Excel 初學者:需要知道的 6 項最重要的任務
已發表: 2023-01-13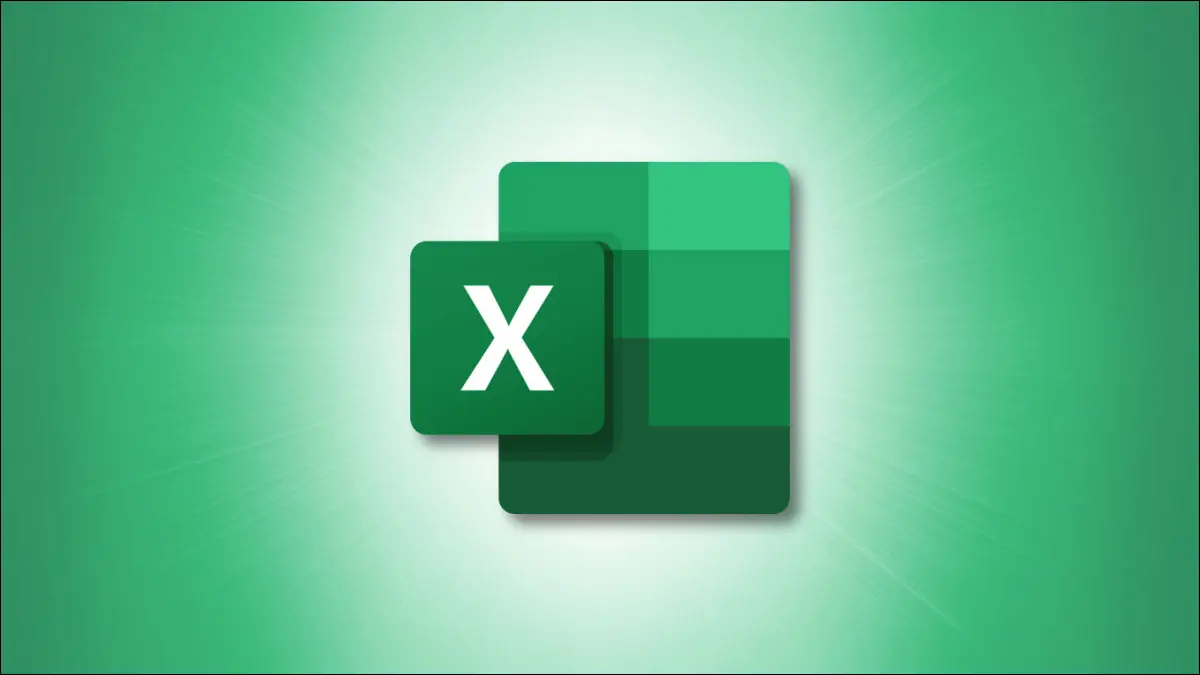
如果您從未花時間使用過 Microsoft Excel,一開始可能會覺得有點不知所措。 我們將教您使用這個流行的電子表格應用程序需要了解的基本任務。
從輸入數據和格式化數字到添加單元格邊框和底紋,了解這些基本知識將減輕學習使用 Excel 的壓力。
在 Excel 中輸入數據
管理電子表格
添加和刪除列和行
添加列或行
刪除列或行
格式化數字
格式化字體和單元格
執行快速計算
在 Excel 中輸入數據
您可以通過兩種簡單的方法在 Excel 工作表的單元格中輸入數據。
相關:所有最好的 Microsoft Excel 鍵盤快捷鍵
首先,您可以單擊單元格並在其中鍵入數據。 其次,您可以單擊單元格並將數據鍵入工作表頂部的公式欄中。
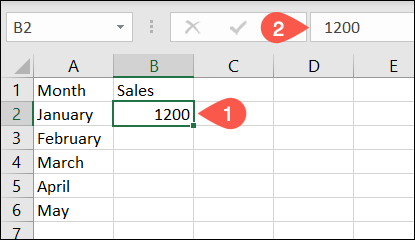
您還可以從其他位置複製數據並將其粘貼到工作表中。 複製後,選擇工作表中的單元格並通過執行以下操作之一粘貼它:
- 在 Windows 上使用鍵盤快捷鍵Ctrl+V ,在 Mac 上使用Command+V 。
- 單擊主頁選項卡上剪貼板部分中的“粘貼”。
- 右鍵單擊單元格,然後在快捷菜單中選擇“粘貼”。
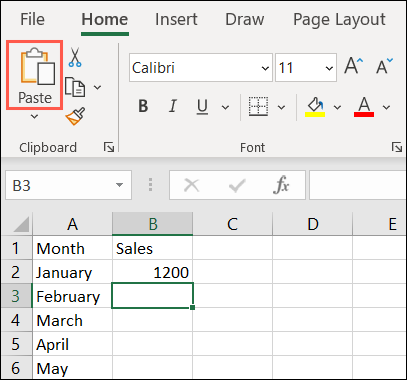
有關像乘法一樣粘貼數字的更多方法,請查看我們關於在 Excel 中使用選擇性粘貼的操作方法。
管理電子表格
您可以向 Excel 工作簿中添加多個工作表。 這對於處理需要單獨電子表格的項目非常方便。
相關:如何更改 Excel 中工作表選項卡的顏色
要添加工作表,請單擊工作表標籤行最右側的加號。 這會在活動電子表格的右側添加一個電子表格。
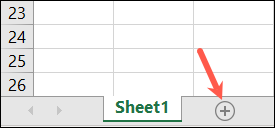
或者,轉到“主頁”選項卡,選擇功能區“單元格”部分中的“插入”下拉框,然後選擇“插入工作表”。 這會在活動電子表格的左側添加一個電子表格。
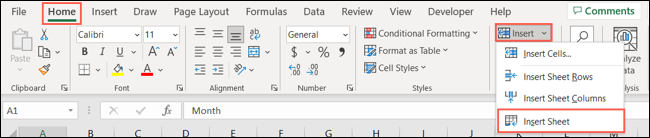
添加工作表時,它的默認名稱為 Sheet 和一個數字。 因此,您將看到 Sheet1、Sheet2 等。 要重命名工作表,請雙擊當前名稱或右鍵單擊並選擇“重命名”。 然後,鍵入新名稱並按 Enter 或 Return。
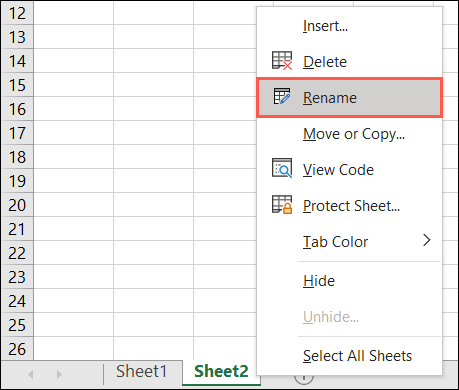
要重新排列工作表,請選擇一個工作表並將其向左或向右拖動到您想要的位置。 然後,釋放。
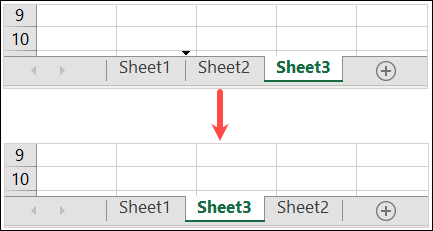
要為工作表的選項卡著色,請右鍵單擊選項卡,移至選項卡顏色,然後在彈出菜單中選擇一種顏色。 這是一目了然地發現某些工作表或為特定任務對它們進行顏色編碼的好方法。
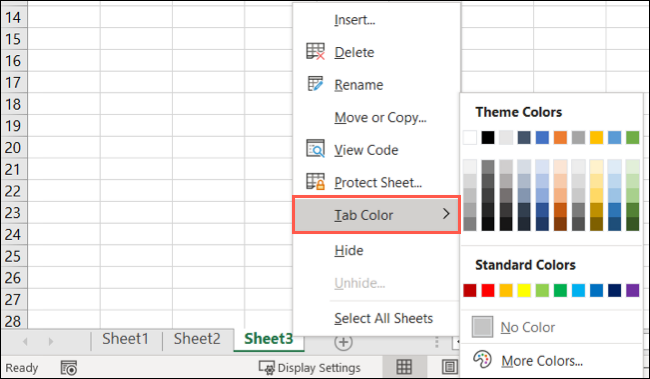
要刪除工作表,請右鍵單擊並選擇“刪除”。 如果工作表包含數據,系統會要求您確認是否要刪除工作表和數據。 選擇“刪除”繼續或“取消”保留工作表。
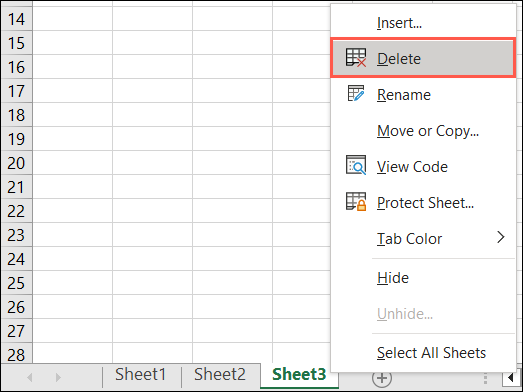
添加和刪除列和行
您可能會發現您需要在數據集中增加一列或一行。 或者,您可能決定刪除不再需要的列或行。
相關:如何在 Microsoft Excel 中添加和刪除列和行
添加列或行
您可以通過幾種不同的方式插入列或行。
- 右鍵單擊列或行,然後從快捷菜單中選擇“插入”。
- 選擇一列或一行,然後轉到主頁選項卡。 打開“單元格”部分中的“插入”下拉框,然後選擇“插入工作表行”或“插入工作表列”。
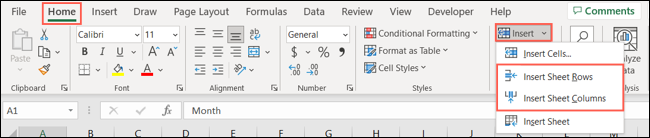
以上兩個操作都在所選列的左側插入一列或在所選行的上方插入一行。
刪除列或行
要刪除列或行,您可以使用類似的操作。 要選擇列,請單擊列標題,即頂部的字母。 要選擇一行,請單擊行標題,即左側的數字。

- 右鍵單擊列或行,然後從快捷菜單中選擇“刪除”。
- 選擇列或行,然後轉到主頁選項卡。 打開“單元格”部分中的“刪除”下拉框,然後選擇“刪除工作表行”或“刪除工作表列”。
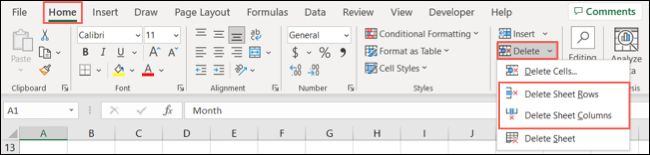
有關更多信息,請查看我們在 Excel 中插入多行的教程。
格式化數字
當您在 Excel 中輸入數字時,您可以將它們格式化為普通數字、貨幣、小數、百分比、日期、時間和分數。
相關:如何在 Microsoft Excel 中使用會計編號格式
選擇一個單元格,轉到“主頁”選項卡,然後使用功能區“數字”部分中的下拉框來選擇格式。 在查看選項列表時,您將看到數據顯示方式的示例。
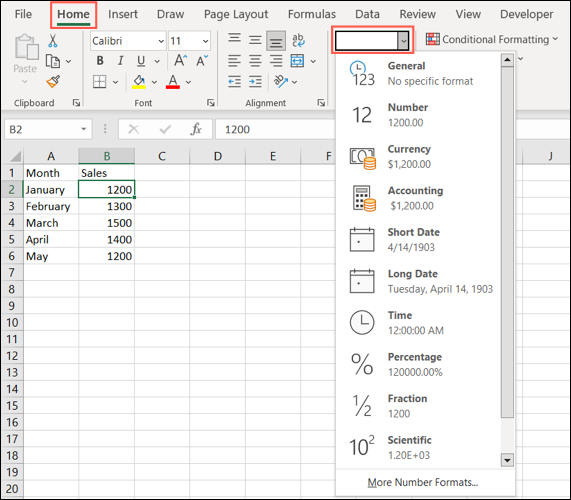
選擇您想要的格式,您將看到您的數據更新。
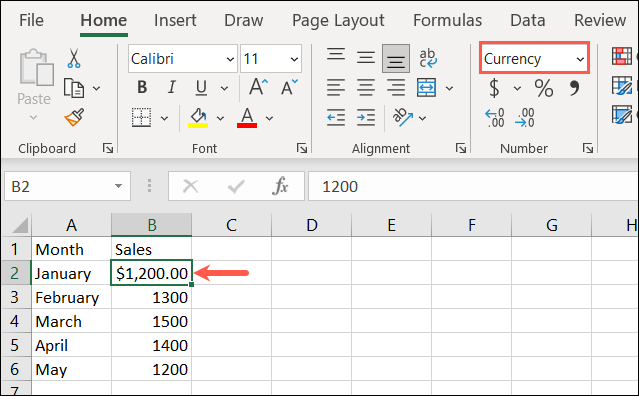
您還可以為您使用的數字格式選擇樣式。 單擊功能區中“數字”部分右下角的小箭頭。
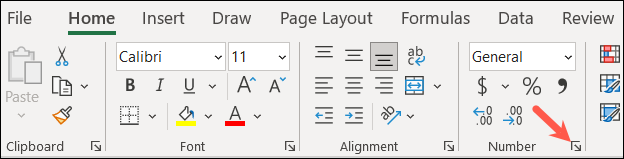
當“設置單元格格式”框出現時,轉到“數字”選項卡並選擇左側的一個選項。
在右側,您會看到格式預覽以及您可以調整的選項。 例如,您可以選擇小數位數以及負數的顯示方式。
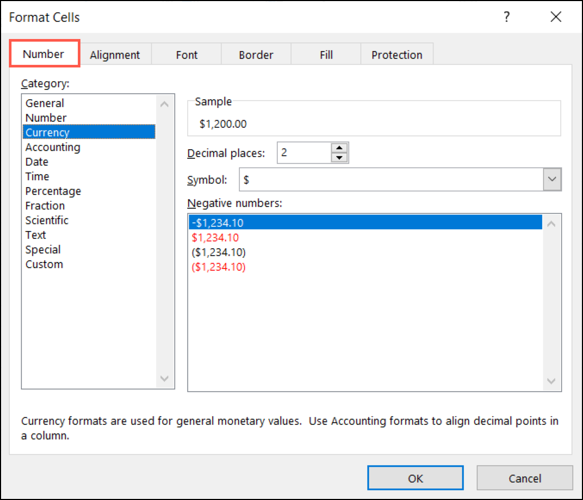
做出選擇後,單擊“確定”將它們應用到值。
格式化字體和單元格
除了格式化單元格內的數據外,您還可以格式化單元格本身。 您可能想要使用特定的字體樣式、應用單元格邊框或向單元格添加底紋。
相關:如何在 Excel 中添加和更改單元格邊框
選擇要更改的單元格,然後轉到“主頁”選項卡。 您會在功能區的“字體”部分看到多個選項。
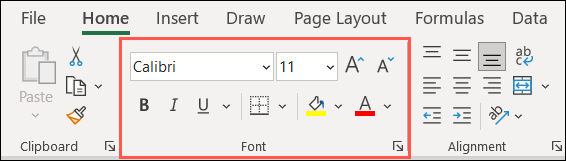
字體樣式和大小:使用頂部的下拉框更改字體樣式或大小。 您還可以使用右側的按鈕來增大或減小字體大小。
粗體、斜體和下劃線:只需選擇這些按鈕之一即可將粗體、斜體或下劃線應用於單元格中的字體。
邊框:使用邊框下拉框選擇單元格邊框的類型和样式。
填充顏色和字體顏色:選擇填充顏色下拉框為單元格選擇顏色,或選擇字體顏色框為字體選擇顏色。
執行快速計算
當您在工作表中處理數字時,執行計算是很常見的。 無需深入研究在更高級的 Excel 中創建公式,您可以快速添加、平均或獲取數據集中的最小值或最大值。
相關:每個人都應該知道的 12 個基本 Excel 函數
轉到要添加計算的單元格。 例如,我們將對單元格 B2 到 B6 求和,因此我們選擇單元格 B7。
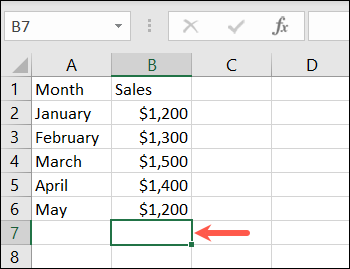
轉到“主頁”選項卡,然後在功能區的“編輯”部分選擇“求和”下拉框。 您將看到可以執行的基本計算。 對於我們的示例,我們選擇“Sum”。
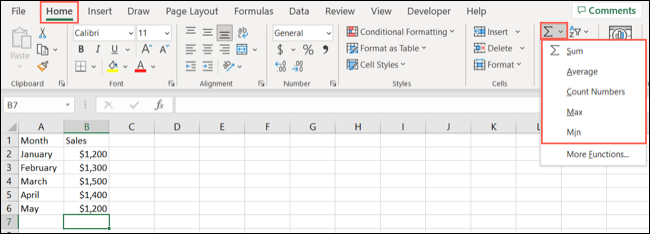
然後您會看到 Excel 突出顯示它認為您要計算的單元格。 它還向您展示了它將使用的函數和公式。 只需按 Enter 或 Return 接受建議並獲得結果。
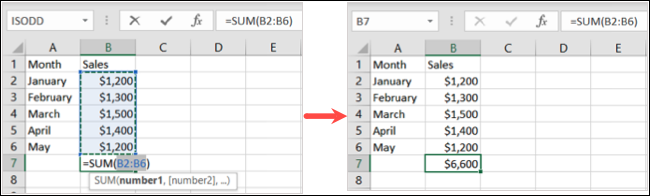
或者,您可以先選擇要計算的單元格。 然後,從總和下拉框中選擇計算。
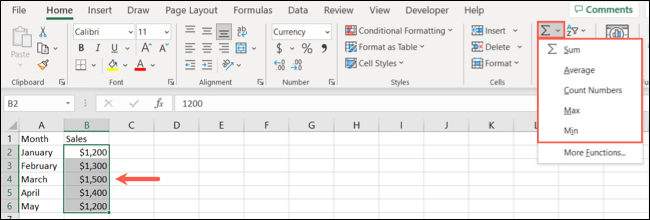
您將在列中的單元格下方或行中的單元格右側看到計算結果。
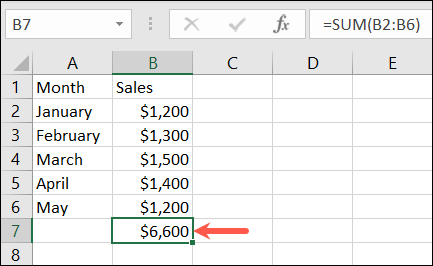
作為 Excel 初學者,這些基本任務應該可以讓您在使用該應用程序時有一個良好的開端。 掌握這些操作後,請務必查看我們的其他 Excel 文章,了解創建圖表、使用表格以及排序或篩選數據等內容。
