您必須嘗試的 7 個 Excel 數據分析功能
已發表: 2022-11-16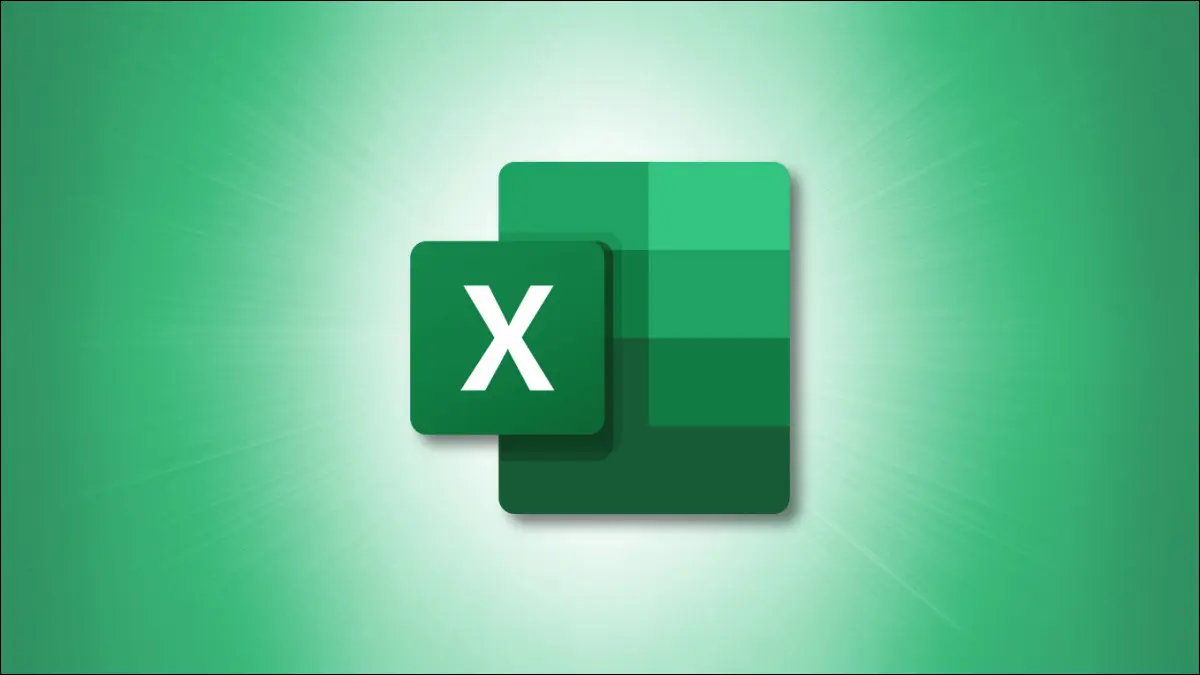
無論您使用 Excel 做什麼,無論是商業財務還是個人預算,該工具的數據分析功能都可以幫助您理解數據。 以下是用於數據分析的幾個 Excel 功能以及它們如何提供幫助。
快速分析有用的工具
分析數據以提出問題
用於可視化分析的圖表
排序和過濾以便於查看
用於創建公式的函數
如果和如果
COUNTIF 和 COUNTIFS
SUMIF 和 SUMIFS
XLOOKUP、VLOOKUP 和 HLOOKUP
獨特的
快速定位數據的條件格式
複雜數據的數據透視表
快速分析有用的工具
如果您不太確定顯示數據的最佳方式,或者您是 Excel 新用戶,則快速分析功能必不可少。 使用它,您只需選擇數據並查看 Excel 提供的各種分析工具。
相關:如何使用 Excel 的“快速分析”可視化數據
選擇要分析的數據。 您會看到一個小按鈕出現在所選單元格的底角。 單擊此“快速分析”按鈕,您將看到幾個可供查看的選項。
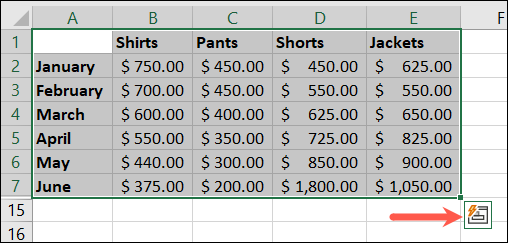
選擇“格式化”以查看使用條件格式的方法。 您還可以選擇“圖表”以查看 Excel 為數據推薦的圖表,選擇“總計”以使用函數和公式進行計算,“表格”以創建表格或數據透視表,以及“迷你圖”以插入數據的小圖表。
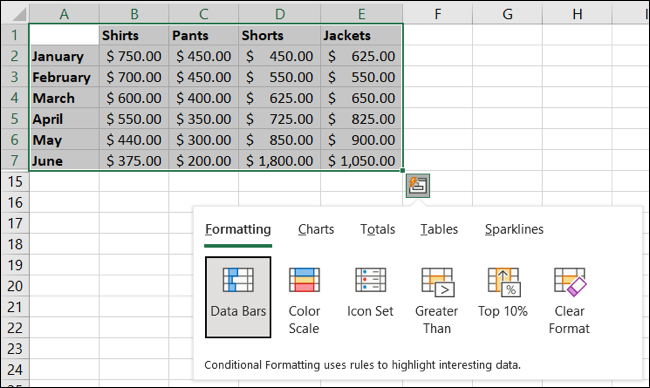
選擇工具後,將光標懸停在選項上以查看預覽。 例如,如果您選擇格式,請將光標懸停在數據條、色階、圖標集或其他選項上以查看數據的外觀。
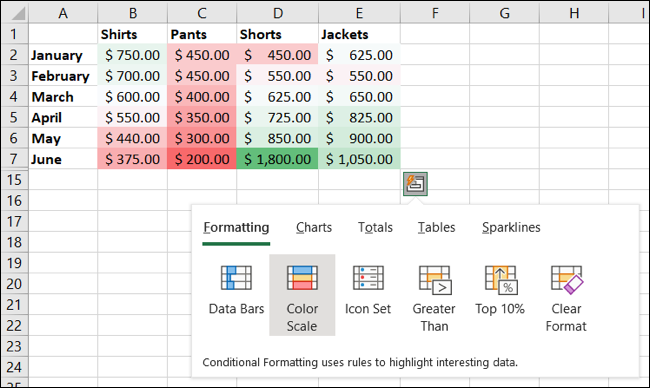
只需選擇您想要的工具即可開展業務。
分析數據以提出問題
Excel 中另一個有用的內置功能是分析數據工具。 有了它,您可以提出有關數據的問題並查看建議的問題和答案。 您還可以快速插入圖表和表格等項目。
選擇您的數據,轉到“主頁”選項卡,然後單擊功能區“分析”部分中的“分析數據”。
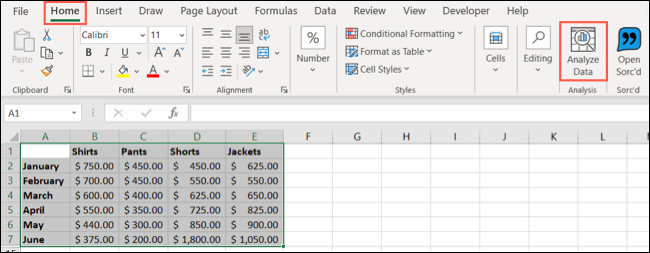
您會在右側看到打開的邊欄。 在頂部,將問題彈出到搜索框中。 或者,您可以在“不確定要問什麼”部分選擇一個問題,或滾動瀏覽側邊欄以獲取建議。
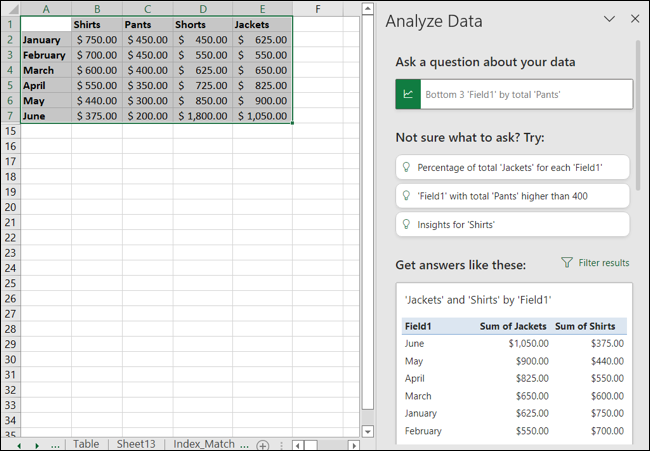
如果您在列表中看到要使用的表格或圖表,請選擇“插入圖表”或“插入數據透視表”,單擊一下即可將其添加到工作表中。
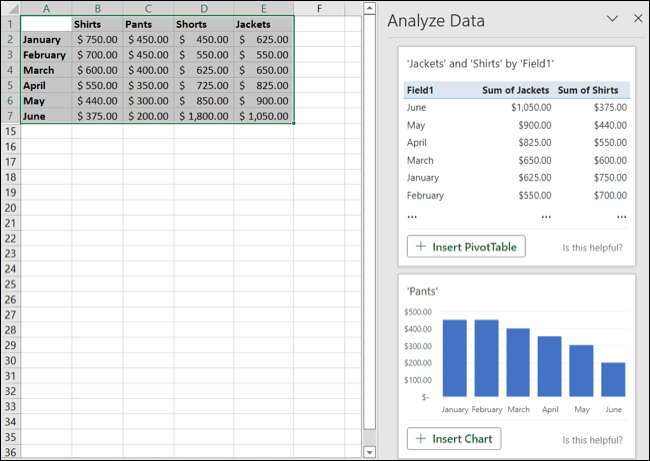
用於可視化分析的圖表
如上所述,圖表是很好的可視化分析工具。 幸運的是,Excel 提供了多種類型的圖形和圖表,每一種都具有強大的自定義選項。
相關:如何在 Microsoft Excel 中選擇適合您數據的圖表
選擇您的數據並轉到“插入”選項卡。 您可以在功能區的圖表部分選擇“推薦圖表”,以查看 Excel 認為哪個圖表最適合您的數據。
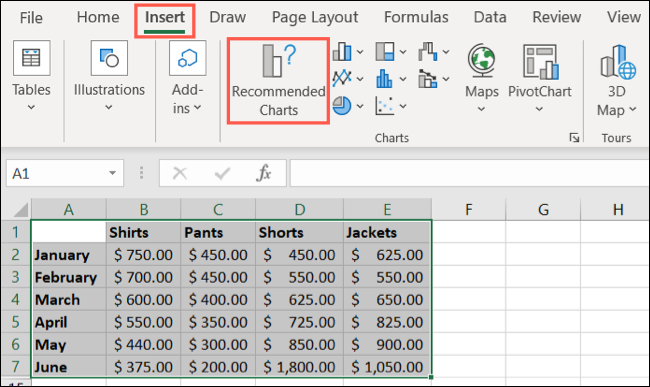
如果您知道自己想要哪種視覺效果,也可以在“推薦圖表”窗口中選擇“所有圖表”,或者在功能區的同一部分中選擇特定圖表類型。
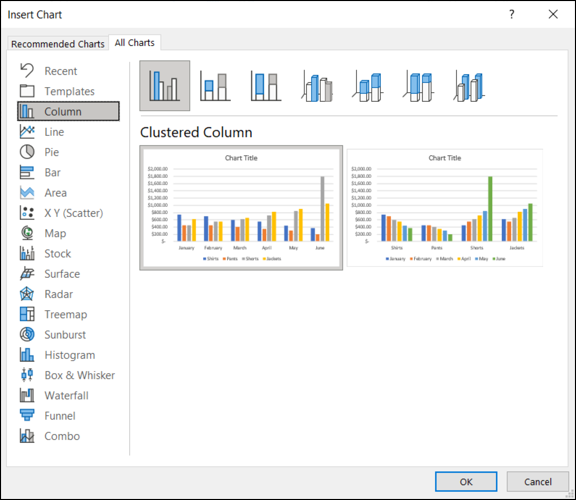
當您選擇一種圖表類型時,您會看到它出現在您的工作表中,並且您的數據已經插入。 從那裡,您可以選擇圖表並使用圖表設計選項卡、格式化圖表區域側邊欄和圖表按鈕(僅限 Windows)來自定義圖表和其中的數據。
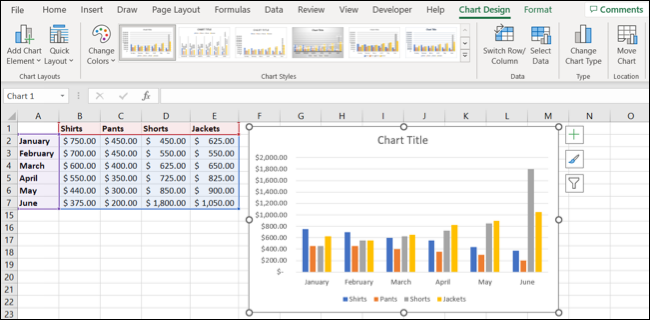
有關更多信息,請查看我們在 Excel 中製作圖表的操作方法。 我們可以幫助您創建餅圖、瀑布圖、漏斗圖、組合圖等。

排序和過濾以便於查看
當您想要分析 Excel 工作表中的特定數據時,排序和篩選選項可幫助您完成此操作。
您可能有要按字母順序、數字順序、顏色順序或使用特定值排序的數據列。
選擇數據,轉到“主頁”選項卡,然後打開“排序和篩選”下拉菜單。 您可以選擇快速排序選項或“自定義排序”來選擇特定值。
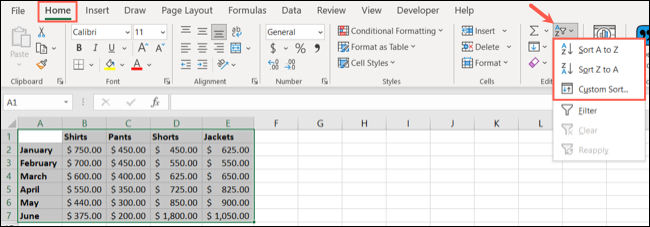
除了對數據進行排序外,您還可以使用篩選器僅查看當時需要的數據。 選擇數據,打開相同的排序和篩選菜單,然後選擇“篩選”。
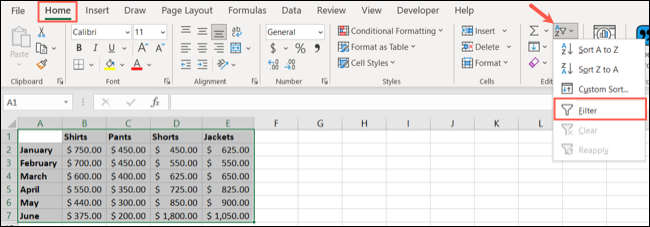
您會在每列的頂部看到過濾器按鈕。 選擇一個按鈕以按顏色或數字過濾該列。 您還可以使用彈出窗口底部的複選框。
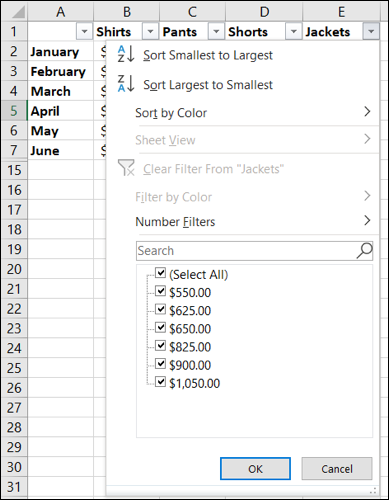
要在完成後清除過濾器,請選擇過濾器按鈕並選擇“清除過濾器”。 要完全關閉過濾,請返回“主頁”選項卡上的“排序和過濾”菜單並取消選擇“過濾”。
用於創建公式的函數
Excel 的函數是創建公式以對數據進行操作、更改、轉換、合併、拆分和執行更多操作的絕佳工具。 在分析數據時,這裡只是一些可以派上用場的功能。
如果和如果
IF 和 IFS 函數在 Excel 中非常有用。 您可以執行測試並根據條件返回真或假結果。 IFS 允許您使用多個條件。 當您將 IF 和 IFS 與其他函數結合使用時,它們也很有用。
COUNTIF 和 COUNTIFS
COUNTIF 和 COUNTIFS 函數計算包含滿足特定條件的數據的單元格數。 COUNTIFS 允許您使用多個條件。
SUMIF 和 SUMIFS
SUMIF 和 SUMIFS 數學函數根據條件在單元格中添加值。 SUMIFS 允許您使用多個條件。
XLOOKUP、VLOOKUP 和 HLOOKUP
XLOOKUP、VLOOKUP 和 HLOOKUP 函數可幫助您在工作表中查找特定數據。 使用 XLOOKUP 在任意方向查找數據,使用 VLOOKUP 垂直查找數據,或使用 HLOOKUP 水平查找數據。 XLOOKUP 是三者中用途最廣的,是一個非常有用的函數。
獨特的
使用 UNIQUE 查找功能,您可以獲得僅包含數據集中唯一值的列表。
快速定位數據的條件格式
條件格式肯定是最受歡迎的功能。 設置完成後,您可以快速發現特定數據,從而加快數據分析速度。
選擇您的數據,轉到“主頁”選項卡,然後單擊“條件格式”下拉菜單。 您將看到多種格式化數據的方法,例如突出顯示大於或小於特定值的單元格或顯示前 10 項或後 10 項。
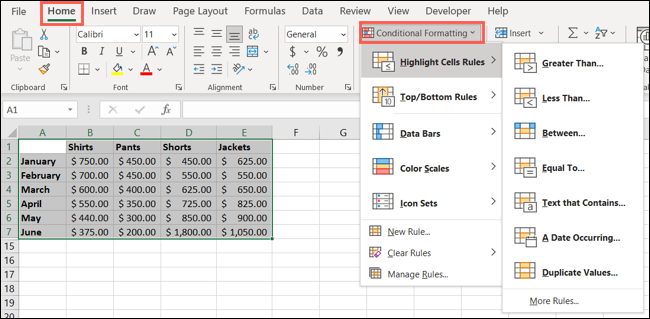
您還可以使用條件格式來查找重複數據,為熱圖等內容插入色標,為顏色指示器創建數據條,以及使用圖標集來製作形狀和箭頭等方便的視覺效果。
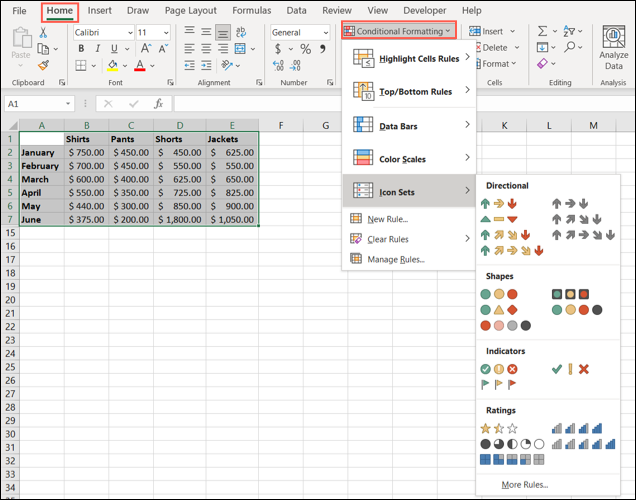
此外,您可以創建自定義規則,一次應用多個規則,以及清除不再需要的規則。
複雜數據的數據透視表
用於數據分析的最強大的 Excel 工具之一是數據透視表。 有了它,您可以使用交互式表格對數據進行排列、分組、匯總和計算。
相關:如何使用數據透視表分析 Excel 數據
選擇要添加到數據透視表的數據,然後轉到“插入”選項卡。 與圖表類似,您可以通過在功能區的表格部分中選擇“推薦的數據透視表”來查看 Excel 的建議。 或者,您可以通過單擊同一部分中的數據透視表按鈕從頭開始創建一個。
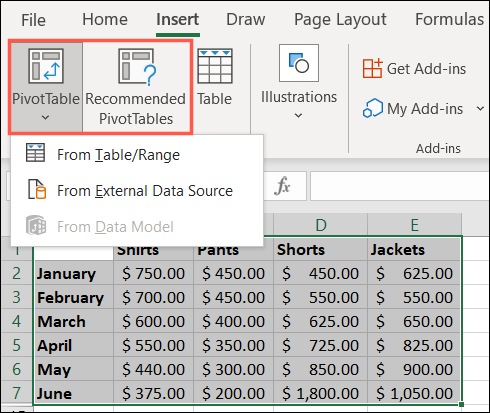
然後,您會看到一個佔位符已添加到數據透視表的工作簿中。 在右側,使用數據透視表字段側邊欄自定義表格的內容。
使用複選框選擇要包含的數據,然後使用下面的區域應用過濾器並指定行和列。 您還可以使用數據透視表分析選項卡。
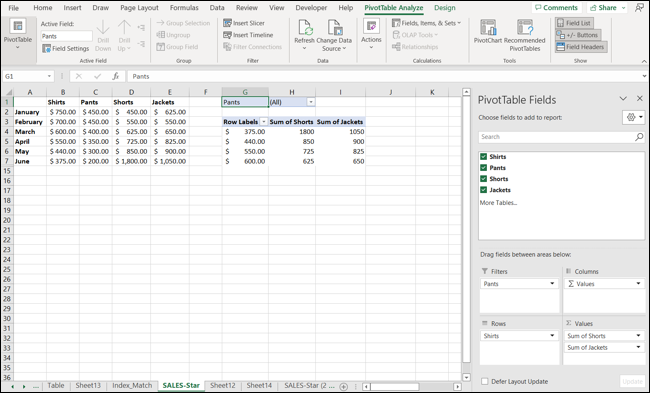
因為開始時數據透視表可能有點嚇人,請查看我們在 Excel 中創建數據透視表的完整教程。
希望這些 Excel 數據分析功能中的一個或多個將幫助您完成下一個審查或評估任務。
