Microsoft PowerToys:增強 Windows 10 和 Windows 11 的 11 種方法
已發表: 2022-01-29Microsoft 為 Windows 95 推出了 PowerToys 的初始版本,為高級用戶提供了改進的生產力和自定義功能。 它為 Windows XP 返回,但直到 2019 年才再次出現,當時最新版本的 PowerToys 可用於 Windows 10。最近,它登陸了 Windows 11。
PowerToys 充滿了一系列實用程序,旨在增強 Windows 10 中的現有功能或添加新功能。喚醒功能可防止您的 PC 進入睡眠模式。 Fancy Zones 創建窗口佈局以實現更好的多任務處理。 鍵盤管理器可以重新映射某些鍵。 PowerRename 可幫助您一次重命名多個文件。
在開始使用這些功能之前,您必須先從 Microsoft 下載 PowerToys。 然後,您可以選擇要添加到 Windows 實例的新功能。
安裝 PowerToys
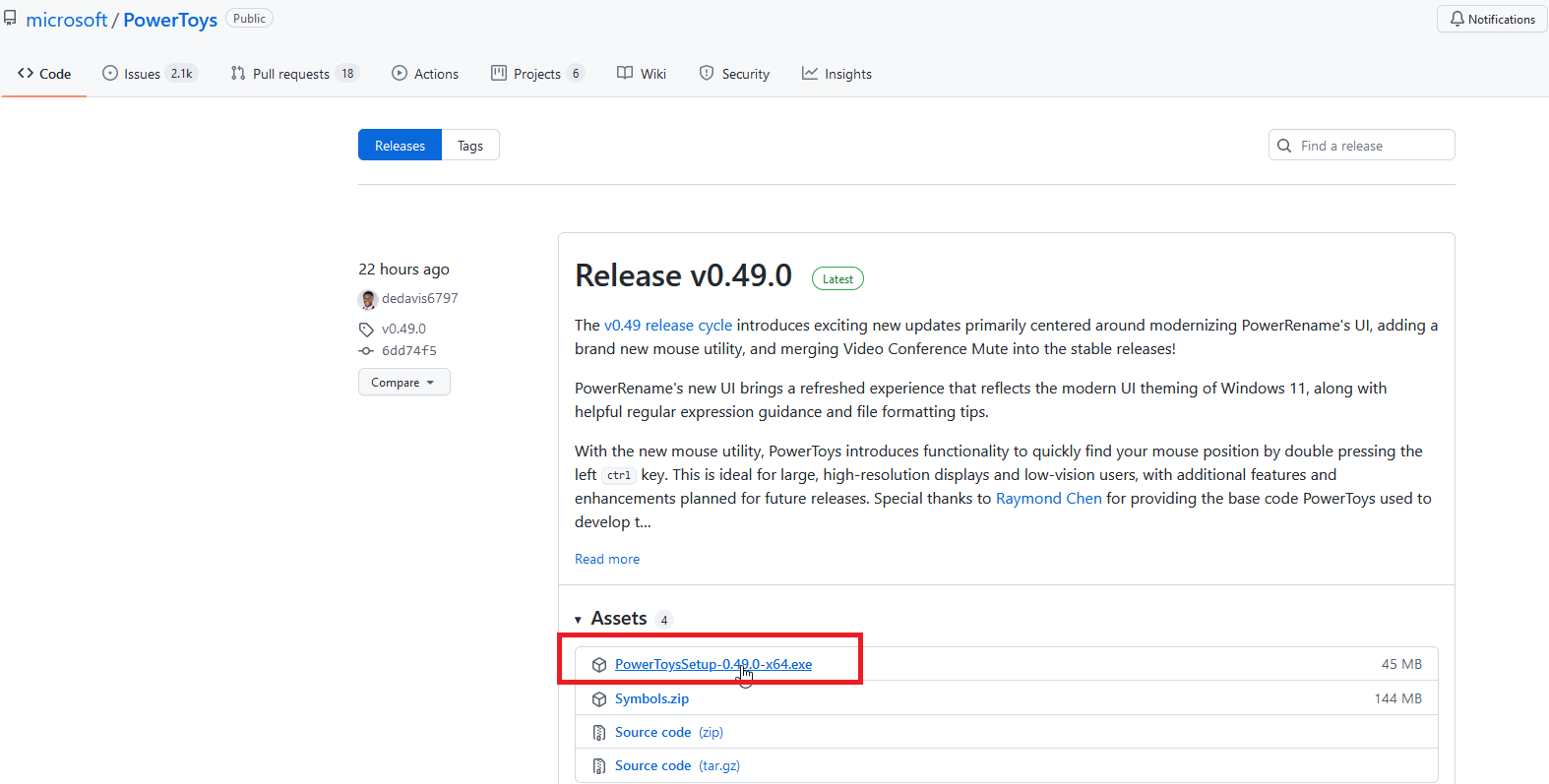
PowerToys 可以從 GitHub 頁面下載。 查找最新版本並單擊 PowerToysSetup exe 文件進行下載。 雙擊 exe 文件進行安裝,PowerToys 圖標應出現在 Windows 系統托盤中。
單擊此圖標可打開PowerToys 設置屏幕。 如果該圖標未出現,請從“開始”菜單打開PowerToys(預覽)快捷方式以顯示系統托盤圖標。
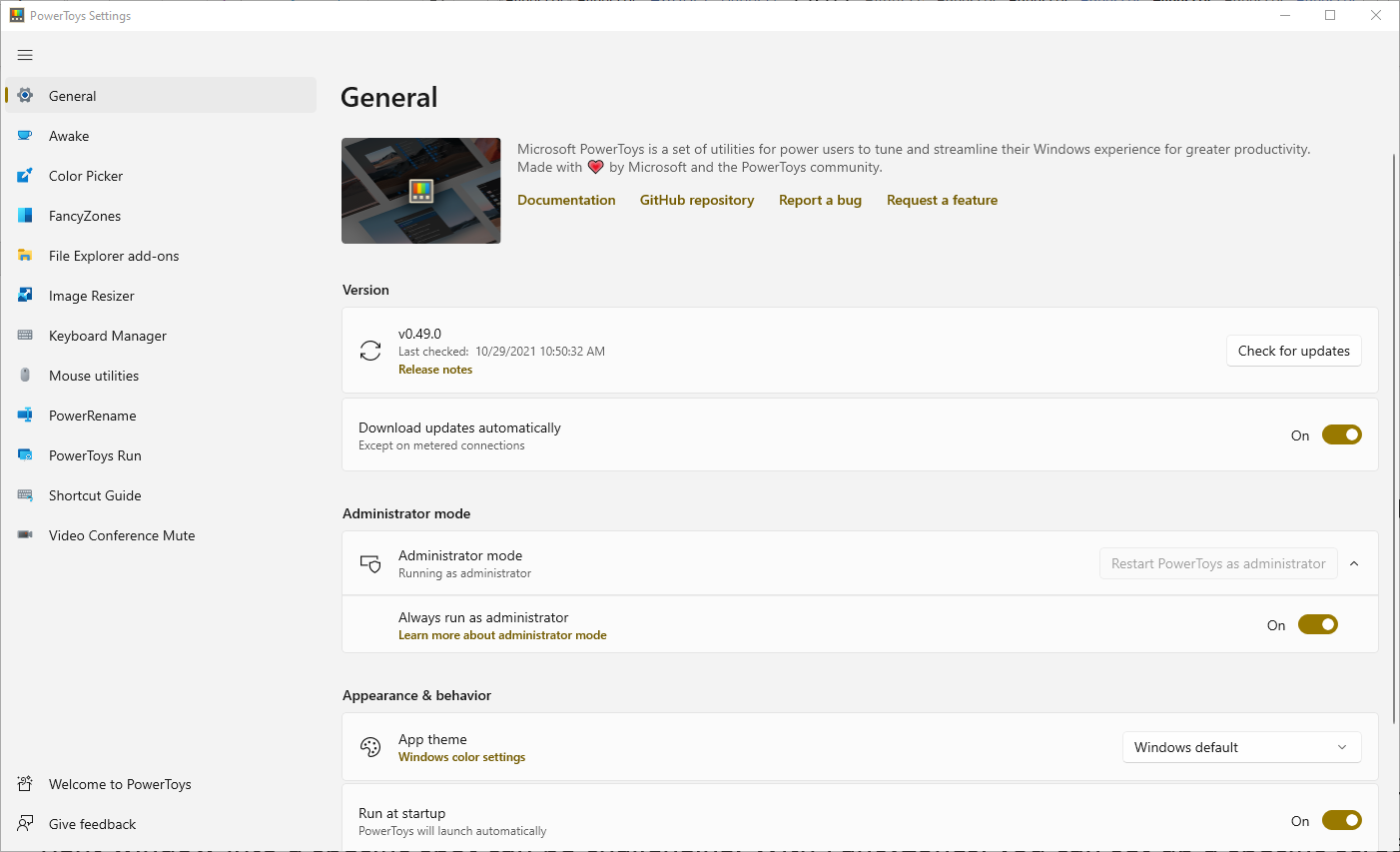
在 PowerToys 設置中的常規屏幕下,您可以決定以管理員身份運行 PowerToys(某些工具需要這樣做)、更改窗口主題以及在啟動時運行 PowerToys。 您還可以手動檢查更新或選擇自動下載更新。 Microsoft 會相當頻繁地更新 PowerToy,因此您可能希望啟用自動更新。
PowerToys 中的所有實用程序都應自動打開,但您可能需要單擊每個實用程序以了解它們的作用以及可以調整哪些設置。 讓我們檢查每個單獨的工具。
在 Windows 11 上安裝
在 Windows 11 上,PowerToys 應用程序可在新的 Microsoft Store 中下載,您可以在其中下載並查看以下所有設置。 它目前被列為“預覽”; 如果您更喜歡這條路線,GitHub 仍然是 Windows 11 上的一個選項。
醒著:讓您的電腦免於入睡
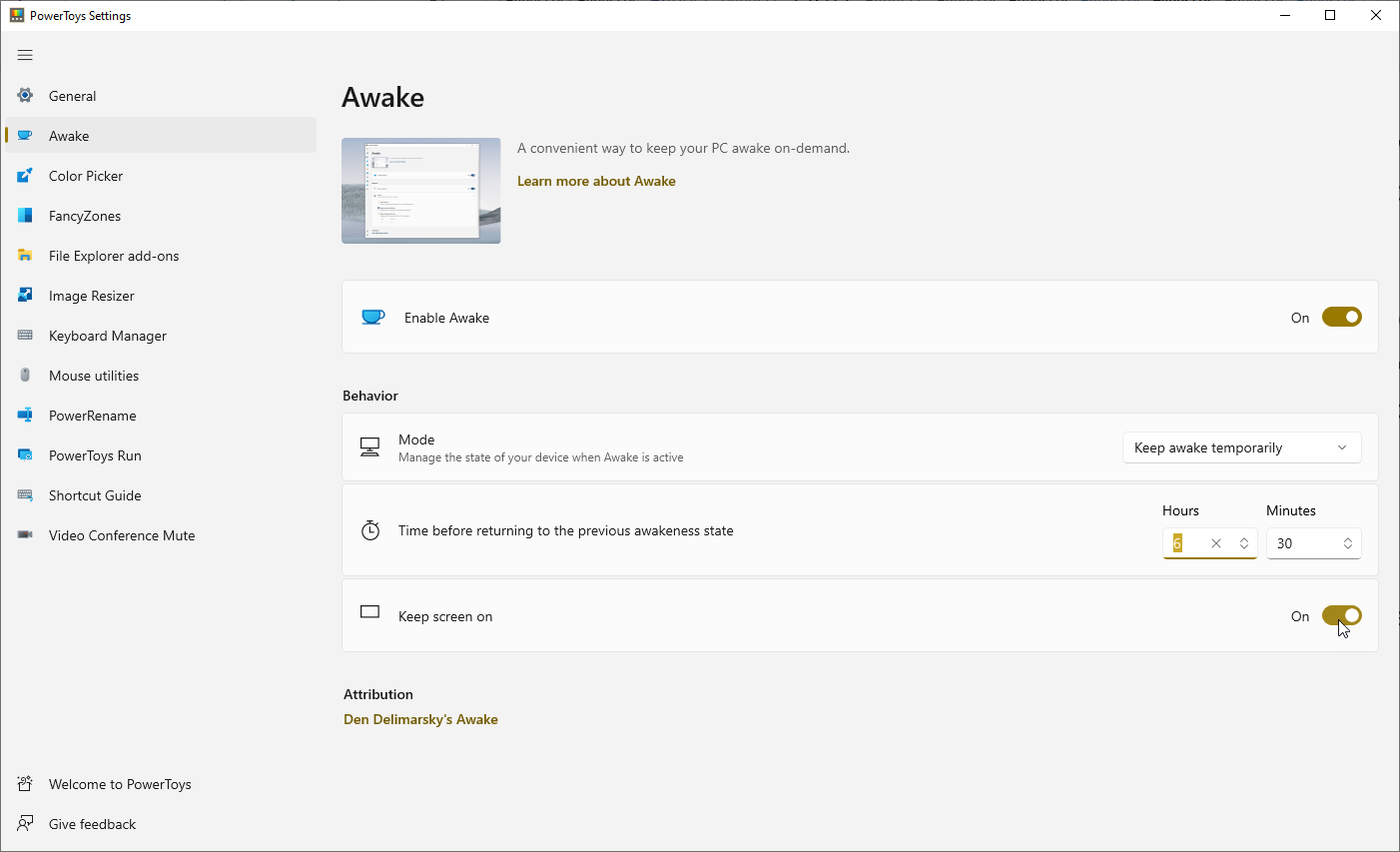
使用喚醒工具可以更輕鬆地讓您的計算機保持清醒,而無需處理 Windows 中的電源和睡眠設置。 當您正在運行某種類型的自動化任務並且您希望確保您的 PC 不會進入睡眠模式時,這會很有幫助。
單擊喚醒選項卡並確保啟用喚醒已打開。 單擊模式下拉菜單以選擇三個選項之一:繼續使用選定的電源計劃、無限期保持清醒或暫時保持清醒。
如果您選擇讓您的 PC 無限期地保持喚醒狀態,則係統會要求您設置小時數和/或分鐘數,以確定它將保持喚醒狀態的時間。 您也可以選擇保持屏幕打開。
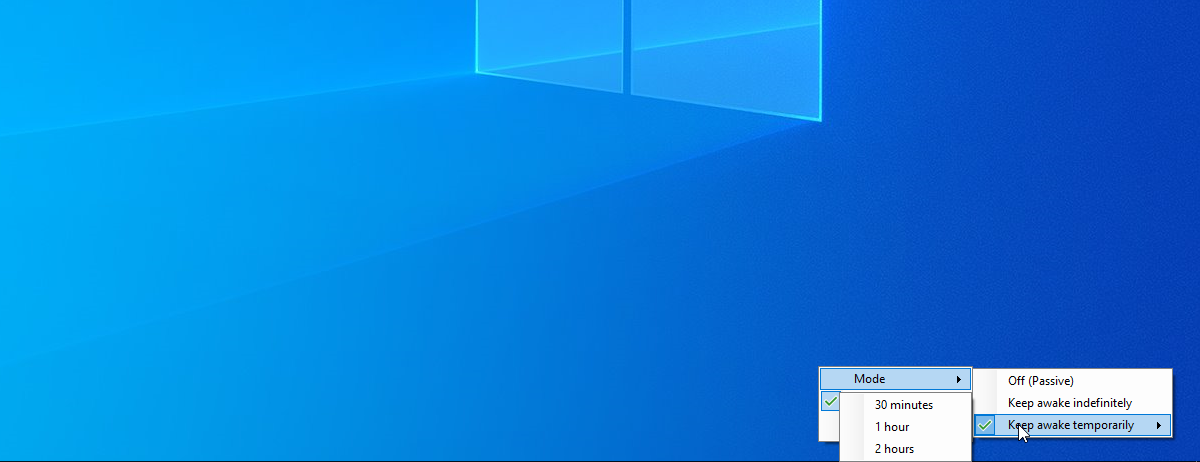
啟用喚醒後,它將在 Windows 系統托盤中顯示一個圖標。 右鍵單擊該圖標可在三種模式之間切換。 根據您選擇的模式,您的 PC 將繼續保持喚醒狀態。
顏色選擇器:捕獲屏幕顏色
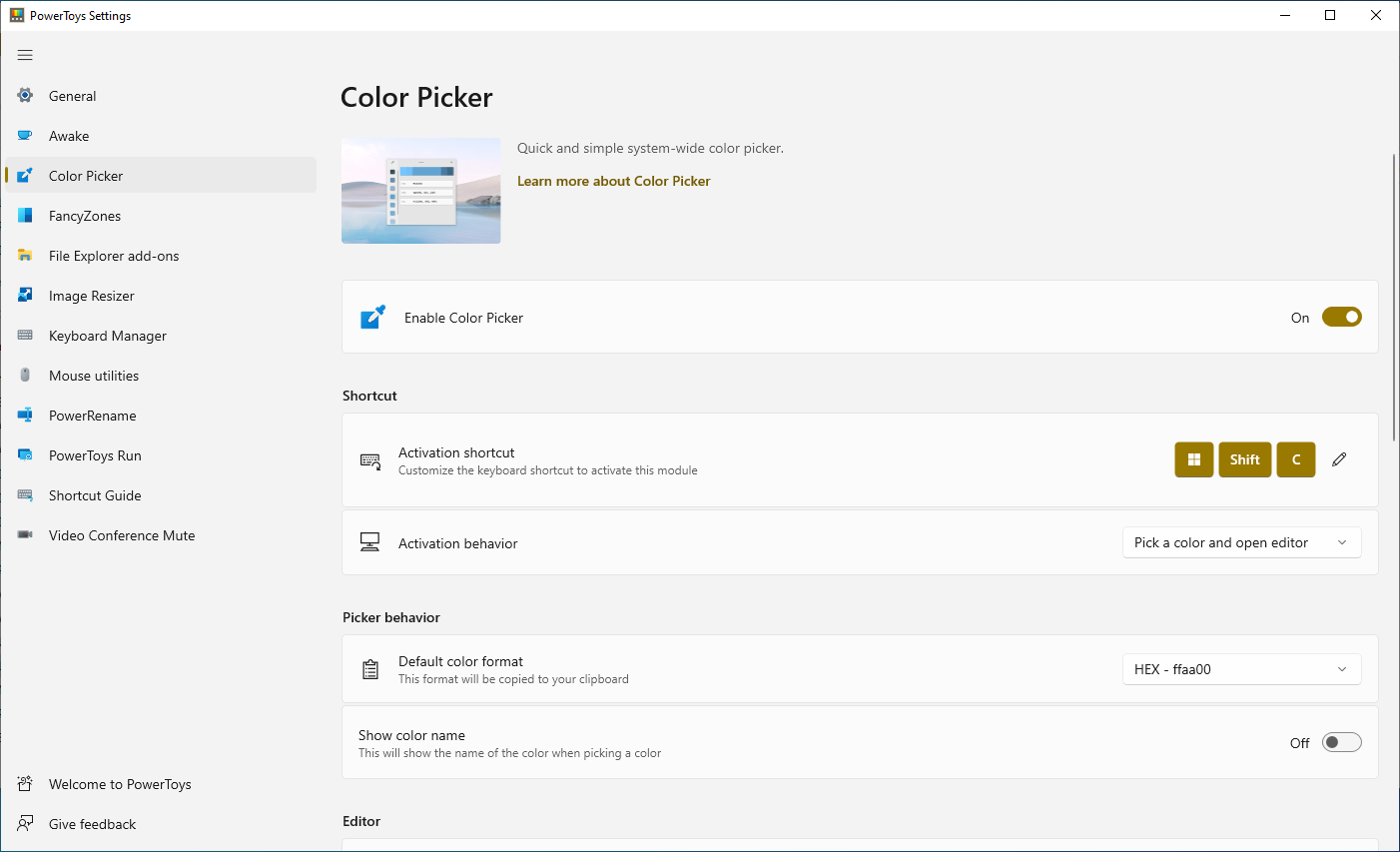
你們中從事任何類型的圖形工作或網頁設計的人有時可能需要創建或重新創建特定的顏色。 在某些情況下,您可能會在屏幕上發現正確的顏色,並希望您可以捕捉到它以在其他地方使用。 你可以,感謝拾色器。
在 PowerToys 設置屏幕中,默認鍵盤快捷鍵Win + Shift + C用於激活拾色器,但您可以將其更改為其他內容。 使用激活行為下拉菜單選擇工具在激活時的行為。
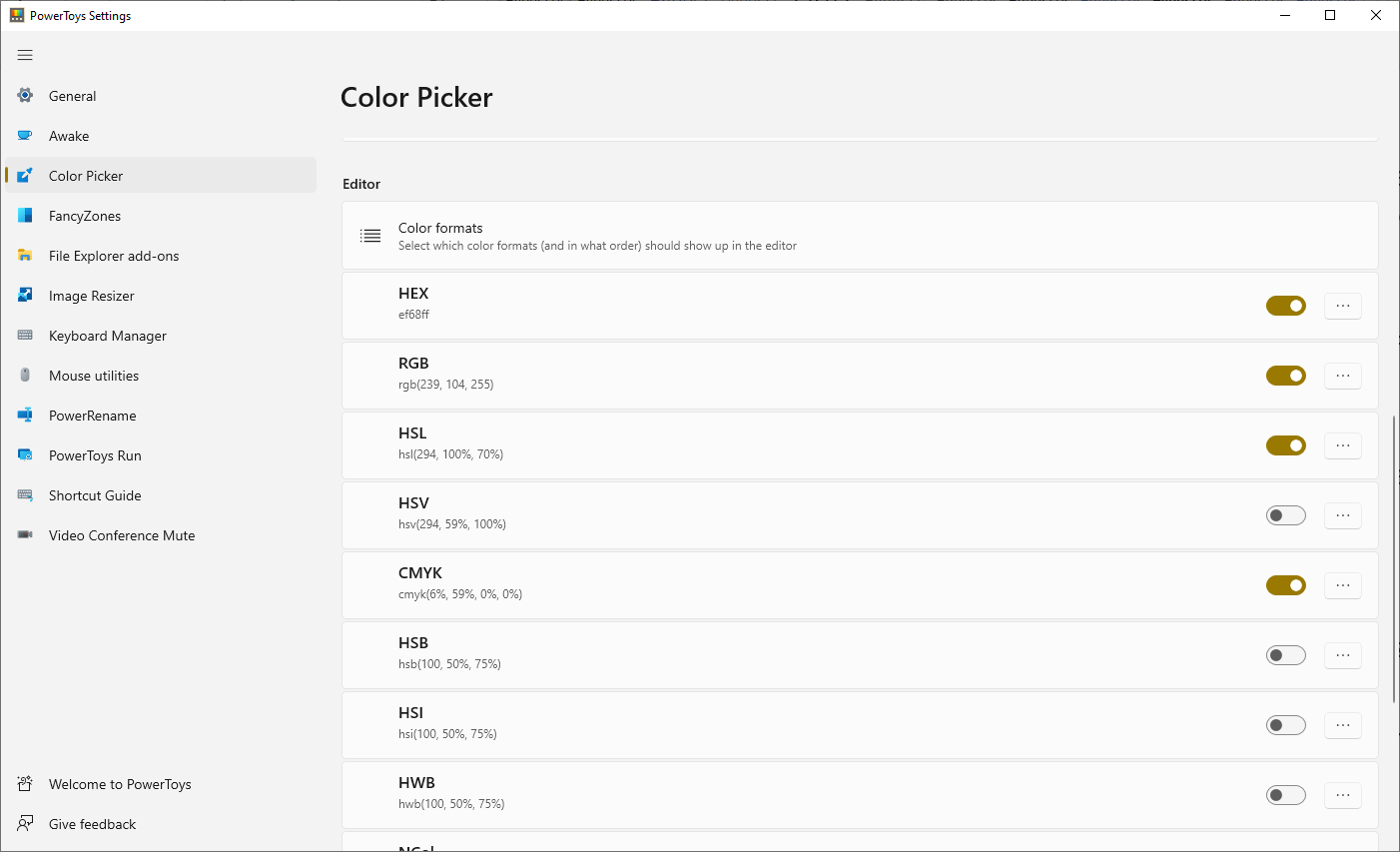
您還可以選擇默認顏色格式並選擇顯示顏色名稱。 進一步向下滾動以選擇您希望拾色器顯示的顏色格式,例如 HEX、RGB、CMYK 等。
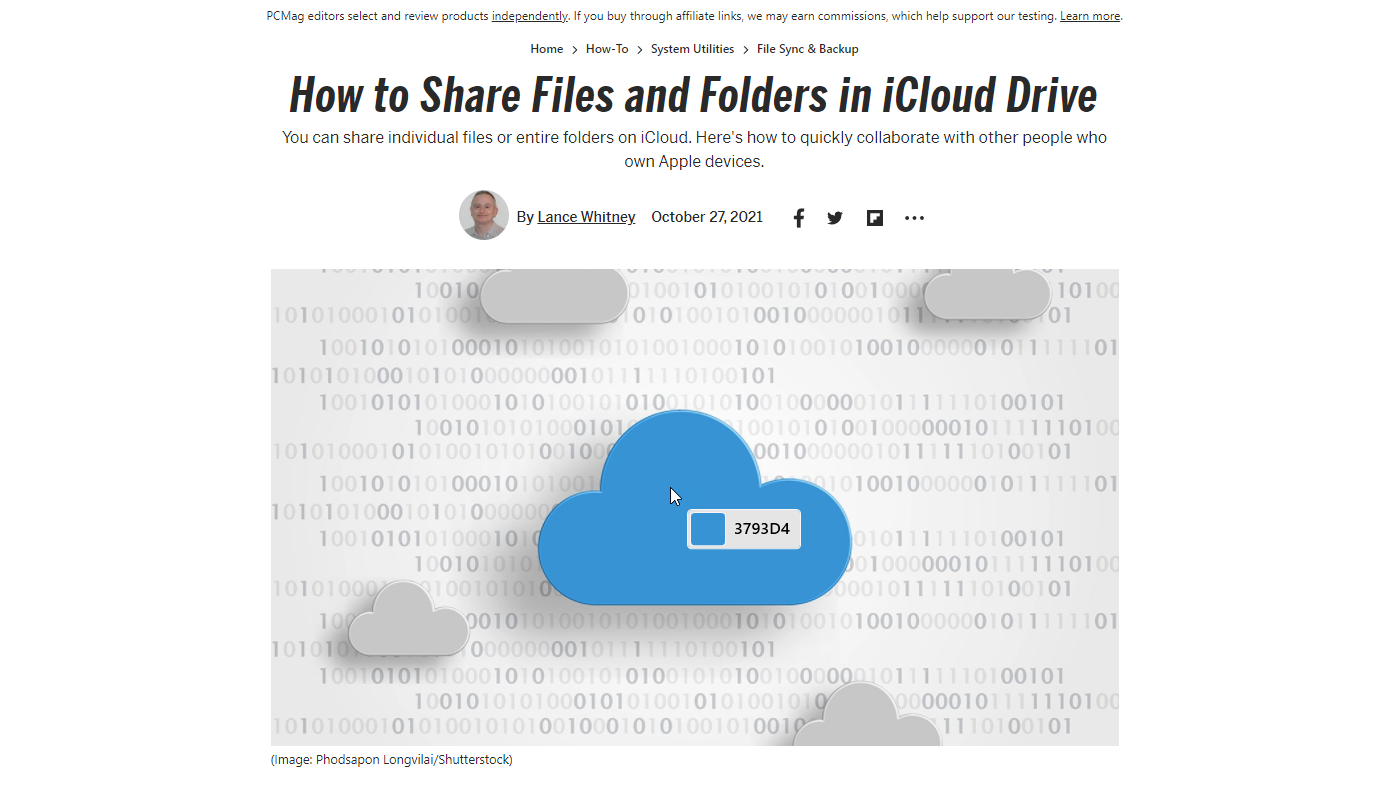
要使用顏色選擇器,請在您希望重新創建的網站、圖像、應用程序或其他地方找到一種顏色。 按指定的快捷方式激活顏色選擇器,然後將鼠標懸停在顏色上,直到看到它的值。 單擊顏色,完整的工具將打開,以您選擇的所有格式顯示該顏色的值。
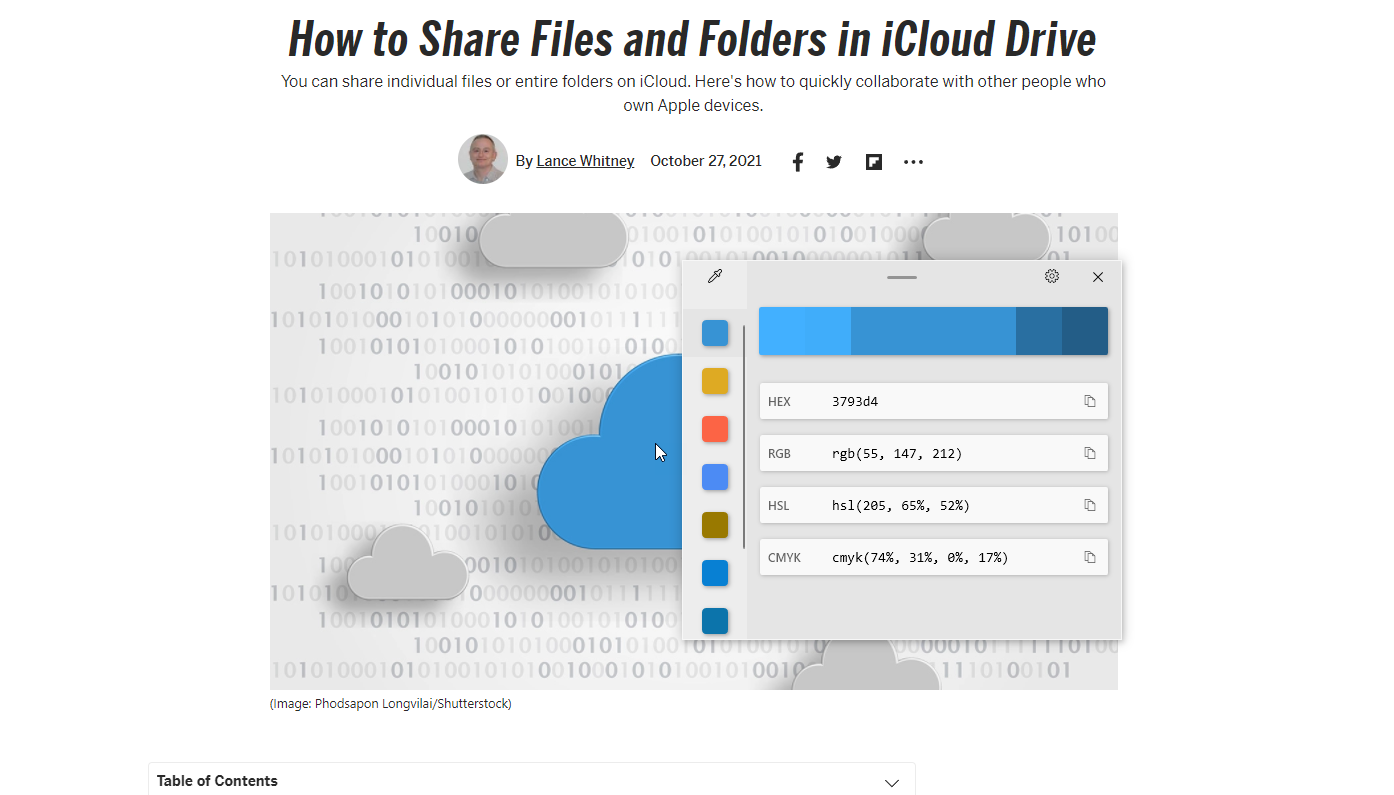
FancyZones:創建自定義桌面佈局
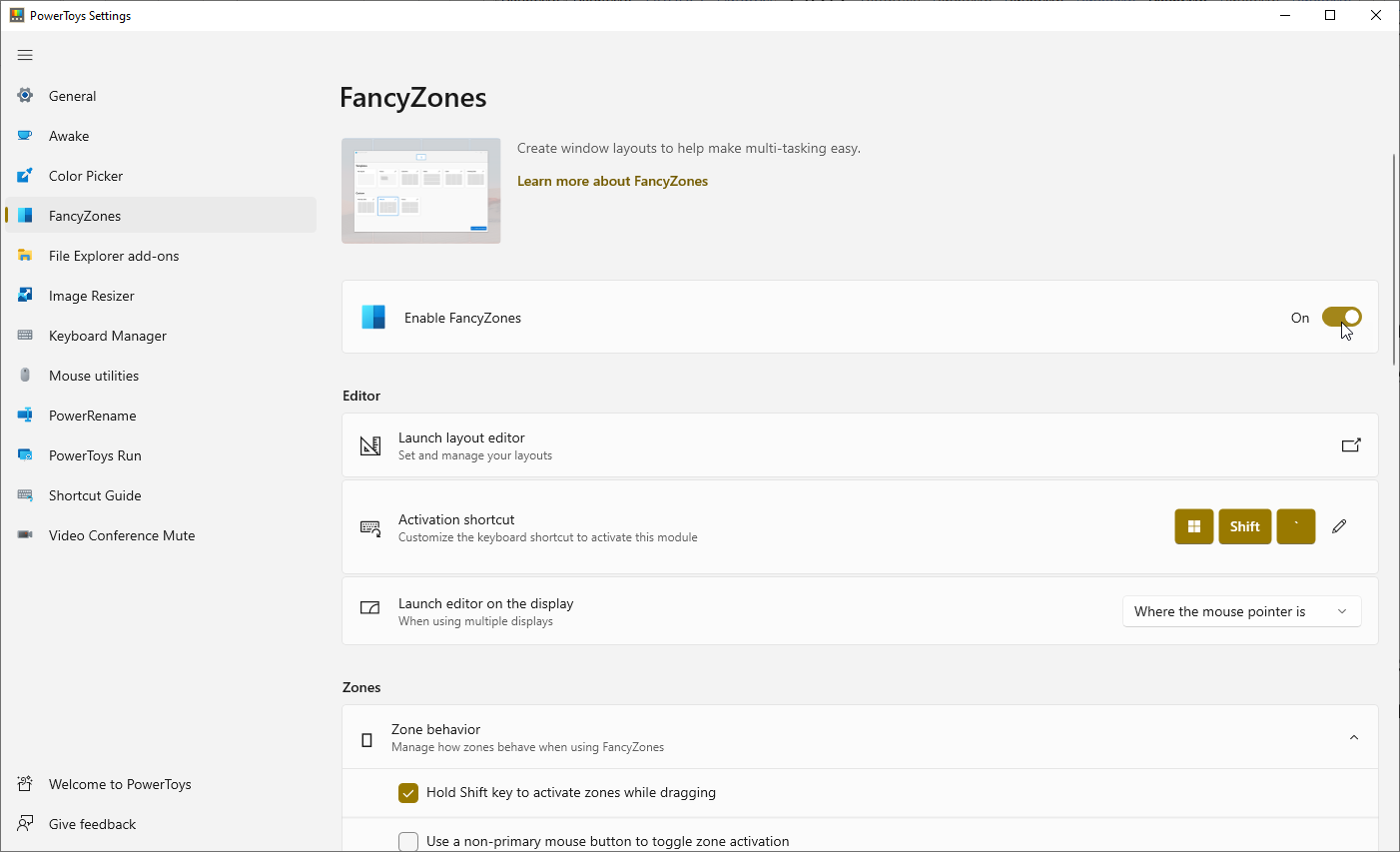
您已經可以將窗口重新定位到屏幕的不同區域以執行多任務,但以正確的方式操作 Windows 10 仍然是一個挑戰。 在 PowerToys 設置屏幕中啟用 FancyZones,它可以幫助您提前設置特定的屏幕佈局。 然後您需要做的就是將窗口彈出到預定義的區域。
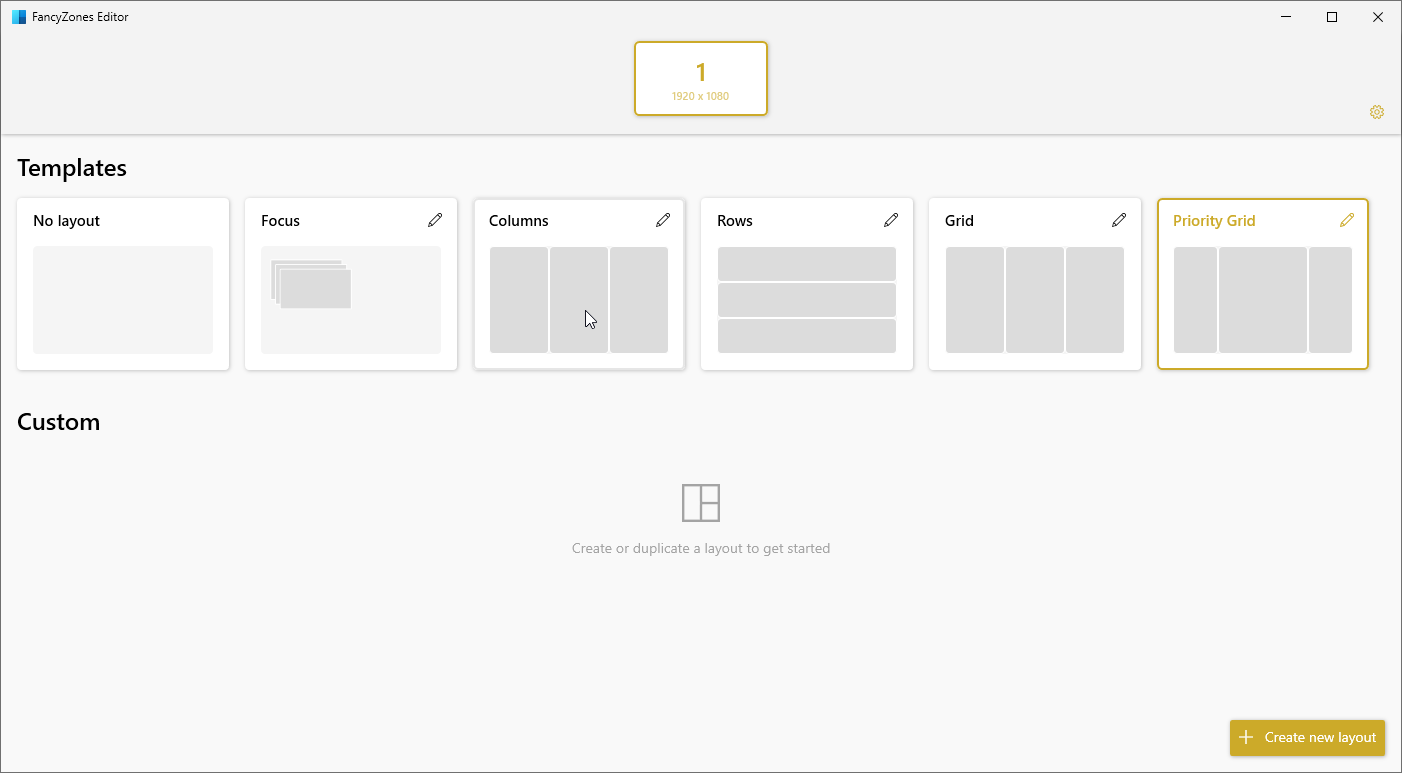
單擊啟動佈局編輯器並選擇默認模板之一,例如列、行或網格。 然後根據需要添加或刪除區域。 或者,單擊自定義從頭開始構建佈局。 完成後,單擊應用。 然後,您可以使用指定的快捷方式觸發 FancyZone。
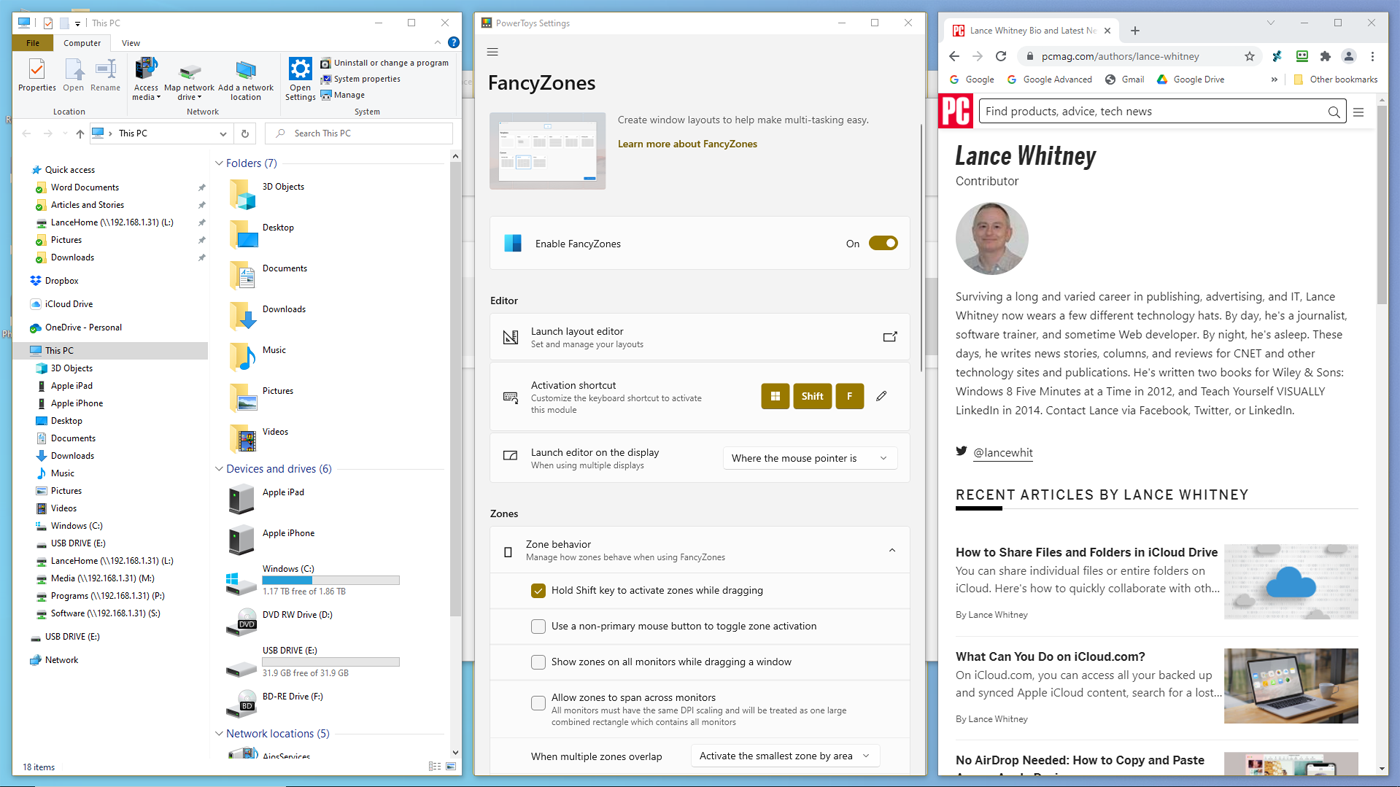
按住 Shift 鍵並將其拖動到編號位置,將窗口移動到特定區域。 對每個打開的窗口執行此操作,直到填滿所有可用區域。 您還可以通過在 PowerToys 設置屏幕中查看和修改 FancyZones 提供的許多選項來調整它們。

文件資源管理器預覽:查看更多文件格式
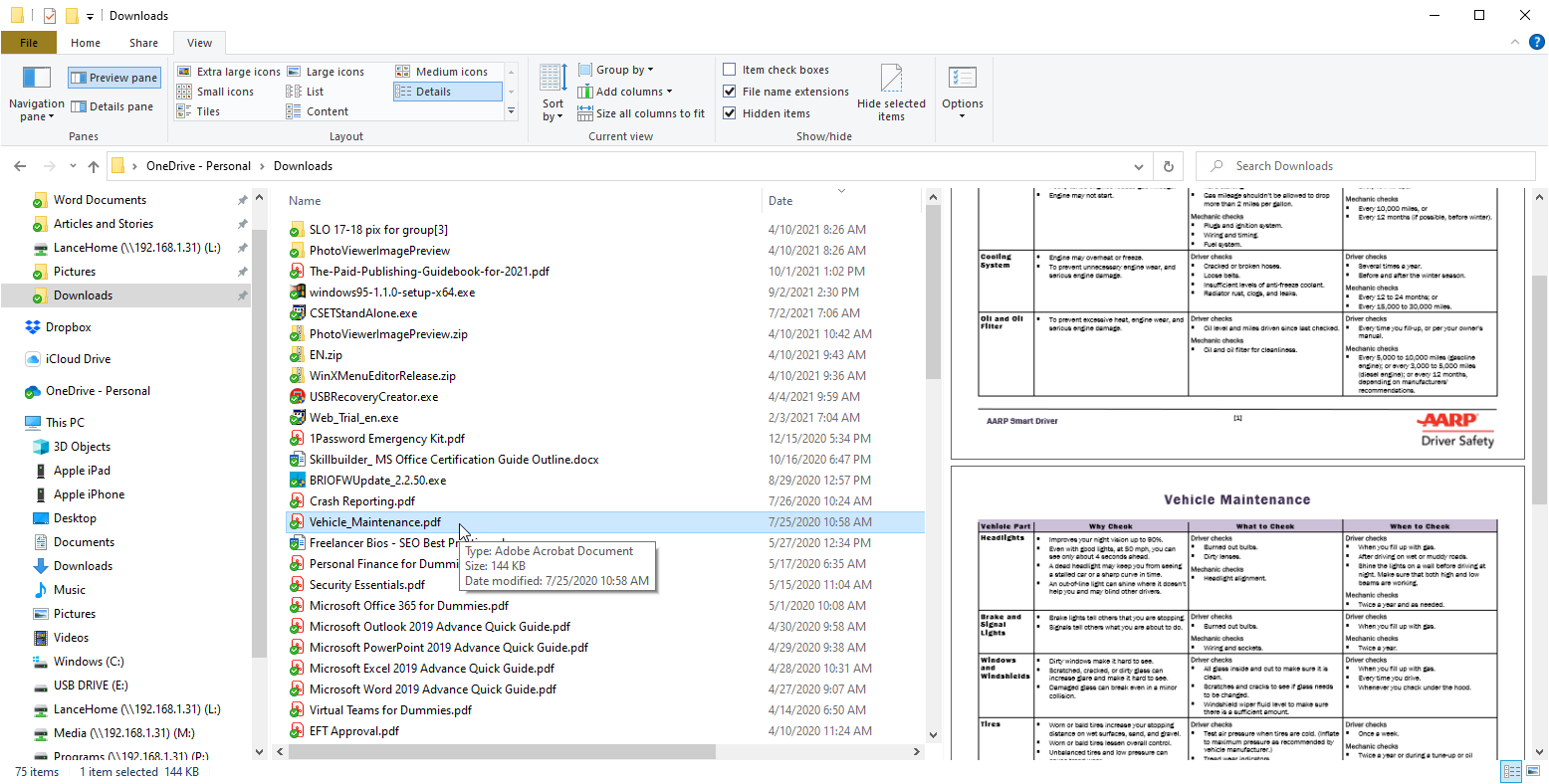
Windows 10 中的文件資源管理器已經可以顯示圖像、音頻、視頻和 Microsoft Office 文件的預覽。 PowerToys 中的文件資源管理器預覽還可以讓您預覽可縮放矢量圖形 (.SVG) 圖像文件和 Markdown (.MD) 文件。 它還允許您最多查看前 10 頁,而不僅僅是第一頁,從而增強您查看 PDF 文件的能力。
啟用此工具後,您可以打開文件資源管理器並單擊查看標題,然後選擇預覽窗格。 現在選擇您的 .SVG 或 .MD 文件以在預覽窗格中查看,或選擇 PDF 以查看其前 10 頁。
圖像調整器:輕鬆調整照片大小
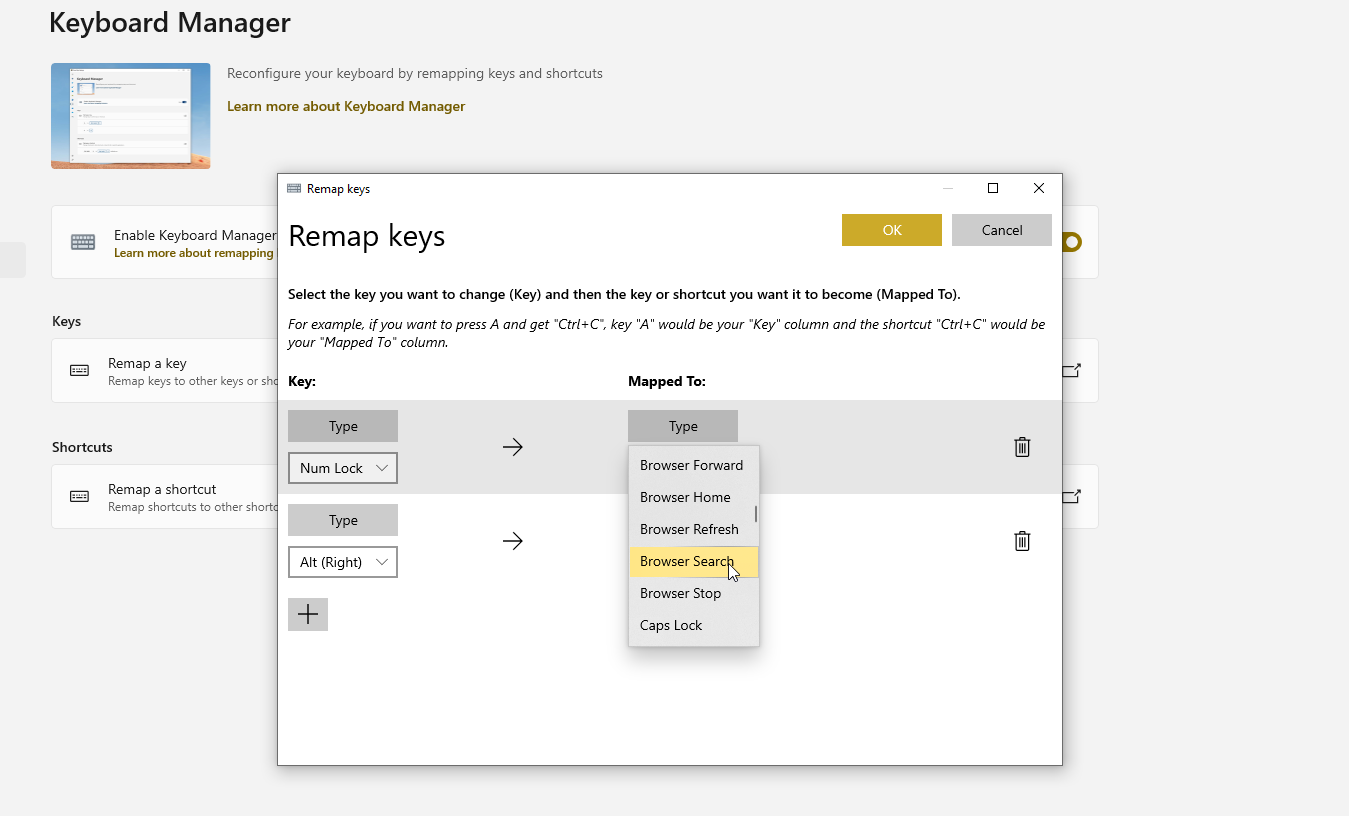
有時照片或圖形太大而無法通過電子郵件分享。 您可以通過專用的圖像編輯器更改大小,但 PowerToys Image Resizer 工具更方便。
打開文件資源管理器,右鍵單擊要調整大小的圖像,然後選擇調整圖片大小命令。 選擇您要使用的尺寸,例如小號、中號、大號或手機號,或設計您自己的自定義尺寸,然後單擊“調整大小”按鈕以創建一個新的、較小的圖像。
鍵盤管理器:重新映射鍵和快捷鍵
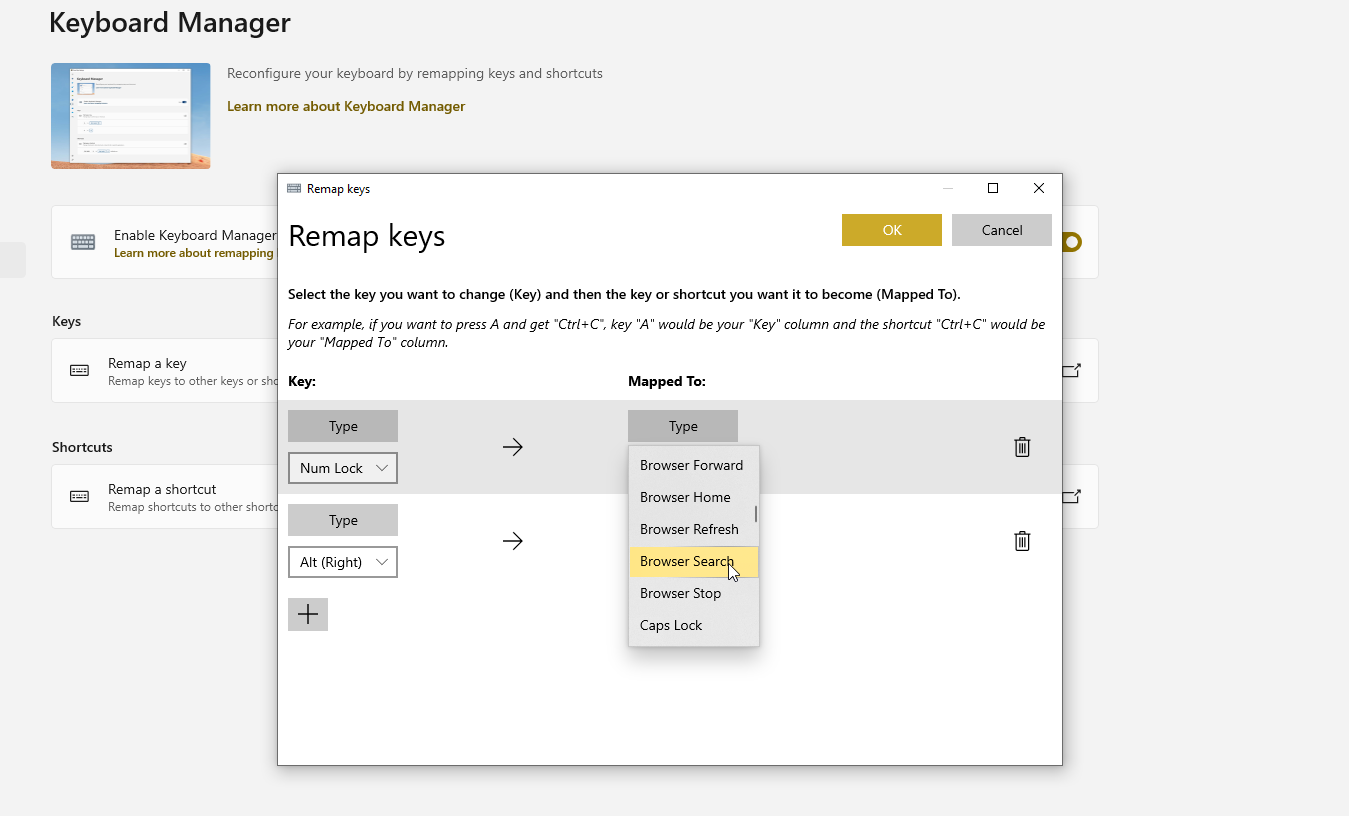
鍵盤上的每個鍵都執行特定的功能,但是如果您想讓鍵執行其他操作怎麼辦? 您可以使用第三方的特殊程序重新映射您的鍵盤,或者您可以使用 PowerToys 設置窗口中的 PowerToys 鍵盤管理器為特定鍵分配不同的功能。
要更改單個鍵,請單擊重新映射鍵。 在“鍵”部分中,單擊+號,然後按要更改的鍵或從下拉菜單中選擇它。 在“映射到”部分中,鍵入或選擇要在按下第一個鍵時激活的鍵。
單擊OK ,您的密鑰將重新映射到其新功能。 分配單個鍵時要小心,因為它們在 Windows 或其應用程序中可能具有重要功能。
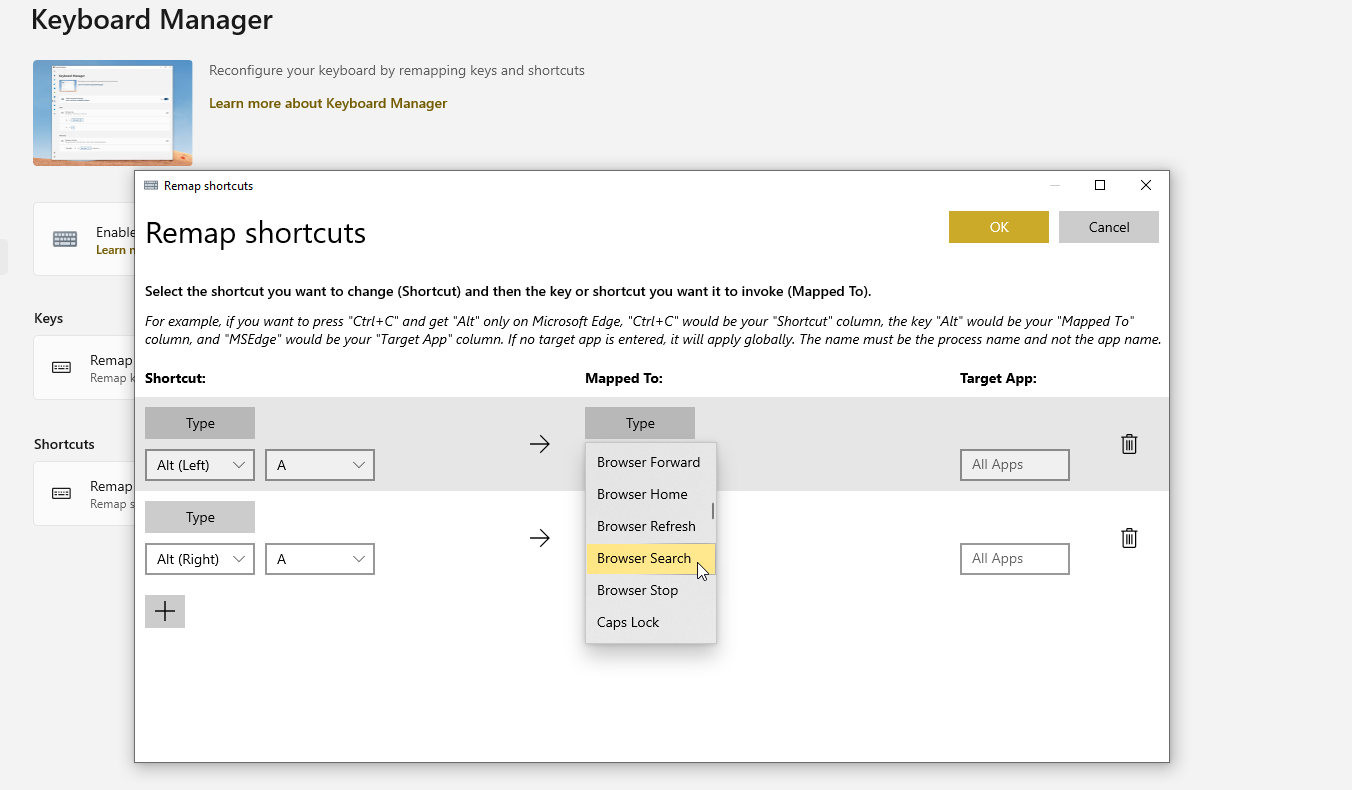
如果您單擊重新映射快捷鍵,鍵盤管理器還允許您分配和重新分配鍵盤快捷鍵。 單擊+號,然後按您要使用的快捷鍵(一次不超過兩個鍵)。 在映射到部分中,鍵入或選擇您希望該鍵盤快捷鍵激活的操作。 單擊OK ,然後按您重新映射的快捷方式。
您可以隨時通過打開鍵盤管理器設置窗口並單擊要刪除的項目旁邊的垃圾桶圖標來刪除鍵或快捷方式。
鼠標實用程序:更快地找到鼠標光標
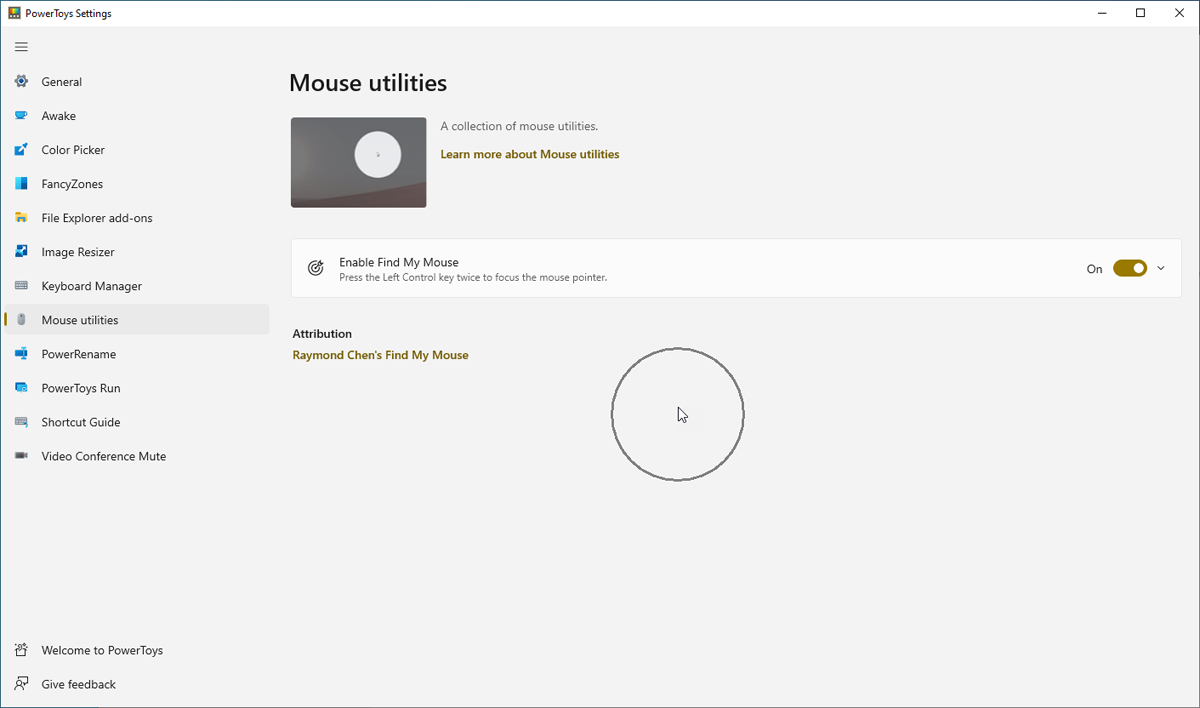
曾經在屏幕上忘記鼠標光標? 如果光標很小或太容易與背景融合,則很容易發生這種情況。 鼠標實用工具可以幫助您找到丟失的光標。 在 PowerToys 屏幕中啟用鼠標實用程序後,只需按鍵盤上的 Ctrl 鍵。 一個類似雷達的圓圈將您指向光標,以便您快速找到它。
PowerRename:一次重命名多個文件
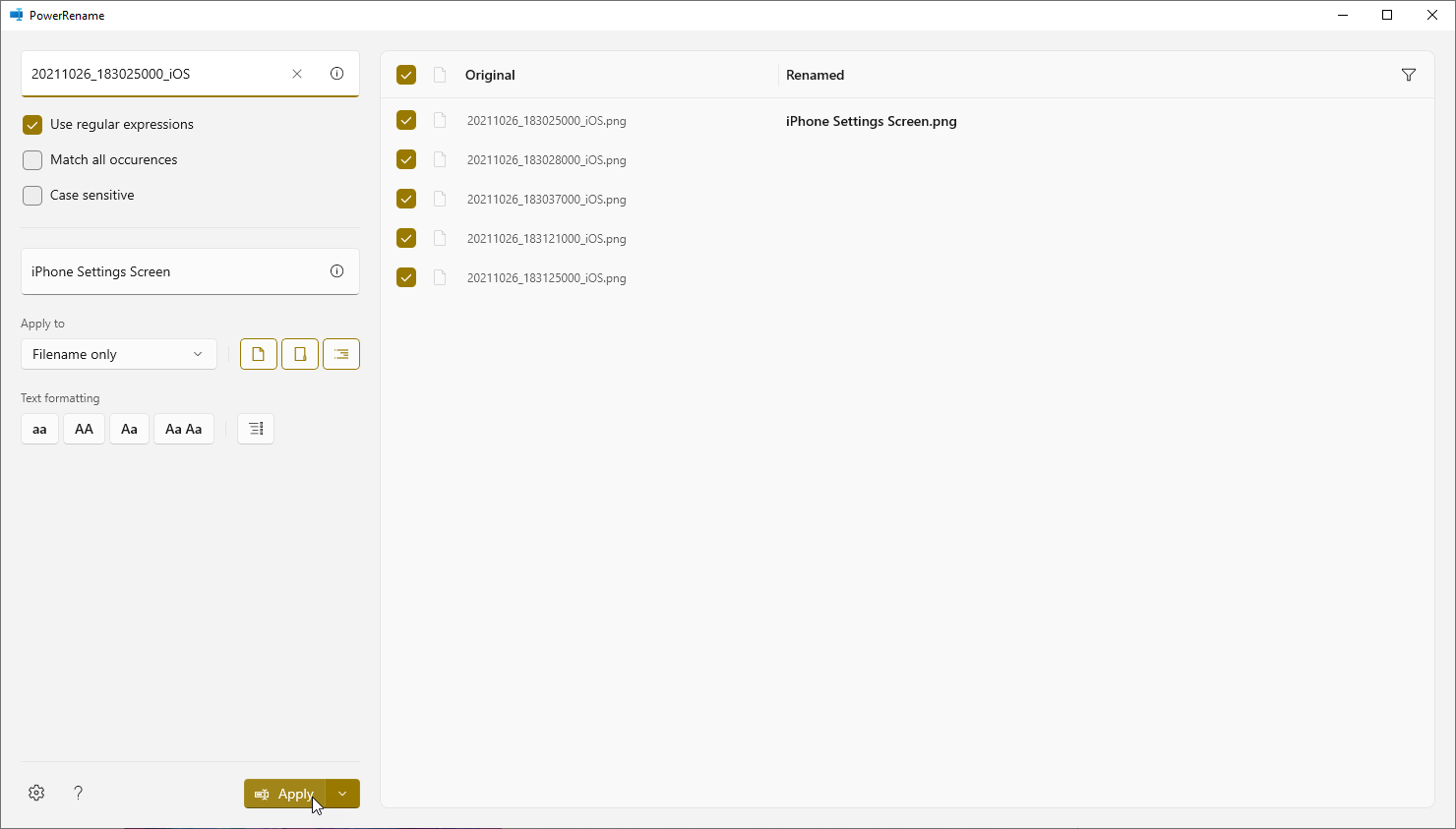
Windows 無法輕鬆地批量重命名文件,尤其是如果您想為每個文件指定一個唯一標識符。 使用 PowerRename,您可以根據特定模式重命名多個文件。 打開文件資源管理器並選擇要重命名的文件。
右鍵單擊其中一個文件,然後從彈出菜單中選擇PowerRename 。 您可以搜索和替換文件中的文本,使用連續編號枚舉每個文件,並執行其他操作。 重命名列顯示新文件名。 準備就緒後,單擊應用以重命名文件。
PowerToys Run:將通用搜索添加到 Windows
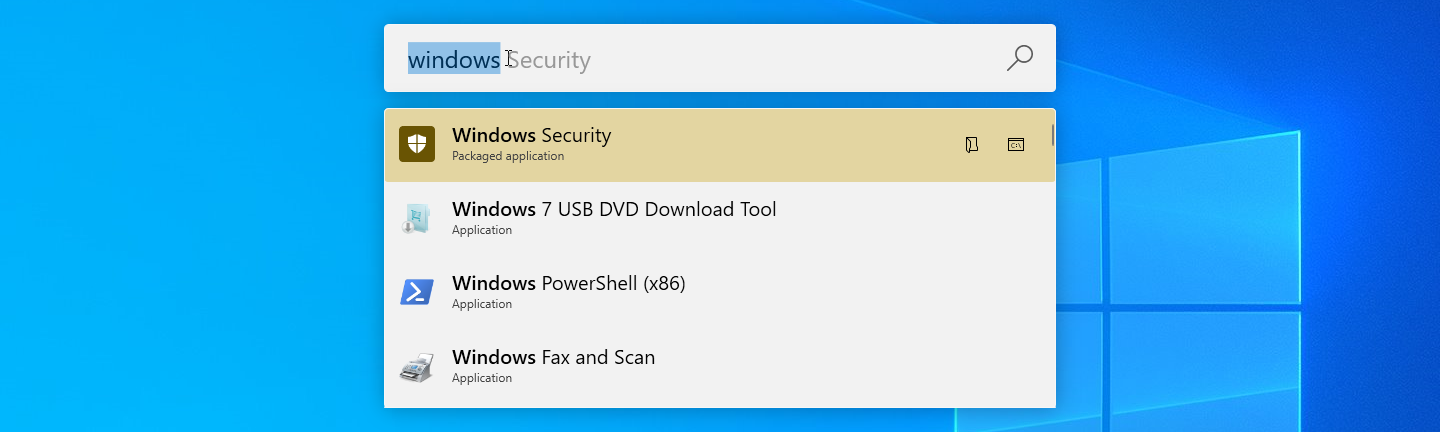
查找要打開的特定應用程序或文件可能是一項挑戰,尤其是當該項目未出現在您的開始菜單或其他方便的位置時。 如果您啟用了 PowerToys Run,您可以按Alt + Space並開始輸入您想要的項目的名稱。 結果將在您鍵入時開始填充; 單擊您要打開的結果。
捷徑指南:更容易記住你的捷徑
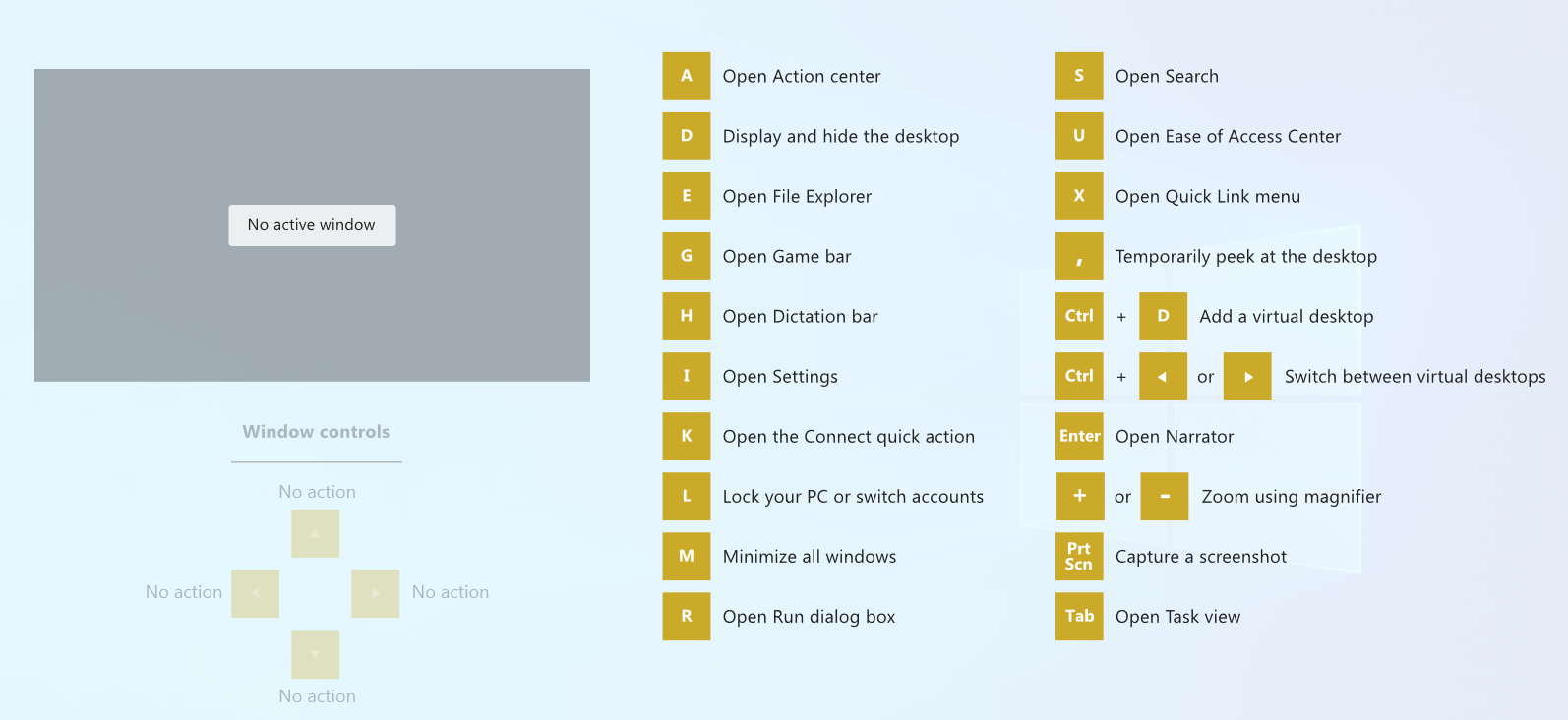
Windows 10 提供了多種鍵盤快捷鍵,您可以將它們與 Win 鍵結合使用。 例如, Win + E打開文件資源管理器, Win + I打開設置, Win + M最小化所有打開的窗口。 但是您如何記住所有這些快捷方式?
如果您啟用了 PowerToys 快捷指南,則不必這樣做。 只需按下 Win 鍵或指定的快捷方式,直到出現快捷方式指南並顯示每個可用快捷方式的列表。
視頻會議靜音:增強的音頻和視頻控制
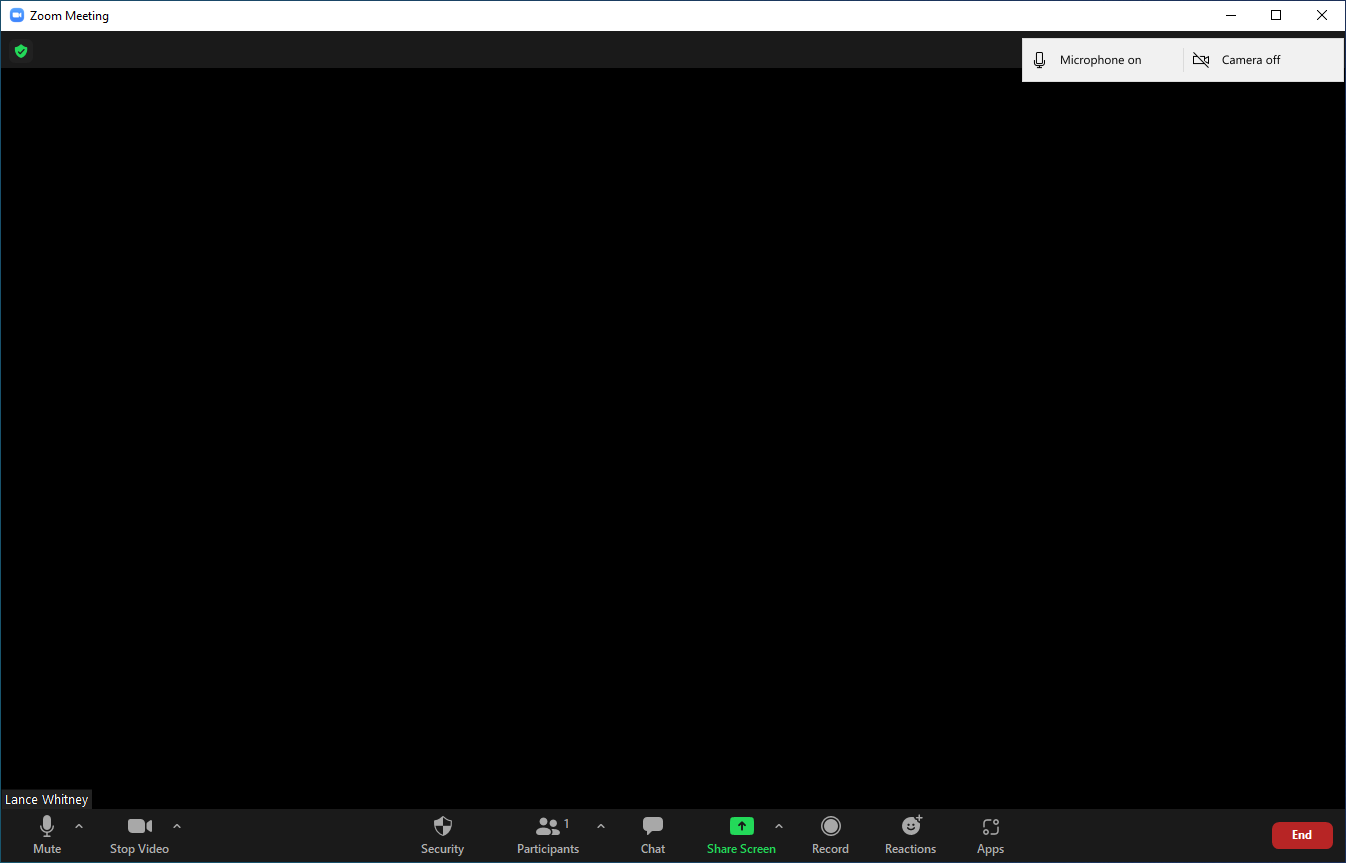
想在虛擬會議期間快速靜音您的視頻或音頻嗎? 視頻會議靜音工具可助您一臂之力。 在 PowerToys 中,確保靜音工具已打開,然後記下將音頻、視頻或兩者都靜音的快捷方式。
在使用 Zoom、Microsoft Teams 或類似工具的會議期間,按快捷方式將音頻靜音,沒有人會聽到您的聲音。 按下快捷方式將視頻靜音,您的屏幕將變為空白。 按下兩者的快捷鍵以取消音頻和視頻。 再次按下相同的快捷鍵以恢復音頻和視頻。
