如何在 PowerPoint 中嵌入視頻
已發表: 2024-10-01PowerPoint 中的影片簡介
您是否擔心您的 PowerPoint 簡報可能會讓觀眾感到無聊?
根據最近的趨勢報告,50% 的員工更喜歡包含圖像或影片的內容,而不是純文字。無論是電子郵件、訊息傳遞還是簡報,都可以使用影片使您的內容更具活力。
本關於如何在 PowerPoint 中嵌入影片的分步指南將教您需要了解的一切。
我們建議使用 Camtasia 建立可嵌入影片。它是 PowerPoint 最受歡迎的影片編輯器之一。
使用 Rev 更快地創建視頻
製作影片就像點擊、點擊、完成一樣簡單! Camtasia Rev 速度如此之快,就像魔法一樣!
取得 Camtasia
為什麼要在 PowerPoint 中嵌入影片?
大量文字的演示無法激發靈感和吸引人。在簡報中嵌入影片可以顯著增強訊息的整體影響力和有效性:
- 參與度:影片吸引註意力,可以打破文字較多的幻燈片的單調。它們能在情感上吸引觀眾,讓您的演講更令人難忘。
- 說明概念:視覺說故事可以使複雜的想法或過程更容易理解。影片可以用文字無法表達的方式解釋您的觀點。
- 內容的多樣性:影片為您的簡報增添了多樣性,迎合了不同的學習方式(視覺、聽覺和動覺),從而吸引了更廣泛的受眾。
- 專業性:製作精良的影片可以提高您的可信度並展示出充分的準備,積極地反映您和您的訊息。
如何在 PowerPoint 中新增視頻
第 1 步:選擇視頻
- 了解媒體文件
- 音訊和視訊資料需要被壓縮和儲存。不同的視訊格式選擇不同的方法來編碼和打包內容。常見的影片格式包括:
- MP4:一種廣泛使用的格式,以其品質和檔案大小的平衡而聞名,與大多數設備和平台相容。
- AVI:一種較舊的格式,提供高品質但檔案大小較大
- MOV:Apple 開發的一種高品質格式,在非 Apple 裝置上可能存在相容性問題。
- WMV:一種 Windows Media 格式,可以以較小的檔案大小提供良好的質量,但在非 Windows 平台上可能無法正常運作。
- MKV:一種靈活的格式,支援多個音訊和字幕軌道。雖然它提供卓越的品質,但相容性可能有限。
- 音訊和視訊資料需要被壓縮和儲存。不同的視訊格式選擇不同的方法來編碼和打包內容。常見的影片格式包括:
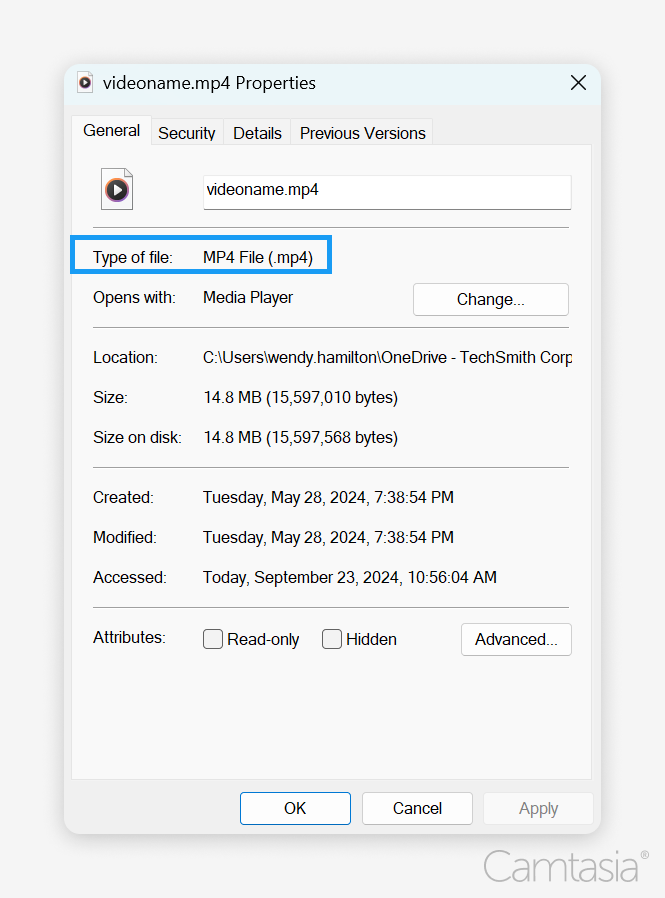
- 檢查影片格式
- 檔案副檔名:
- 尋找格式最簡單的方法是查看檔案名稱中點後面的檔案副檔名(例如,.mp4、.avi、.mov、.wmv 和 .mkv)。
- 文件屬性:
- 在 Windows 上:1) 右鍵單擊視訊文件,然後 2) 選擇「屬性」。您將在視訊格式標籤的“檔案類型”部分下看到該格式。
- 在 Mac 上:1) 右鍵單擊(或按住 Control 單擊)文件,2) 選擇“獲取資訊”,3) 檢查“名稱和副檔名”部分。
- 媒體播放器:
- 在媒體播放器(如 VLC 或 Windows Media Player)中開啟影片。許多播放器在“檔案”或“屬性”選單中顯示格式資訊。
- 檔案副檔名:
- 選擇正確的格式
- 不同的影片格式各有優缺點,會以多種方式影響您的 PowerPoint 簡報:
- 相容性:MP4 是通用格式,可以在 Windows 和 Mac 系統上正常運作。選擇 MP4 以確保您的影片在任何裝置上流暢播放。
- 檔案大小:較大的檔案大小會消耗儲存空間,並且可能會達到上傳限制。 AVI 等格式屬於此類,但也可以提供更高的品質。
- 品質:MOV 和 MKV 格式可以提供卓越的質量,但可能會遇到播放問題。
- 特點:某些格式(例如 MKV)支援多個音軌和字幕。如果您的目標是簡單,那麼 MP4 或 WMV 格式可能更合適。
- Microsoft 建議使用使用 H.264 視訊和 AAC 音訊編碼的 MP4 檔案。其他支援的視訊格式也適用,包括 .asf、.avi、.mp4、.m4v、.mov、.mpg 或 mpeg 以及 .wmv。
- 提示:確保您的影片與您使用的 PowerPoint 版本相容。
- 不同的影片格式各有優缺點,會以多種方式影響您的 PowerPoint 簡報:
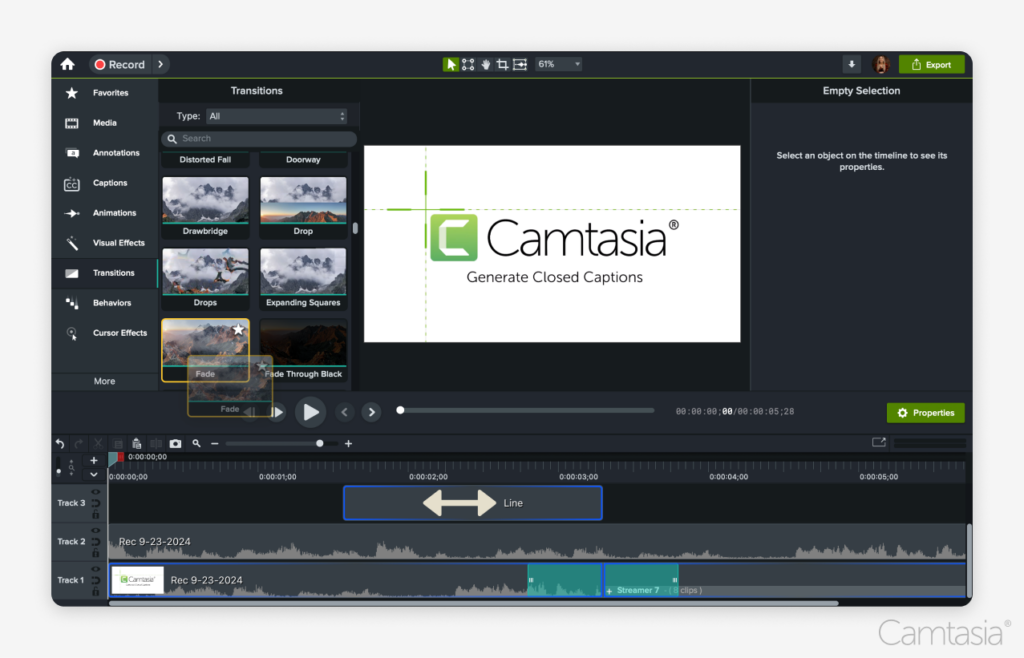
- 使用 Camtasia 編輯視頻
- 導入影片:首先將影片檔案匯入 Camtasia。只需將檔案拖放到媒體箱中或使用匯入選項即可。
- 修剪和剪切:使用時間線修剪不需要的部分。拖出邊緣以去除不需要的部分,以確保最終產品拋光。
- 新增註解:使用文字、形狀或箭頭增強影片以強調關鍵點。使用註釋工具創造引人入勝的視覺效果來引導觀眾。
- 插入轉場:透過新增轉場來平滑剪輯之間的流程。 Camtasia 提供了多種過渡效果,有助於保持觀眾的參與。
- 調整音訊:透過調整音量、消除背景噪音或添加音樂和音效來提高音訊品質。使用音訊編輯功能確保清晰度。
- 新增字幕:Camtasia 可讓您輕鬆建立和編輯字幕,協助接觸更廣泛的受眾。
- 選擇相容格式:以相容格式(例如 MP4)匯出已完成的視頻,以便無縫嵌入到 PowerPoint 中。
編輯影片最簡單的方法
別再浪費時間了,了解 Camtasia 如何讓製作令人難以置信的影片變得比以往更容易。
取得 Camtasia
第二步:插入視頻
- 將影片從電腦插入 PowerPoint 文件
- 開啟簡報並導覽至所需的投影片後,找到「插入」標籤。點選 1) 「插入」> 2) 「影片」> 3) 「我的電腦上的影片」(或 Mac 上的「此裝置」或「來自檔案的影片」),然後選擇您的影片檔案。
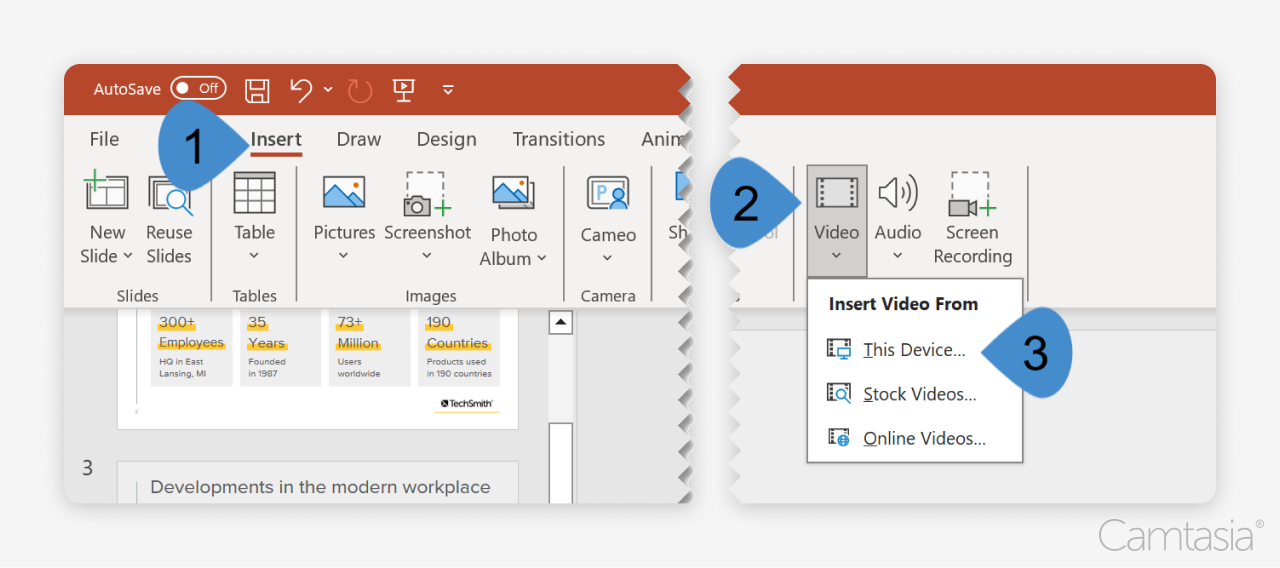
- 開啟簡報並導覽至所需的投影片後,找到「插入」標籤。點選 1) 「插入」> 2) 「影片」> 3) 「我的電腦上的影片」(或 Mac 上的「此裝置」或「來自檔案的影片」),然後選擇您的影片檔案。
- YouTube 影片:嵌入來自線上來源的視頻
- 選擇幻燈片後,1) 按一下“插入”> 2) “影片”> 3) “線上影片”,然後貼上影片 URL。
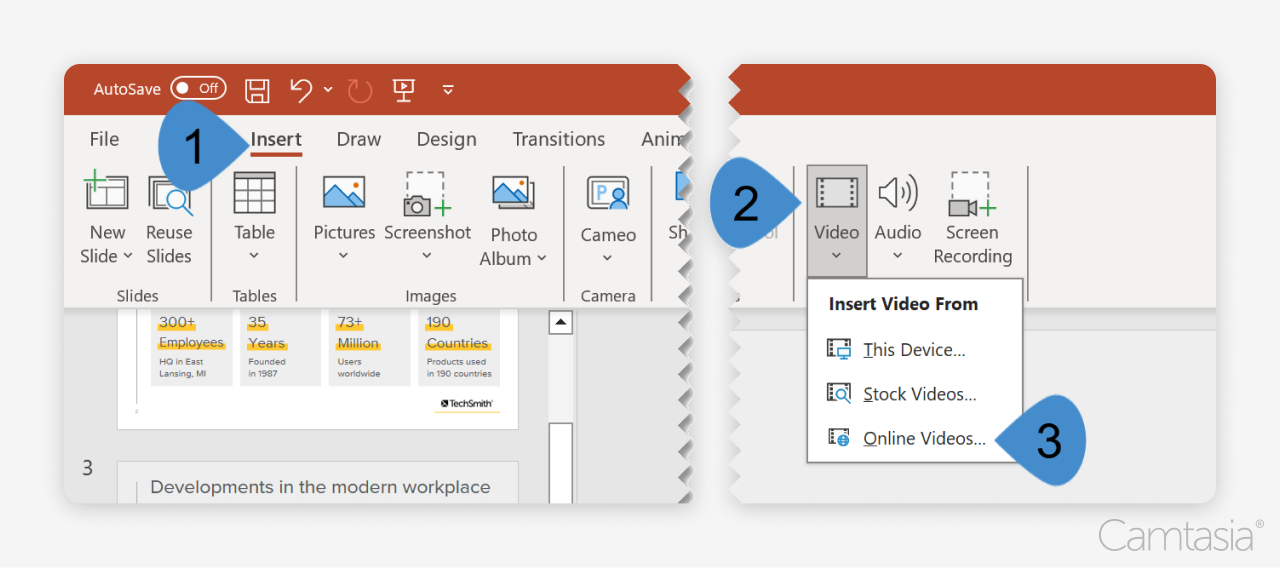
- 注意事項:確保演示期間穩定的網路連線。
- 選擇幻燈片後,1) 按一下“插入”> 2) “影片”> 3) “線上影片”,然後貼上影片 URL。
步驟 3:調整視頻設定以播放視頻
- 播放影片的選項
- 在 PowerPoint 中嵌入影片時,選擇正確的播放標籤設定對於保持觀眾參與度至關重要。以下是一些需要考慮的關鍵選項:
- 自動:從下拉式選單中選擇此選項將在幻燈片出現後立即播放影片。這可以保持你的簡報的動力。
- 在點擊序列中或點擊時:這允許您控制影片何時開始。使用此按鈕可在影片播放前暫停以設定上下文或提出問題。
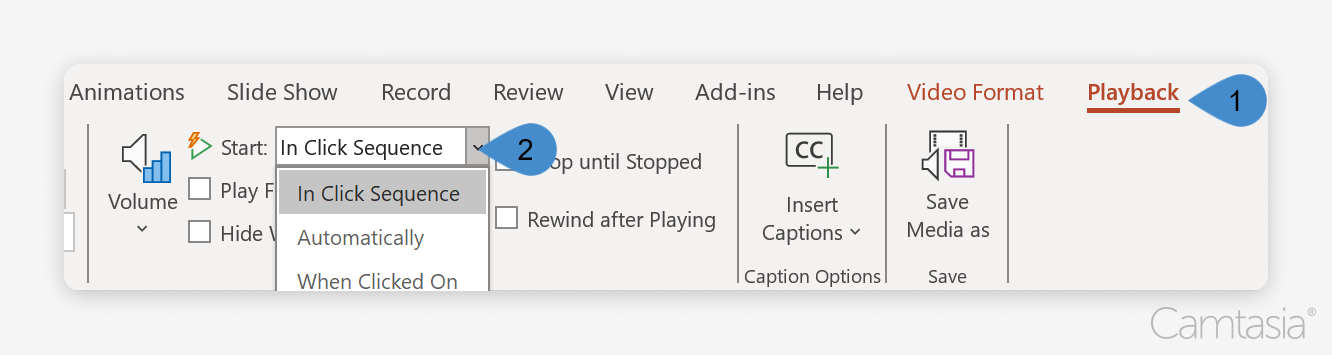
- 自訂:調整投影片上影片的大小和位置。
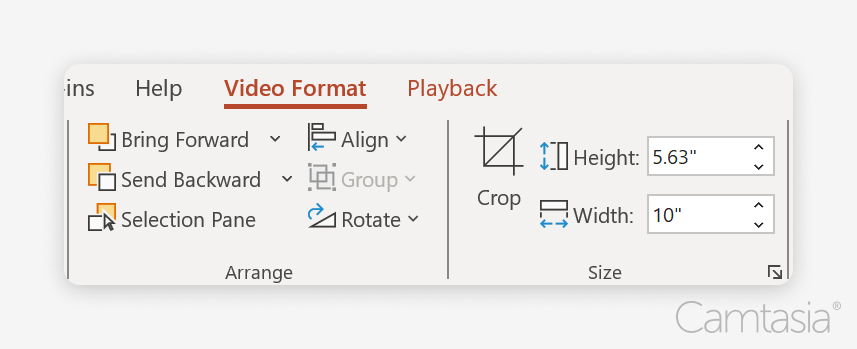
- 在 PowerPoint 中嵌入影片時,選擇正確的播放標籤設定對於保持觀眾參與度至關重要。以下是一些需要考慮的關鍵選項:
- 新增播放控制
- 選項:此設定可讓您在播放期間顯示或隱藏視訊控制。
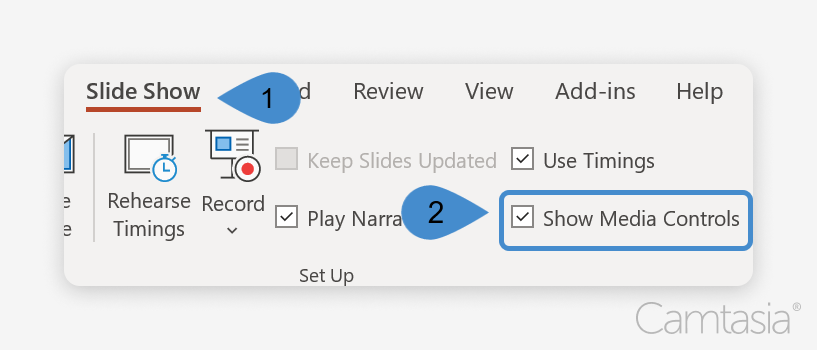
- 選項:此設定可讓您在播放期間顯示或隱藏視訊控制。
Camtasia:PowerPoint 簡報的最佳影片編輯器
Camtasia 是領先的影片編輯器和頂級螢幕錄影機。它對於這個用例來說是很成熟的。作為桌面應用程序,根據 PowerPoint 整合的要求,可以輕鬆存取設備上的媒體。

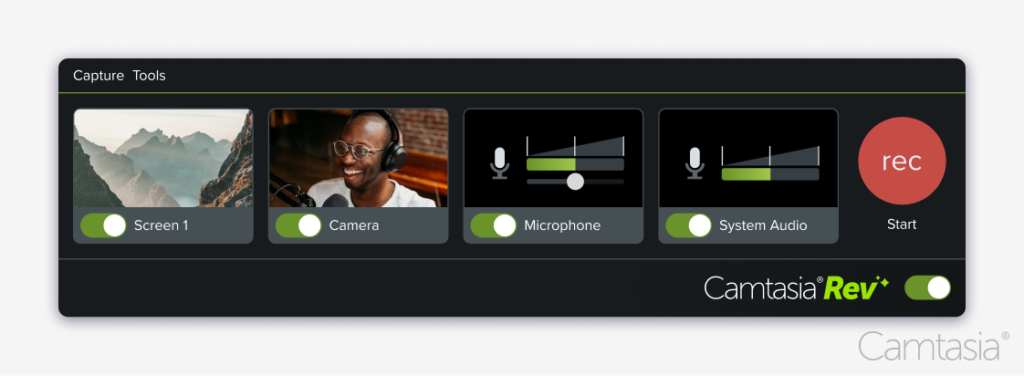
使用 Rev 更快地創建視頻
製作影片就像點擊、點擊、完成一樣簡單! Camtasia Rev 速度如此之快,就像魔法一樣!
取得 Camtasia
財富 500 強公司和頂尖高等教育機構一致選擇 Camtasia,原因如下:
- 專業編輯工具
- 直覺的介面:Camtasia 憑藉其用戶友好的拖放介面,即使是初學者也可以輕鬆進行影片編輯。您不需要廣泛的技術技能來創建精美的內容。
- 註釋和標註:輕鬆添加註釋、箭頭和標註以突出顯示影片的關鍵點或重要細節。這些視覺教具可以幫助闡明複雜的概念並讓觀眾集中註意力。
- 過渡和效果:從各種過渡和視覺效果中進行選擇,以在剪輯之間創建平滑且引人入勝的過渡。這些增強功能使您的影片看起來更加精美,並有助於在整個演示過程中保持觀眾的興趣。
- 動畫:Camtasia 可讓您製作文字和圖形動畫,為您的影片增添活力。透過讓元素在螢幕上移動,您可以以引人入勝的方式吸引人們對關鍵訊息的注意。
- 音訊編輯:音訊編輯器可讓您變更音訊等級、消除背景噪音以及新增語音和音樂。高品質音訊可營造身臨其境的體驗,對於吸引觀眾注意力至關重要。
- 無縫集成
- 相容的匯出格式:以與 PowerPoint 完美相容的格式匯出視頻,例如 .mp4。這可確保演示期間的流暢播放。
- 品質:從 Camtasia 匯出的影片保持高解析度和幀速率。無論使用何種設備或平台進行演示,這都可以確保清晰的視覺效果和清晰的音訊。
- 靈活性: Camtasia 使您能夠自訂視頻,無論是現場演示、創建線上課程還是共享網路研討會。
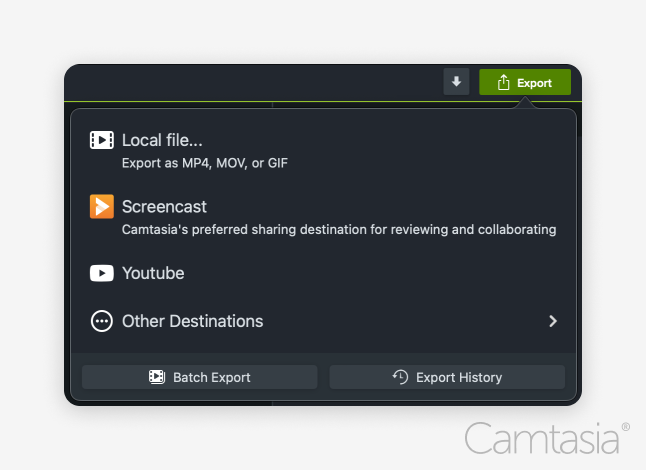
結論
- 投資影片和視覺效果,因為它們將提高溝通的影響力和有效性。
- 現在您知道如何嵌入影片:選擇影片、插入影片以及調整影片設定。
- 使用 Camtasia 創建專業品質的視頻,可以輕鬆嵌入到 PowerPoint 中。
編輯影片最簡單的方法
別再浪費時間了,了解 Camtasia 如何讓製作令人難以置信的影片變得比以往更容易。
取得 Camtasia
