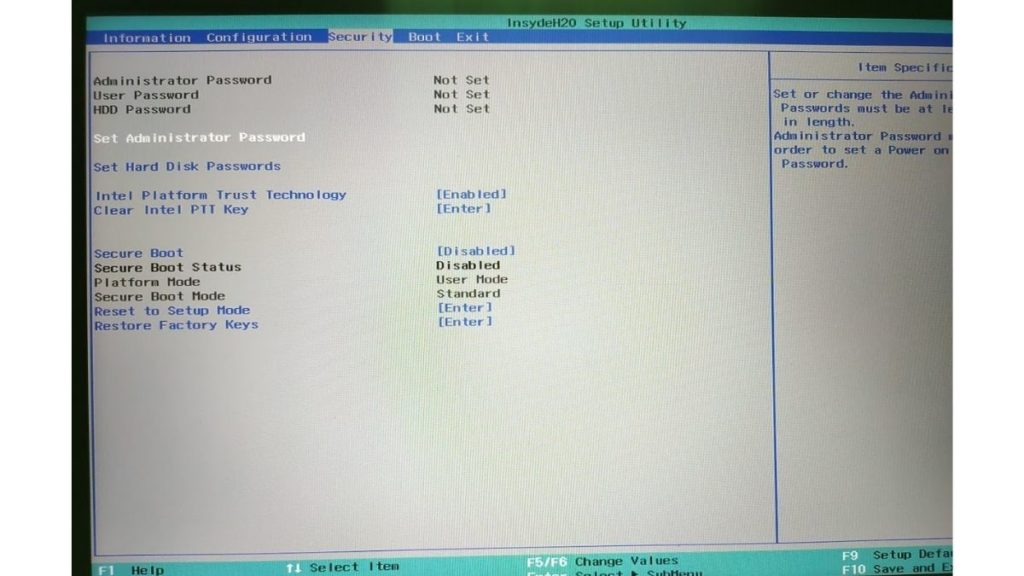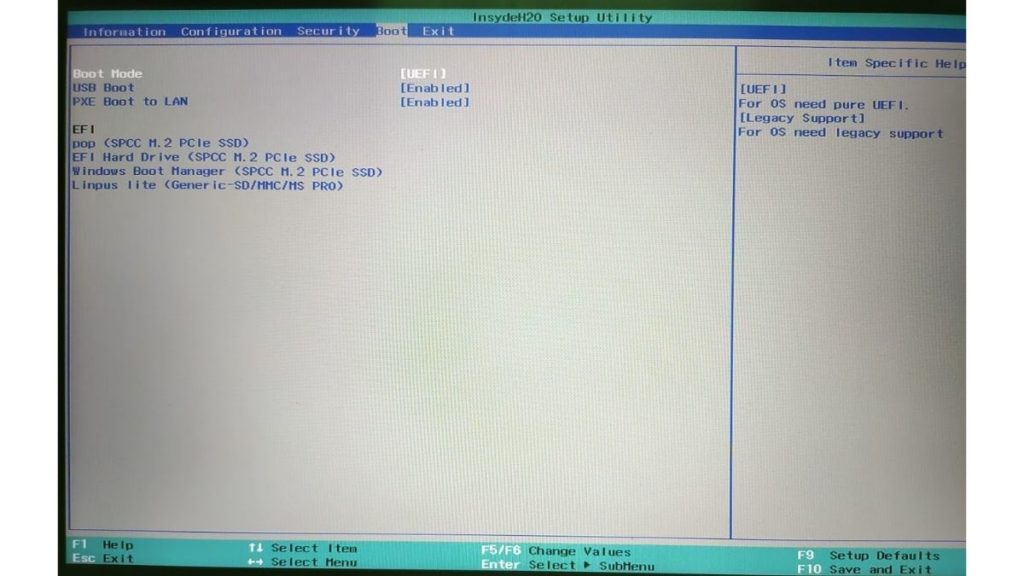如何在 Windows 10 旁邊雙啟動 Linux Mint 20.1?
已發表: 2021-03-09Mint 是最受歡迎的基於 Ubuntu 的發行版之一,主要是由於其易於使用的界面。 除此之外。 Mint 即使在較舊的機器上也能平穩運行,這確實令人驚嘆。 Mint 的另一個好處是下載頁面允許您在 Cinnamon、MATE 和 Xfce 三種桌面環境之間進行選擇,其中 Cinnamon 是最受歡迎的。
對於想要嘗試 Linux 並且不確定從哪裡開始的人來說,Mint 是一個很棒的發行版。 如果您擁有一台幾乎無法運行 Windows 的老式 PC,請在其上安裝 Mint 並看看它的神奇之處。 在本文中,讓我們看看如何輕鬆安裝 Linux Mint。 此外,我們還將研究如何將它與 Windows 一起雙啟動。
警告! 此方法需要擺弄計算機的硬盤驅動器,除非您知道自己在做什麼,否則我們不建議您這樣做。 請確保在繼續之前備份您的文件。
- 使用 Rufus 製作可啟動的 USB 驅動器
- 為 Linux Mint 創建分區
- 引導和安裝 Linux Mint
Linux Mint 雙啟動與 Windows 的先決條件
- 一個 8GB 或以上的閃存驅動器
- 計算機上的可用存儲空間(至少 100GB)
- 耐心
使用 Rufus 製作可啟動的 USB 驅動器
要刷新發行版並啟動它,您首先需要製作一個可啟動的 USB 驅動器。 有很多軟件可以製作可啟動的 USB 驅動器,但我們將在本教程中使用的是 Rufus,您可以在此處下載。
1. 從這裡下載 Linux Mint 並將 iso 保存在您的桌面上。
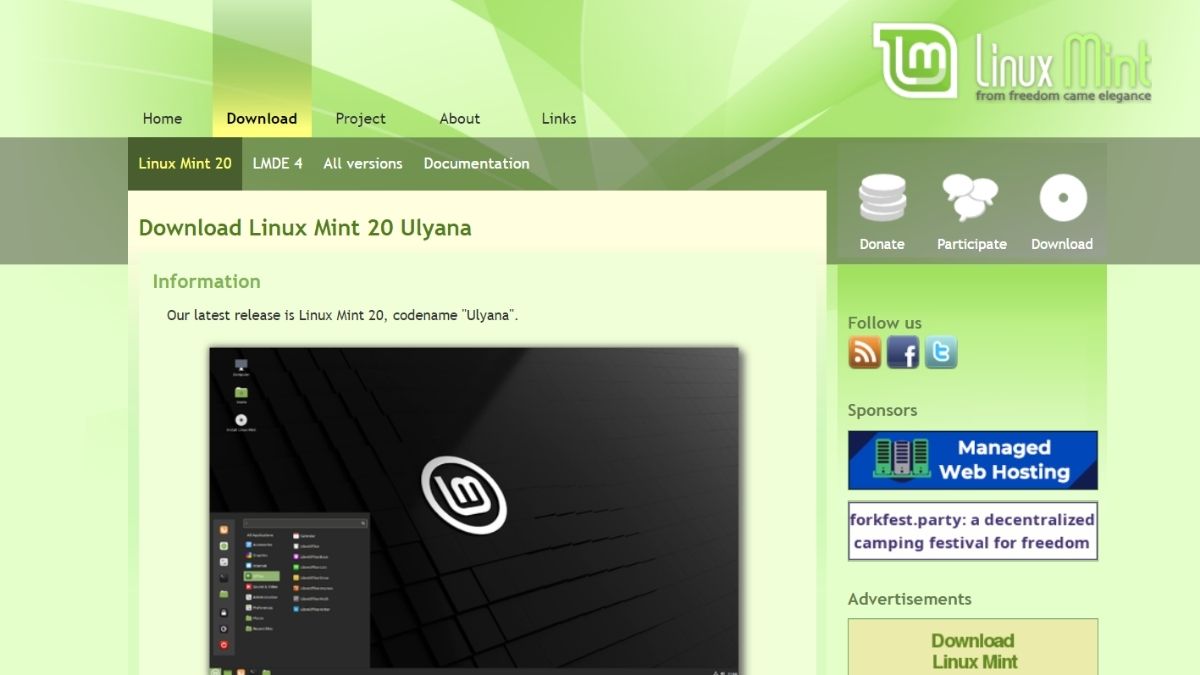
2. 將閃存驅動器插入 USB 端口並啟動 Rufus。
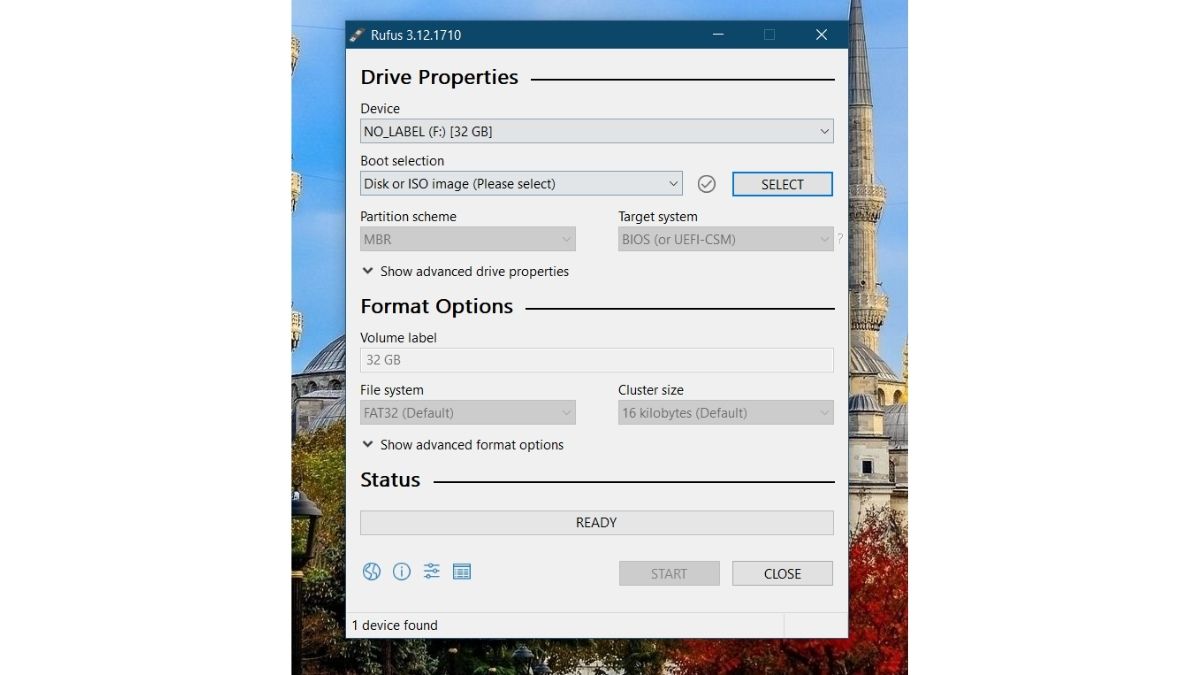
3. Rufus 將自動檢測您的閃存驅動器。 點擊選擇按鈕
4. 瀏覽您的桌面並選擇 ISO。 現在,點擊開始。
5. 如果出現提示,允許 Rufus 下載 Syslinux,然後等待刷機過程完成。
為 Linux Mint 創建分區
1. 在開始菜單的搜索欄中搜索“分區”,然後單擊第一個選項(創建並格式化硬盤分區)。
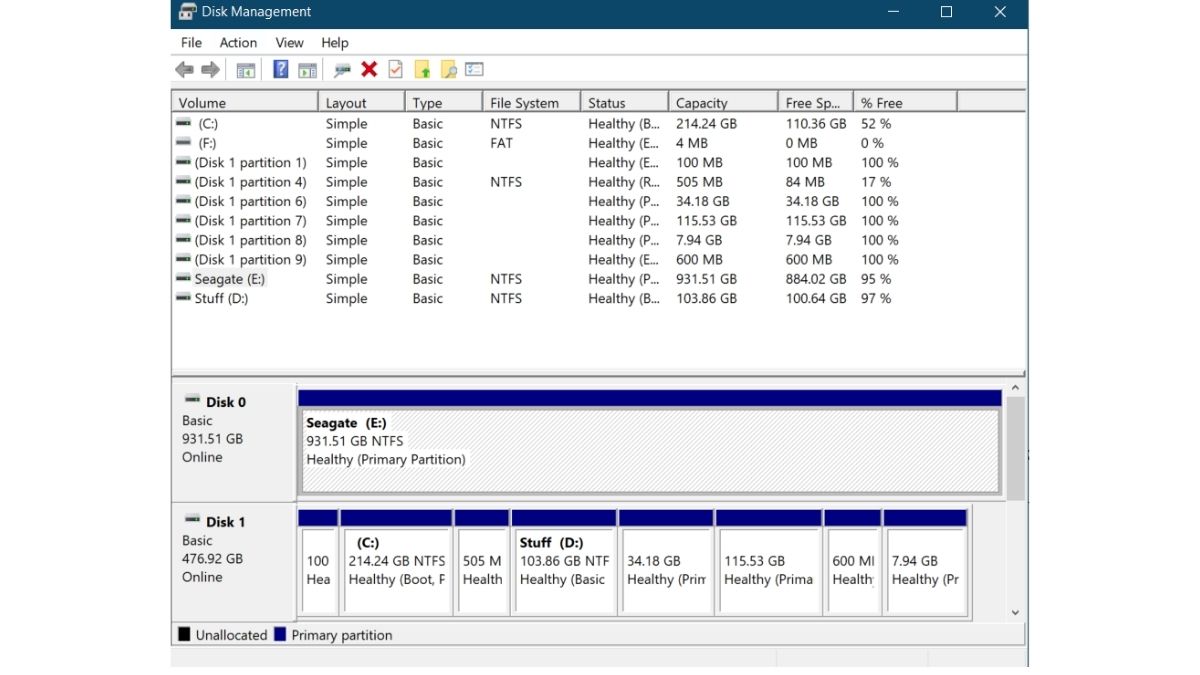
2. 將顯示您計算機上的所有分區和驅動器。 由於我的筆記本電腦同時具有 SSD 和 HDD,因此此窗口在您的計算機上可能看起來不同。 我將在硬盤上安裝 Mint。
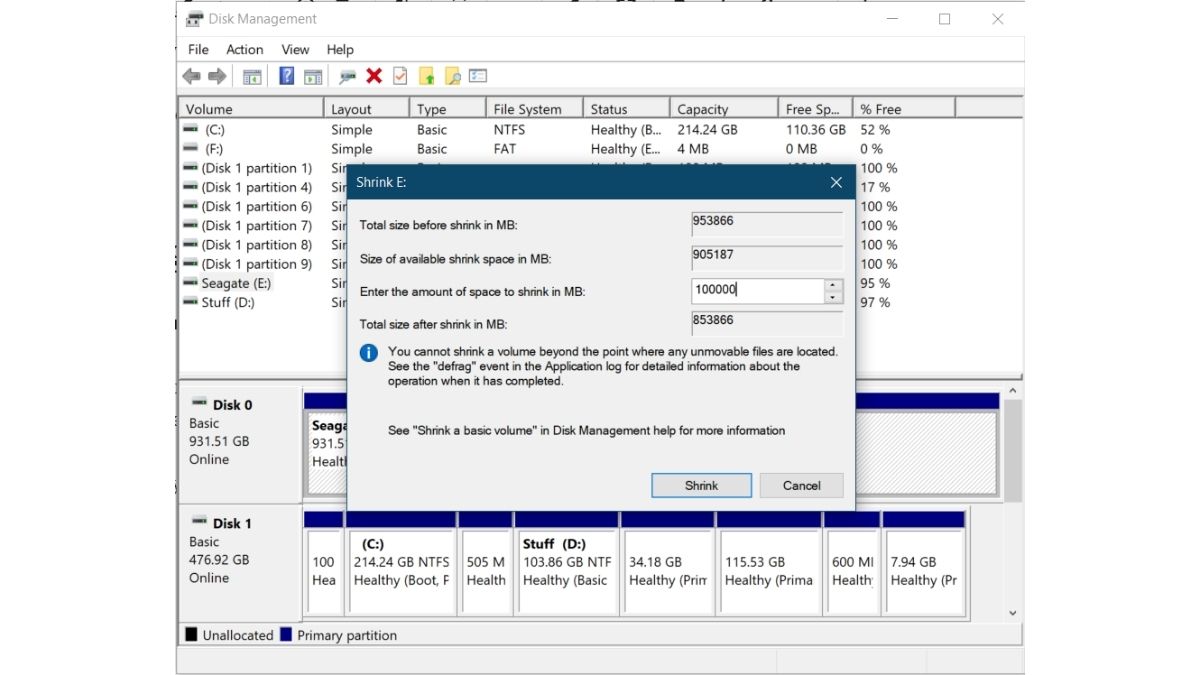
3. 右鍵單擊您的驅動器,然後單擊“縮小音量”。 輸入要縮小的空間量(在我的情況下為 100GB),然後單擊“縮小”。 這將在驅動器上創建一個空分區。 您現在將看到一個“未分配”分區。
4. 現在插入您刷過 Mint 的 USB 驅動器,重新啟動計算機,在您的製造商徽標出現之前,按住F2 、 F5 、 F8 、 F10或F12進入 BIOS。 進入 BIOS 的鍵是 OEM 特定的,因此,如果一個鍵不起作用,請嘗試其他鍵。 就我而言(對於聯想),它是F2 。
5. 在安全下,確保安全啟動被禁用。 在boot options下,確保將其設置為UEFI 。 現在,並非每個界面都像這樣,但術語可能是相同的。 保存您的設置並退出 BIOS(通常,每個按鈕的功能都將在 BIOS 中的選項下可見,正如您在兩張圖片中看到的那樣)。

引導和安裝 Linux Mint
以下是本教程的一些關鍵步驟,以確保您不會錯過任何內容。
- 引導進入 Boot 菜單
打開電腦電源,在製造商徽標出現之前,按 OEM 特定鍵啟動進入啟動選項。 在 Google 或您的 PC 手冊上查找有關該鍵的信息,或嘗試按F2 、 F5 、 F8 、 F10或F12 。 菜單將如下所示。
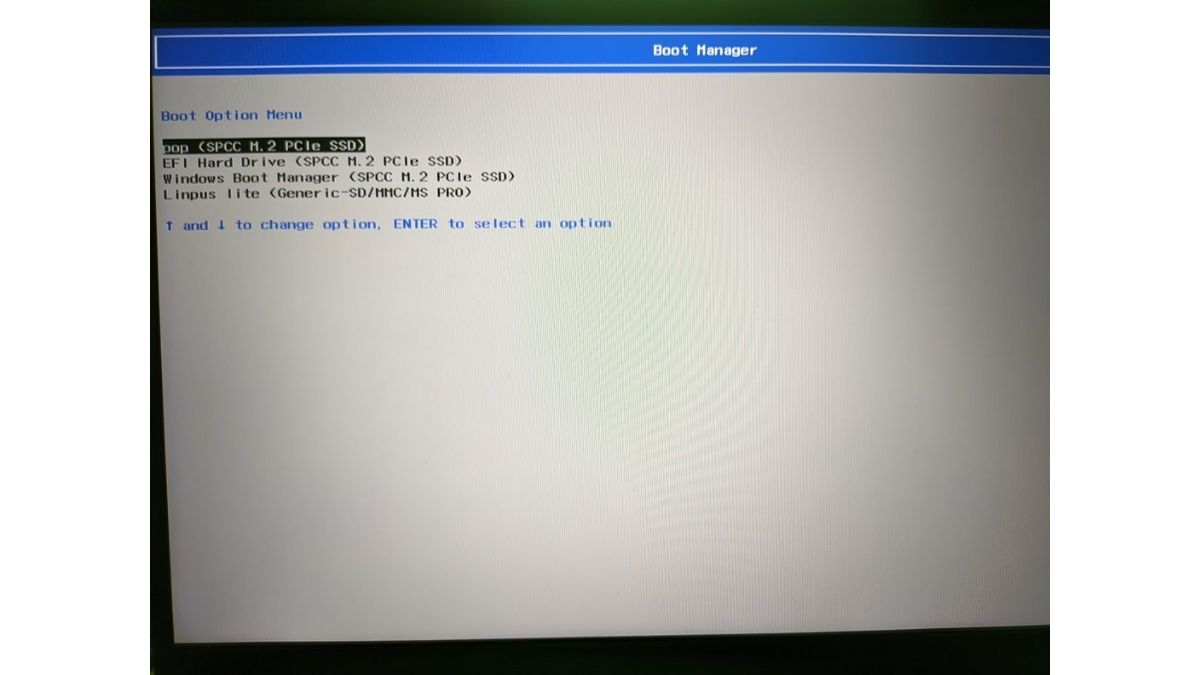
- 導航並按 Enter
您的 USB 驅動器最終將大部分顯示,如上圖所示(通用 -SD/MMC/MS Pro),因為我在 SDHC 適配器中使用 SD 卡。
按 Enter 鍵將帶您進入 Linux Mint 桌面。 您可以在安裝之前試用 Mint。
如果您不喜歡它,我建議您查看我們的 Pop!_OS 評論文章。 可以按照相同的過程安裝大多數 Linux 發行版。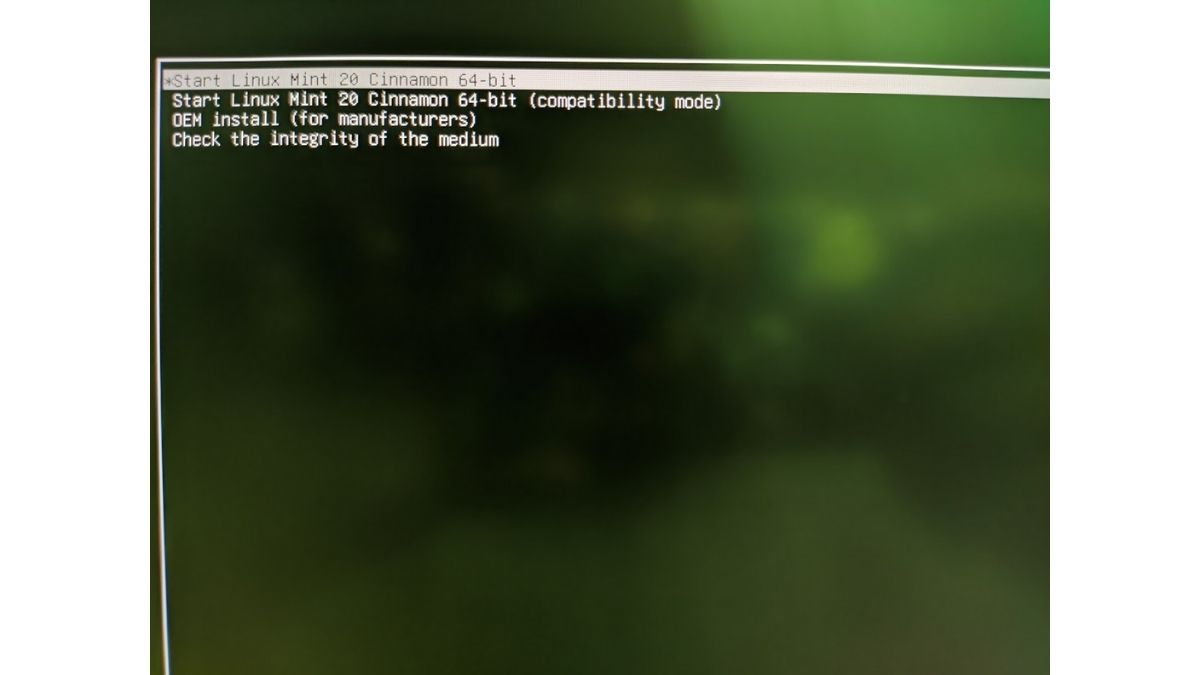
- 打開“安裝 Linux Mint”應用程序。
“安裝 Linux Mint 應用程序”可以在桌面上找到。
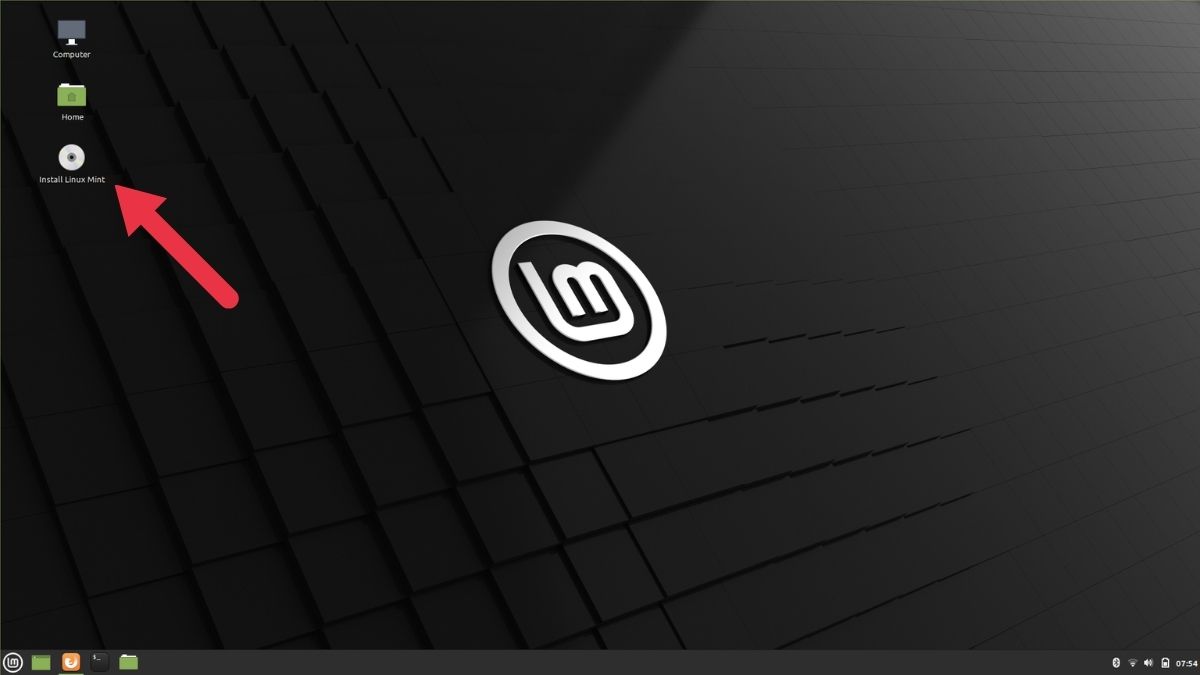
- 設置語言直到..
設置鍵盤和操作系統語言,直到到達“安裝類型”菜單。

- 選擇“其他”
選擇“其他”選項並繼續您的安裝過程。 考慮到您已經備份了每個文件,您還可以選擇“擦除所有內容並安裝 Mint”選項。

- 更多分區!
呸! 到目前為止,這是一段漫長的旅程; 走到這一步,你不想辭職,是嗎? 再多四個步驟,Linux Mint 就屬於你了。 還記得我們在 Windows 中為安裝 Mint 騰出的空間嗎? 在分區列表中,找到標有“可用空間”的分區。 雙擊它以創建新分區。
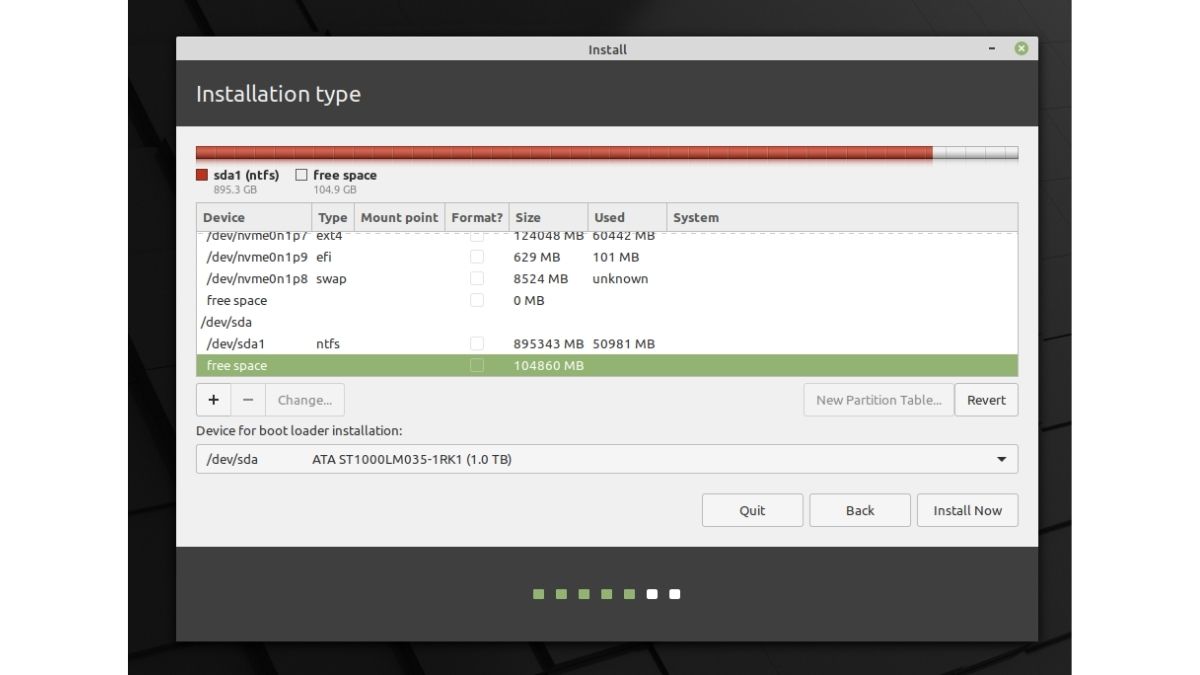
- 我是根!
根是存儲系統基本組件的地方。 在標準術語中,將其視為 Windows 的“ C:\\ Drive ”。
最不推薦的 root 空間是 30GB(考慮到我們只有 100GB 的可用空間)。 在掛載點列表中,選擇“/”。 確保一切看起來與圖像中的完全相同。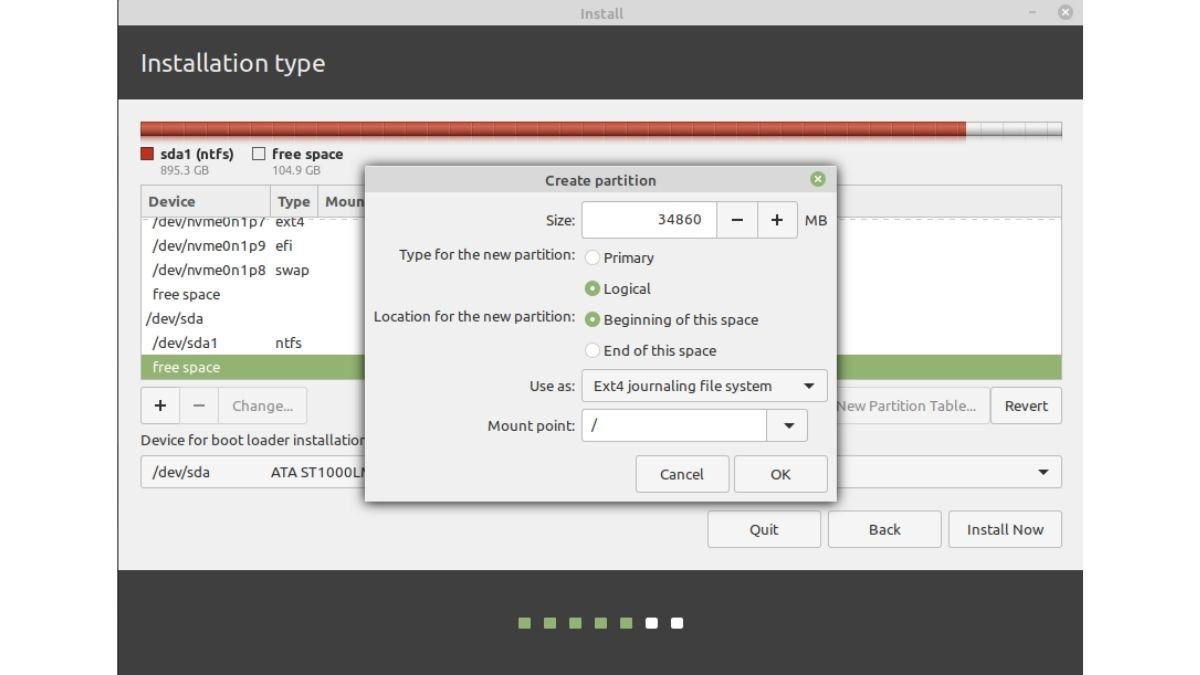
- 家,甜蜜的家
主頁是您存儲大部分下載文件和文件夾的地方。 在我們的例子中,Home 分區的最小推薦空間是 60GB。 確保從掛載點列表中選擇“/home”。
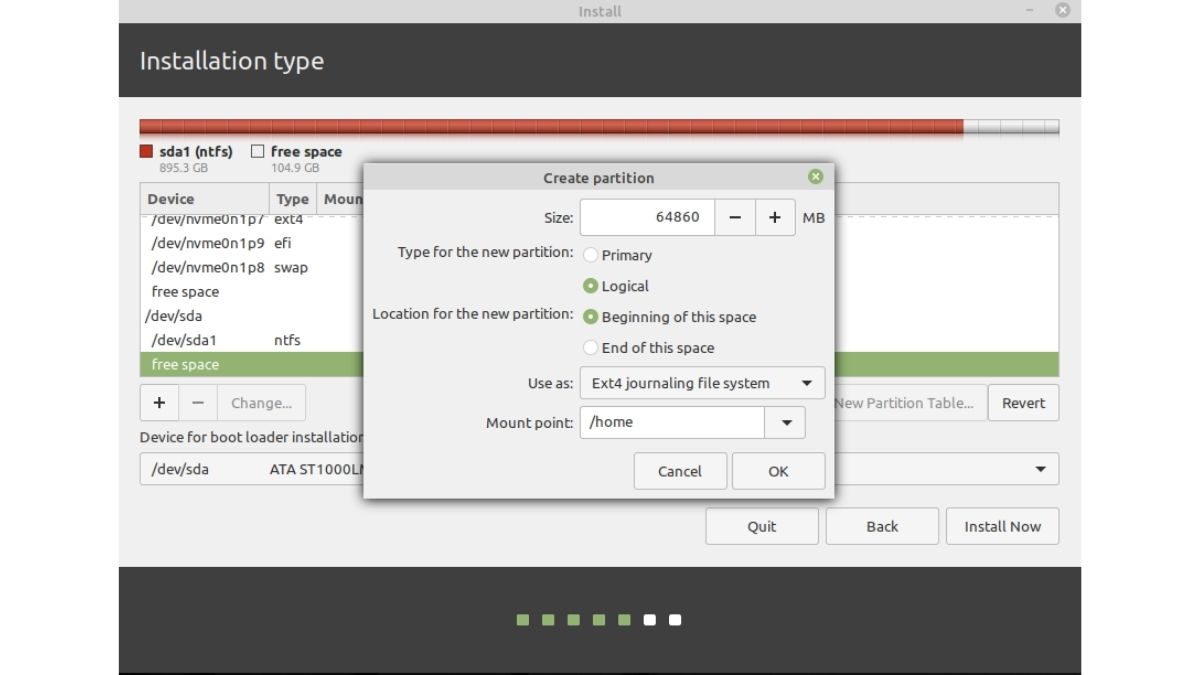
- 交換? 咩
如果您的 RAM 少於 2GB,則必須有交換內存。 對於初學者,當您的 RAM 存儲空間不足時會使用交換內存,因此即使您打開了 4-5 個 Chrome 標籤頁,您也可以繼續工作或在您的朋友在課堂上推薦的 YouTube 視頻的新標籤頁中觀看。
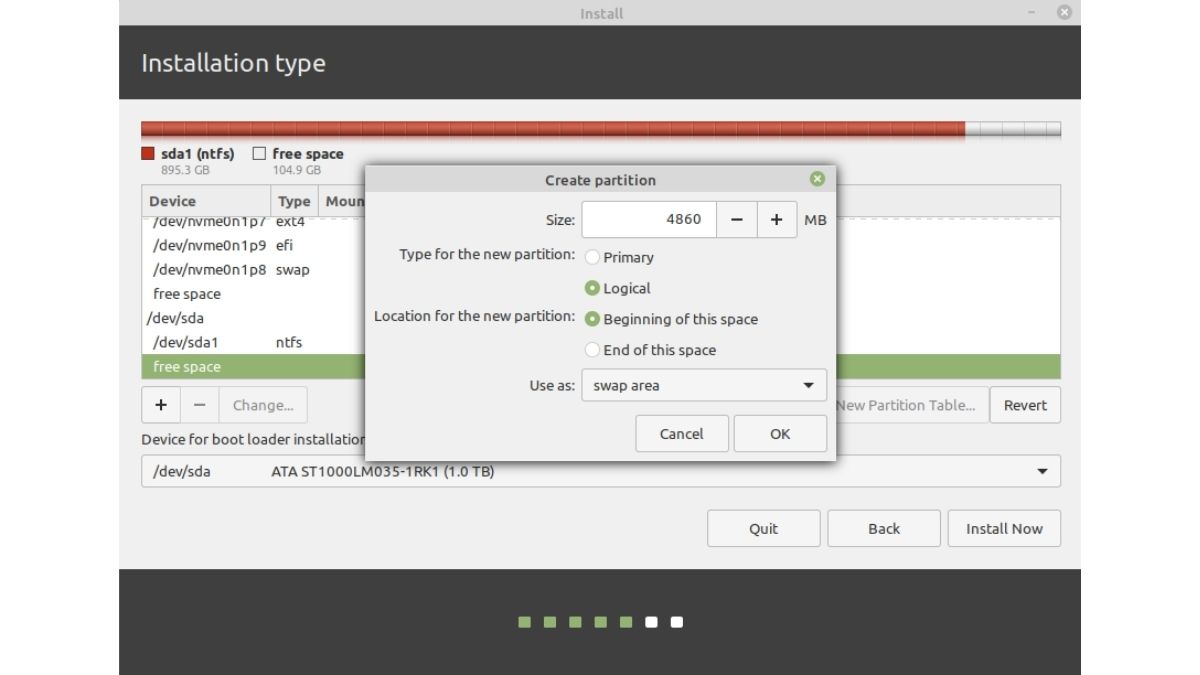
- . 創建 EFI 分區
EFI 存儲您的 grub,它可以幫助您在啟動時選擇啟動到 Windows 或 Mint。 建議分配的最小空間為 500MB。
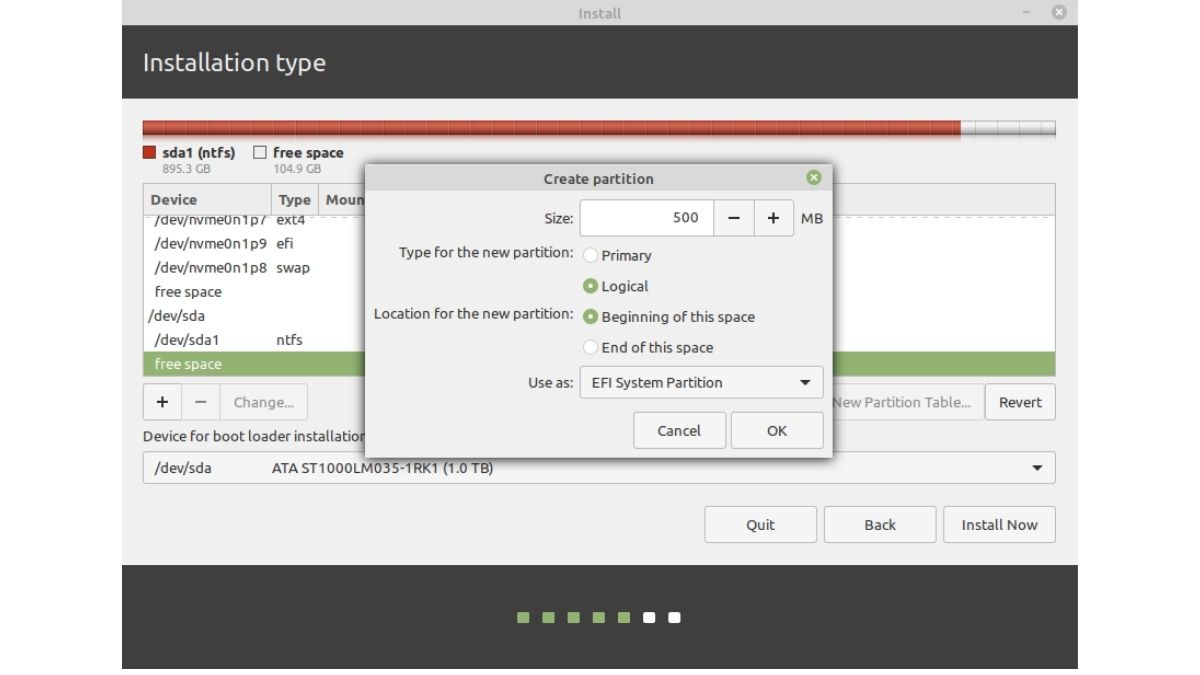
- 最後一步!
既然您已經創建了分區,請確保您選擇了根分區(您會知道它何時突出顯示)並單擊立即安裝按鈕。
安裝可能需要長達 30 分鐘,具體取決於硬盤驅動器的速度。 完成後,系統會要求您重新啟動,最後,您將擁有一個安裝了 Windows 和 Linux Mint 的雙啟動系統。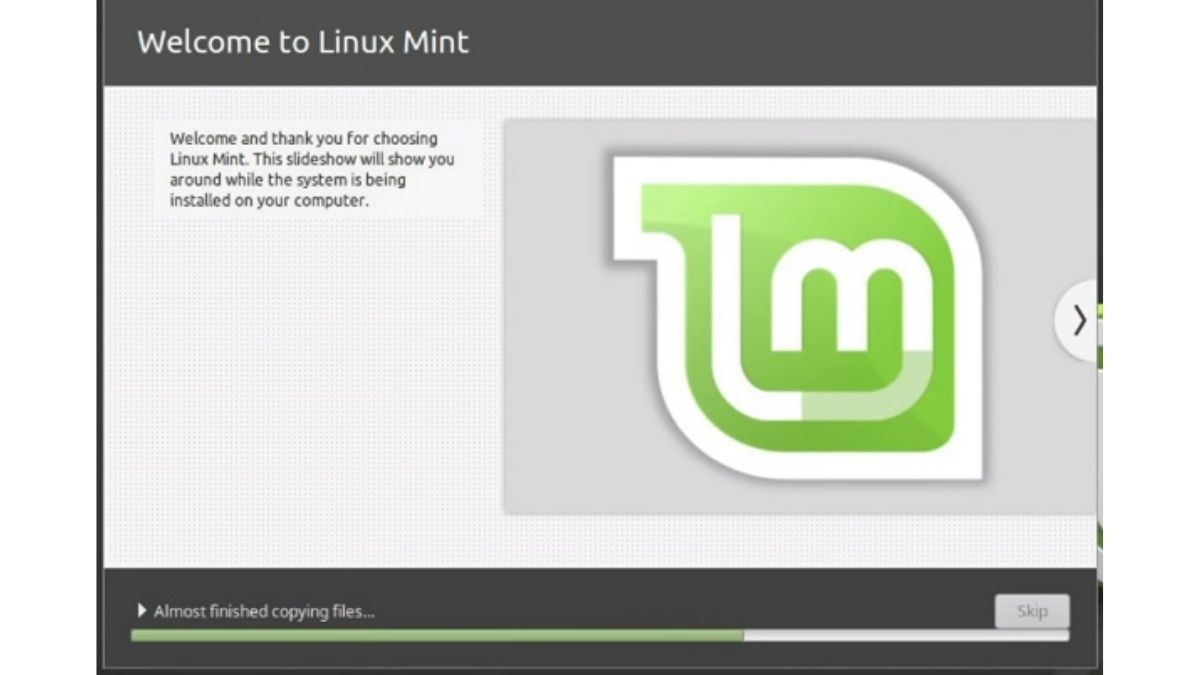
這就是如何安裝 Linux Mint 教程中的內容。 如果您做到了這裡,請輕拍自己,對於那些仍停留在此過程中的人,請讓我們知道您面臨的問題,我們會盡力提供幫助。
也就是說,安裝大多數 Linux 發行版需要您遵循相同的步驟,除了它們可能會在此處和那裡進行視覺 UI 更改,但大多數情況下,過程將是相同的。 如果您有任何建議,請聯繫我們。