驅動器已滿:如何避免耗盡每台設備的存儲空間
已發表: 2022-01-29如今,由於存儲空間的成本如此之低,很容易忘記它,直到您收到手機、計算機或云存儲帳戶快滿的警告。 不過,密切關注您的存儲使用情況是個好主意。 我們的帳戶似乎總是在最不合時宜的時候耗盡存儲空間,否則。 即使每年只檢查一次或兩次,也可以幫助您確保您沒有接近極限。 如果是,那麼您可以留出幾分鐘來檢查佔用最多空間的文件,並決定是否要移動或刪除它們。
這是一個快速指南,可幫助您了解您擁有多少空間以及如何將其用於移動設備、計算機、Apple Watch 和一些最流行的雲存儲服務。 如果您真的空間不足,請考慮購買網絡附加存儲驅動器以添加更多空間。
如何檢查 Mac 上的存儲空間
點擊左上角的蘋果標誌。
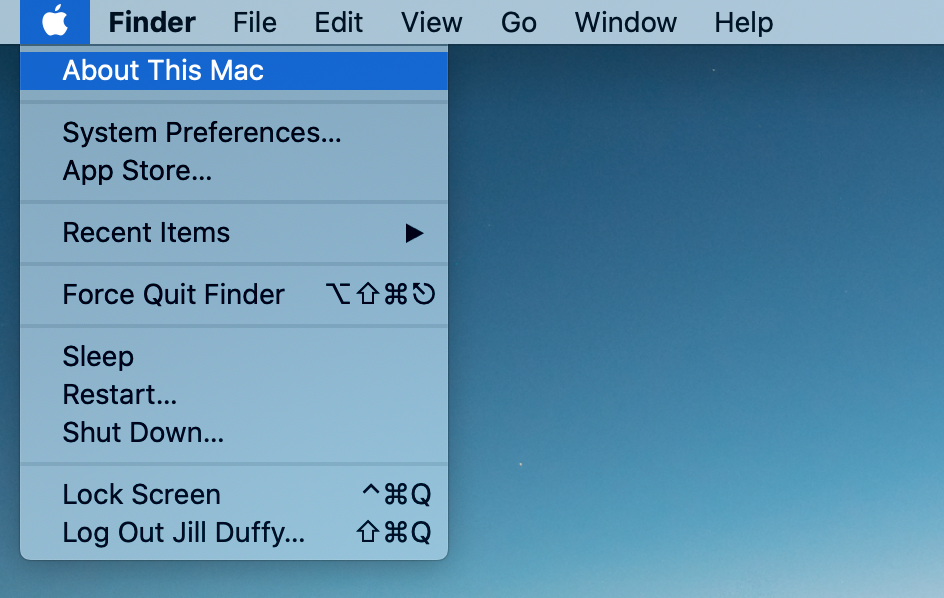
選擇關於這台 Mac。
選擇存儲。 稍等片刻,您的計算機會計算您擁有多少空間以及正在使用多少空間。 您可以在彩色編碼圖表上看到您正在使用多少空間以及有多少可用空間。 將鼠標懸停在任何顏色上以查看有關其含義的更多信息。 白色部分是您的自由空間。 單擊“管理”查看存儲使用情況的更詳細明細,以及有關如何將其最小化的一些建議。 在此窗口中,您可以輕鬆進入任何部分以查看佔用空間的個人文件並將其刪除。
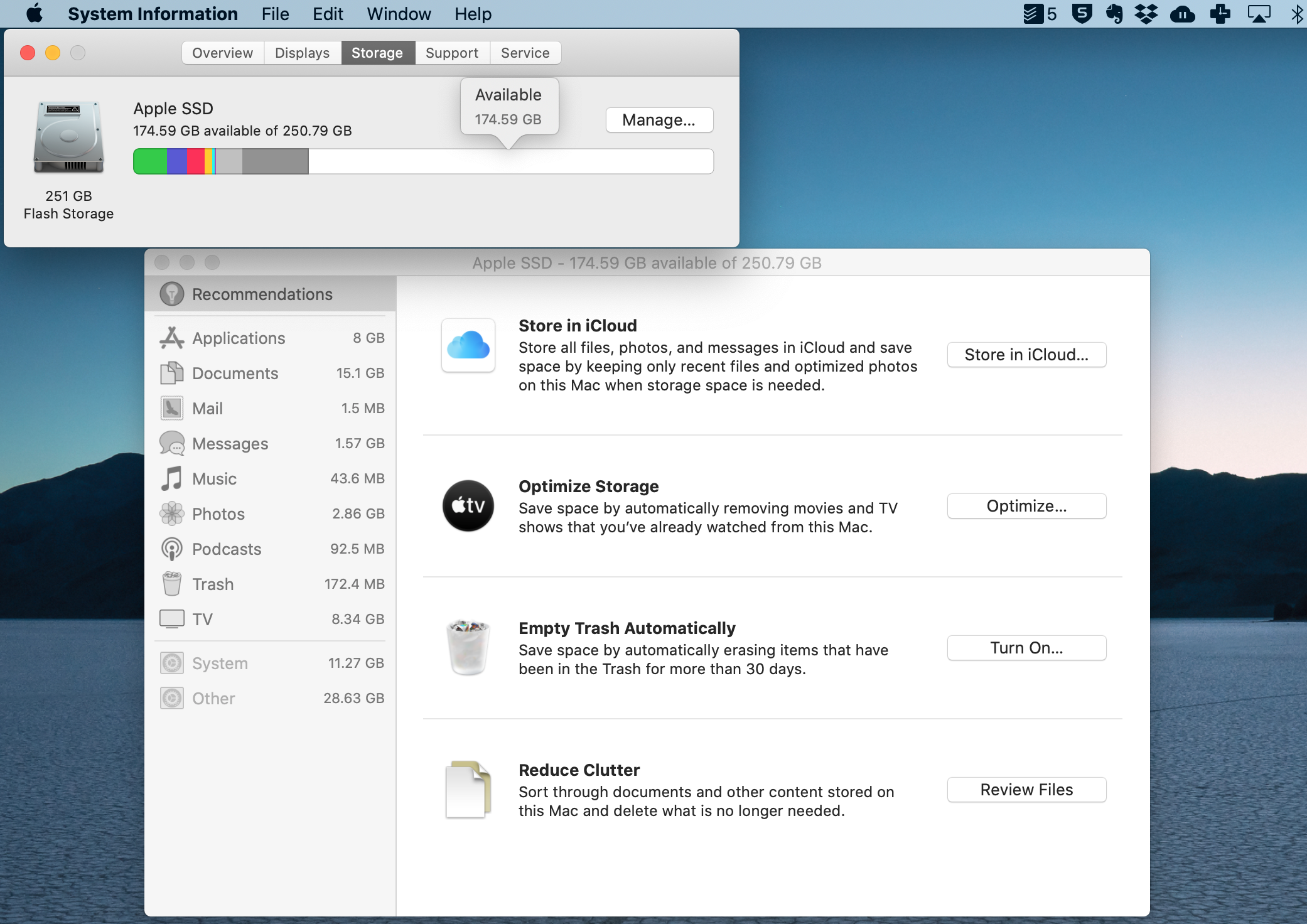
如何檢查 Windows PC 上的存儲
進入設置 > 系統 > 存儲。 或者只需在 Windows 搜索欄中鍵入 Storage。
接下來,您可以查看本地磁盤上已用空間與可用空間的細分,以及有關各種文件類型的其他信息。 單擊其中任何一個以獲取更多信息並進行管理。
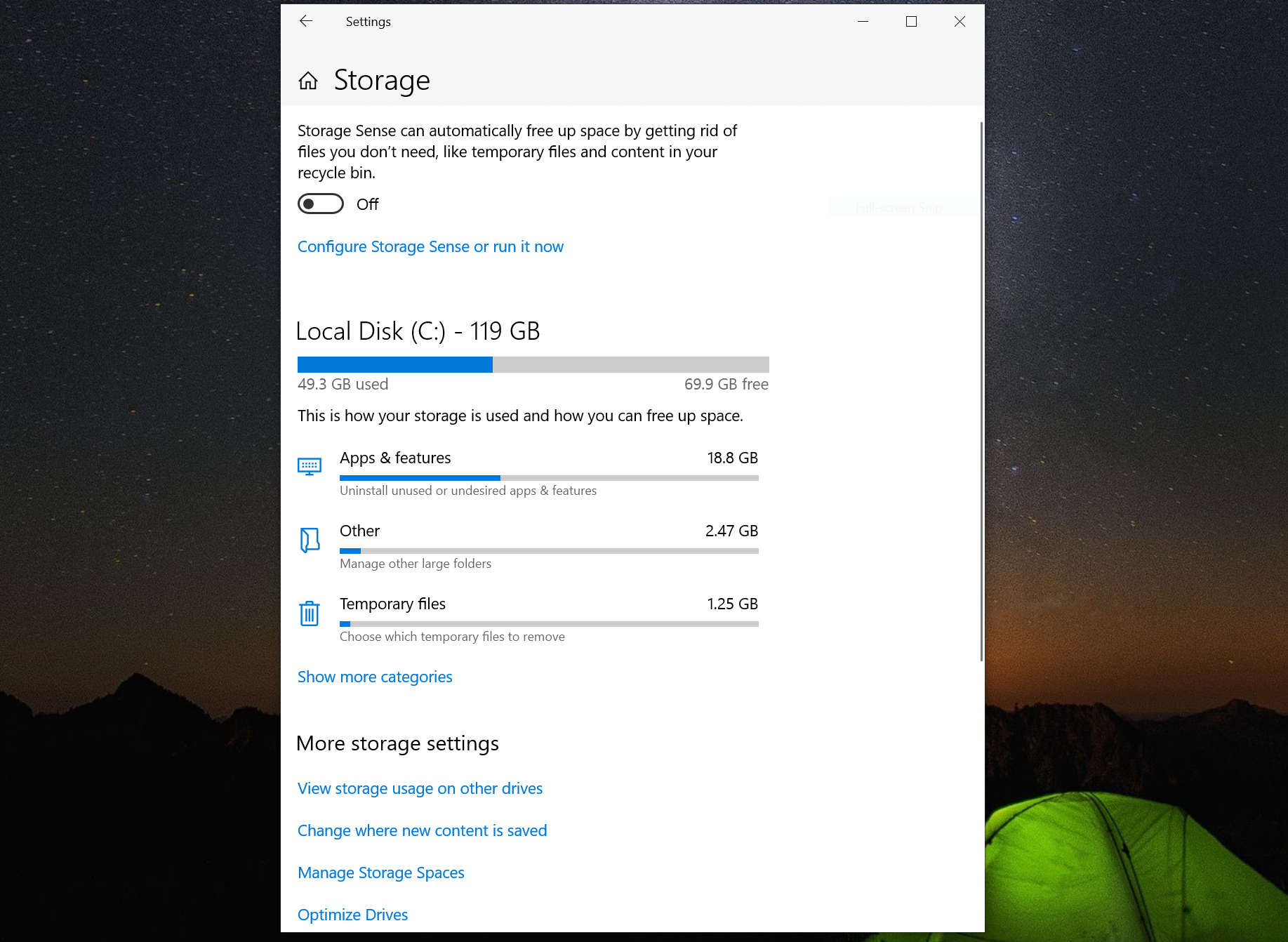
此外,Windows 有一個快速的選項來重新獲得一點空間,稱為 Storage Sense。 此功能可幫助您在空間不足時自動清理存儲空間。 您也可以從此屏幕手動運行它。 有一些選項可以在您設置的時間後自動刪除垃圾箱中的文件,以及刪除可能掛起的以前版本的 Windows 的功能。 有關更多提示,請了解如何在 Windows 10 上釋放硬盤空間。
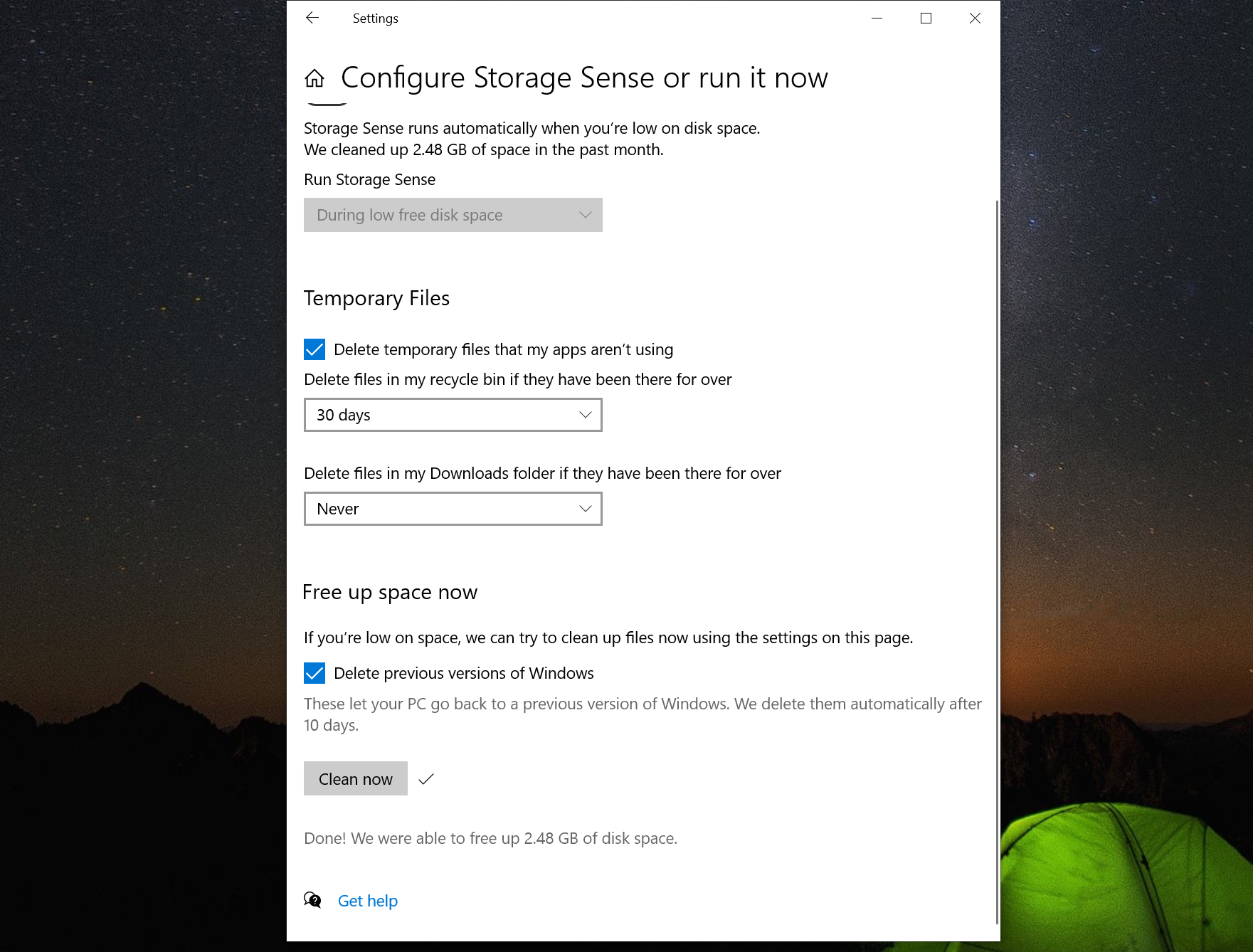
如何檢查 iPhone 或 iPad 上的存儲空間
前往“設置”>“通用”>“iPhone/iPad 存儲”。 然後稍等片刻,讓您的設備計算存儲使用情況的明細。
與 macOS 顯示存儲空間的方式類似,您在 iPhone 和 iPad 上將其視為顏色編碼條。
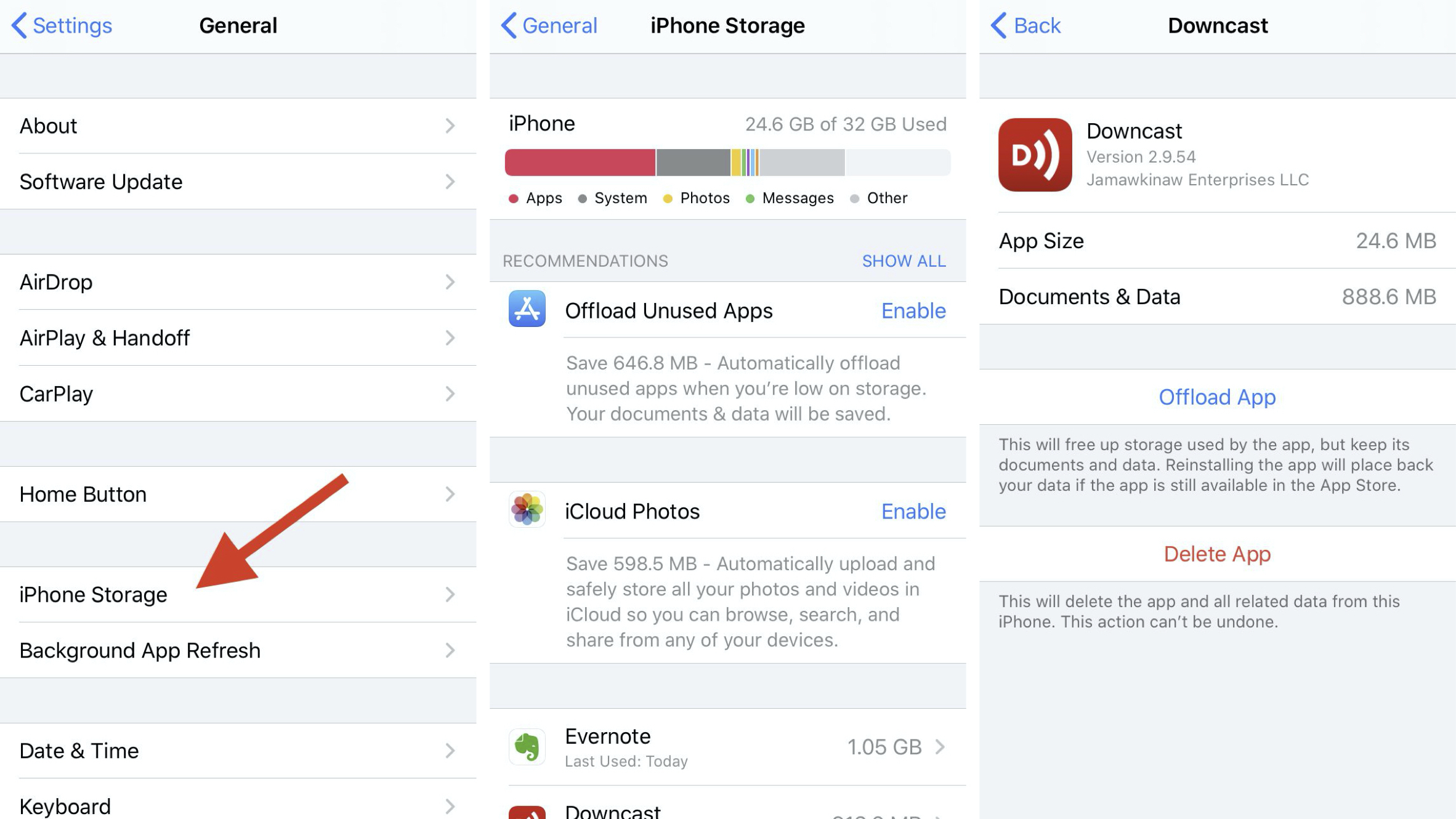
有很多方法可以快速釋放 iPhone 或 iPad 上的空間。 例如,就在這個屏幕上,Apple 為您提供了一些選項,例如卸載未使用的應用程序。 但是,如果您希望進行更精細的控制,請滾動查看已安裝應用程序的列表以及每個應用程序佔用的空間。 點擊其中一個以獲取應用程序本身所需空間與其上數據的細分。 例如,您可能會發現您的播客應用程序佔用了少量空間,但其上的音頻文件佔用了更多空間。 請務必檢查消息傳遞應用程序。 他們通常可以在您沒有意識到的情況下存儲大型視頻和照片。
如何檢查 Apple Watch 上的存儲空間
我們提供了有關如何檢查 Apple Watch 上的存儲空間以及如何清理應用程序和數據以釋放部分空間的完整教程。 總而言之,您有兩個選擇:
在 Apple Watch 上
轉到設置>常規>使用。 在這裡,您可以看到已用空間量與可用空間的對比。
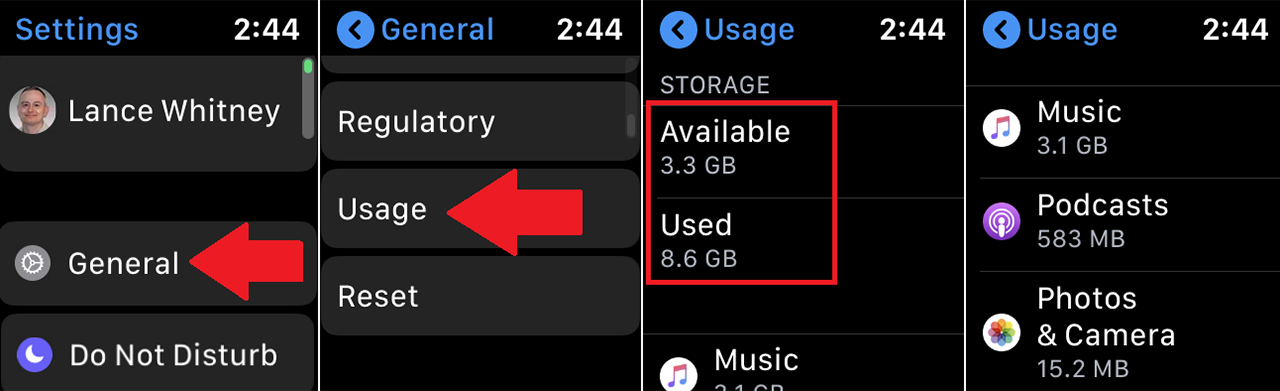
向下滑動屏幕以查看每個應用程序和內容類型(包括音樂、播客和照片)佔用了多少空間。
在 iPhone 或 iPad 上的 Watch 應用中
在 iPhone 或 iPad 上打開 Watch 應用程序。 轉到我的手錶。
轉到常規 > 關於。 等待應用顯示設備上歌曲、照片和外部應用程序的總數。 您還可以查看已用空間與可用空間。
如何檢查 Android 設備上的存儲
Android 設備各不相同,您設備的說明可能略有不同。 我們在測試和驗證本文時使用了 OnePlus 6。
轉到設置 > 存儲。
在這裡,您會看到一個類別列表以及每個類別使用的存儲空間。 點擊任何類別以查看佔該存儲空間的所有文件和數據。
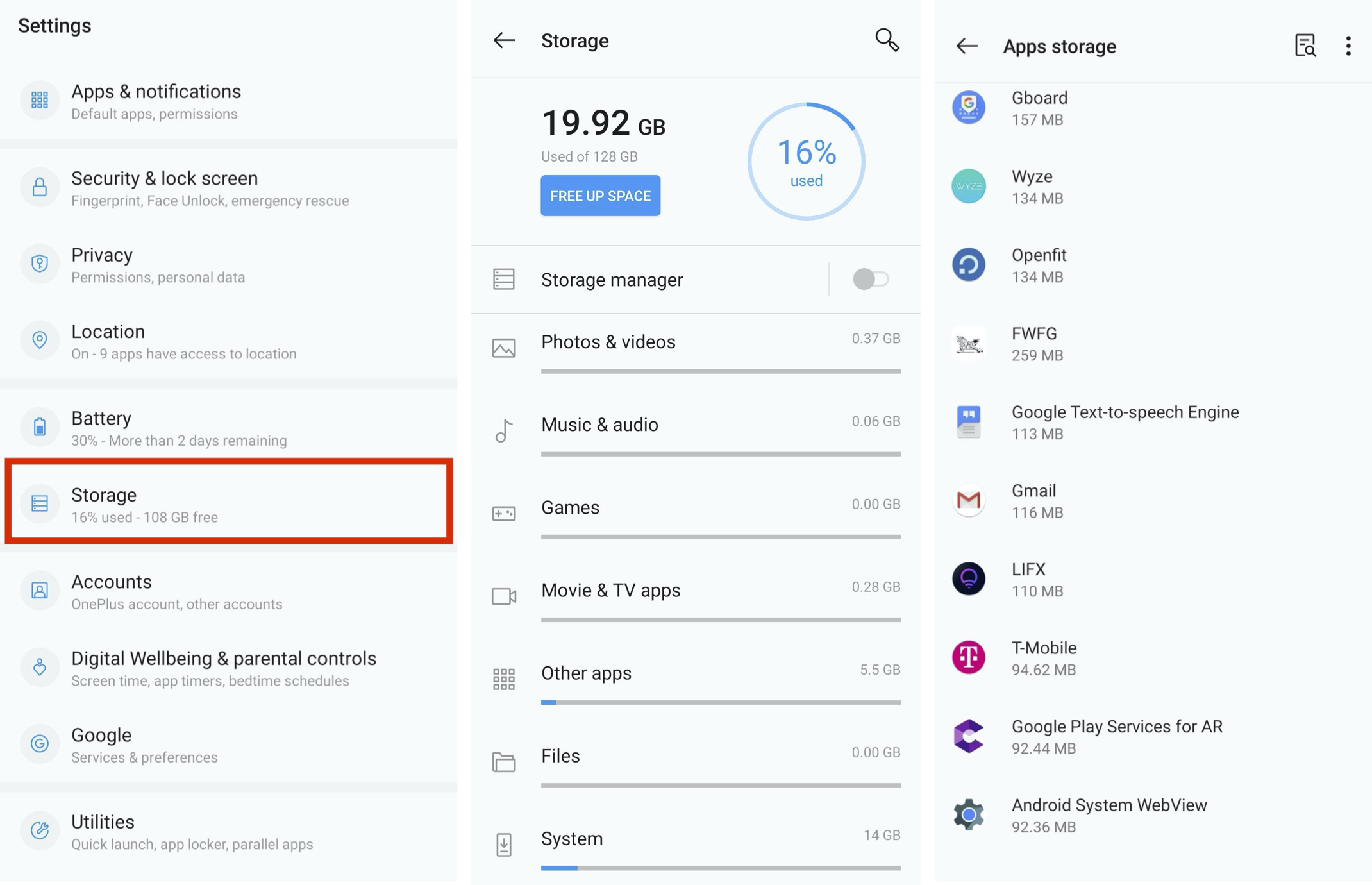
深入一層,您可以點擊任何應用程序或文件類型以查看更多信息,包括應用程序使用的存儲空間、該應用程序中數據的存儲空間以及緩存的存儲空間。 清除某些應用程序的緩存有時可以快速輕鬆地釋放空間。
如何檢查您的 iCloud 帳戶上的存儲空間
有幾個地方可以檢查您的 iCloud 存儲空間:Mac、Apple 移動設備和 iCloud.com。
我們的編輯推薦
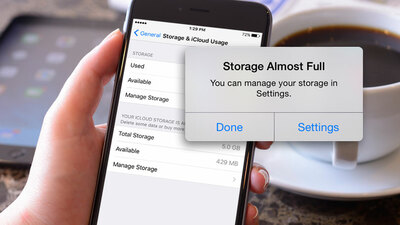
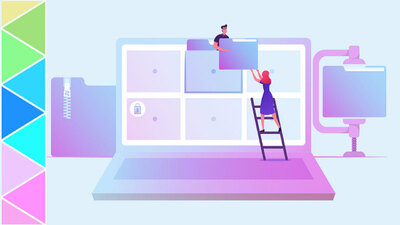
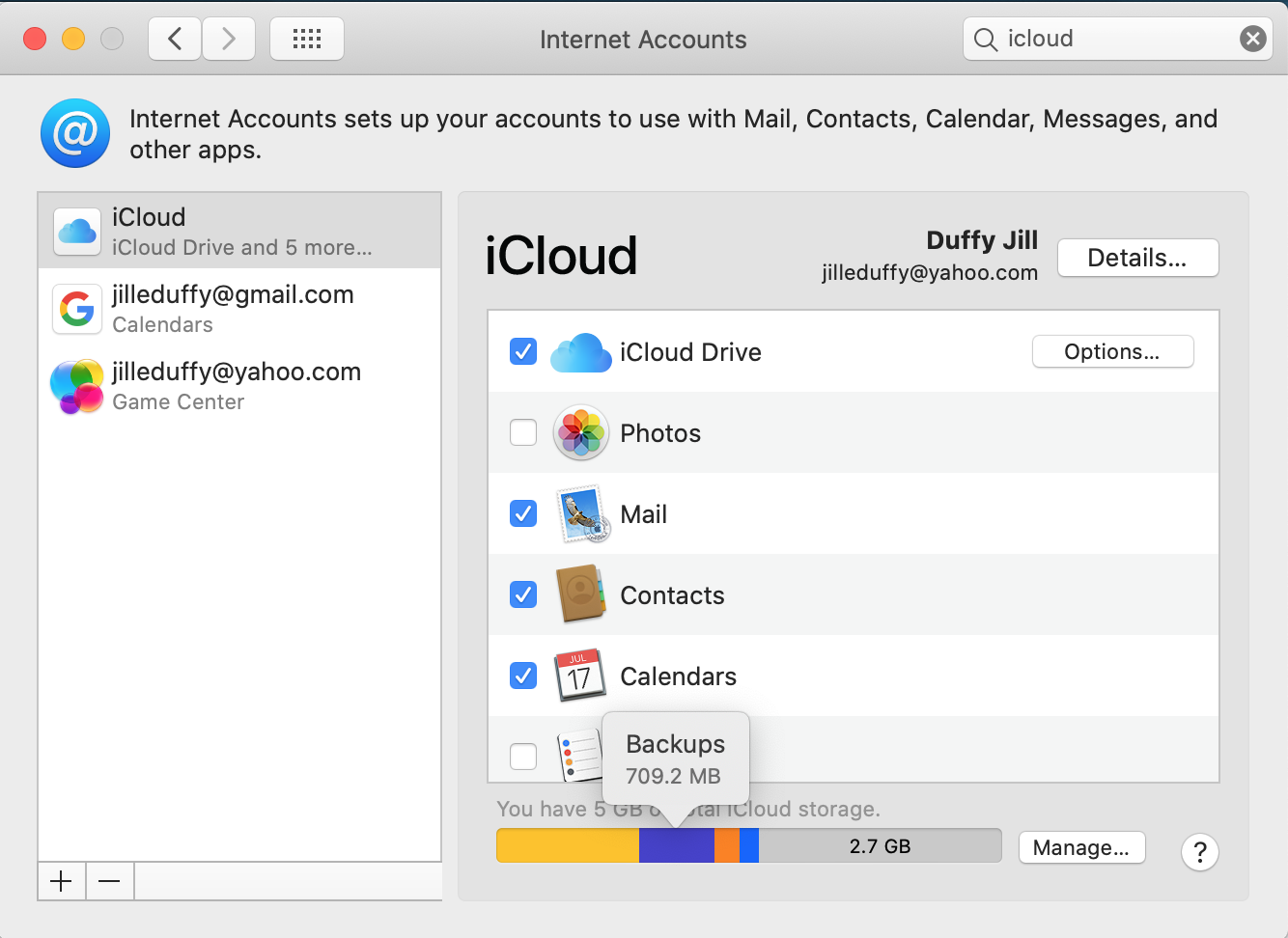
在你的 Mac 上
轉到系統偏好設置> Internet 帳戶,然後選擇左側的 iCloud。

在右下方,您可以看到存儲使用情況的顏色編碼圖。 將鼠標懸停在任何顏色條上以查看有關其類別及其使用的存儲量的更多詳細信息。
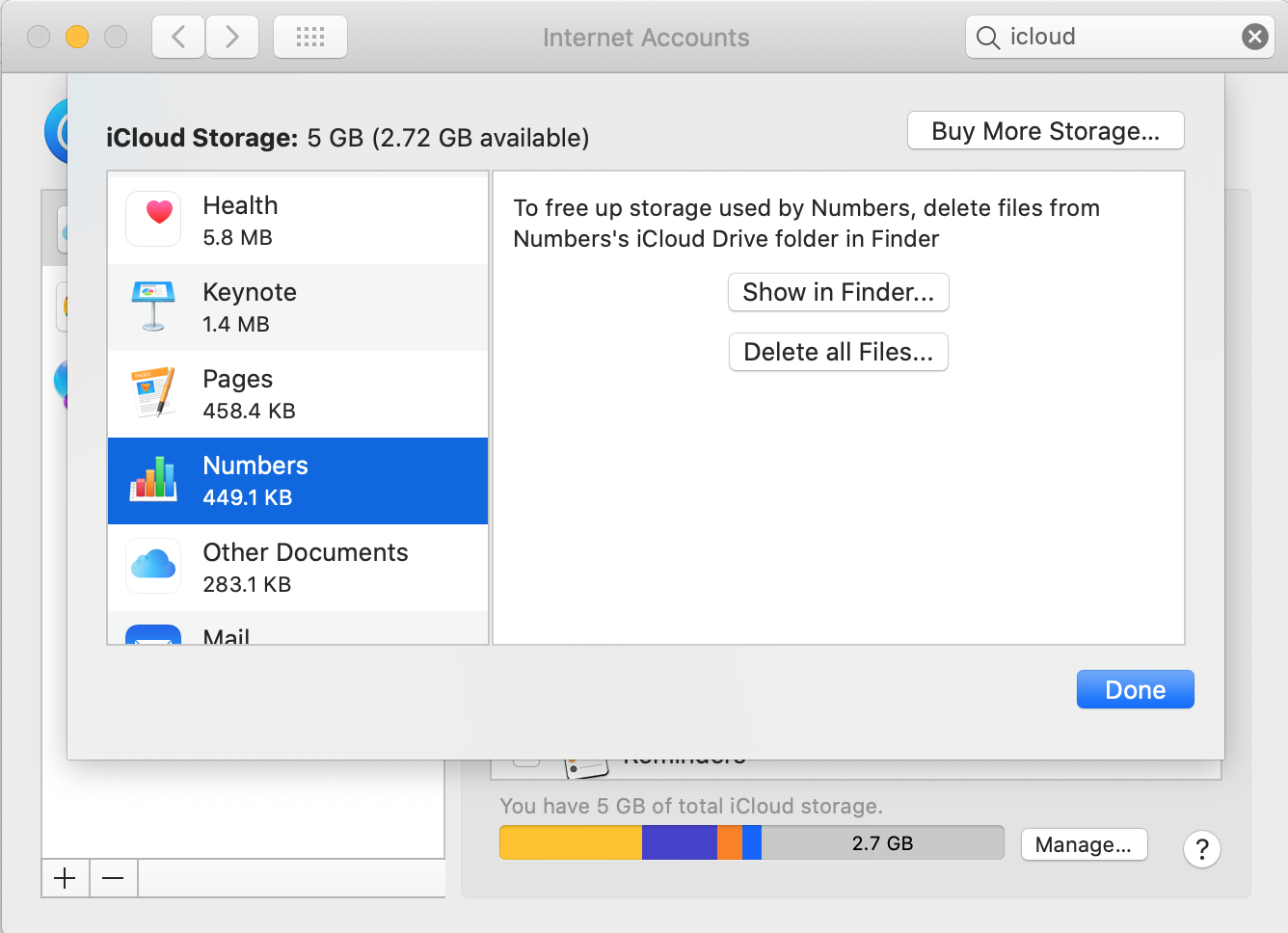
單擊右下角的管理以查看另一個細分,刪除每個類別中的文件和數據,並且在某些情況下,打開一個新窗口以查看佔存儲空間的文件列表。
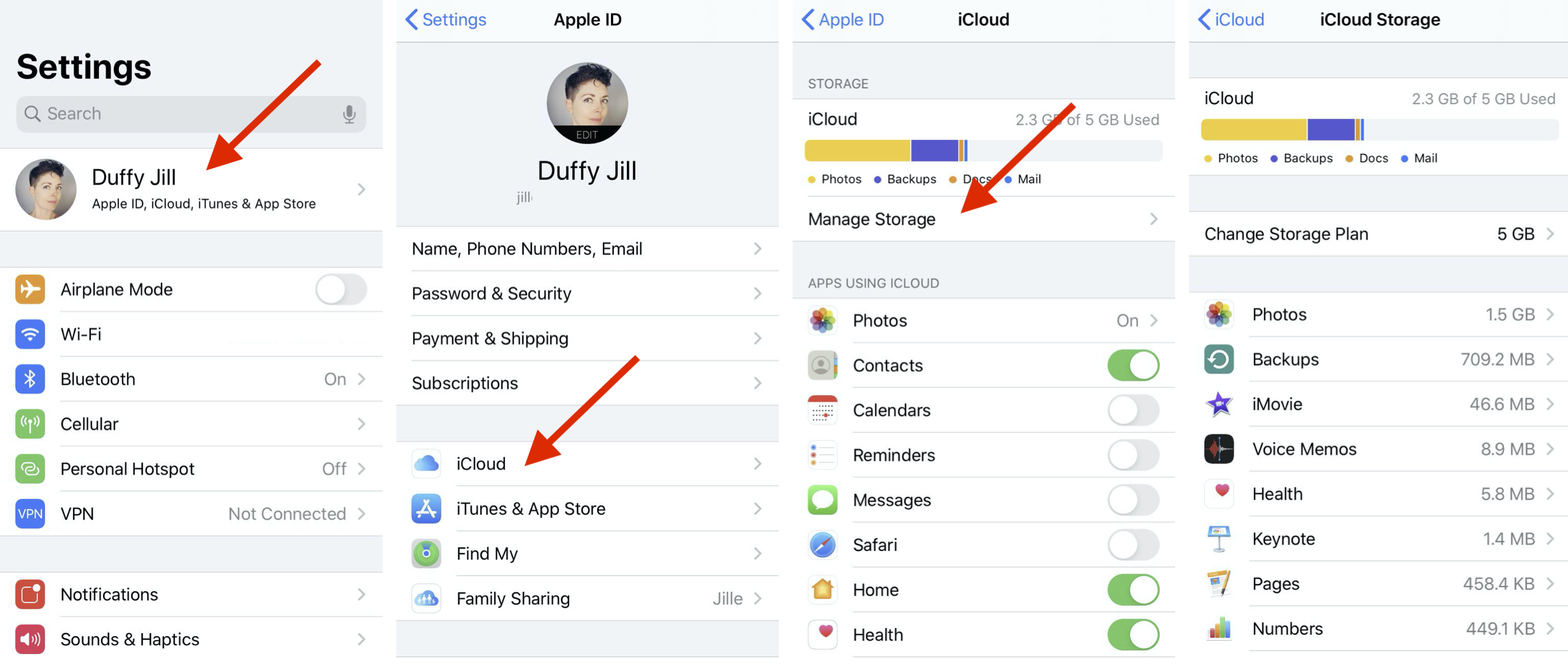
在您的 iPhone 或 iPad 上
轉到設置,然後在最頂部,點按您的姓名和個人資料圖片的區域。
選擇 iCloud。 將出現一個顏色編碼的圖表,其下方有一個名為“管理存儲”的選項。
新屏幕為您提供了按應用劃分的存儲使用情況明細。 單擊任何應用程序以查看其包含的內容並查看可讓您批量刪除文檔和數據的選項。
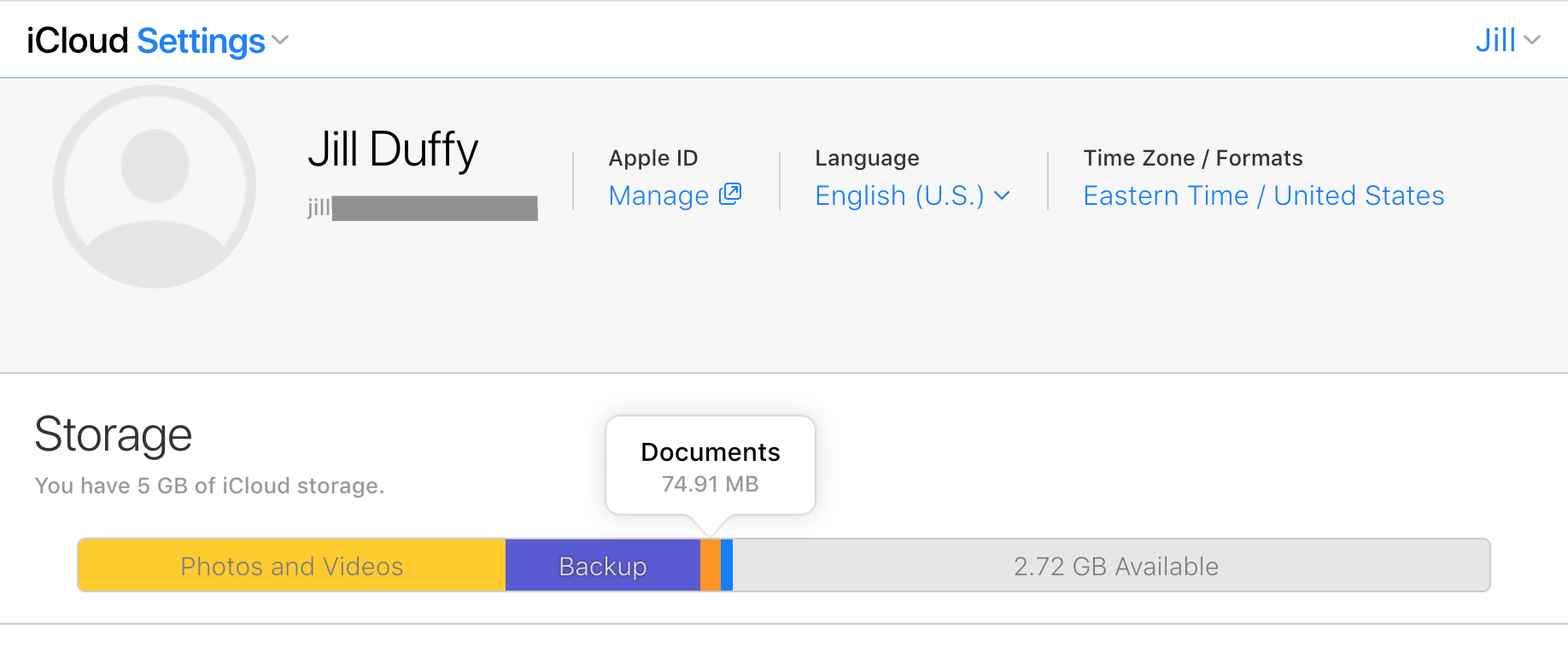
在 iCloud.com
從任何網絡瀏覽器訪問 iCloud.com 並登錄。
單擊帳戶設置。 在下一個屏幕上,您將看到一個顏色編碼的圖表,其中顯示了您的存儲使用情況的細分。 您無法在此處管理您的存儲空間,這意味著您無法刪除文件或應用程序來釋放存儲空間。 不過,如果您需要在緊要關頭檢查您的存儲空間,它仍然會有所幫助。
如何檢查 Google Drive 上的存儲空間
登錄您的 Google 帳戶並導航到 Google Drive 頁面。 或登錄 Google Drive 移動應用。
在網站上,查看左下角,了解您使用的總存儲空間有多少。 在移動應用程序中,轉到設置,屏幕頂部顯示相同的信息。
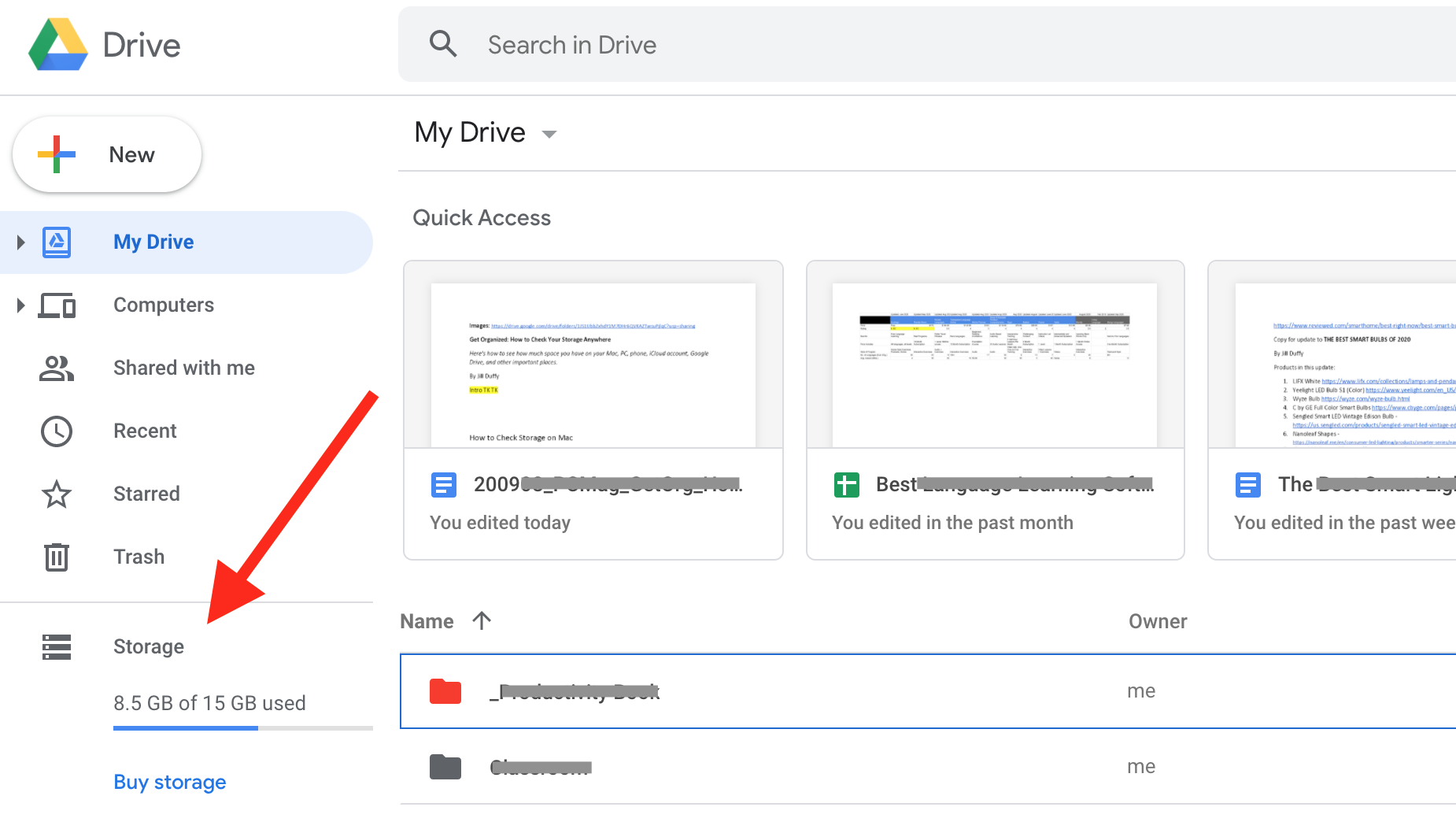
要在 Web 瀏覽器中查看存儲使用情況的更好細分,請單擊購買存儲。 將打開一個新頁面,顯示您在各種 Google 應用程序(例如 Gmail、Google 相冊和 Google 雲端硬盤)中使用的存儲量。
如何檢查 Microsoft OneDrive 上的存儲
在 Web 瀏覽器中登錄您的 Microsoft 帳戶並轉到 OneDrive (onedrive.live.com)。 在左下角,有一個條形圖顯示已用存儲與總存儲。
單擊用於打開一個新頁面的存儲量,該頁面顯示您當前的 Microsoft 計劃以及您支付的任何額外存儲空間。 要獲取有關存儲中文件和數據的更多詳細信息,請單擊佔用空間的內容? 選項。
下一個屏幕顯示您最大的文件列表,讓您在需要時輕鬆釋放一些空間。
如何檢查 Dropbox 上的存儲空間
您可以在網絡瀏覽器、使用 Dropbox 桌面應用的計算機以及移動應用中檢查您的 Dropbox 存儲空間。
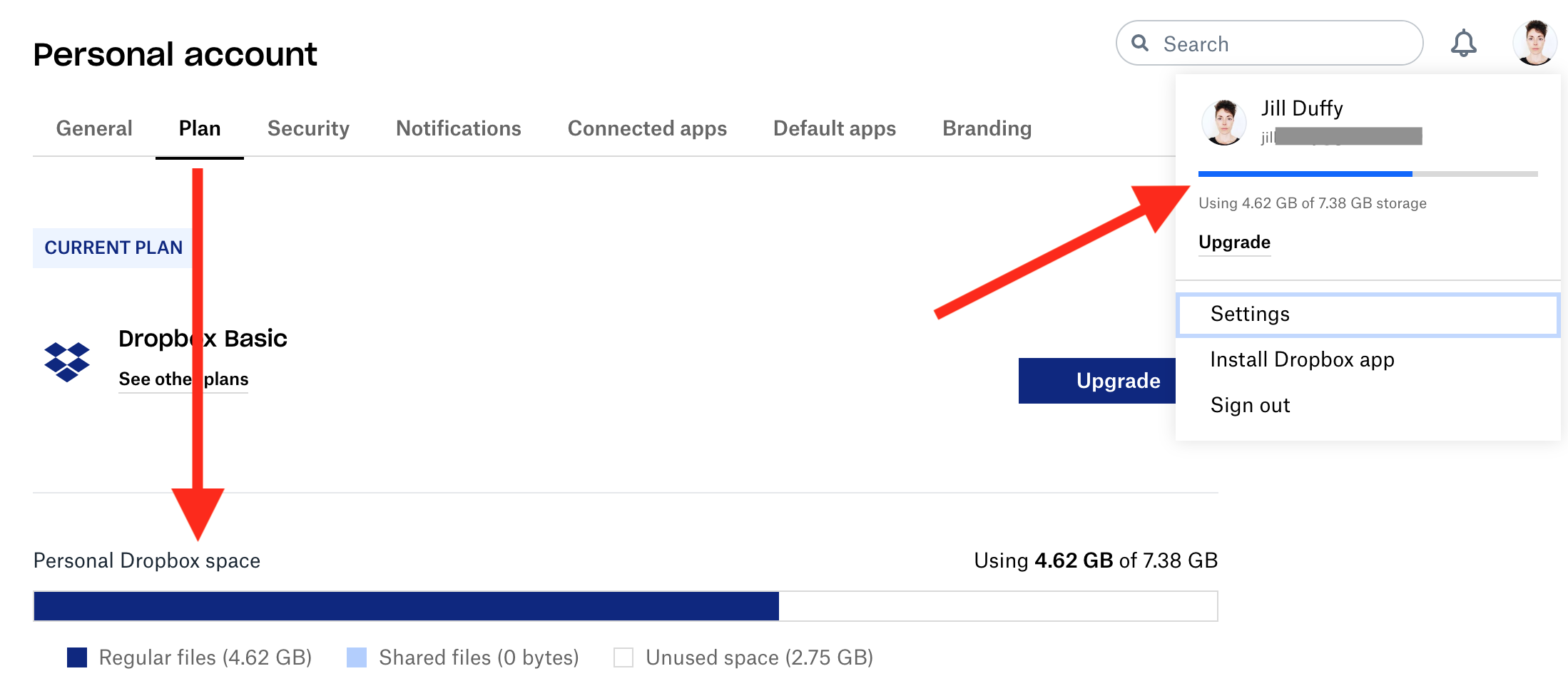
在 Web 瀏覽器中
前往 Dropbox.com 並登錄您的帳戶。
在右上角,單擊您的個人資料圖片。 將出現一個存儲使用情況的小條形圖。
有關更多詳細信息,請選擇設置,然後選擇計劃。 現在您可以查看總存儲空間,以及文件和共享文件的使用情況。 如果您的工作帳戶和個人帳戶都綁定到同一個登錄名,請在左下角選擇您想要的帳戶。
從 Dropbox 桌面應用程序
單擊 Dropbox 應用將其打開,然後單擊您的個人資料圖片。
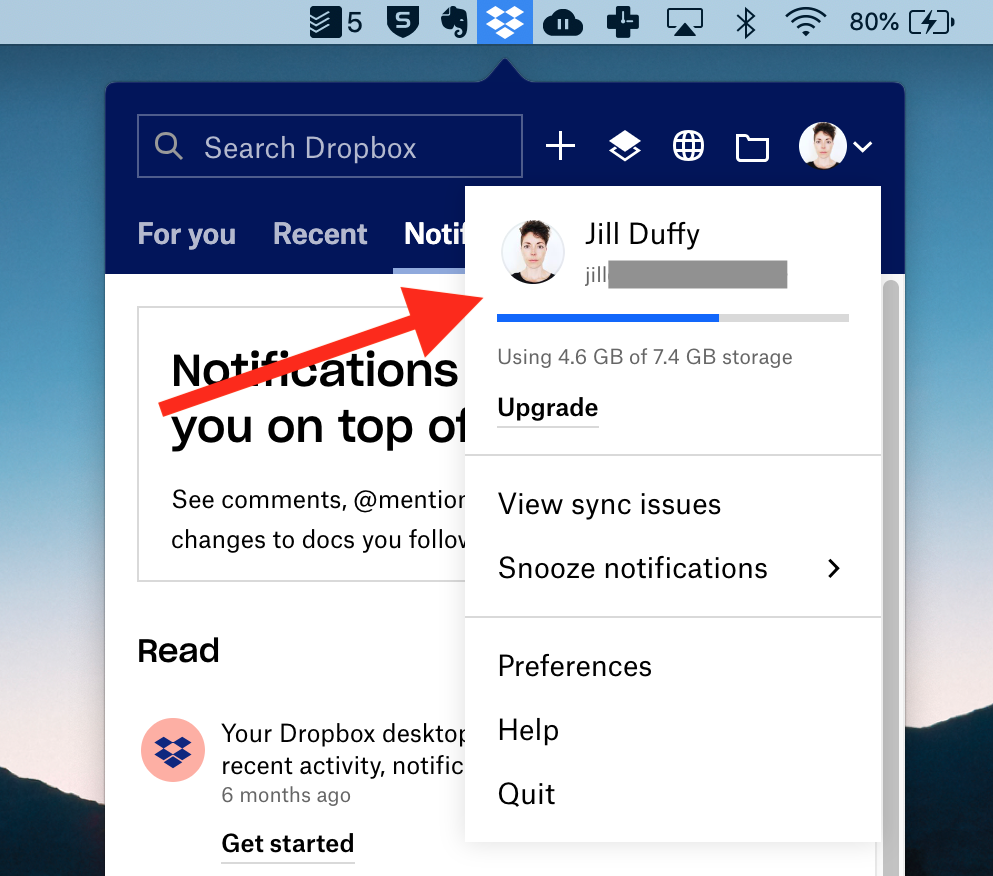
出現一個小條形圖,顯示總可用空間與已用空間。
在 Dropbox 移動應用中
打開 Dropbox 移動應用。 選擇帳戶。
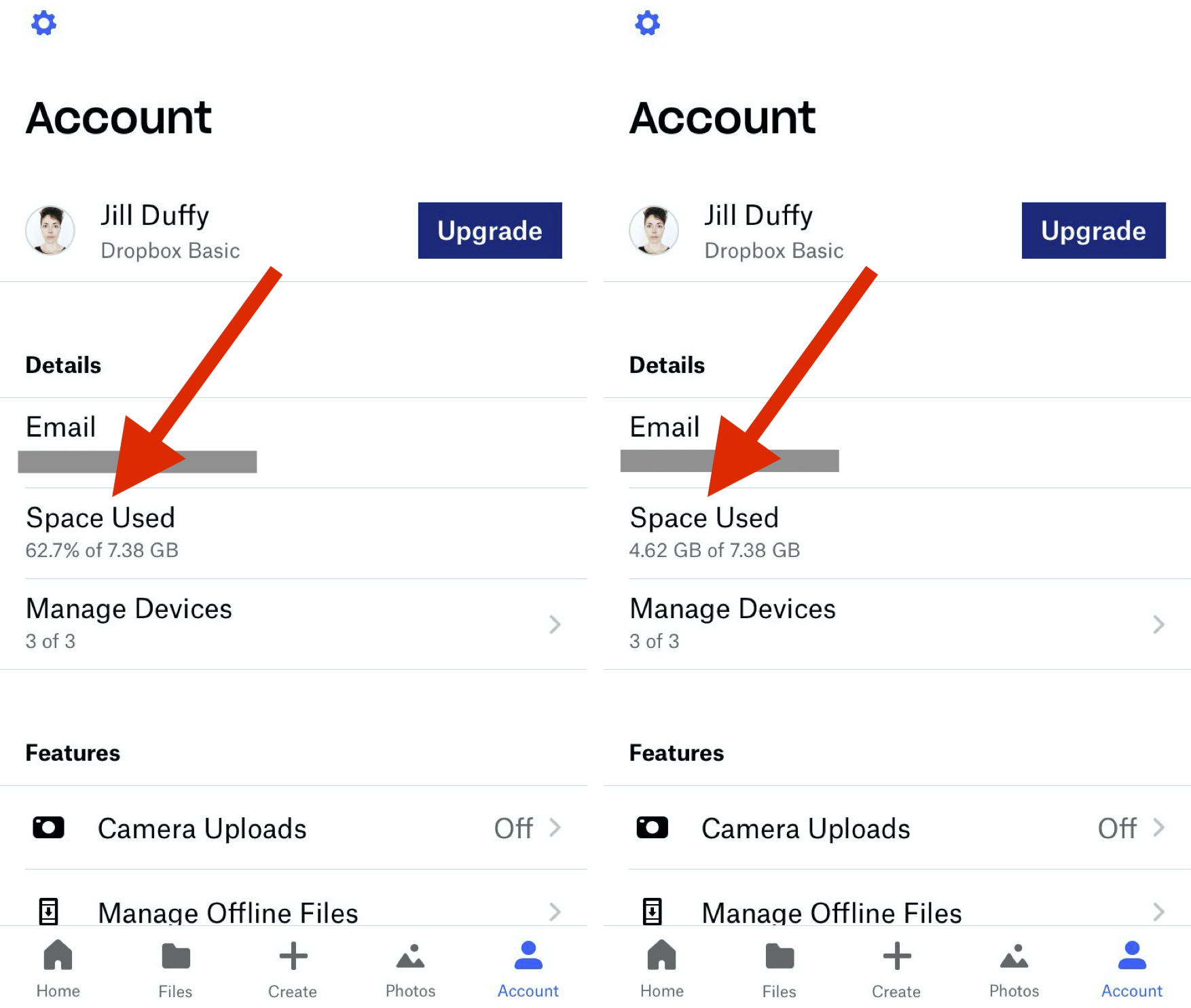
在已用空間下,有一個數字讀數,顯示您正在使用的空間佔總分配的百分比。 點擊此區域,數字會更改以顯示相同的 GB 信息。
點擊“設置”齒輪以查看在設備上離線存儲文件使用了多少空間。
