用 Facebook 完成了嗎? 如何將您的帖子轉移到其他服務
已發表: 2022-01-29多年來,您可能在 Facebook 上發布了大量更新、照片和視頻。 如果您想收集所有這些帖子以便輕鬆找到它們,甚至在其他網站和服務上重複使用它們,您可以。
Facebook 現在允許您將帖子的副本傳輸到 Google Docs、Blogger 和 WordPress。 如果您只需要存儲帖子以進行安全保存,或者您想在文檔中使用它們中的任何一個,則可以使用 Google Docs。 如果您打算將帖子中的某些內容用於博客或網站,您可以使用 Blogger 或 WordPress。
要更深入地了解此功能,請查看 Facebook 的幫助頁面。 現在,讓我們看看它是如何發揮作用的。
轉移到 Google 文檔
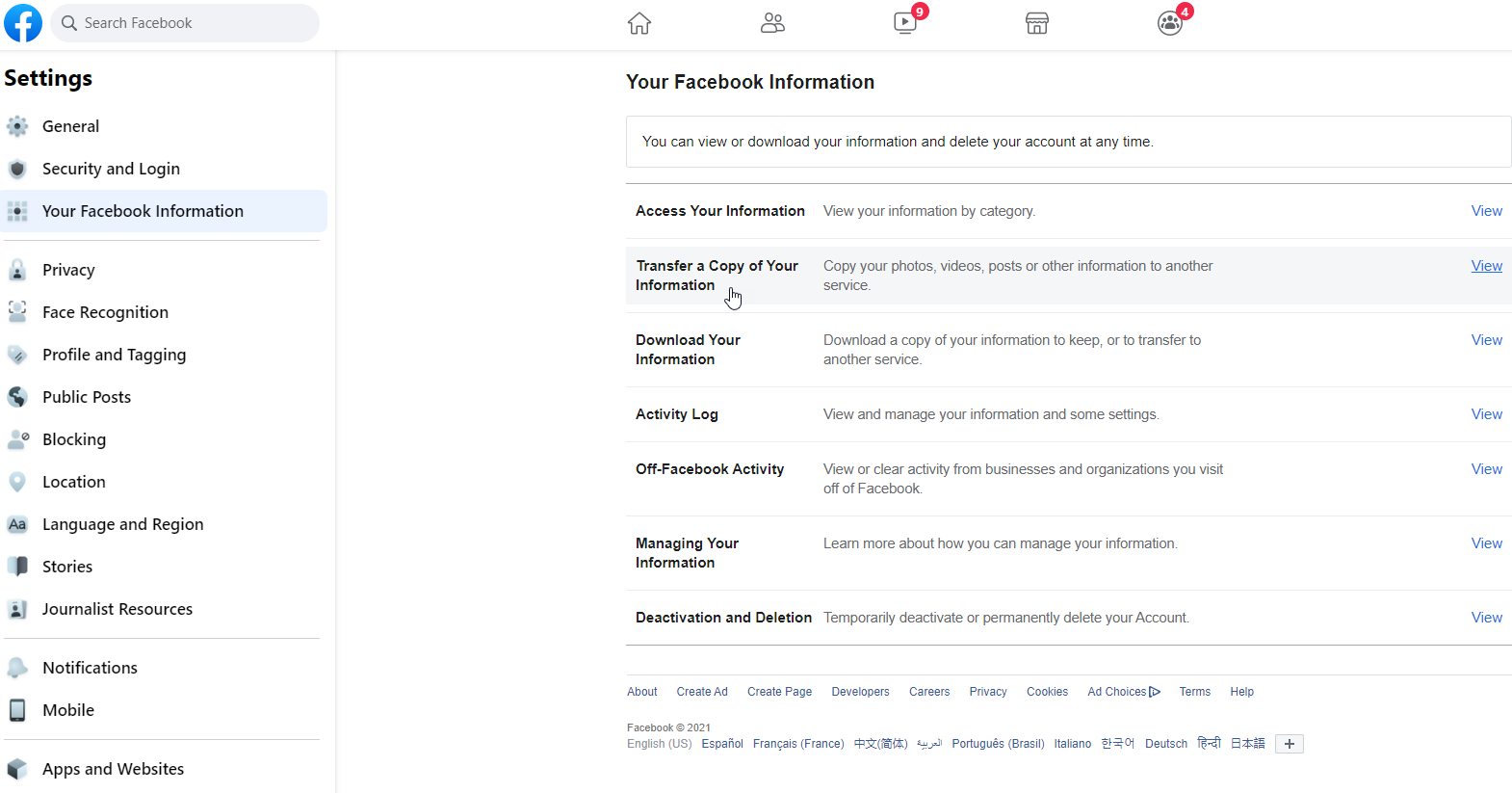
要將您的帖子轉移到 Google 文檔,您需要一個 Google 帳戶。 打開 Facebook,然後單擊右上角的向下箭頭。 轉到設置和隱私 > 設置 > 您的 Facebook 信息,然後單擊傳輸您的信息的副本。
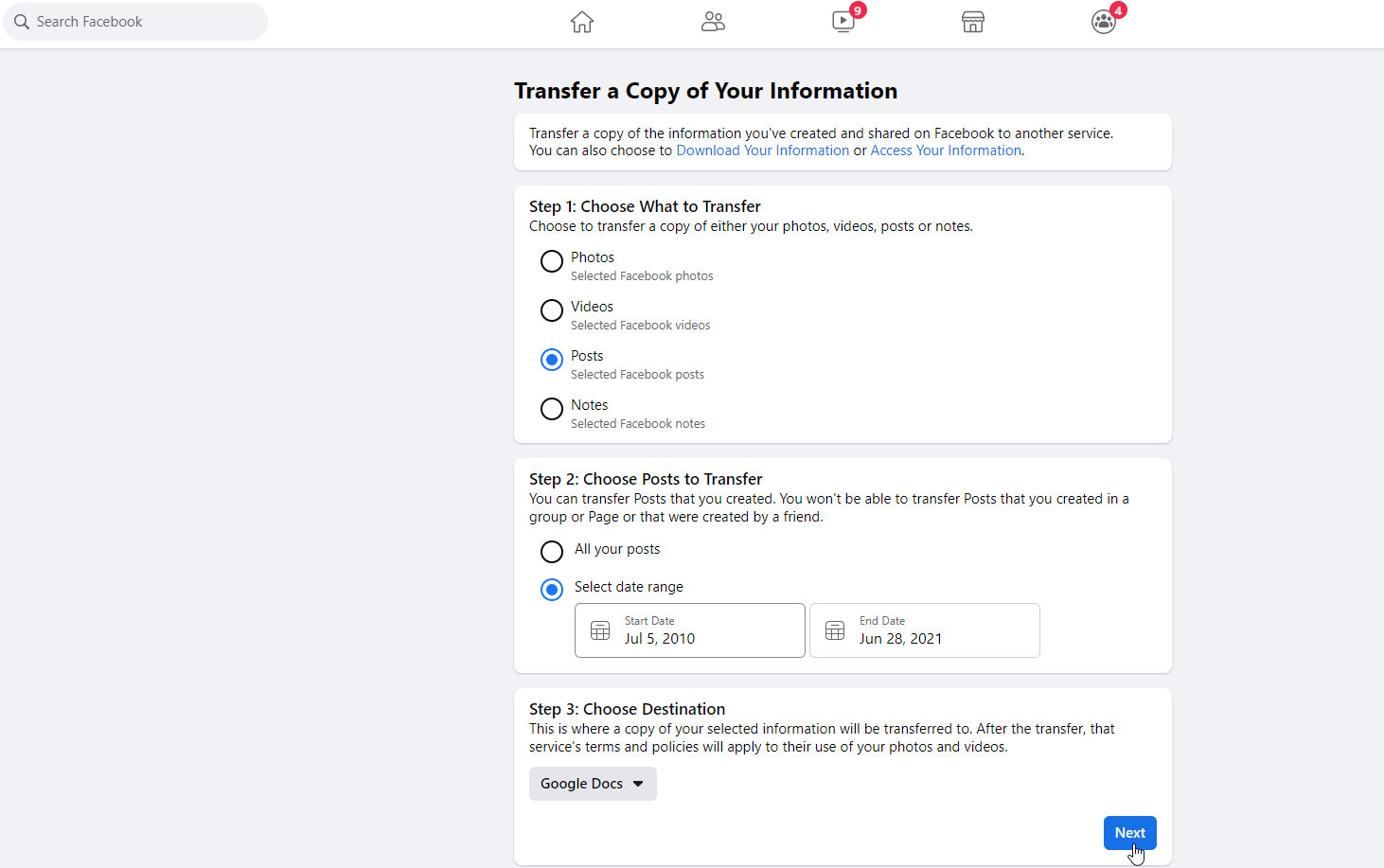
在不同類型的內容中,選擇轉移帖子的選項。 您還可以選擇是要轉移所有帖子還是僅轉移某些日期內的帖子。 如果您選擇Posts ,請選擇 Google Docs 作為目標,然後單擊Next 。
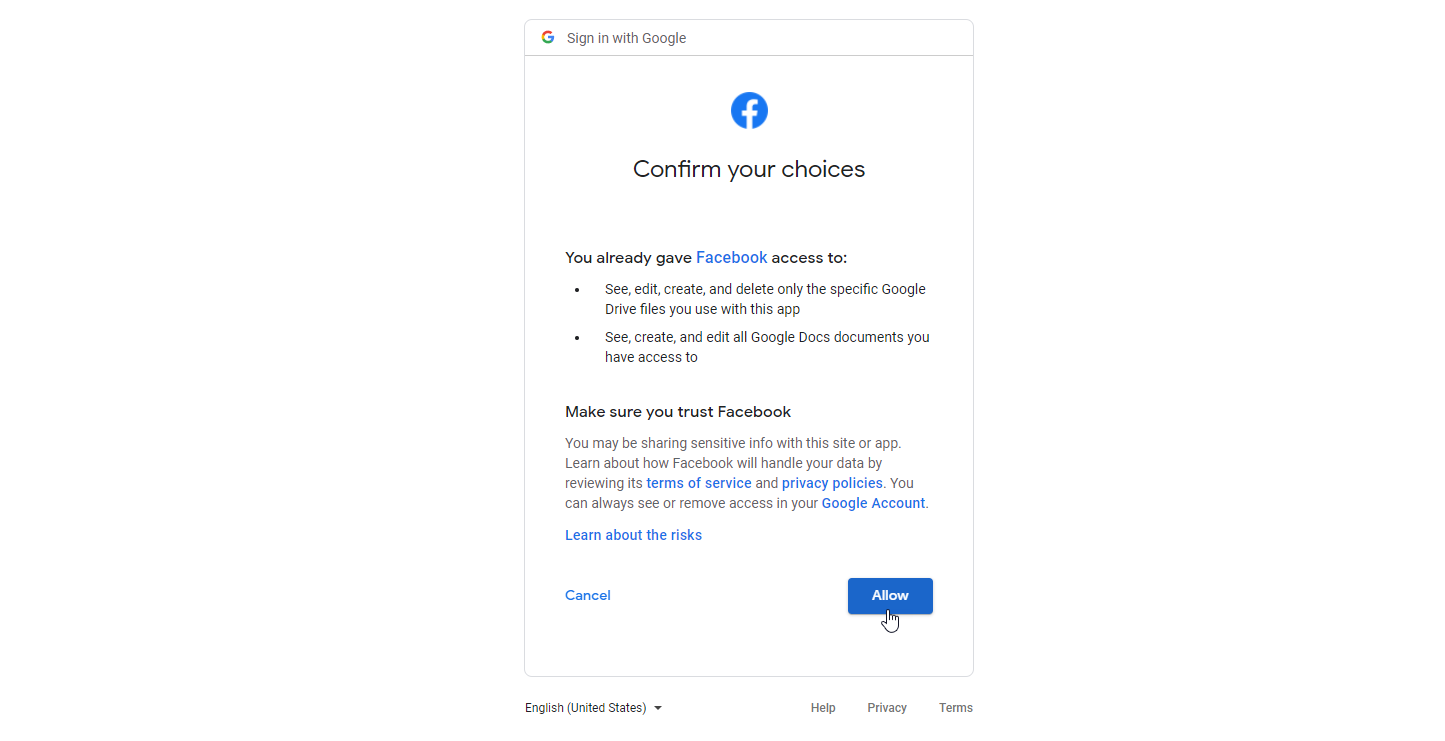
然後系統會提示您登錄您的 Google 帳戶。 當要求 Facebook 授予查看、編輯、創建和刪除用於此應用的特定 Google Drive 文件的權限時,單擊允許。 對下一個提示執行相同操作。 確認您的選擇並選擇允許以授予所有必要的權限。
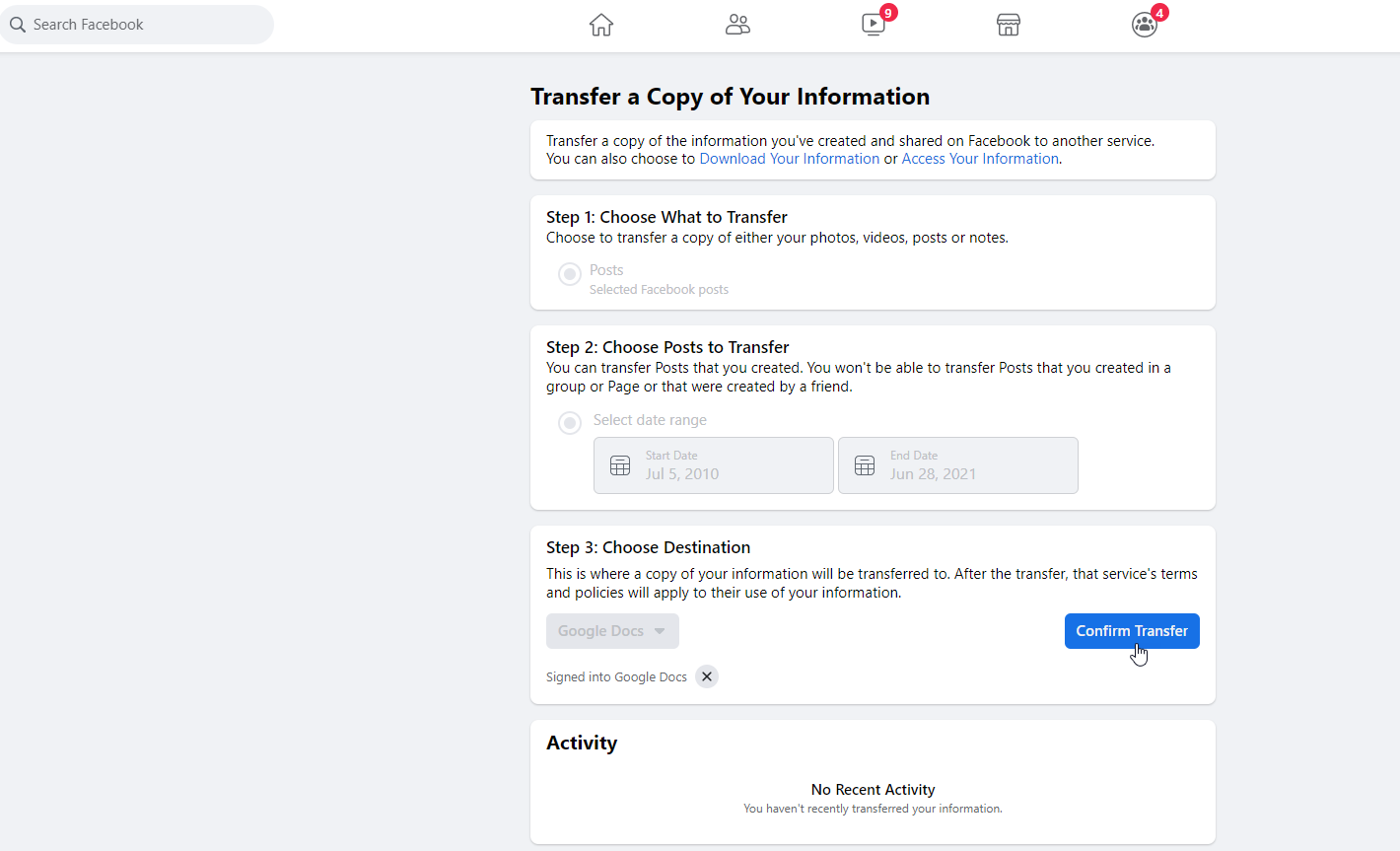
返回 Facebook,單擊確認轉移按鈕。 然後,Facebook 會告訴您您的帖子正在轉移,可能需要一些時間。 讓 Facebook 頁面在後台打開,因為它將繼續傳輸信息。
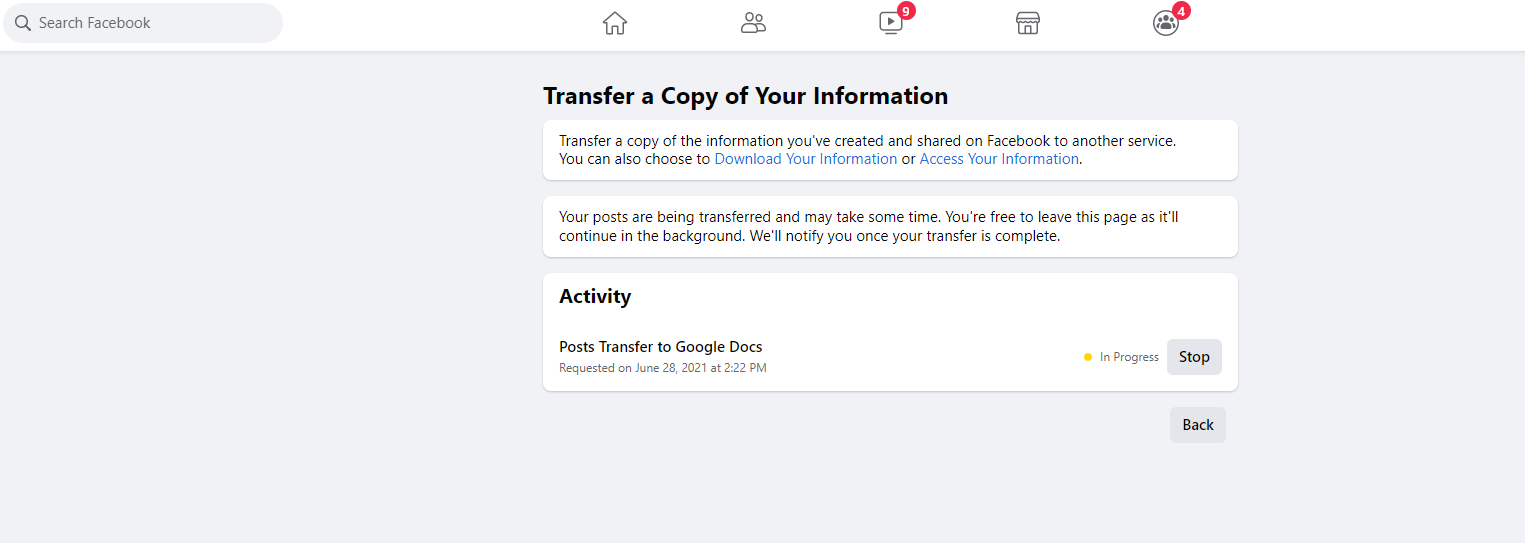
您將收到一封電子郵件,提醒您轉移請求,並在完成時通知您。 您的 Facebook 頁面上還會彈出一條通知,告訴您數據傳輸已完成。
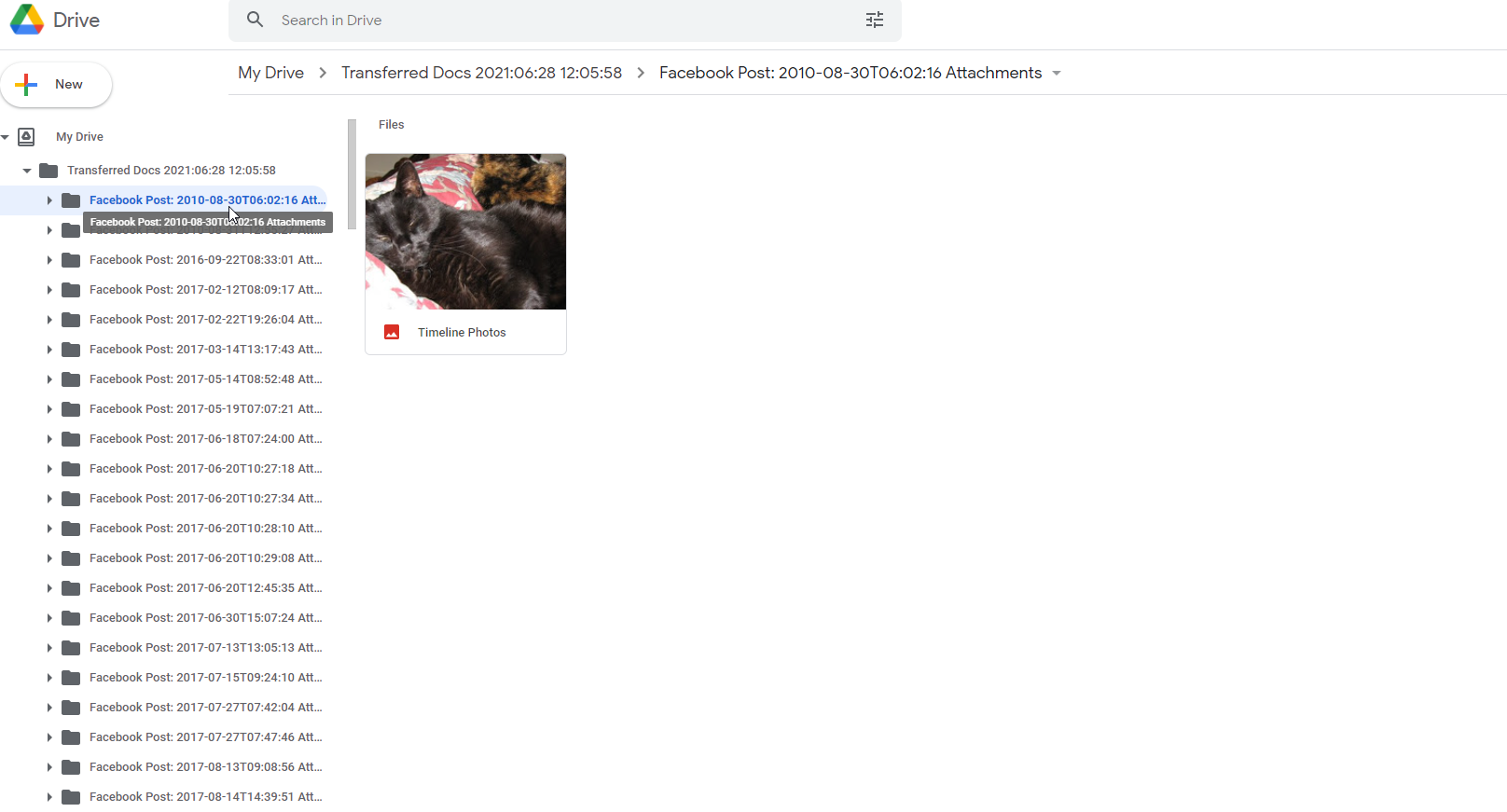
現在登錄 Google Drive,您應該會在My Drive下看到一個名為 Transferred Docs 的文件夾,其中包含傳輸的年份、日期和時間。 單擊左側工具欄上“我的驅動器”旁邊的箭頭 單擊“已傳輸文檔”文件夾旁邊的箭頭,以按發布日期查看具有特定內容的所有子文件夾。
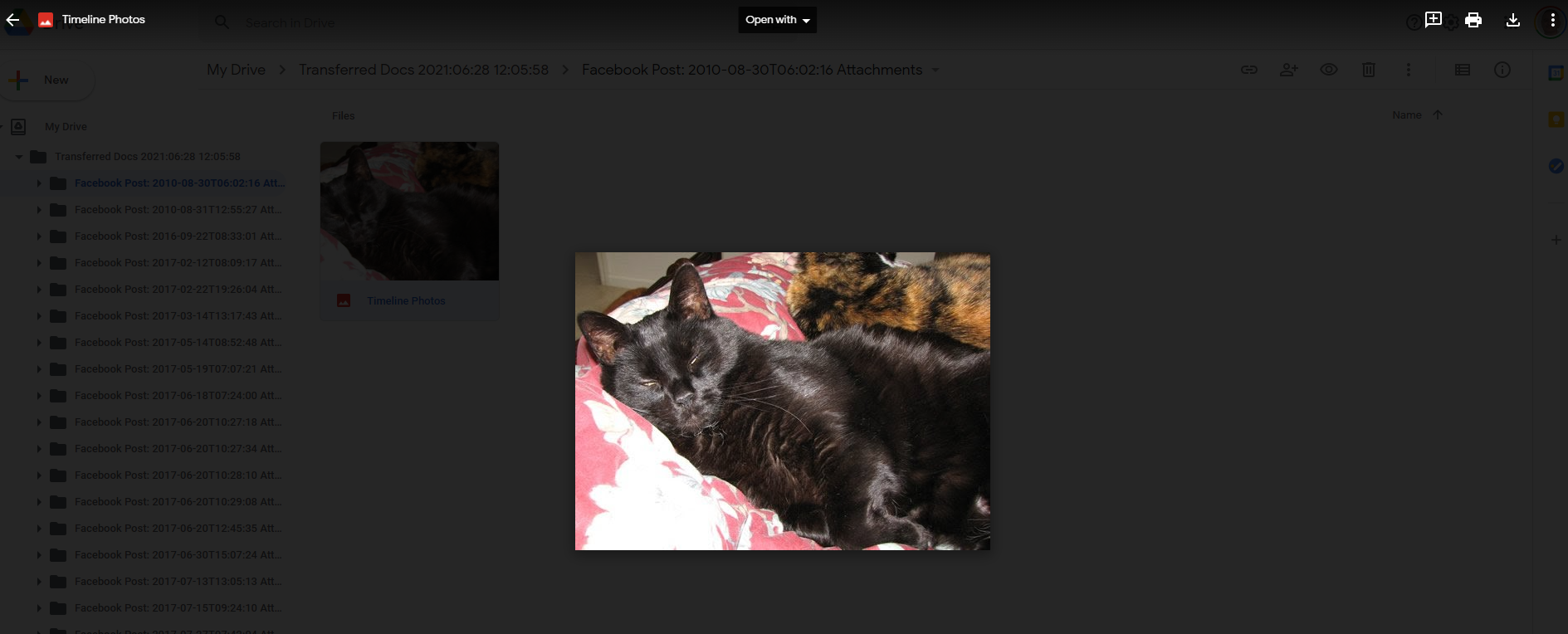
單擊特定子文件夾可查看其中的照片、視頻或其他內容。 雙擊顯示的照片、視頻或其他項目以全屏查看。 返回上一屏幕以再次訪問所有文件夾。
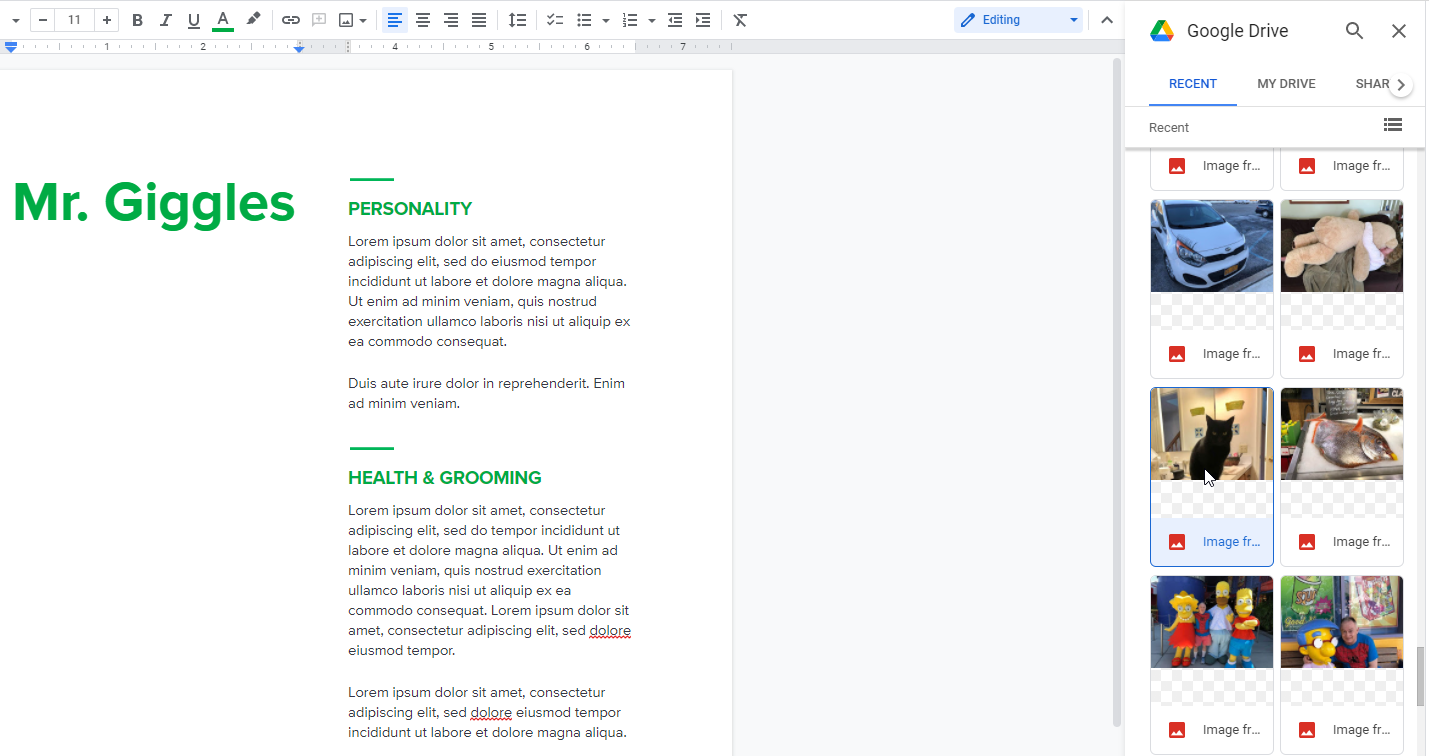
現在,也許您想將 Facebook 收藏中的某些照片添加到文檔中。 在 Google Docs 中打開一個文檔,並準備一個區域,您要在其中插入來自您的 Facebook 帖子之一的照片。
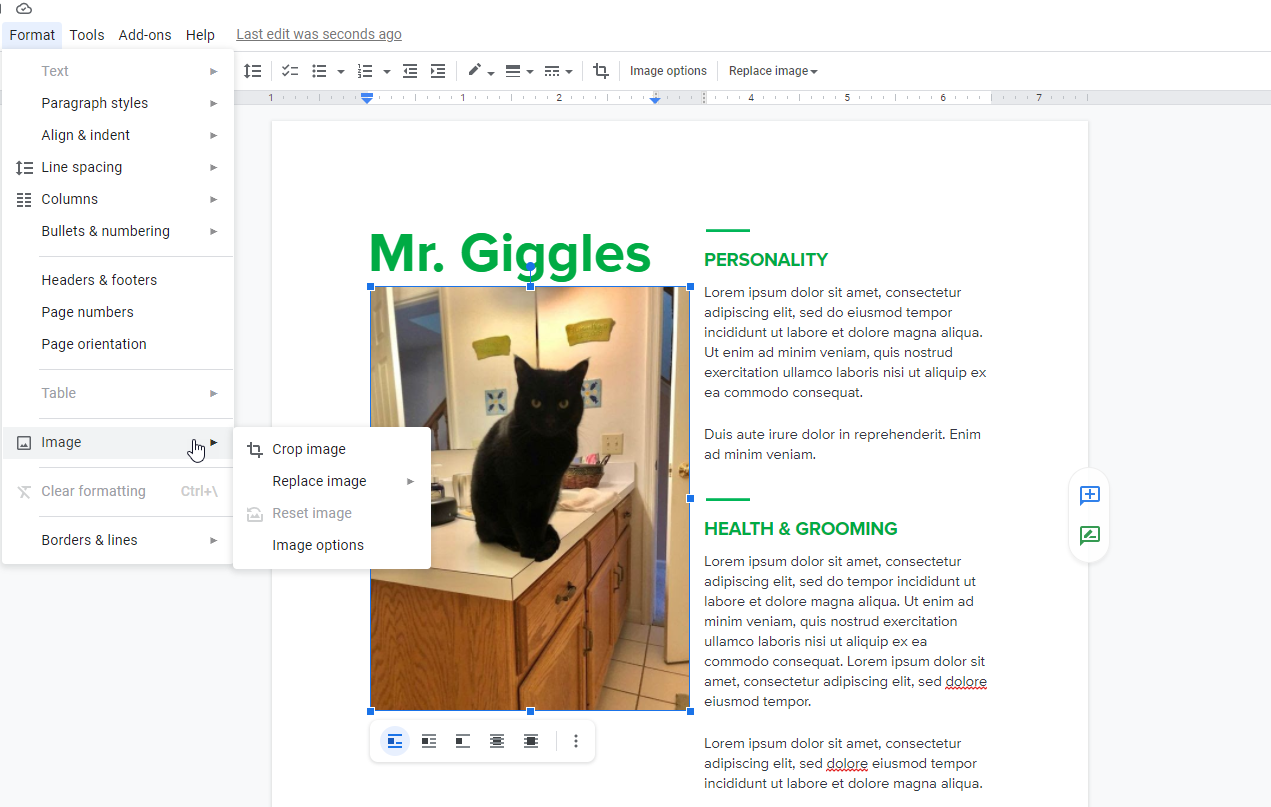
單擊插入 > 圖像 > 雲端硬盤,您從 Facebook 帖子傳輸的照片應該可以從 Google 雲端硬盤的“最近”部分訪問。 否則,單擊我的驅動器並打開傳輸的文檔文件夾。 找到您要插入的照片並雙擊它。 然後,您可以根據需要裁剪、調整和修改圖像。
轉移到 Blogger
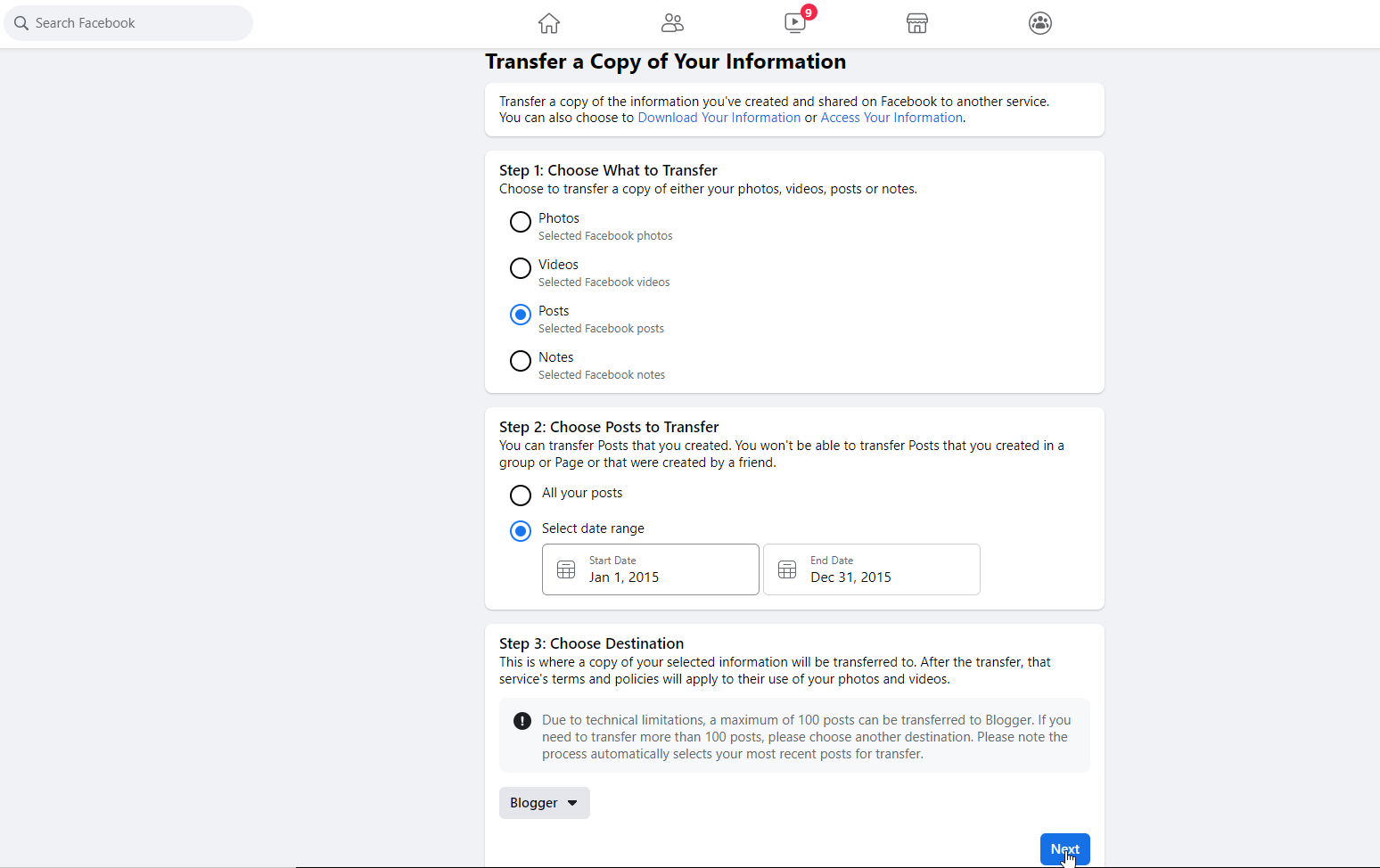
要將您的帖子傳輸到 Blogger,請打開 Facebook 並轉到設置和隱私 > 設置 > 您的 Facebook 信息,然後單擊傳輸您的信息的副本。 選擇帖子,然後選擇是要傳輸所有帖子還是僅傳輸特定日期內的帖子。

轉移到 Blogger 的一個限制是它僅支持 100 個帖子。 如果您未指定日期範圍,則轉移將選擇您最近的 100 個帖子。 要控制這一點,請選擇一個您認為包含不超過 100 個帖子的特定日期範圍。 將 Blogger 設為目的地,然後單擊Next 。
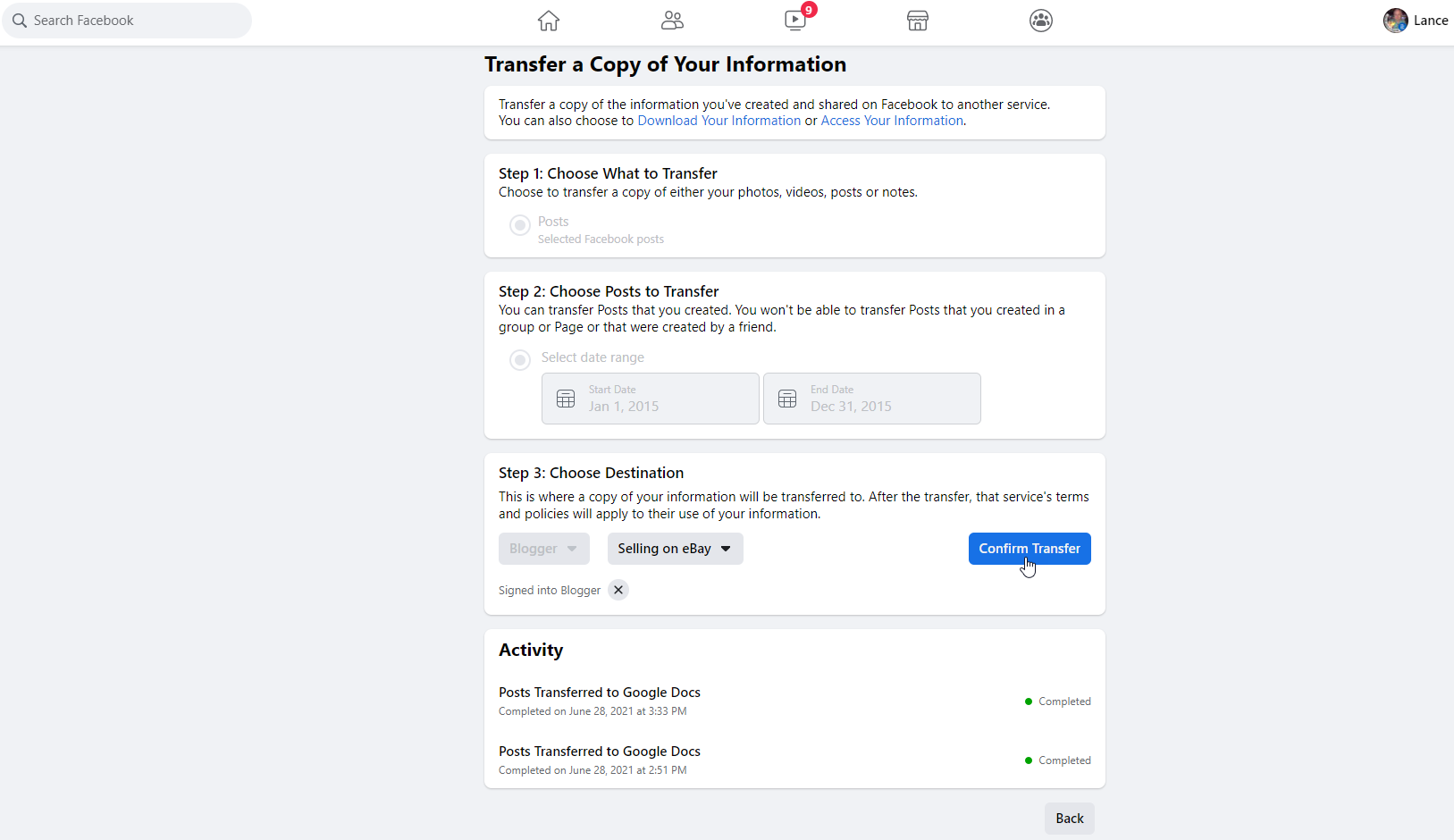
登錄您的 Google 帳戶並單擊允許以授予 Facebook 訪問您的 Blogger 帳戶的權限。 返回 Facebook,單擊選擇博客下拉菜單,然後選擇要將帖子傳輸到的博客。 點擊確認轉移。
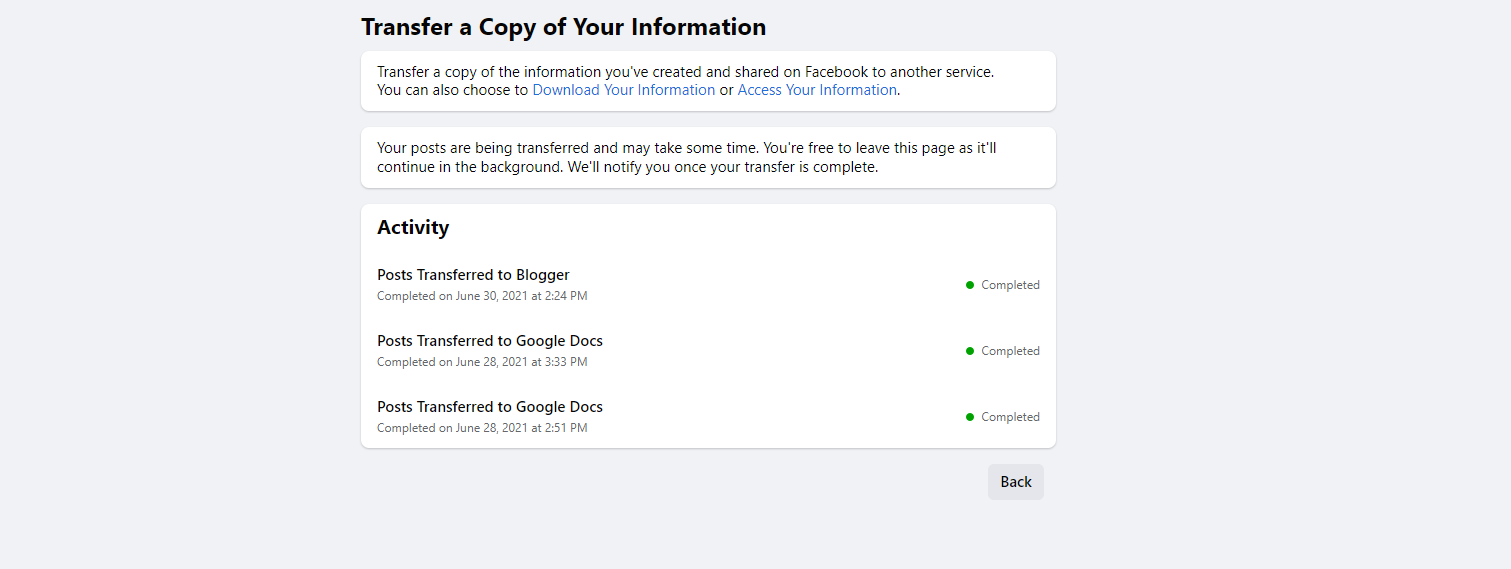
一封電子郵件確認轉移請求。 傳輸完成時,另一封電子郵件會提醒您。 您的 Facebook 頁面也顯示傳輸已完成。
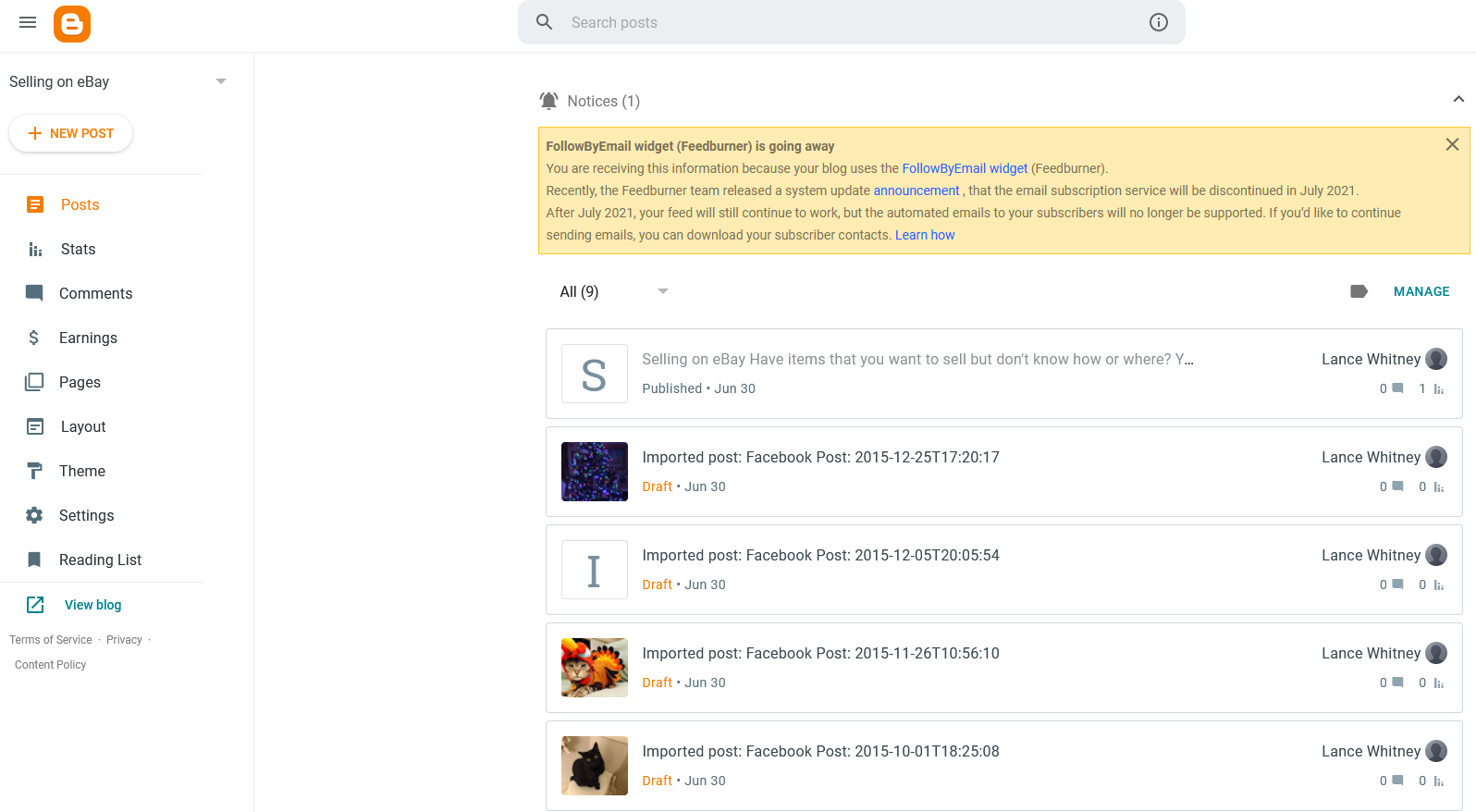
登錄您的 Blogger 帳戶。 您的博客帖子頁面應列出所有已傳輸的 Facebook 帖子。 也許您想在進行一些修改後發布特定的帖子。
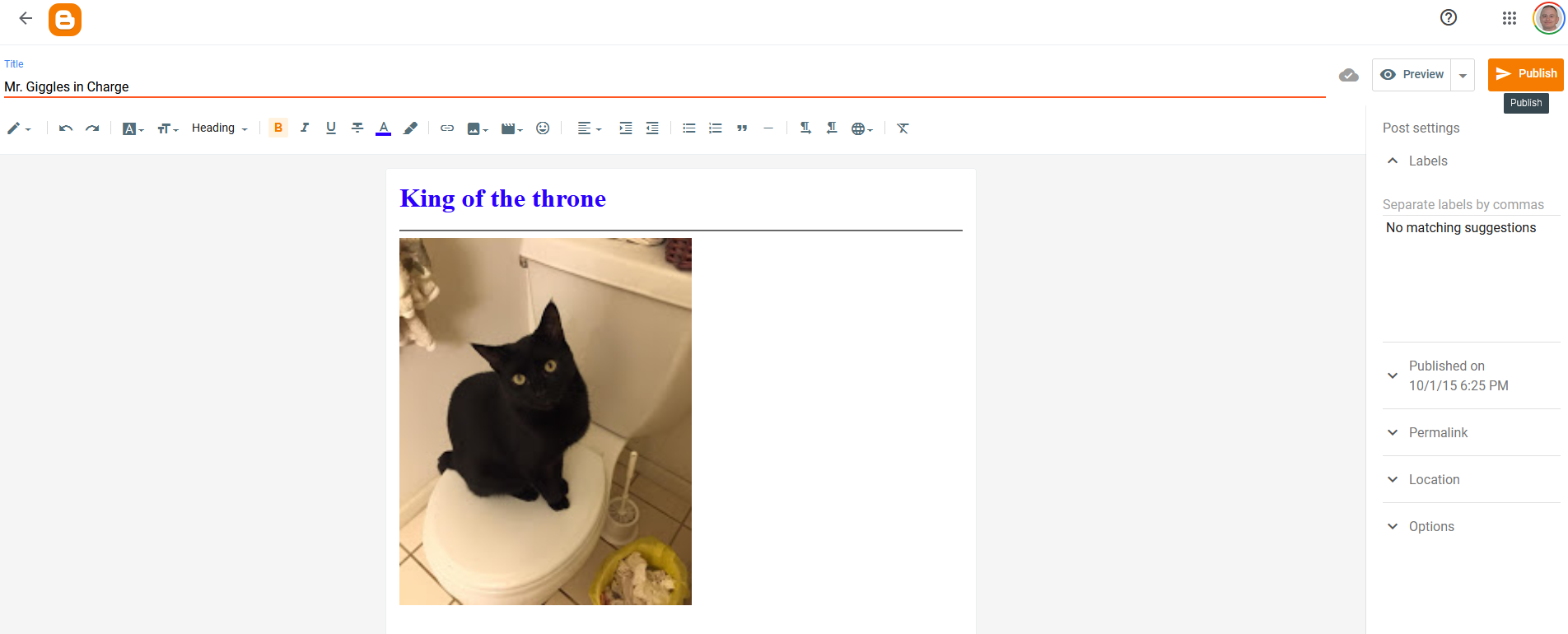
單擊特定帖子以查看它。 默認情況下,帖子顯示在 HTML 視圖中。 單擊工具欄左端的鉛筆圖標,然後選擇Compose view以在 WYSIWYG 模式下查看它。 您現在可以編輯帖子以進行任何更改。
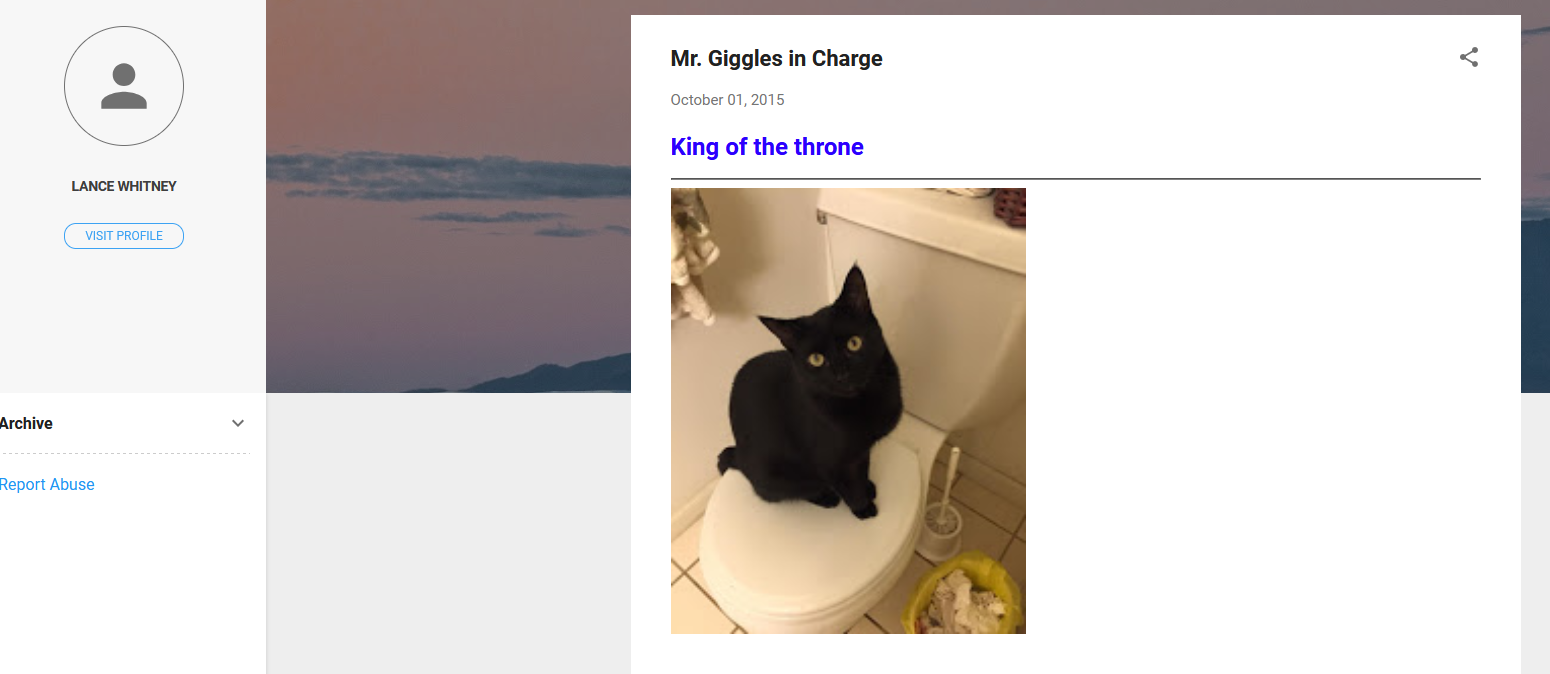
完成後,單擊預覽以預覽更改或單擊發布將其發送給全世界。 返回博客文章視圖,單擊查看按鈕查看您的新博客文章。
轉移到 WordPress
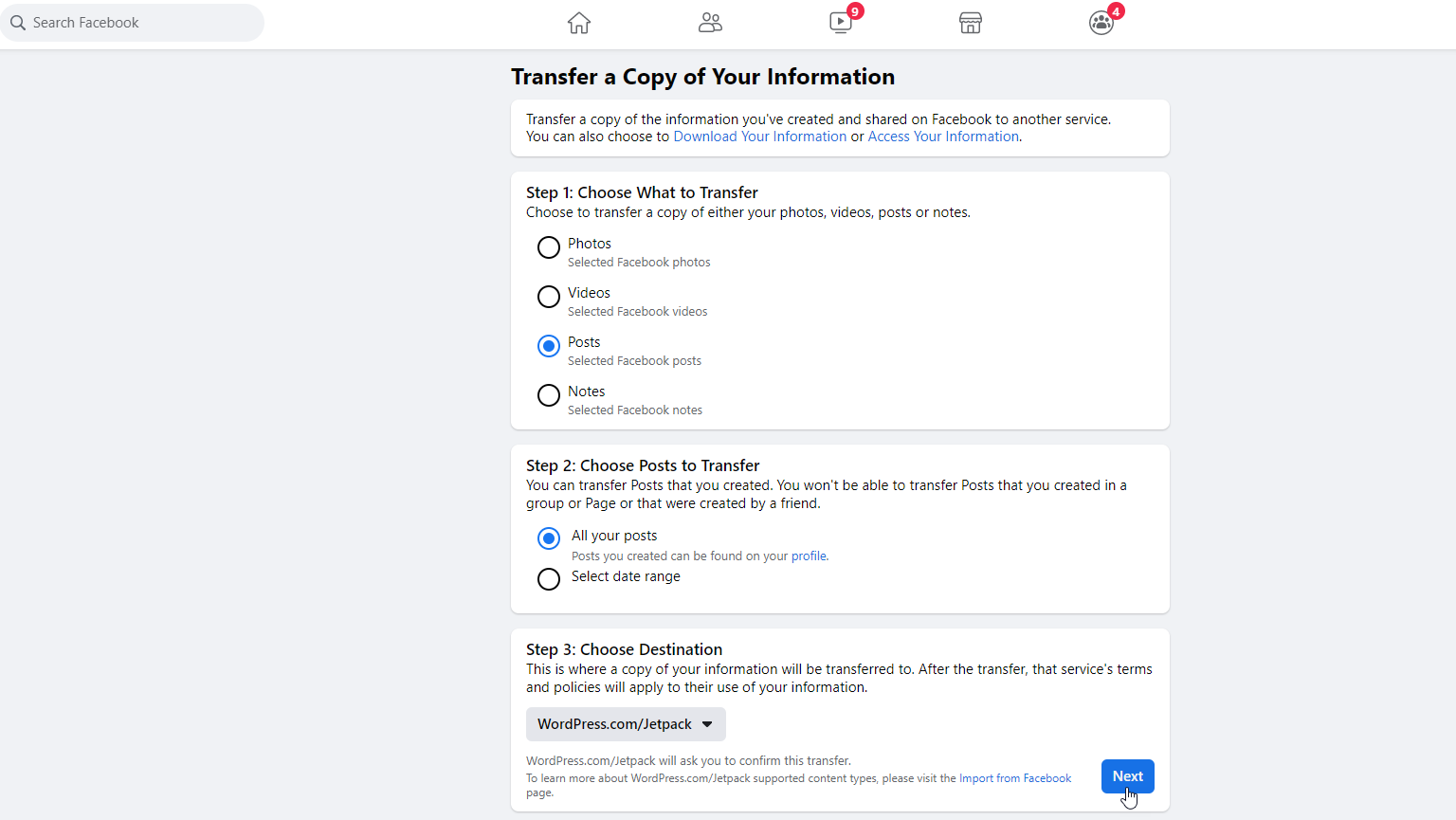
要將您的帖子轉移到 WordPress,您不僅需要一個 WordPress 帳戶,還需要一個您通過 WordPress.com 創建的活動域和網站。 通常,WordPress.com 需要付費帳戶,但您可以使用具有某些限制的免費帳戶。
打開 Facebook 並轉到設置和隱私 > 設置 > 您的 Facebook 信息,然後單擊傳輸您的信息的副本。 點擊帖子,然後選擇是要傳輸所有帖子還是僅傳輸特定日期內的帖子。 選擇目的地並選擇WordPress/JetPack ,然後單擊Next 。
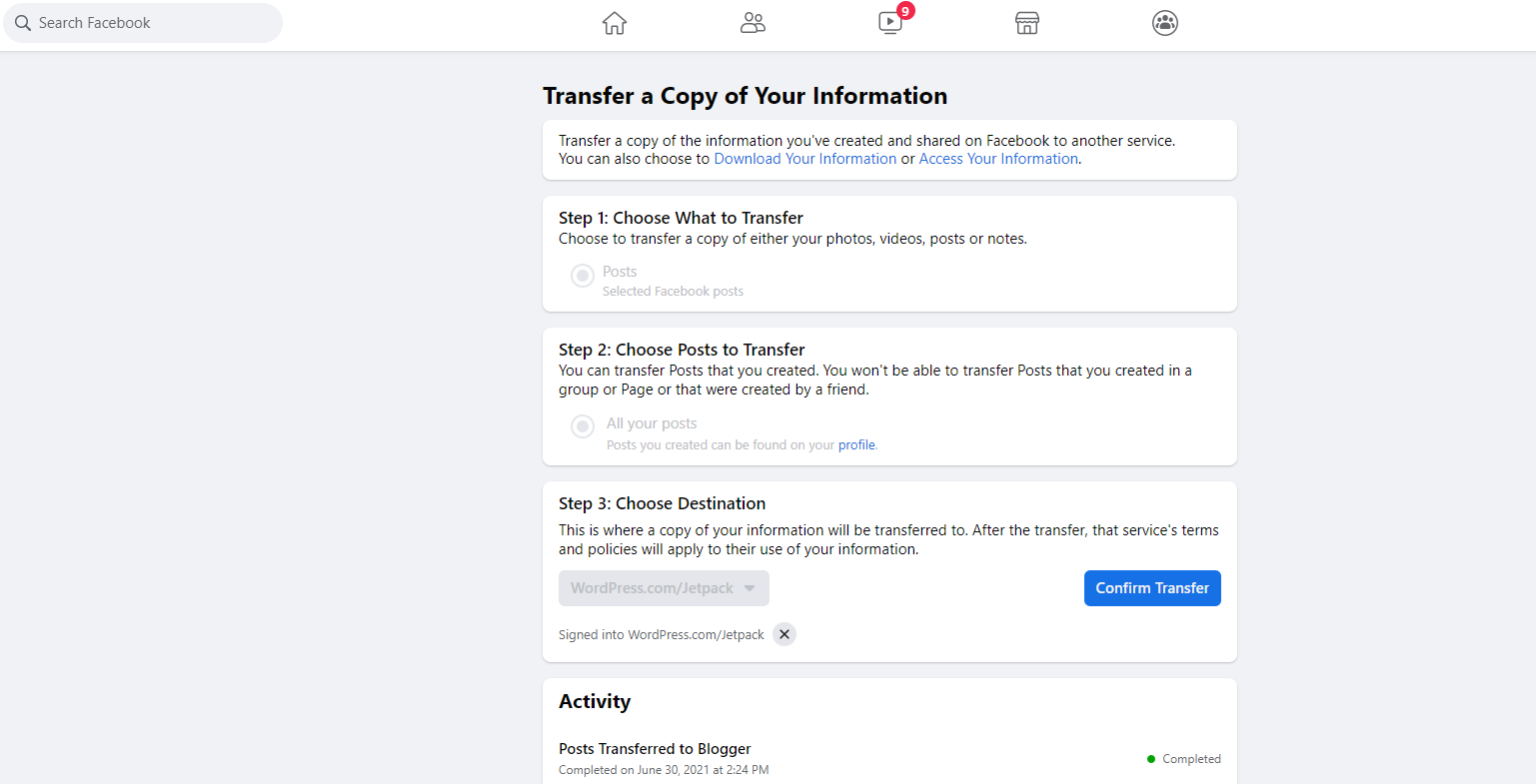
登錄您的 WordPress.com 帳戶,然後單擊 Facebook 上的確認轉移按鈕。
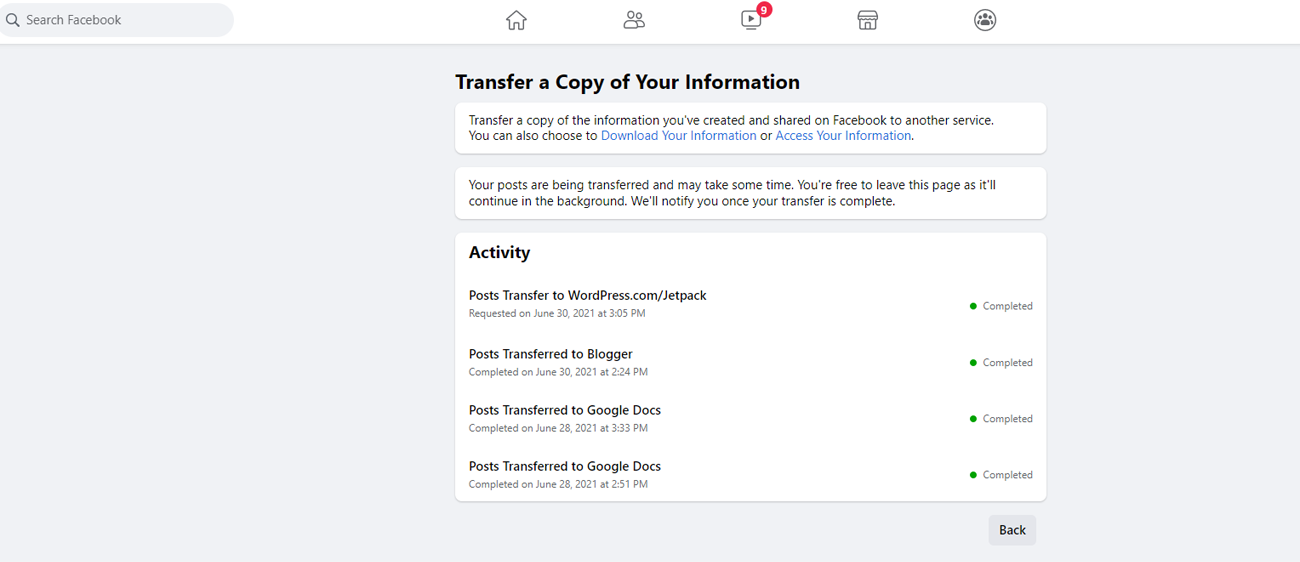
一封電子郵件確認轉移請求。 傳輸完成時,另一封電子郵件會提醒您。 您的 Facebook 頁面也顯示傳輸已完成。

現在您可以登錄您的 WordPress 帳戶。 在儀表板頁面上,單擊媒體。 您應該會看到從 Facebook 傳輸的所有照片和其他項目。
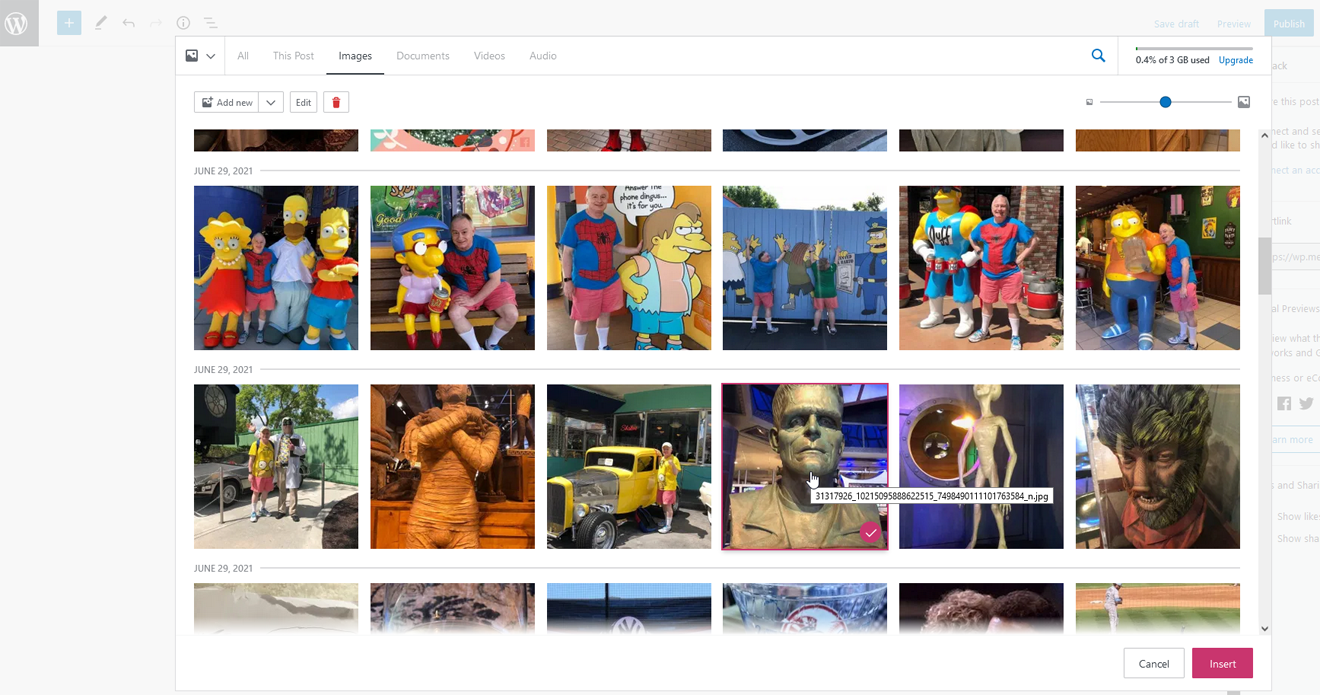
要將您的 Facebook 帖子中的圖像或其他項目添加到 WordPress 站點,請運行命令以插入圖像。 對於位置,選擇媒體庫。
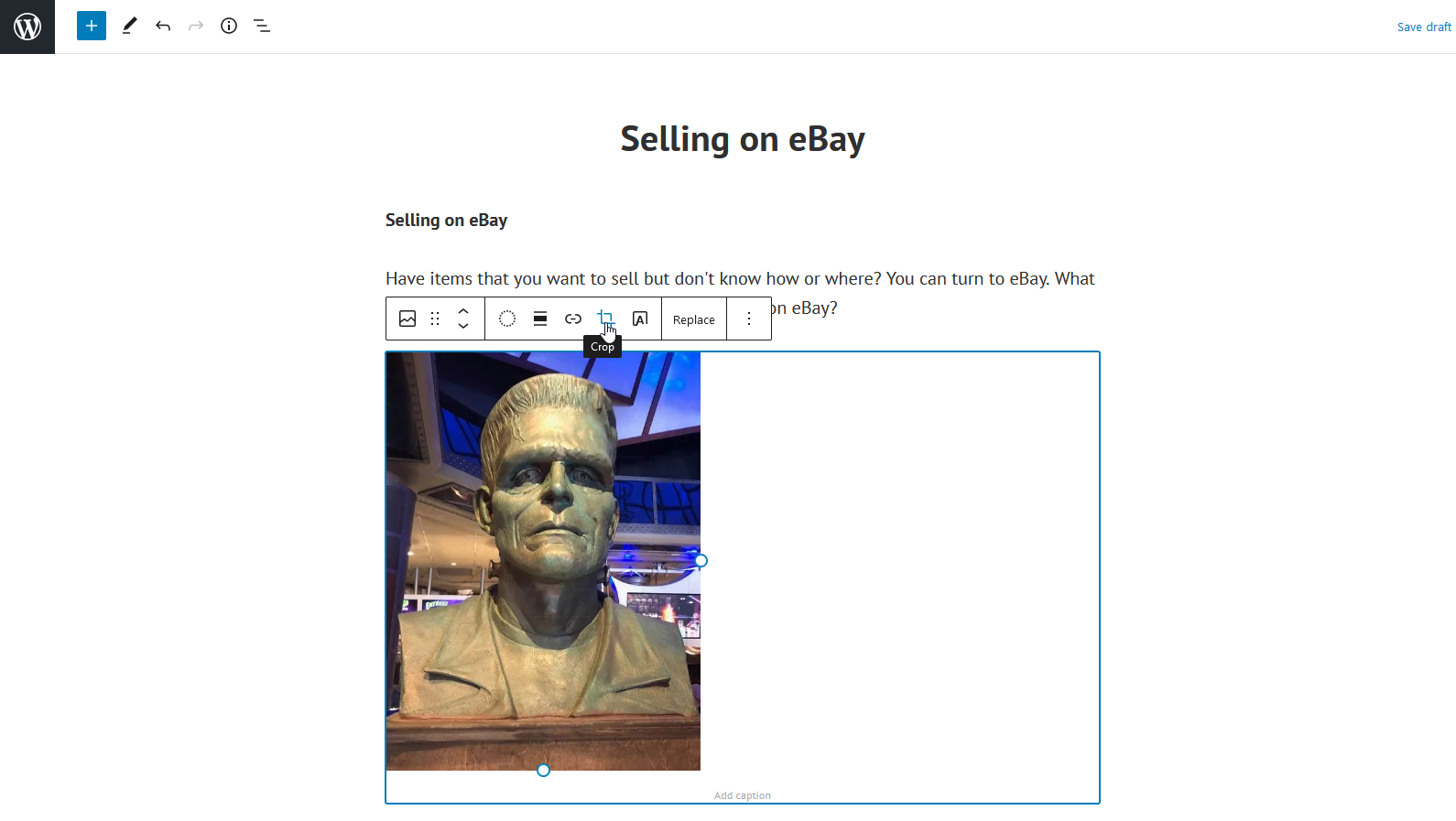
選擇要插入的圖像,然後單擊插入按鈕。 圖像被插入到您的站點或帖子中,您現在可以在其中調整和修改它。
