沒有互聯網的 DNS 探測完成
已發表: 2022-02-04如果您在嘗試在瀏覽器上加載網頁時一直看到 DNS_PROBE_FINISHED_NO_INTERNET 錯誤,那麼本文中的解決方案將幫助您解決問題。
清除瀏覽器緩存
DNS Probe Finished No Internet 錯誤消息可能來自有問題的緩存、cookie 和其他瀏覽器文件。 清除它們可以解決問題。
打開谷歌瀏覽器並點擊右上角的三個點。 選擇更多工具>>清除瀏覽數據。
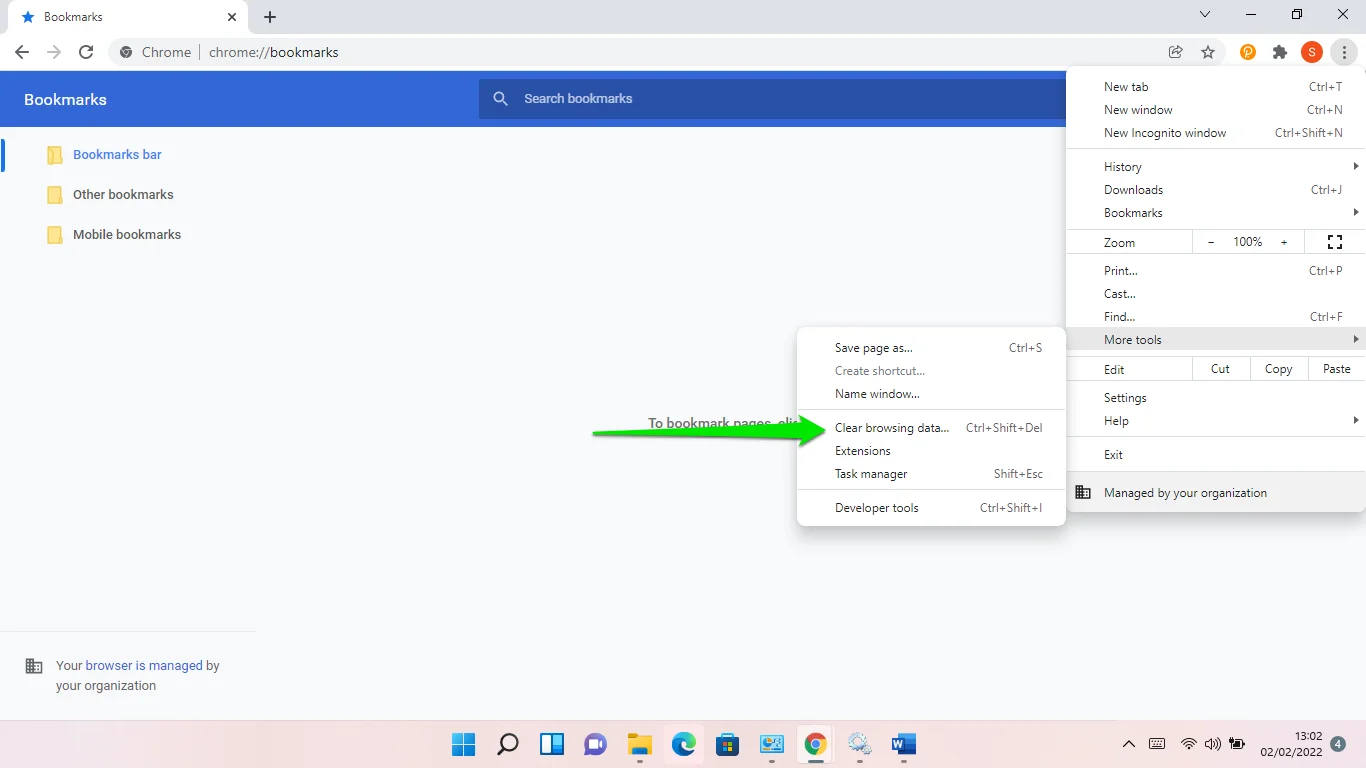
選擇“清除瀏覽數據”對話框出現時的時間範圍,然後選擇要清除的數據。 您可以轉到“高級”選項卡以獲取更多選項。 選擇要刪除的數據後,單擊清除數據按鈕。
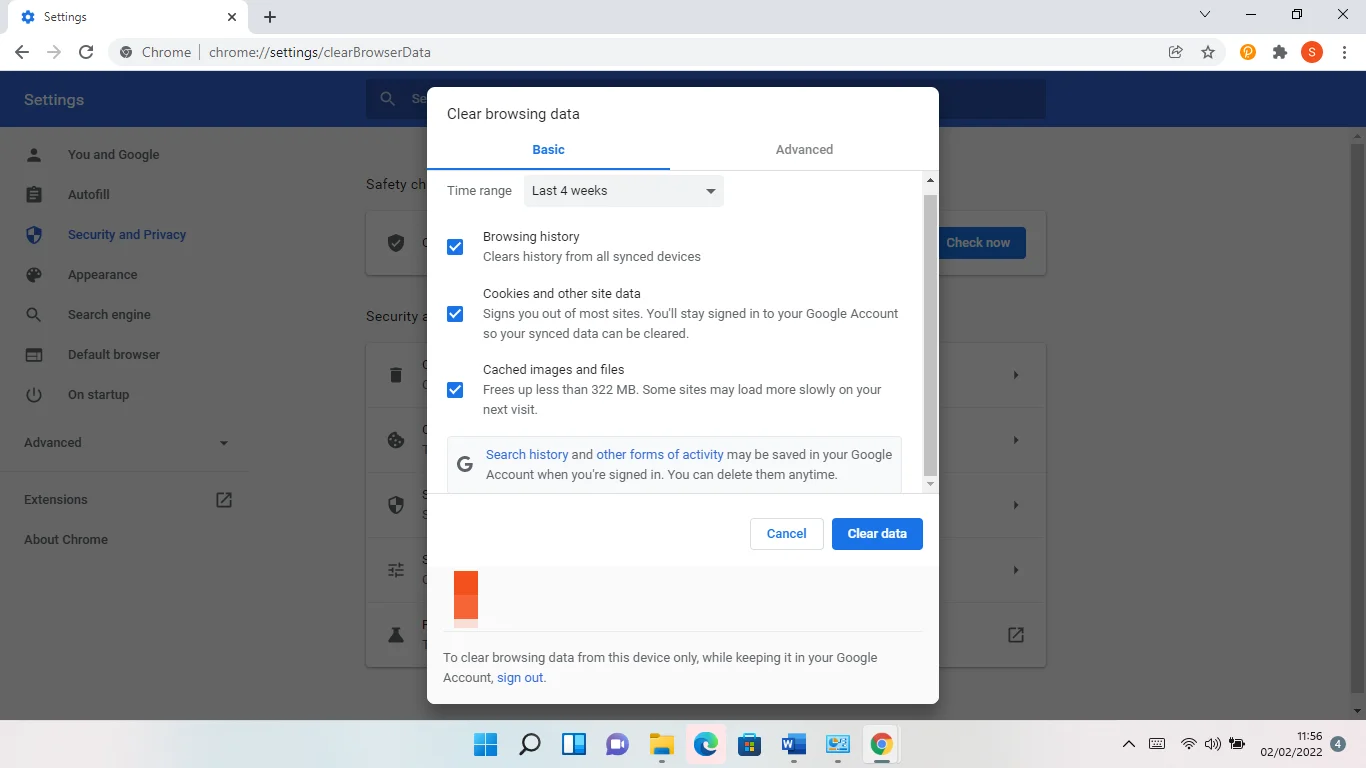
釋放和更新您的 IP 地址
每當您連接到 Internet 服務提供商或調製解調器時,您的計算機都會被分配一個唯一的 IP 地址。 該地址有助於識別本地網絡上的每個設備,以便正確傳輸數據。
IP 地址由 DHCP(動態主機配置協議)服務器分配。 它會在一段時間內將 IP 地址租給您的計算機。 如果您的機器有一段時間不使用它,它可以選擇重新分配 IP 地址。 每當其租用時間到期時,IP 地址將被撤銷。 但是,這不應中斷您的互聯網連接。 如果配置正確,您的計算機應該會自動更新租約或獲取新的 IP 地址。
但有時,租約不會自動續訂,從而導致 Internet 連接問題,例如 DNS_PROBE_FINISHED_NO_INTERNET 錯誤。
在這種情況下,您必須釋放您當前的 IP 地址並更新它。
您必須在命令提示符窗口中使用幾個命令來執行此操作。 按著這些次序:
- 點擊鍵盤上的 Windows 徽標按鈕以啟動“開始”菜單。
- 開始菜單顯示後,鍵入 CMD 並單擊命令提示符下的以管理員身份運行。
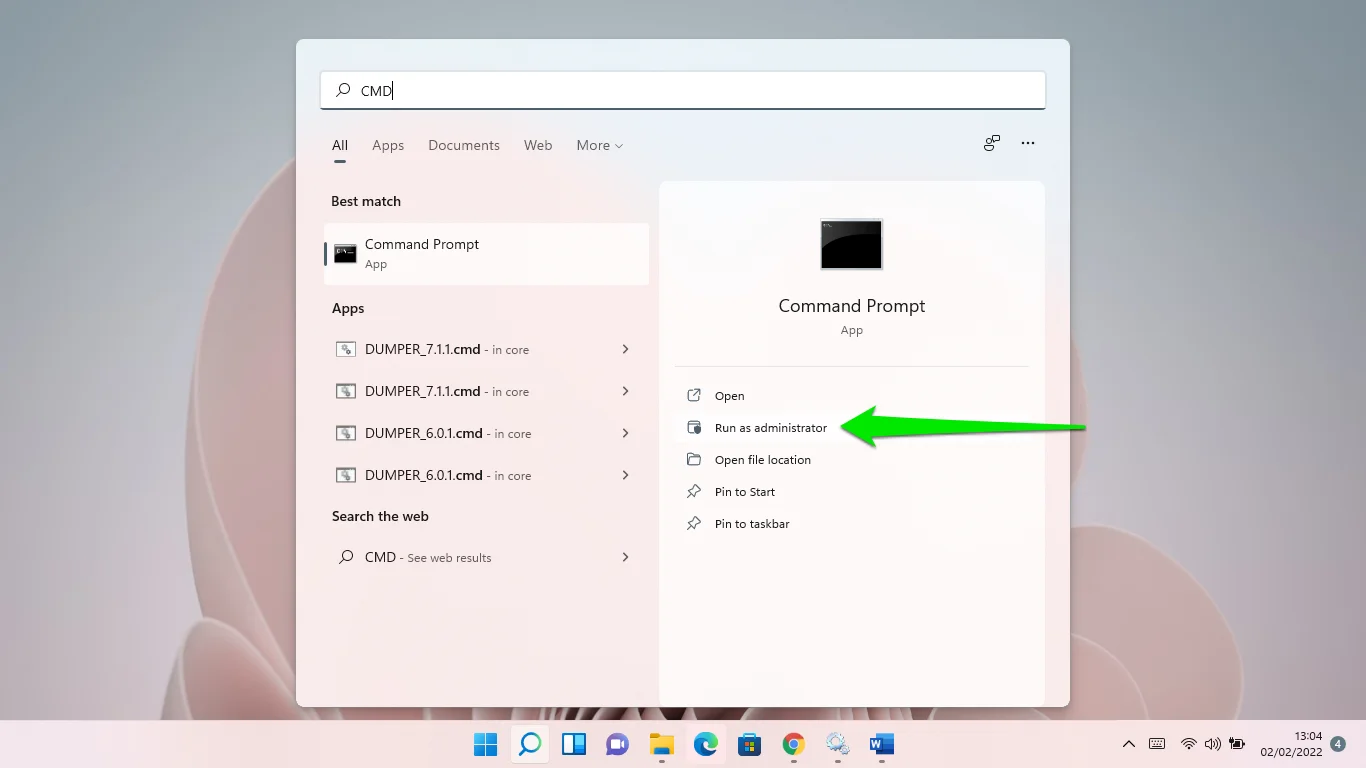
- 在確認彈出窗口中單擊是。
- 在管理員:命令提示符窗口出現後,鍵入以下行,並在輸入每一行後按 Enter 鍵:
ipconfig /發布
ipconfig /更新
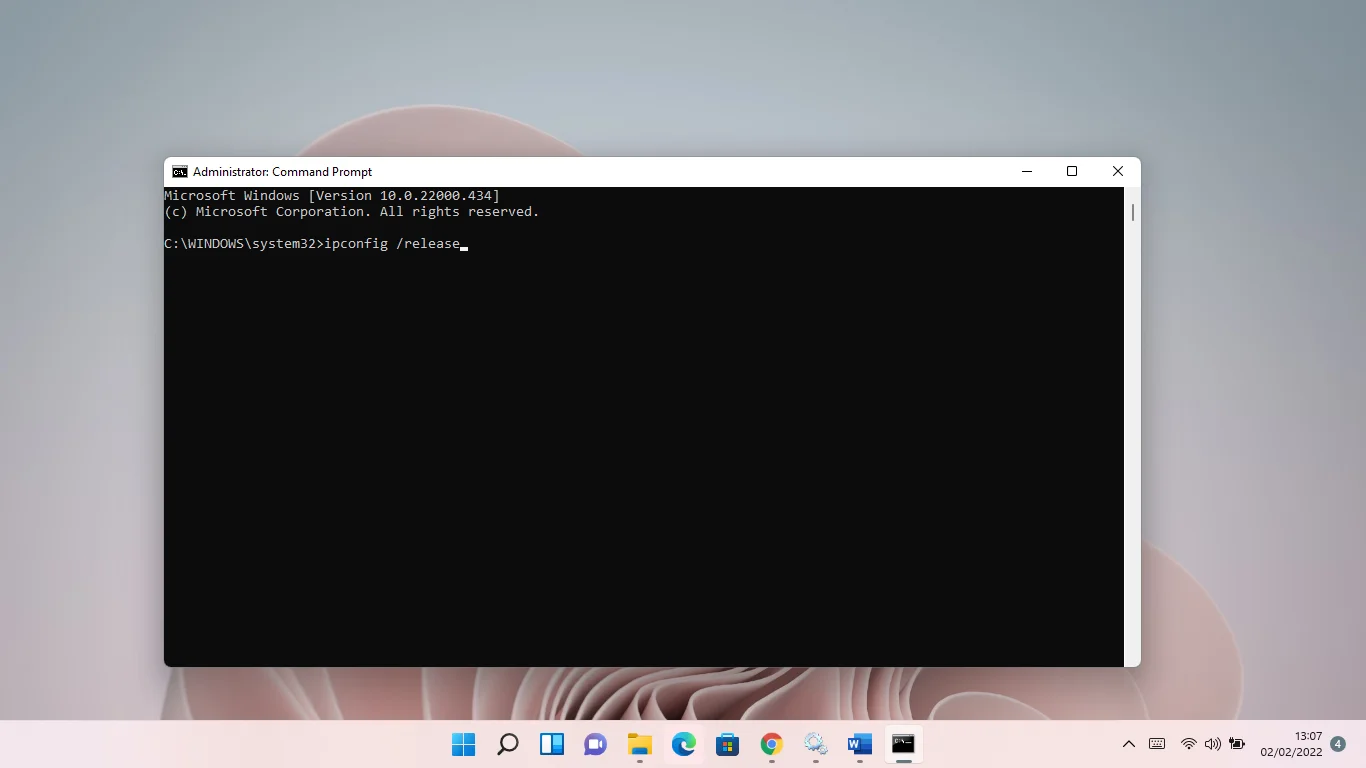
- 重新啟動計算機並檢查問題。
刷新您的 DNS 緩存
域名系統 (DNS) 服務器負責將數字 IP 地址與字母數字、人性化的域名進行匹配。 在您的計算機建立連接之前,DNS 服務器必須查找您在地址欄中輸入的 URL。
您的操作系統將您訪問過的站點的 DNS 信息存儲在本地緩存文件中,以提高 Internet 速度。 這樣,您的系統就不必不斷地查找您已經打開的網站的 DNS 數據。
也就是說,緩存可能會隨著時間的推移而損壞或包含錯誤的信息。 這最終會降低您的網絡速度或導致連接失敗。 每當操作系統檢測到損壞時,它都必須在加載您的網站之前向 DNS 服務器發送新請求。 在某些情況下,請求失敗並產生錯誤。
您可以通過刷新緩存來解決這裡的問題。 但是,當您執行此操作時,Windows 會開始收集新的 DNS 信息。
以下是刷新 DNS 的方法:
- 點擊鍵盤上的 Windows 徽標按鈕以啟動“開始”菜單。
- 開始菜單顯示後,鍵入 CMD 並單擊命令提示符下的以管理員身份運行。
- 在確認彈出窗口中單擊是。
- 在管理員:命令提示符窗口出現後,鍵入 ipconfig /flushdns 並按 Enter 鍵。
您還可以使用 Windows PowerShell 刷新緩存。 按 Win + X,單擊 Windows 終端(管理員)或 Windows PowerShell(管理員),然後單擊是。 接下來,在管理員:Windows PowerShell 窗口中鍵入 ipconfig /flushdns 並按 Enter 鍵。
更新您的網絡適配器驅動程序
過時的網卡驅動程序可能會導致有問題的瀏覽器錯誤。 該驅動程序允許網卡與您的操作系統通信以處理互聯網連接請求。 如果您最近升級到新的操作系統,例如 Windows 11,您可能需要更新網絡驅動程序。
有不同的方法來更新驅動程序。 對於初學者,您可以使用 Windows Update 實用程序。 其次,您可以從卡製造商的網站或計算機 OEM 的支持頁面下載並安裝更新的驅動程序。 最後,您還可以使用第三方驅動程序下載器自動更新過時的設備驅動程序。
使用 Windows 更新
使用 Windows 更新安裝網絡適配器的最新驅動程序是一個已經存在了一段時間的技巧。 設備製造商將更新的驅動程序發送給 Microsoft。 然後通過 Windows 更新平台推出驅動程序。 在某些情況下,它們作為可選下載駐留在客戶端中。
按著這些次序:
- 啟動“開始”菜單並鍵入 Windows Update。
- 當您看到 Windows 更新頁面時,允許客戶端下載可用更新,然後在請求允許時重新啟動您的計算機。
- 返回 Windows 更新頁面並單擊可選更新。 如果您使用 Windows 11,請選擇 Windows 更新下的高級選項,然後單擊可選更新。
- 當出現可選更新頁面時,展開驅動程序更新部分,選擇要安裝的驅動程序,然後單擊下載並安裝按鈕。
瀏覽製造商的網站
獲取最新驅動程序的最佳方法之一是訪問網卡製造商的網站。 這是因為微軟通過 Windows 更新延遲了部署。 畢竟,提交的驅動程序仍然需要跳過驗證環節。
完成此過程意味著您必須知道卡的品牌和型號。 那是因為您需要信息來搜索驅動程序。 您還必須選擇操作系統的體系結構。
使用第三方程序
更新過時的驅動程序可能是一件乏味的事情。 您必須記住不時檢查不同的設備驅動程序,以確保您不會遇到意外故障。

也就是說,如果您使用像 Auslogics Driver Updater 這樣的程序,事情會變得更容易。 該工具旨在查找和更新過時的設備驅動程序。 因此,如果您的網絡適配器驅動程序有故障或過時,程序會檢測到它並自動安裝最新的驅動程序版本。
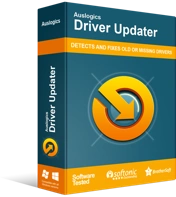
使用驅動程序更新程序解決 PC 問題
不穩定的 PC 性能通常是由過時或損壞的驅動程序引起的。 Auslogics Driver Updater 可診斷驅動程序問題,讓您一次或一次更新舊驅動程序,讓您的 PC 運行更順暢
重置 Winsock 組件
Winsock 組件是 Windows Socket 的縮寫,是一種動態鏈接庫資源或 API,它決定 Web 應用程序如何使用您的計算機網絡。 如果它被損壞,您的系統將失去互聯網訪問權限。
重置它應該可以解決任何問題。 按著這些次序:
- 點擊鍵盤上的 Windows 徽標按鈕以啟動“開始”菜單。
- 出現後,鍵入 CMD 並單擊命令提示符下的以管理員身份運行。
- 在確認彈出窗口中單擊是。
- 在管理員:命令提示符窗口出現後,鍵入netsh Winsock reset,然後按 Enter 鍵。
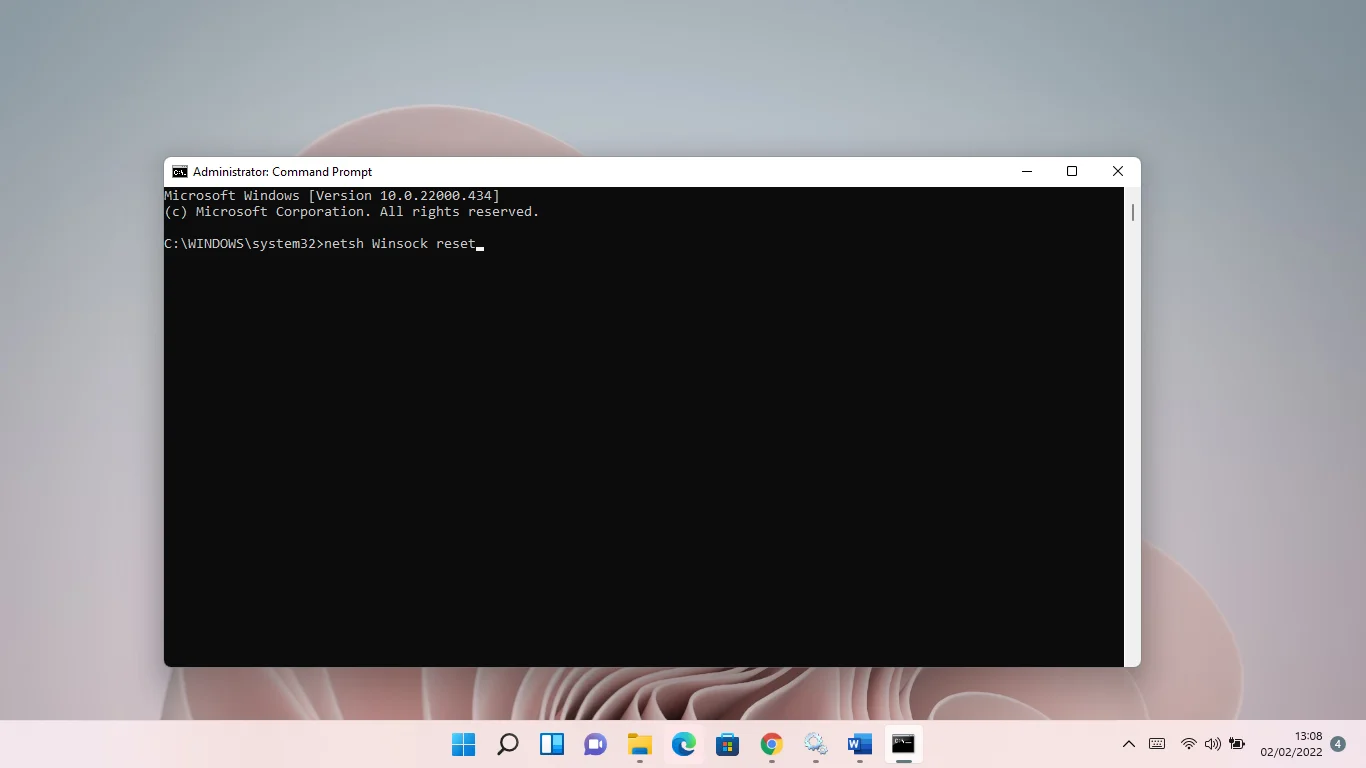
更改您的 DNS 服務器
默認情況下,您的 Internet 服務提供商提供 DNS 服務器來處理 DNS 解析請求。 但是,這些服務器並不總是做得很好,有時最終會導致錯誤。 你最好使用像谷歌這樣的公共 DNS 服務器。
以下是更改 DNS 服務器的方法:
- 啟動“開始”菜單並輸入“網絡狀態”。
- 從結果中單擊查看網絡連接。
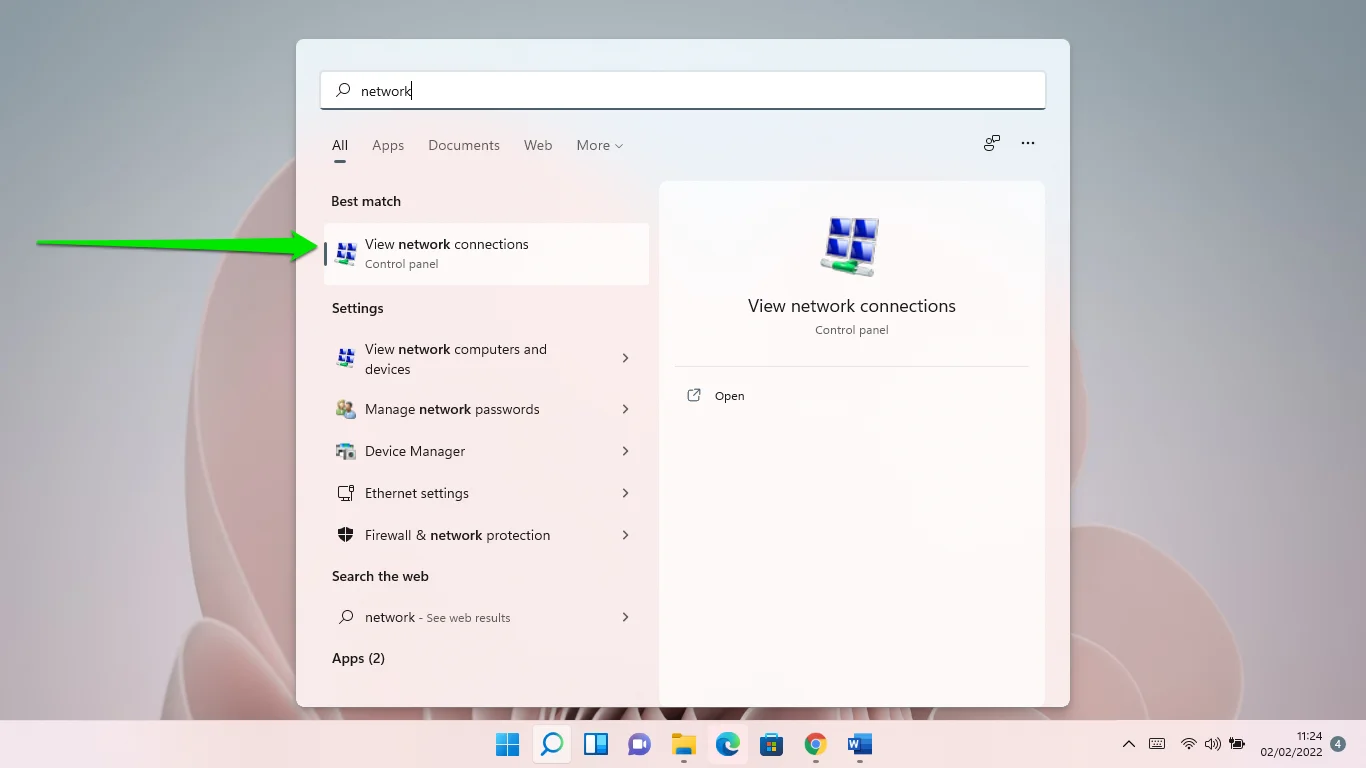
- 出現“網絡連接”頁面後,右鍵單擊您的互聯網設備並選擇“屬性”。
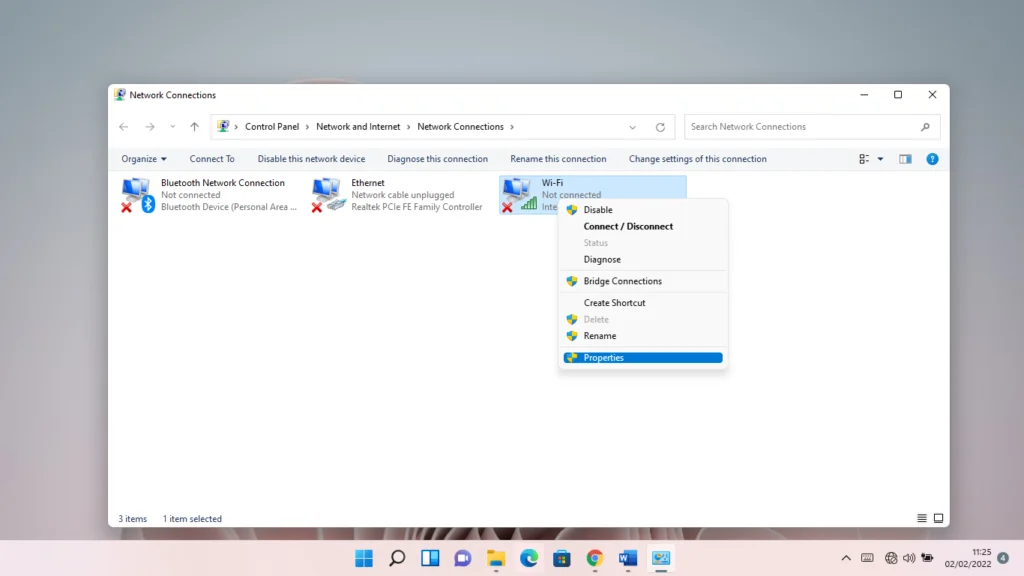
- 接下來,單擊 Internet 協議版本 4 (TCP/IPv4),然後單擊屬性按鈕。
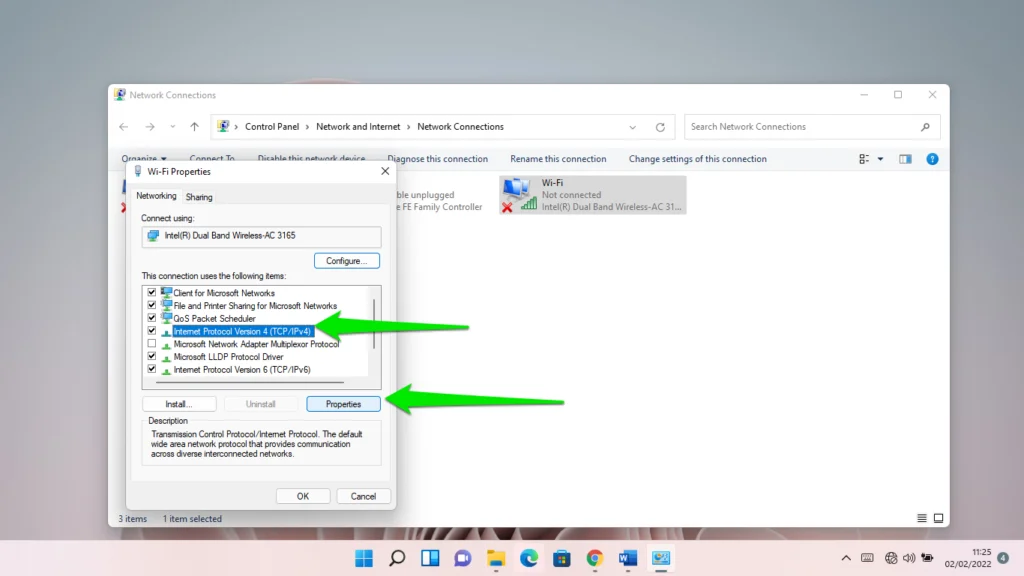
- 現在,選擇“使用以下 DNS 服務器地址”並輸入以下內容:
對於首選 DNS 服務器:8.8.8.8
對於備用 DNS 服務器:8.8.4.4
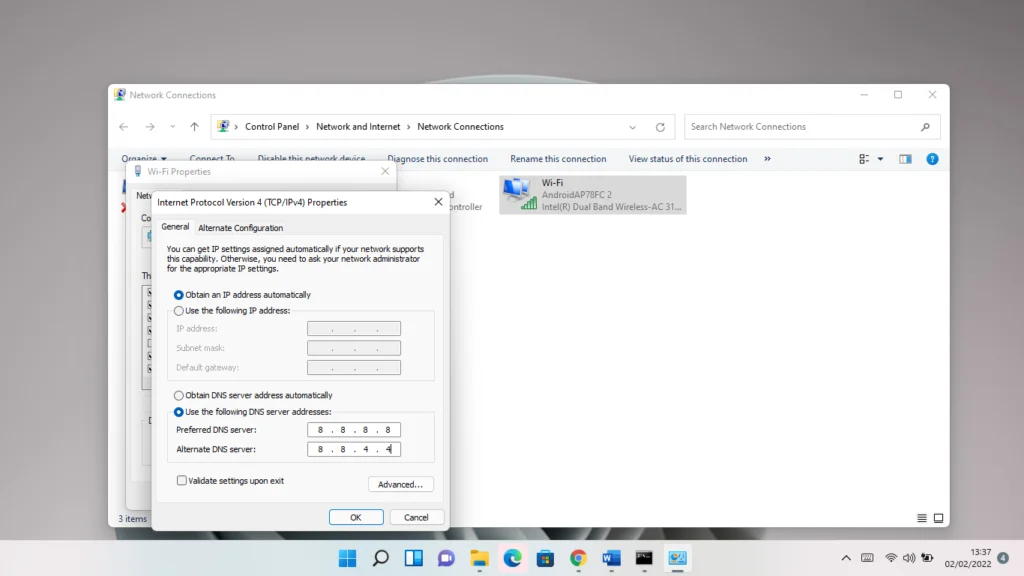
請記住在鍵入每個數字後按空格鍵。
- 單擊確定。
結論
這就是解決“此網頁不可用 dns_probe_finished_no_internet ”錯誤的方法。

使用 Auslogics BoostSpeed 解決 PC 問題
除了清潔和優化您的 PC 之外,BoostSpeed 還可以保護隱私、診斷硬件問題、提供提高速度的技巧,並提供 20 多種工具來滿足大多數 PC 維護和服務需求。
您可以將垃圾文件和有問題的註冊表項排除在系統之外,以確保其繼續平穩運行。 最好的方法是使用 Auslogics BoostSpeed。 該程序執行定期掃描以找到這些有問題的組件並擺脫它們。 它還可以保護您的硬盤免受惡意軟件的侵害,並附帶可以幫助您進一步優化 PC 的其他工具。
