如何在任何 Windows 計算機上禁用 Windows 鍵?
已發表: 2020-08-03當您按下鍵盤上的 Windows 按鈕並出現 Windows 開始屏幕時,您 - 和許多用戶一樣 - 可能會覺得很煩人。 在某些情況下,該操作會導致您以全屏模式被踢出遊戲。 在這種情況下,您可能希望了解在 Windows 10 中禁用 Windows 鍵的所有方法 - 並且有充分的理由。
有沒有辦法禁用 Windows 鍵?
是的,有辦法。 事實上,您可以通過多種方式或過程禁用計算機上的 Windows 鍵。 最簡單的方法要求您使用 Microsoft 的免費 PowerToys 實用程序。 此應用程序允許您將任何鍵重新分配給特定功能。
我們將首先向您展示如何使用 PowerToys 應用程序來禁用計算機上的 Windows 鍵。 我們還打算描述用於阻止 Windows 鍵在 Windows 10 機器的任何鍵盤上運行的其他過程。
如何在 PC 上禁用 Windows 鍵
我們強烈推薦第一種禁用 Windows 按鈕的方法——因為它是最簡單的方法。 如果它失敗或不適用於您的情況,您可以自由地轉到其他程序。
通過 PowerToys 禁用 Windows 按鈕:
PowerToys 實用程序使您能夠將鍵分配給特定功能。 因此,要禁用鍵盤上的 Windows 鍵,您只需將 Windows 鍵映射到 Undefined。 這樣,在新設置到位後,當您按下 Windows 鍵時不會發生任何事情。
這些說明涵蓋了所有內容:
- 首先,您必須獲得 Microsoft 的 PowerToys——如果您的計算機上尚未安裝該實用程序。
PowerToys 是一個免費的開源項目的應用程序,它為 Windows 操作系統添加了許多強大的特性和有用的功能。 如果您希望從 Windows 中獲得最大收益(尤其是作為高級用戶),那麼您的計算機上需要 PowerToys。 您可以從 GitHub 獲取該應用程序。
- 現在,您必須打開 PowerToys 實用程序。
- 從側面的選項(PowerToys 窗口的左側),您必須單擊鍵盤管理器。
- 單擊“啟用鍵盤管理器”的切換開關將其設置為“開”——如果此參數當前設置為“關”。
- 單擊重新映射一個鍵(在重新映射鍵盤部分下)。
您將被定向到重新映射鍵盤屏幕。
- 現在,您必須單擊添加圖標(+ 號)。
PowerToys 現在將提示您添加映射定義。 通常,要更改鍵映射,您只需選擇鍵(您要更改的內容),然後在右側列中定義您現在希望該鍵執行的操作。
- 現在,單擊Key下的下拉菜單(在 PowerToys 窗口的左側)。
現在將顯示可用密鑰列表。
- 選擇贏。
您剛剛選擇了 Windows 鍵 (Win)。 現在,您必須繼續為它定義一個新函數。
- 在這裡,單擊映射到(PowerToys 窗口右側)下的下拉菜單。
現在將顯示可用功能列表。
- 選擇未定義。
您現在已將 Undefined 指定為 Win(Windows 鍵)的函數。
- 最後,您必須單擊“確定”按鈕。
您的計算機可能會彈出一個提示,警告您將無法再使用 Win(Windows 鍵),因為它現在未分配。
- 單擊“仍然繼續”按鈕。
好吧,如果你做的一切都正確,那麼你的 Windows 鍵現在應該被禁用了。 您不必擔心它,因為您在 PowerToys 中所做的更改(用於定義新配置)已被保存,並且一切都會保持不變。
- 您現在可以自由關閉 PowerToys 應用程序。 您可以像往常一樣使用計算機。
如果您後來改變了決定禁用 Windows 鍵的決定,那麼您可以輕鬆地撤銷您為關閉它所做的更改。 這些是相關的步驟:
- 首先,您必須打開 PowerToys 實用程序。
- 轉到鍵盤管理器菜單。
- 單擊重新映射密鑰。
- 現在,您必須找到 Win a Undefined 映射(您最初用於禁用 Windows 鍵)。
- 刪除映射(通過單擊垃圾桶圖標)。
- 如果出現一個窗口,您必須單擊“確定”將其關閉。
PC 鍵盤上的 Windows 按鈕現在應該可以正常工作了。
通過註冊表禁用 Windows 按鈕:
在這裡,要禁用 Windows 按鈕,我們將引導您完成對註冊表進行更改以達到該效果的過程。 但是,我們必須警告您,在註冊表上執行的編輯任務可能存在風險。
如果您在處理註冊表時出錯——這可能會導致計算機的註冊表損壞——您的 PC 可能會拒絕或無法啟動——並且您可能必須重新安裝 Windows 10 並丟失一些數據。 出於這個原因,您可能希望在當前狀態下創建計算機註冊表的備份。 處理註冊表後,如果您意識到出了問題,您將能夠使用註冊表備份文件輕鬆修復問題。
無論如何,這些是您必須遵循的說明才能在註冊表上禁用 Windows 鍵:
- 首先,您必須進入 Windows 屏幕。 按 PC 鍵盤上的 Windows 按鈕,或者您可以單擊顯示器上的 Windows 圖標。
- 在您開始輸入內容時出現的搜索框中輸入Regedit 。
- 一旦註冊表編輯器(應用程序)作為結果列表中的主要條目出現,您必須單擊它才能打開應用程序。
- 如果您的系統彈出 UAC(用戶帳戶控制)提示以進行確認,您必須單擊“是”按鈕來確認。
- 假設您現在在註冊表編輯器窗口中,您必須查看左上角,然後單擊計算機(展開其內容)。
- 現在,您必須瀏覽此路徑上的目錄: HKEY_CURRENT_USER \ Software \ Microsoft \ Windows \ CurrentVersion \ Policies \ Explorer
- 在這裡,您必須單擊 Explorer 鍵以使其突出顯示。 右鍵單擊它以查看其選項菜單。
- 單擊新建以查看列表。 選擇 DWORD(32 位)值。
- 使用NoWinKeys填寫名稱框,然後單擊“確定”按鈕保存新值。
- 現在,您必須雙擊NoWinKeys條目(您剛剛創建的值)。
您的計算機將打開所選 NoWinKeys 的編輯 DWORD(32 位)值窗口。

- 在這裡,您必須刪除在值數據框中找到的任何內容,然後輸入1
- 現在,您必須單擊“確定”按鈕以保存更改並關閉窗口。
- 關閉註冊表編輯器應用程序。
- 現在,您必須關閉其他程序(如果它們已打開),然後重新啟動您的 PC。
重新啟動是確保 Windows 考慮對註冊表所做的更改的最後一步。
如果您對註冊表進行了正確的更改(根據我們提供的說明),在建議的重新啟動後,您的 Windows 密鑰將不再起作用。
如果您後來改變了對 Windows 鍵的想法——如果您希望 Windows 鍵重新開始工作——那麼您只需撤消對註冊表所做的更改的效果。 要再次啟用 Windows 鍵,您必須執行以下操作:
完成上述步驟,打開註冊表編輯器,瀏覽適當的目錄以到達目的地,找到NoWinKeys ,雙擊它以查看其屬性窗口,刪除您在值數據框中找到的任何內容,然後將0放在那裡,或者您可以簡單地刪除 NoWinkeys(以獲得相同的結果)。 在這裡,您也必須重新啟動 PC 才能完成任務。
通過組策略禁用 Windows 鍵:
使用運行 Windows 10 專業版、企業版或教育版的計算機的用戶可以訪問組策略,而我們將要描述的方法僅適用於這些人。
如果您的設備上安裝了 Windows 10 家庭版,則無法通過此處的過程禁用 Windows 按鈕 - 因為您的計算機首先缺少組策略。
以下是通過組策略禁用 Windows 密鑰時必須遵循的說明:
- 首先,您必須轉到 Windows 開始屏幕。 您可以在此處使用 Windows 按鈕(暫時)。
- 現在,您必須在開始輸入內容時出現的文本框中輸入組策略。
- 一旦編輯組策略(控制面板)作為結果列表中的主要條目出現,您必須單擊它以啟動所需的應用程序。
- 假設本地組策略編輯器窗口現在在您的屏幕上,您必須查看其左上角,然後單擊本地計算機策略(以查看其內容)。
- 此時,您必須瀏覽此列表中的目錄:
用戶配置 \ 管理模板 \ Windows 組件 \ 文件資源管理器
- 在這裡,假設您在文件資源管理器中,您必須查看應用程序窗口的右側(以查看文件資源管理器的內容)。
- 現在,您必須瀏覽配置設置列表。 向下滾動。 找到關閉 Windows 鍵熱鍵,然後雙擊它。
您的系統現在將彈出關閉 Windows 鍵熱鍵窗口。
- 單擊已啟用(其單選按鈕)以選擇此參數。
- 現在,您必須單擊 OK 以保存Turn off Windows Key hotkeys的新配置。
- 關閉本地組策略編輯器應用。
- 現在,您必須重新啟動計算機。
保證 Windows 僅在重新啟動後才會注意到對組策略所做的更改。
如果您做的一切正確——在組策略中為正確的策略定義新配置——那麼現在應該禁用 Windows 鍵。
如果您決定恢復 Windows 按鈕(使其再次可用),那麼您必須撤消對組策略中的關閉 Windows 鍵熱鍵策略的配置所做的更改,方法如下:
執行上述相同步驟,打開本地組策略編輯器,瀏覽正確的目錄,找到關閉 Windows 鍵熱鍵策略,打開其配置窗口,選擇禁用或未配置,然後單擊確定按鈕保存你的工作。 然後,您必須關閉組策略應用程序並(最後)重新啟動您的 PC 以允許 Windows 記錄這些更改。
小費:
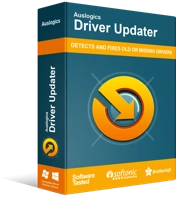
使用驅動程序更新程序解決 PC 問題
不穩定的 PC 性能通常是由過時或損壞的驅動程序引起的。 Auslogics Driver Updater 可診斷驅動程序問題,讓您一次或一次更新舊驅動程序,讓您的 PC 運行更順暢
如果你經常玩遊戲——這可能解釋了你決定禁用 Windows 鍵的原因——那麼你可能會對像 Auslogics Driver Updater 這樣的應用感興趣。 作為遊戲玩家,您需要您的機器組件以最高級別運行,因此您的計算機必須為它們使用出色的驅動程序。 好吧,推薦的實用程序將幫助您為 PC 中的所有設備獲取最新的穩定驅動程序。
