如何在 Windows 10 中禁用鼠標懸停自動選擇?
已發表: 2020-08-05道格拉斯·恩格爾巴特(Douglas Engelbart)在 1950 年代初期發明了鼠標,引領了一場科技革命。 這個漂亮的設備對於向計算機發出命令很有用。 幾十年來,鼠標一直是數百萬人不可或缺的實用工具。 許多人甚至無法想像沒有一台計算機的可能性。 這種輸入設備在我們生活中的用處是不可否認的。 然而,儘管它具有驚人的功能和能力,但它可能會出現無法預料的問題,使您的鼠標使用體驗令人不安。 此類問題的示例包括您的鼠標自動選擇或懸停選擇。
萬一您不知道自動選擇是什麼意思,讓我們解釋一下。 如果您的鼠標自動選擇或懸停選擇,這意味著每當您的鼠標指針懸停在文件或文檔上時,您的鼠標將自動打開該文件,而無需您單擊或希望它這樣做。 至少可以說,這可能非常令人沮喪。 當鼠標在沒有用戶命令的情況下打開系統上的項目時,如果不立即糾正,可能會導致許多其他問題。 當然,如果您無意中打開了圖片或 Word 文檔,情況可能並沒有那麼糟糕,但想像一下,只需將鼠標懸停在互聯網上就錯誤地打開了惡意鏈接。 這可能導致嚴重的後果。 您可能會無意中使設備崩潰。
為什麼鼠標會自動選擇?
所有 Windows 設備都預先設計了自動選擇功能。 雖然它的位置可能會根據您使用的 Windows 版本而有所不同,但它們基本上做同樣的事情。 出於各種原因,可以在未經您同意的情況下打開此功能。 不管是什麼原因,關閉它很重要,尤其是如果您沒有自己打開該功能。 打開此自動選擇功能後,用戶會發現自己遇到了懸停選擇問題。
在本文中,我們將了解如何在 Windows 10 中關閉鼠標指針並阻止其自動/懸停選擇。
如何阻止我的鼠標自動選擇
您可以使用多種方法或解決方案來禁用 Windows 設備上的自動選擇功能。 但是,這可能會因您使用的 Windows 版本、設備的配置設置以及是筆記本電腦還是台式機而異。 在本文中,如果您是 Windows 10 用戶,我們將討論可以幫助您解決懸停選擇問題的解決方案。
在您嘗試以下解決方案之前,我們建議您更新驅動程序。 過時或損壞的驅動程序可能會導致很多問題,其中一些問題包括無意中啟用了鼠標自動選擇功能。 您可以試用獨特的 Auslogics Driver Updater 工具來自動更新或修復任何損壞的驅動程序。 如果此解決方案沒有幫助,您可以檢查以下其他方法,了解如何在懸停時阻止鼠標選擇。 請務必仔細遵循每種方法。
解決方案 1:檢查系統中的惡意軟件
惡意軟件在感染您的系統時會導致很多問題。 這些問題可能包括更改 Windows 操作系統的行為和重新編程計算機功能。 有時,惡意軟件甚至可以在未經您許可的情況下進行您未自行發起的點擊並執行命令。 當這些發生時,您的 PC 將經歷許多可能讓您感到困惑的變化,包括鼠標懸停/自動選擇功能。 因此,我們建議您使用強大的反惡意軟件引擎執行完整的系統掃描。
雖然市面上有很多第三方安全軟件,但您可以輕鬆使用 Windows Defender(也稱為 Microsoft Defender)——Windows 設備隨附的內置安全工具。 多年來,微軟在改進這個工具方面做得很好。 雖然此工具不會為您提供保護設備免受惡意軟件侵害所需的一切,但它提供了強大的基本保護,可以幫助您快速檢測惡意軟件並保護您的計算機。 事實上,Microsoft Defender 在可用性、檢測率和穩定性方面可以與市場上的許多防病毒引擎競爭。
要訪問您的 Windows Defender 並掃描惡意軟件:
- 轉到 Windows 搜索框並輸入“安全性”(不帶引號)。 選擇 Windows 安全。
- 在左窗格菜單上,單擊病毒和威脅防護。
- 移動到右窗格,然後選擇 Scan Options 。
- 當它打開時,轉到 Full Scan ,選擇它,然後單擊立即掃描。
如果這不起作用並且自動選擇功能仍然啟用,您可以使用 Auslogics Anti-Malware。 這種最先進的惡意軟件檢測工具將使您的系統擺脫任何威脅或可疑程序。 由於它是由經過認證的 Microsoft Silver Application Developer 設計的,因此您可以放心,它不會干擾您計算機上現有的防病毒引擎。
解決方案 2:轉到“輕鬆訪問”部分以修復鼠標自動選擇功能
您還可以通過輕鬆訪問來解決此問題。 去做這個:
- 轉到 Windows 搜索框並輸入“控制面板”(無引號)。 按回車鍵。
- 當“控制面板”窗口打開時,轉到“輕鬆訪問”並單擊它。
- 從這裡前往輕鬆訪問中心。 這將顯示選項列表。
- 向下滾動,然後轉到“使鼠標更易於使用”部分。
- 尋找“讓管理窗口更容易”
- 取消選中“通過將鼠標懸停在窗口上激活窗口”選項旁邊的框。
- 單擊應用按鈕,然後單擊確定按鈕以確認您的選擇。
解決方案 3:關閉點擊觸摸板(僅限筆記本電腦)
您可能會遇到鼠標自動選擇問題的原因之一是您的觸摸板。 如果您的觸摸板出現故障,它可以在未經您許可的情況下進行選擇和執行命令,只要您嘗試將鼠標懸停在文件或文件夾上,就會發生這種情況。 您可以通過禁用或關閉觸摸板點擊來阻止觸摸板在筆記本電腦上執行操作。 為達到這個:

- 轉到開始並右鍵單擊它。 這將顯示選項列表。
- 從這裡,轉到設置並單擊它。
- 從打開的下一個窗口中,選擇設備,然後單擊
- 滾動顯示的選項並選擇其他鼠標選項。
下一步可能會因您的筆記本電腦型號而異:
- 當“附加鼠標選項”窗口打開時,轉到“鼠標屬性”並打開
- 此時,尋找 Tapping 功能並將其禁用。
如果此解決方案不能解決鼠標懸停選擇問題,請轉到下面的下一個解決方案。
解決方案 4:重新安裝鼠標和触摸板驅動程序
驅動程序是幫助您的設備順利運行的工具。 當驅動程序過時、損壞或無意刪除或安裝時,這可能會導致許多問題。 其中一些問題可能會使您的鼠標或觸摸板行為不端和功能異常。 您面臨的懸停選擇問題可能是由於 Windows 鼠標驅動程序損壞或損壞造成的。 因此,我們建議您重新安裝鼠標驅動程序。
要在您的計算機中重新安裝任何損壞或丟失的驅動程序,請按照下列步驟操作。 如果您使用的是筆記本電腦,則還必須重新安裝觸摸板驅動程序。
- 轉到“開始”按鈕並右鍵單擊它。 滾動到設備管理器並打開它。
- 單擊“鼠標和其他指針設備”選項以展開此部分。
- 從顯示的選項中,轉到鼠標驅動程序並右鍵單擊它以獲取更多選項。
- 選擇卸載設備
- 將出現一個確認窗口。 單擊卸載以確認該過程。
注意:按照上述步驟不會重新安裝驅動程序。 要實現這一點並允許 Windows 自動重新安裝已刪除的驅動程序,您必須手動重新啟動 Windows。 此外,如果您是筆記本電腦用戶,請記住對觸摸板驅動程序重複上述步驟。
解決方案 5:自動修復錯誤
當您可以自動修復此錯誤時,為什麼還要承受所有壓力? 這就是為什麼 Auslogics 團隊想出了一個工具,只需單擊幾下即可幫助您實現這一目標。 Auslogics Driver Updater 易於使用且效率極高,可以自動修復損壞或丟失的驅動程序。 您不必進行手動維修,也無需承受不必要的壓力。
經專業團隊測試和批准,Driver Updater 是一種安全、直觀且快速工作的工具,可掃描您的系統以查找任何過時、丟失或損壞的驅動程序。 它將為您提供有關導致 PC 故障的任何原因的報告,然後將您的驅動程序修復為製造商推薦的最新版本。 更重要的是,您可以免費試用此工具!
使用此工具的眾多優點之一是它確保所有驅動程序都更新到與您的設備和操作系統兼容的官方版本。 它甚至會在執行驅動程序修復或執行更新之前為您的驅動程序創建備份。 這樣,如果您願意(或者如果您不喜歡更新),您可以隨時返回到以前的驅動程序版本。
結論
我們希望本文對您有所幫助,並幫助您解決此問題。 鼠標懸停/自動問題選擇可能非常令人沮喪,因為它會使您的 PC 難以使用和享受。 如果您的鼠標或觸摸板遇到自動選擇問題,您可以通過仔細遵循本文中的解決方案輕鬆解決此問題。
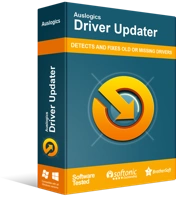
使用驅動程序更新程序解決 PC 問題
不穩定的 PC 性能通常是由過時或損壞的驅動程序引起的。 Auslogics Driver Updater 可診斷驅動程序問題,讓您一次或一次更新舊驅動程序,讓您的 PC 運行更順暢
請記住,驅動程序過時、損壞或丟失是可能發生此故障的一些常見原因。 因此,使用 Auslogics Driver Updater 只需單擊一個按鈕即可修復您的驅動程序。 通過使用已在全球範圍內測試和批准的自動化工具,您無需擔心在嘗試解決此問題時出錯或損壞計算機上的其他東西。 該工具將處理一切,讓您的 PC 再次像新的一樣運行。
如果您有任何額外的反饋或建議希望我們了解,請隨時使用下面的評論部分。 我們很樂意聽取您的意見。
