如何修復“由於部分匹配或不明確匹配而未遷移設備”?
已發表: 2021-06-21自 2015 年發布以來,Windows 10 越來越受歡迎,如今已覆蓋超過 10 億用戶。 微軟試圖通過經常更新使其成為最好的操作系統。 但是,這些更新有時會出現錯誤,導致難以執行某些功能。 如今,Windows 10 用戶遇到的最新錯誤之一是“由於部分匹配或不明確匹配而未遷移設備”錯誤。 如果你在你的設備上看到過這個,那就不要緊張。 我們的權威指南將討論您需要了解的有關此錯誤的所有信息,包括如何完全修復它。 讓我們潛入水中。
Windows 10 中的“設備未遷移”錯誤通知是什麼意思?
當您的 Windows 操作系統更新時,您的所有驅動程序都會系統地遷移,以確保計算機繼續順利運行。 但是,文件損壞和不兼容有時會導致一個或多個驅動程序無法正確遷移,從而導致錯誤。
以下是出現“由於部分匹配或不明確匹配而未遷移設備”錯誤的一些常見原因:
- 您在同一台計算機上安裝了兩個操作系統。
- 在升級到 Windows 10 之前,您的 Windows 版本較舊。
- Crucial 操作系統文件已損壞,需要修復。
- 您安裝了不兼容的驅動程序。
- 您有不受支持的外圍設備。
如何檢查是否存在此錯誤
與您之前可能遇到的其他錯誤不同,此錯誤不會出現在您的屏幕上。 因此,您必須按照以下步驟手動確認其存在:
- 打開開始菜單的搜索欄並輸入“設備管理器”。
- 雙擊包含有問題的設備的部分(例如,“磁盤驅動器”),然後右鍵單擊無法正常工作的設備(在本例中為磁盤驅動器)以訪問其屬性。
- 單擊事件選項,您將看到“設備未遷移”錯誤消息。
此時,您確定您的 PC 存在此問題並需要修復。
如何刪除 Windows 10 中的“設備未遷移”錯誤消息
在得知您的設備沒有成功遷移所有驅動程序後,您需要有效的方法來解決這個問題。 以下是我們可以建議您嘗試的最佳策略:
將設備插入不同的端口
這是修復“USB 設備無法遷移”錯誤的簡單方法,因為 USB 端口可能是原因。 因此,請嘗試使用另一個 USB 端口連接您的設備,看看是否可行。
如果沒有幫助,請嘗試本文中的其他方法。
更新芯片組驅動程序
芯片組驅動程序是一種關鍵的驅動程序類型,可幫助您的操作系統與主板高效工作。 安裝未優化的驅動程序可能會阻止操作系統檢測您的硬件,從而導致問題。 幸運的是,購買更新的芯片組設備可以讓您修復“設備未遷移”錯誤。
您還可以按照以下簡單步驟通過設備管理器更新此驅動程序:
- 啟動設備管理器。
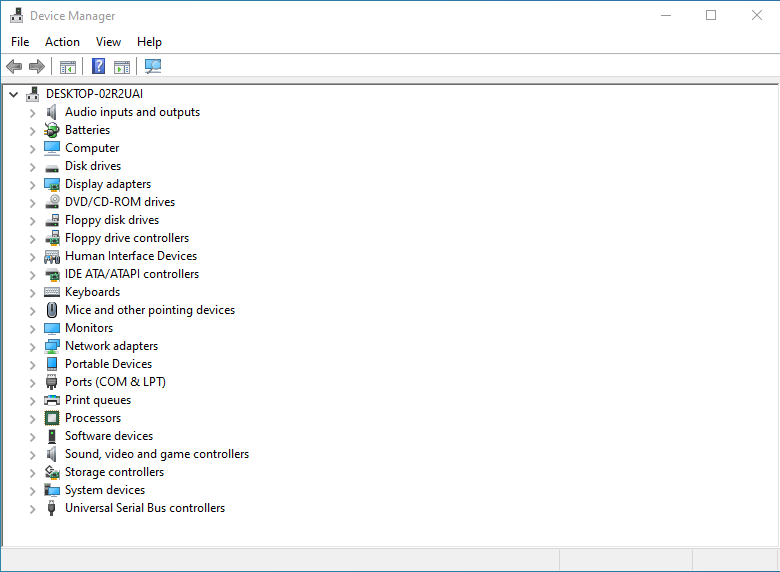
- 向下滾動到“系統設備”,右鍵單擊您的芯片組設備,然後選擇“更新驅動程序”。
- 將出現兩個選項。 單擊第二個以瀏覽到您保存驅動程序執行文件的位置。
- 現在單擊“瀏覽”按鈕並勾選“包括子文件夾”複選框,以便能夠選擇 .exe 文件的確切位置。 您的設備將自動搜索文件。
- 單擊“下一步”,芯片組驅動程序將立即更新。
- 您現在可以重新啟動計算機以應用更改,並且您的“設備未遷移”問題可能會消失。
重新安裝/更新相關驅動程序
從一個操作系統遷移到另一個操作系統後,某些驅動程序可能與新家不兼容。 因此,您必須重新安裝它們以確保它們兼容。 請按照以下步驟重新安裝有問題的驅動程序:
- 打開設備管理器。
- 滾動到驅動程序有問題的設備,右鍵單擊它,然後選擇“卸載設備”。
卸載設備後,重新啟動計算機以重新安裝它及其驅動程序。 現在應該解決“設備未遷移”錯誤。
您還可以使用 Auslogics Driver Updater 更新該驅動程序。
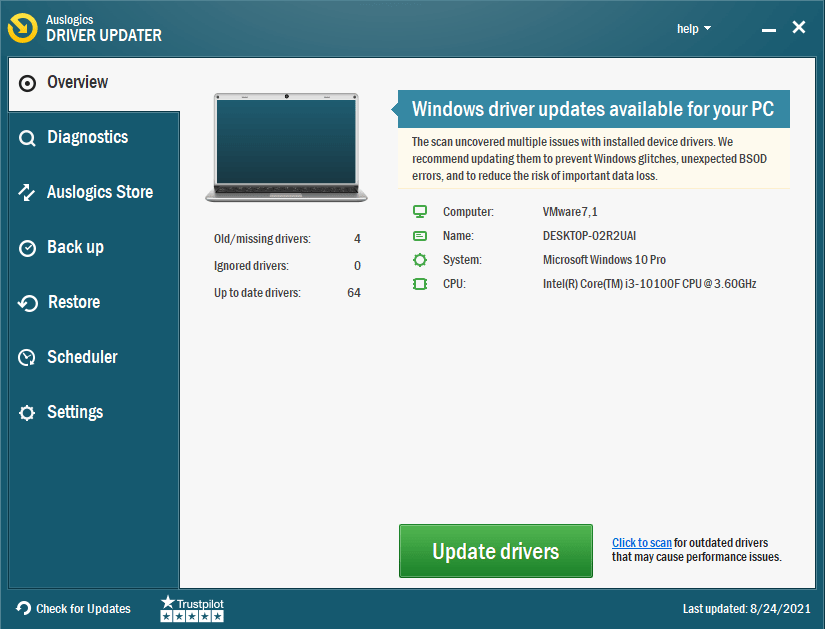
此工具在掃描您的 PC、發現困擾您的確切驅動程序問題以及將您的驅動程序更新到最新版本方面提供了卓越的功能。 這個工具最好的地方是它速度很快,並且安裝了推薦的驅動程序版本以確保兼容性。
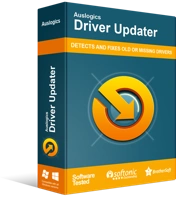
使用驅動程序更新程序解決 PC 問題
不穩定的 PC 性能通常是由過時或損壞的驅動程序引起的。 Auslogics Driver Updater 可診斷驅動程序問題,讓您一次或一次更新舊驅動程序,讓您的 PC 運行更順暢
檢查系統文件
設備上損壞的系統文件也可能導致“設備未遷移”問題。 幸運的是,您可以使用系統文件檢查器修復它。 該工具隨您的操作系統一起提供,它可以掃描和恢復您計算機上任何損壞的系統文件。
SFC 與 Windows 資源保護 (WRP) 功能協作以保護註冊表項、文件夾和重要的系統文件。
您可以使用命令提示符 (CMD) 功能來識別和刪除損壞的文件,並消除“由於部分匹配或不明確匹配而未遷移設備”錯誤。 請按照以下步驟使用 CMD 檢查任何損壞的文件:

- 在搜索欄中搜索命令提示符,然後選擇“以管理員身份運行”選項。
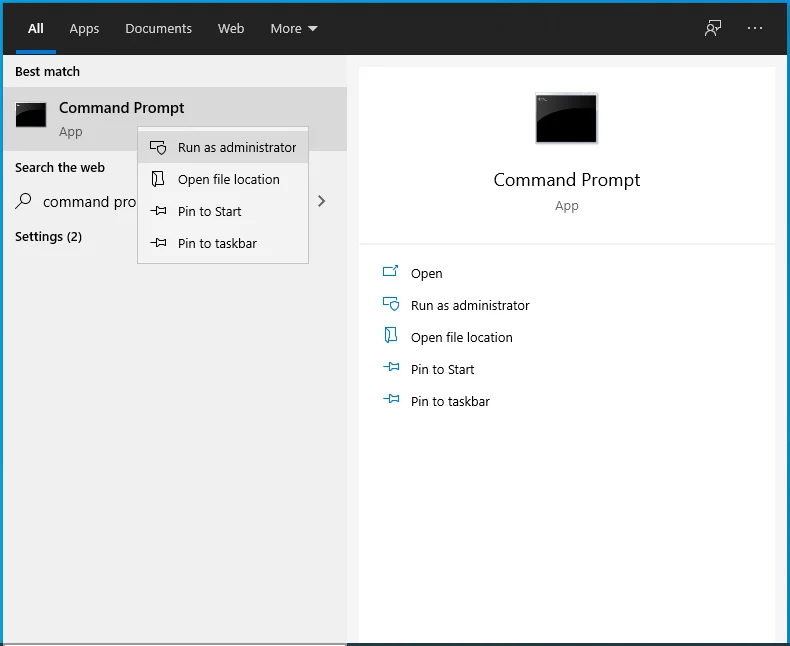
- 在打開的窗口中鍵入以下命令:sfc /scannow。 然後按“Enter”開始掃描。 注意“sfc”後面的空格。
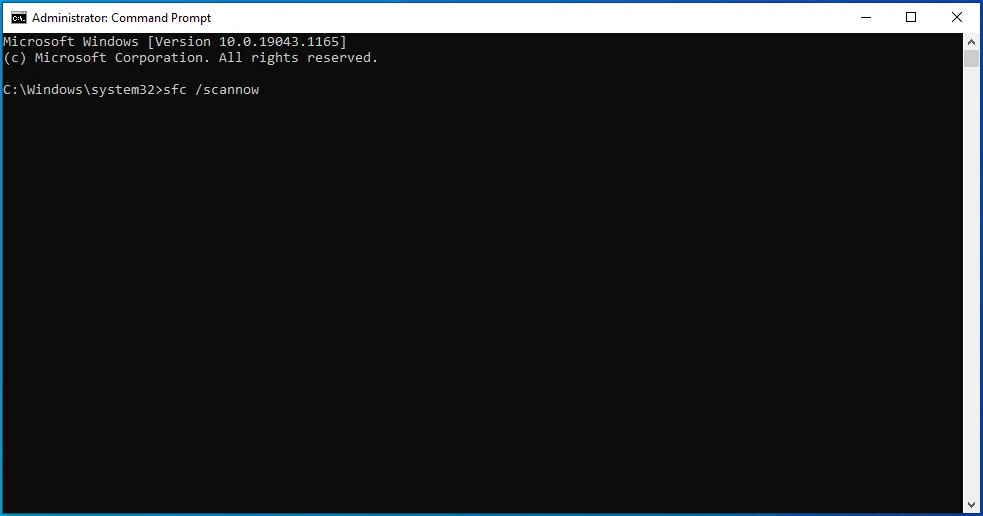
- 稍等片刻。
採取上述步驟應該可以解決您的問題,但如果沒有,請嘗試下一個解決方案。
更新視窗
您是否仍然想知道如何修復“設備未遷移”錯誤,因為您的所有嘗試似乎都失敗了? 考慮更新您的 Windows 10。您可能認為您已經更新了每個驅動程序,卻發現您的計算機沒有完成該過程並且更新處於待處理狀態。
更新 Windows 有助於解決此錯誤,因為更新通常附帶您的計算機需要的新功能。 以下是檢查 Windows 更新的方法:
- 打開“設置”,然後單擊“更新和安全”。
- 在“Windows 更新”下,選擇“檢查更新”。
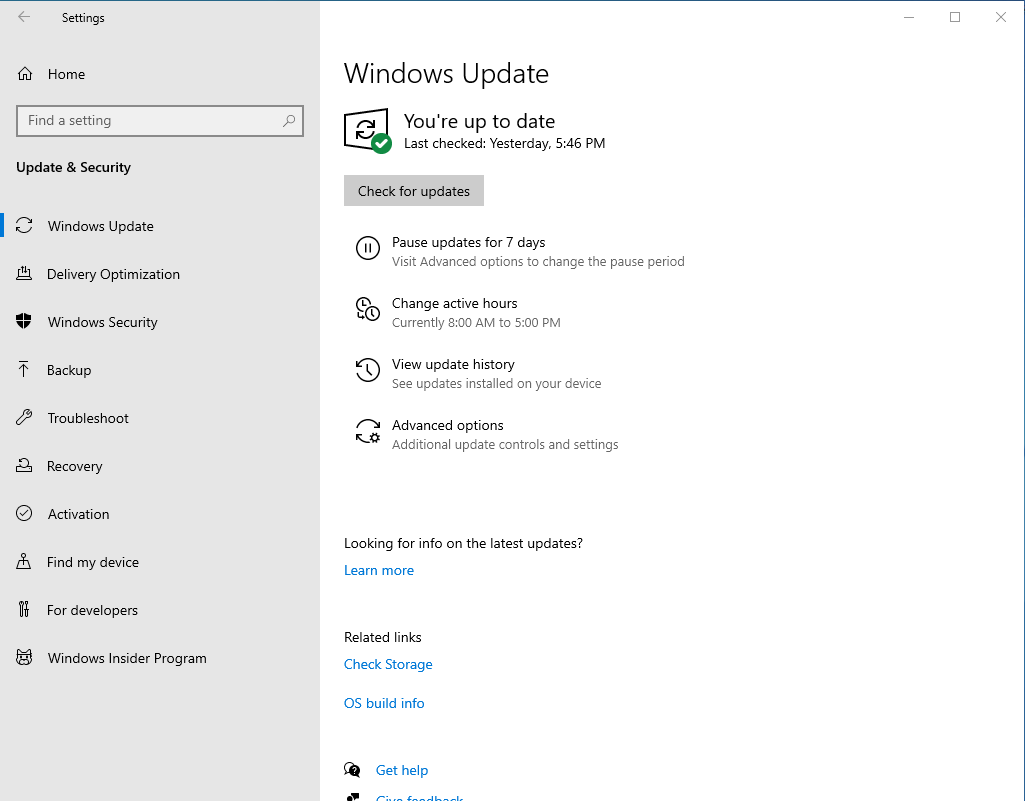
- Windows 將檢查您可以安裝的任何可用更新。
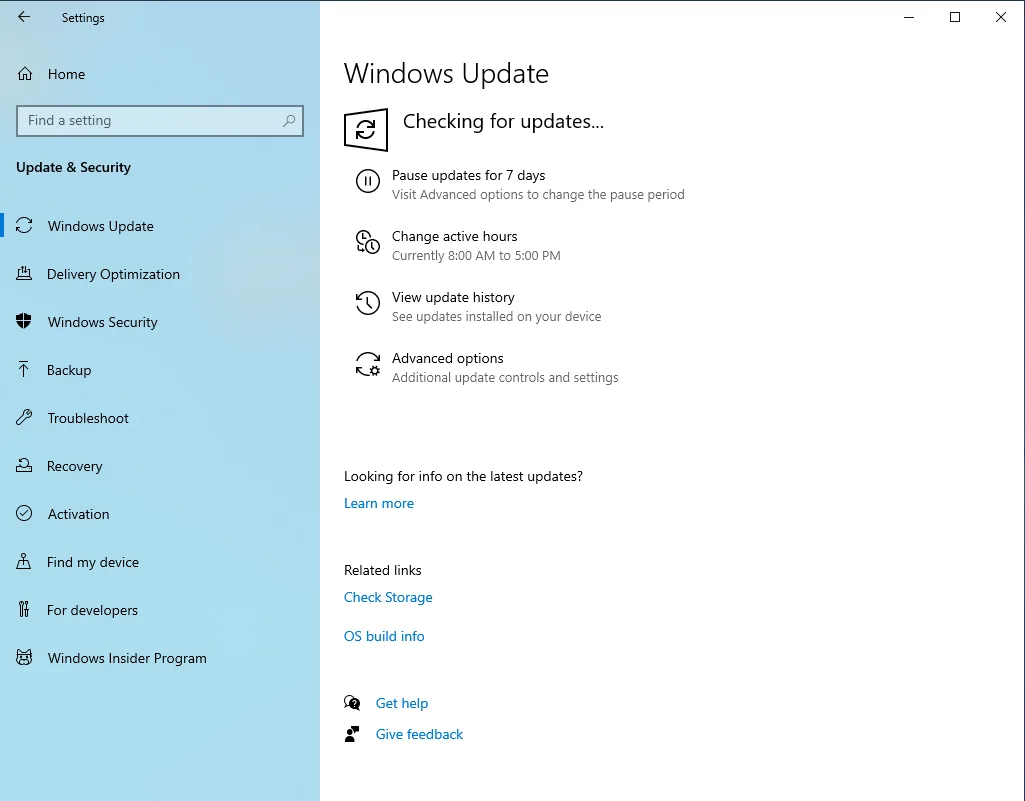
Windows 10 還允許您暫停更新。 因此,您有可能這樣做並忘記了這一切,讓自己陷入過時的驅動程序,從而導致錯誤。
重置 BIOS
如果您的 BIOS 設置未正確配置,則 PnP 驅動程序將無法準確識別您的計算機,從而導致“由於部分匹配或不明確匹配而未遷移設備”錯誤。
PnP(即插即用)功能至關重要,因為它允許 Windows 無縫地使用驅動程序。 因此,您必須確保 PnP 與您的硬件的連接是完美的,您可以通過將計算機的 BIOS 重置為出廠設置來實現。 請參閱以下步驟:
- 返回您之前訪問的“更新和安全”選項卡,然後單擊“恢復”。
- 在“高級設置”下,單擊“立即重新啟動”。
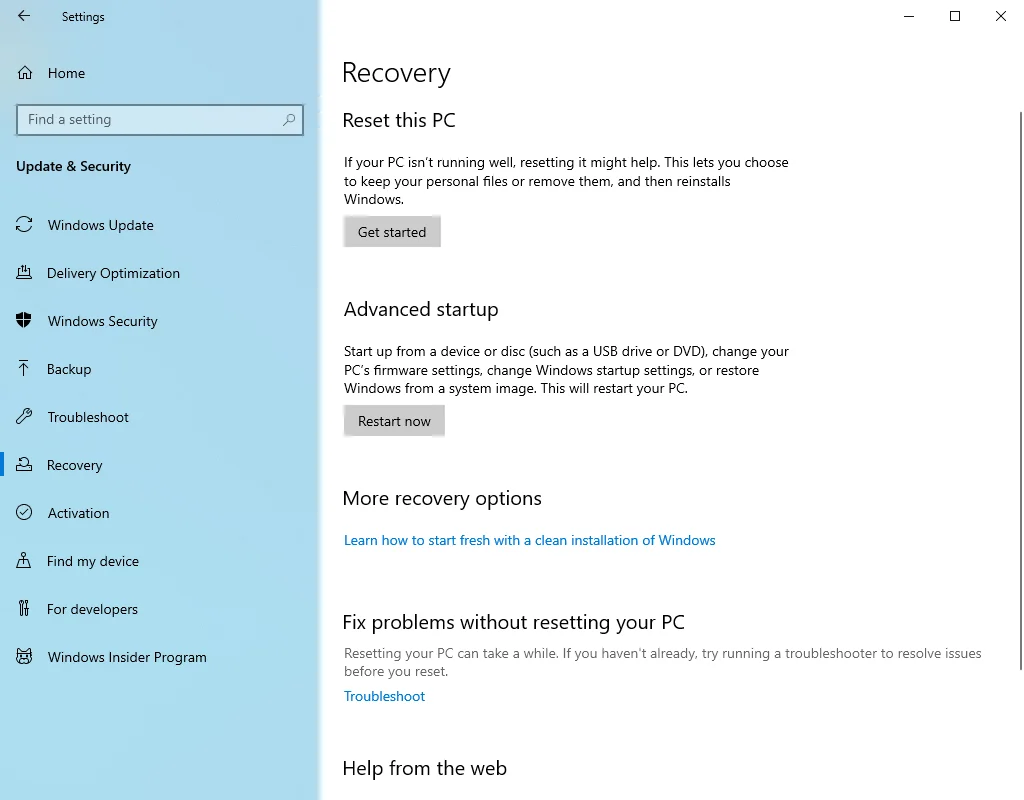
- 您的計算機將顯示一個包含高級故障排除選項的藍屏。
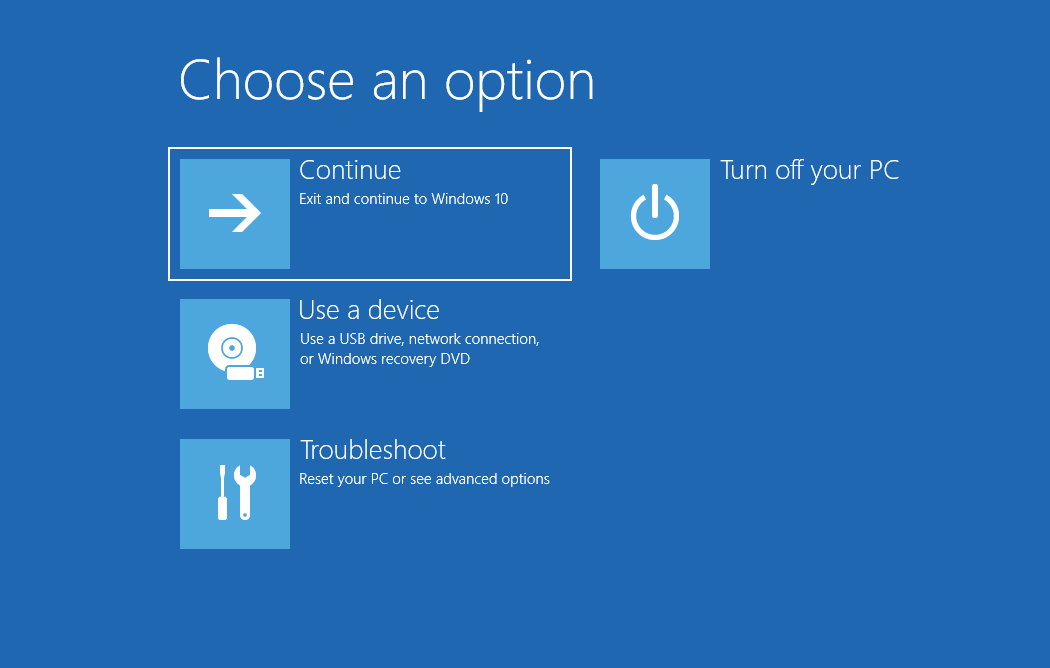
- 單擊“疑難解答”,然後單擊“高級選項”。
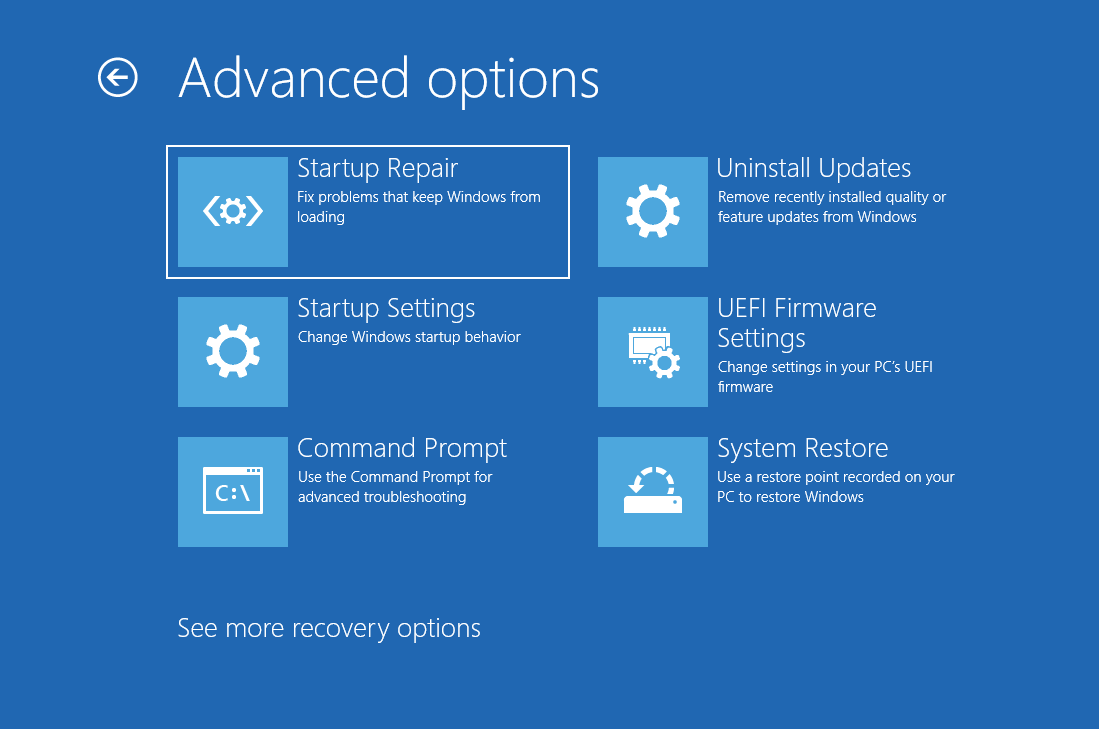 選擇“UEFI固件設置”,然後單擊“重啟”。
選擇“UEFI固件設置”,然後單擊“重啟”。 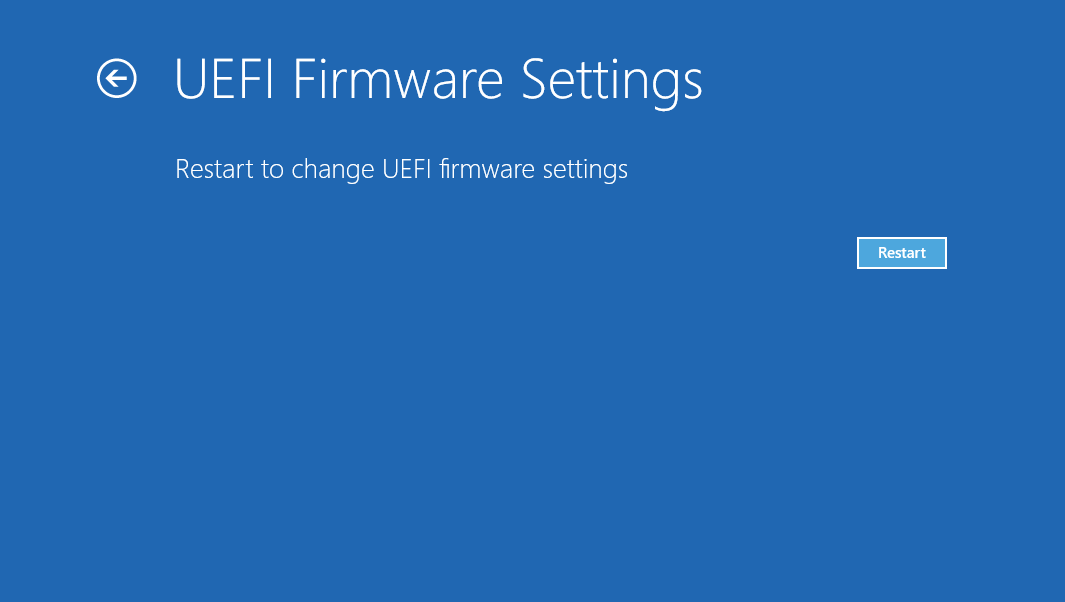
嘗試重置 BIOS 時看到的界面可能與其他計算機的界面不同,但您仍應看到“重置”按鈕。 因此,當您找不到“重置”選項時,請始終檢查不同的選項卡,例如“安全”、“配置”或“退出”,以獲取“加載默認選項”和“加載設置默認值”等短語。 確認重置以恢復默認 BIOS 設置。 希望您現在可以使用您的計算機,而不必擔心“由於部分匹配或不明確匹配而未遷移設備”問題。
使用還原點
最後,嘗試使用系統還原來解決錯誤。 請執行下列操作:
- 打開搜索欄並輸入“恢復點”。
- 選擇“創建還原點”。
- 點擊“系統還原”。
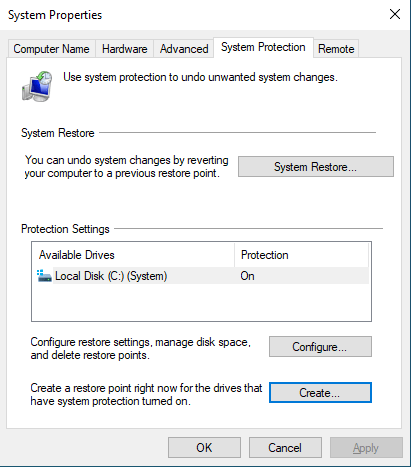
- 單擊“下一步”按鈕。
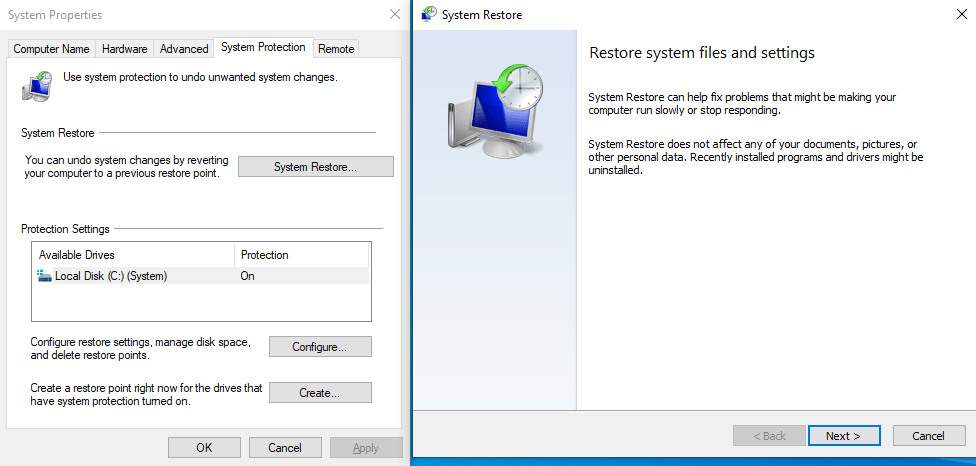
- 從上次更新之前的日期選擇一個還原點。
- 單擊“完成”按鈕。
- 等待該過程完成,問題將得到解決。
如果您在將計算機驅動程序遷移到 Windows 10 時遇到問題,那麼本指南將成為您的救星。 我們詳細的文章討論瞭如何擺脫 Windows 10 中的“設備未遷移”錯誤,如何檢查您的 PC 是否存在此問題,以及修復它的最佳方法。 因此,請查看這些提示,然後嘗試它們,毫無疑問,您會找到一個可以完全解決您的問題的方法。
