如何自定義 Windows 10? — 2019 年終極指南
已發表: 2019-09-24進入Windows 10 定制的世界將向您介紹您可以嘗試的大量可能性。 多年來,微軟的操作系統變得比以前更加高效。
儘管如此,您仍然可以進行一些調整。 那麼,如何自定義 Windows 10 並使您的 PC 更加個性化呢?
好吧,談到原生的東西,微軟預裝了幾個工具,你可以用它們來自定義 Windows 10 桌面、開始菜單、任務欄和其他地方。
在這篇文章中,我將嘗試重點介紹所有這些用於 Windows 調整的內置工具以及一些優秀的第三方桌面定制軟件。
如何自定義 Windows 10?
- 創建 Windows 10 自定義主題; 啟用暗模式
- 更改 Windows 10 啟動屏幕
- 設置自定義鍵盤快捷鍵
- 在 Windows 10 中自定義鍵盤手勢
- 自定義 Windows 10 開始菜單
- 自定義 Windows 10 任務欄
- 行動中心定制
- 第三方桌面定制軟件
1、創建Windows 10自定義主題; 啟用自定義暗模式
如果我從最基本的自定義選項開始,“設置”應用程序可讓您創建自定義 Windows 10 主題(有點),為您的計算機添加個人風格。
轉到設置 > 個性化 > 主題。
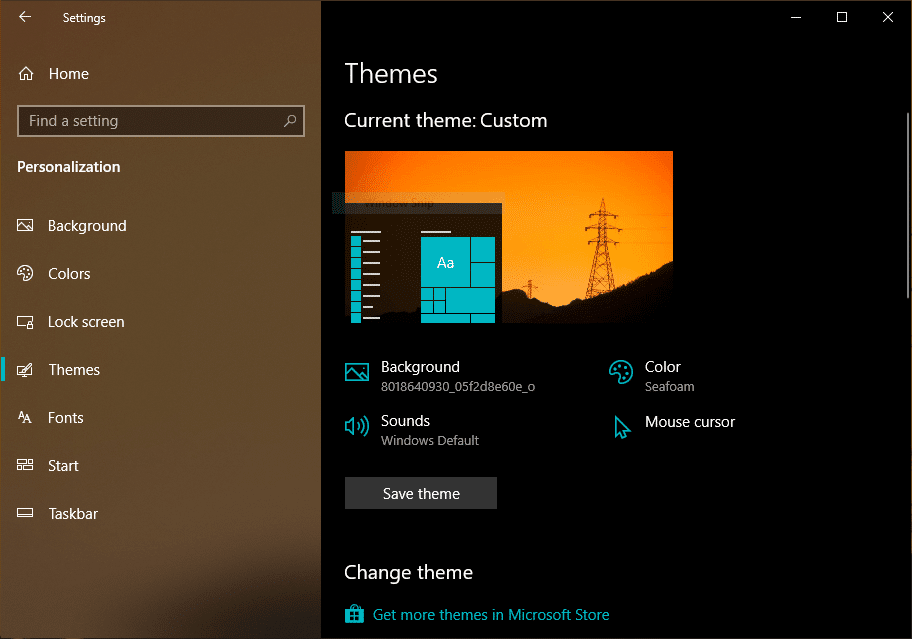
在這裡,您可以通過更改背景、強調色、鼠標光標類型和聲音選項等各個方面來為 Windows 10 創建新的自定義主題。
完成後,您可以保存包含所有設置的 Windows 10 主題。 如果您在其他計算機上登錄了相同的 Microsoft 帳戶,它也會同步到它們。
要以 4K 分辨率下載更多主題和炫酷的 Windows 10 背景,您可以單擊“在 Microsoft Store 中獲取更多主題”選項。
設置自定義暗模式
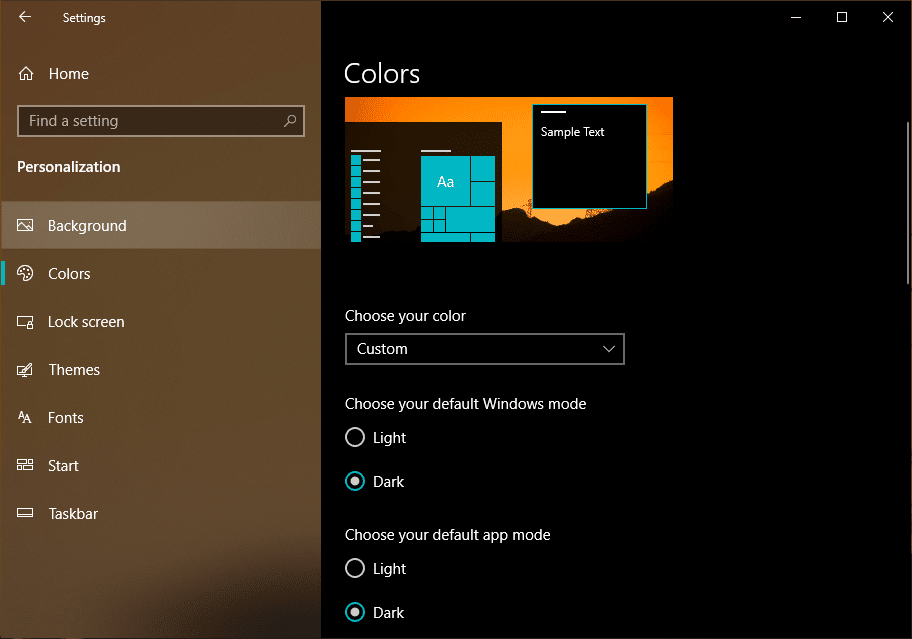
在這裡,您還可以在 Windows 10 中啟用自定義暗模式。這意味著,正如我們詳細的帖子中所述,您可以選擇為 Windows UI 打開暗模式,並為其餘應用程序保留 Light 主題或相反亦然。
2. 如何更改 Windows 10 啟動畫面
整個自定義桌面計劃的另一個重要方面是在 Windows 上設置自定義啟動屏幕。 過去,微軟並未正式承認這一點。 但是現在,如果您運行的是 Windows 10 專業版或企業版,您可以根據自己的喜好調整 Windows 啟動徽標——該功能稱為無品牌啟動。
對於其他運行 Windows 10 家庭版的用戶,他們可以求助於第三方應用程序。 一個這樣的應用程序稱為 HackBGRT,許多人使用它來更改啟動屏幕。
在這裡如何使用 HackBGRT 更改 Windows 啟動徽標?
- 使用此鏈接下載 HackBGRT。
- 在您的計算機上禁用安全啟動。
- 將文件解壓縮到文件夾中 > 運行文件“Setup.exe”
- 當命令提示符窗口打開 > 鍵入“I”以更改啟動徽標 > 將出現一個文本文件,其中顯示有關 EFI 設置的一些詳細信息。
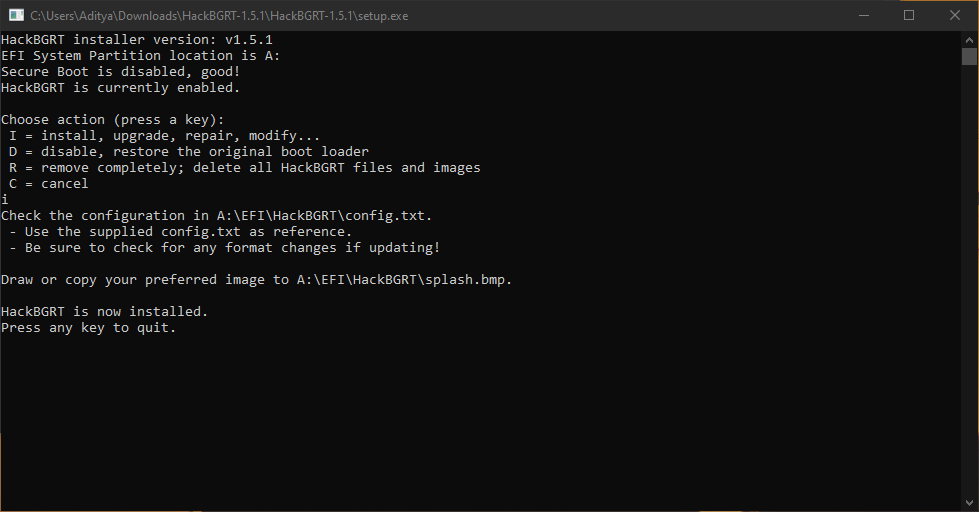
- 關閉該文本文件 > 將打開一個包含 HackBGRT 初始屏幕的“畫圖”窗口。
- 您可以對圖像進行任何更改。 要添加您自己的圖像,請單擊左上角的“粘貼自”選項,然後選擇所需的圖像。
- 完成後,單擊左上角的保存圖標。
- 關閉畫圖窗口,您的新 Windows 啟動徽標將自動應用。
要重置您所做的更改,只需再次打開 HackBGRT 並按 R 鍵。
3. 如何在 Windows 10 中設置自定義鍵盤快捷鍵
Windows 10 定制不僅僅是改變外觀。 有更多方法可以充分利用您的 PC。 例如,您可以在 Windows 10(和更早版本)上設置自定義鍵盤快捷鍵,以便您可以在按下按鈕時打開特定應用程序。
您可以閱讀我們的專門帖子以在 Windows 10 上設置自定義鍵盤快捷鍵。
4. 如何在 Windows 10 中自定義觸控板手勢?
多年來,我意識到使用鼠標比使用觸摸板更快。 但是當我在 MacBook 上試用觸控板時,我的信念發生了很大變化。
Windows 10 上的觸摸板手勢過去很糟糕。 但是,如果您的筆記本電腦內置了 Precision Touchpad,那麼您可以以超出您想像的方式配置您的觸控板手勢,並提高您在 Windows 10 上的多任務處理能力。
轉到設置 > 設備 > 觸摸板。
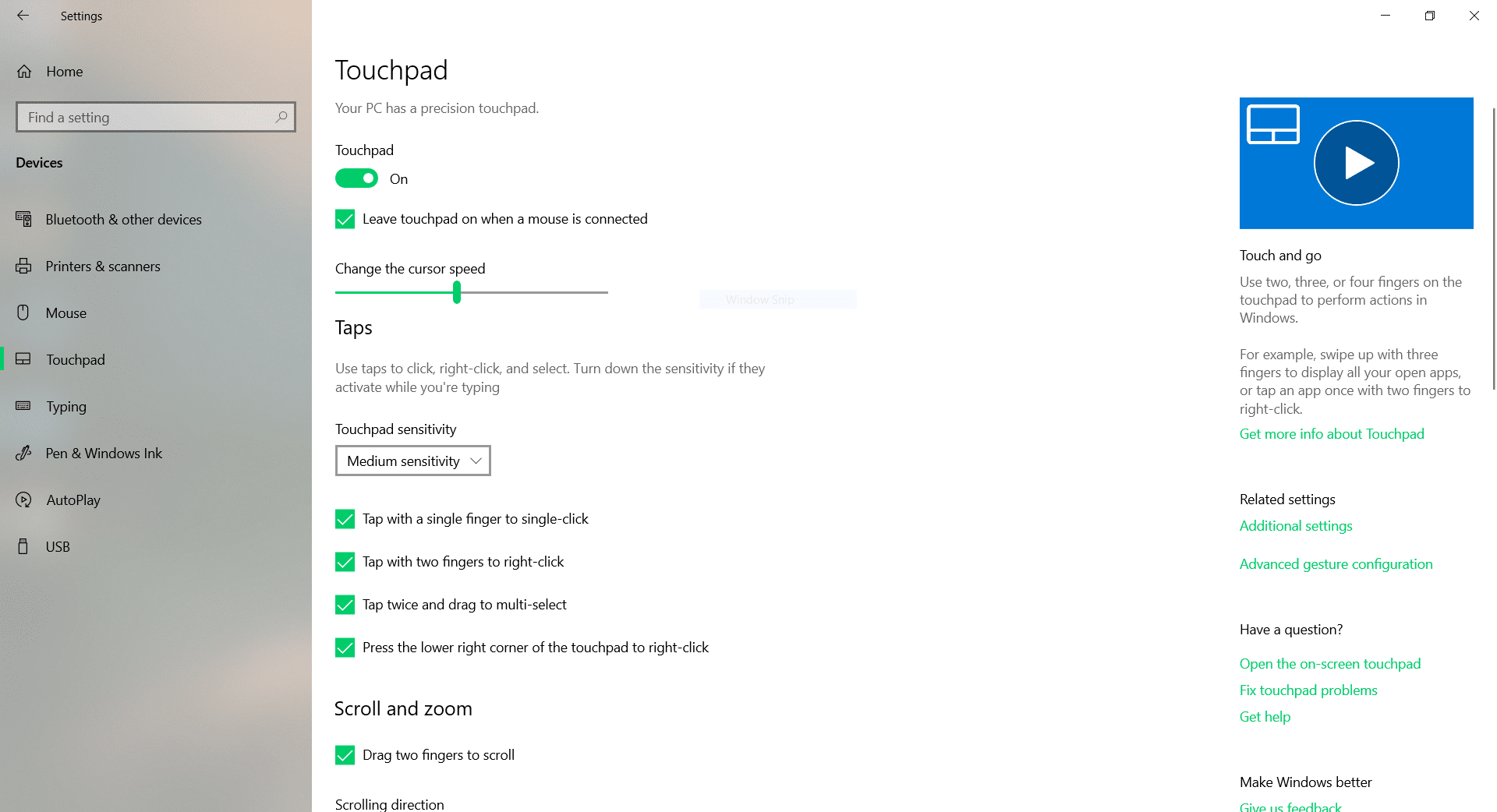
在這裡,您將找到可應用於 Windows 10 PC 觸摸板的所有手勢和自定義設置。
例如,您可以更改觸摸板的靈敏度。 您可以在連接鼠標時關閉單個手勢或完全禁用觸摸板以節省一些電池電量。
此外,您可以將三指或四指手勢配置為鼠標滾輪或播放/暫停按鈕。 這有多大幫助!
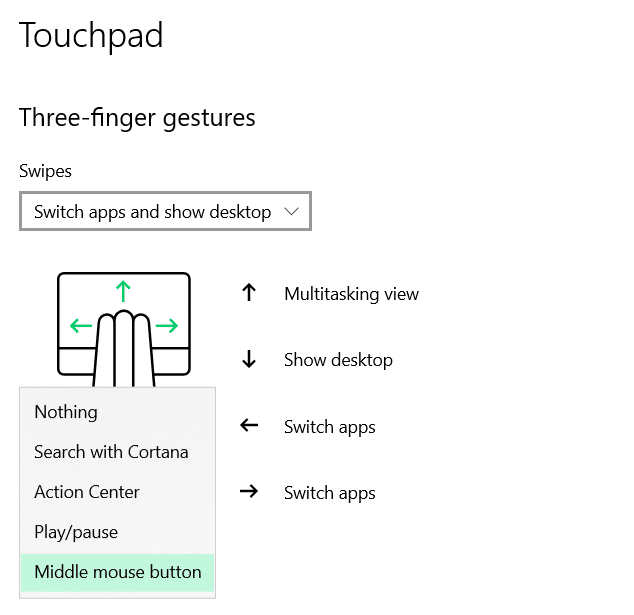
5. 如何在 Windows 10 中自定義開始菜單
為了在 Windows 10 中自定義良好的舊開始菜單,您可以執行以下幾項操作。
在“設置”應用中
轉到設置 > 個性化 > 開始。
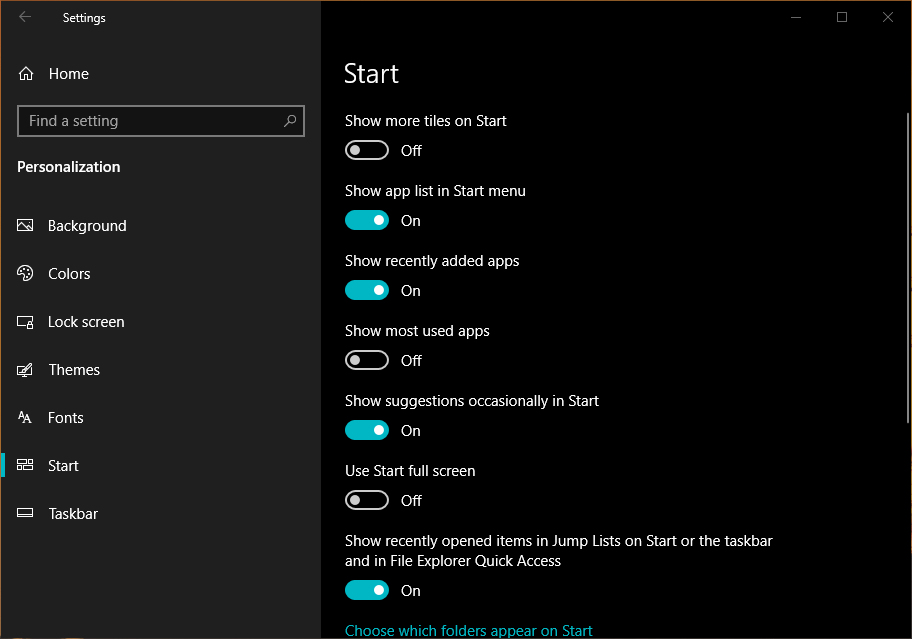
首先,改變其整體外觀的一個重要方法是啟用顯示“使用開始全屏”的切換按鈕。
顧名思義,開始菜單佔據了整個屏幕,就像在臭名昭著的 Windows 8 上一樣。
此外,您可以找到切換按鈕來顯示更多圖塊、隱藏應用列表、顯示最近和最常用的應用等。
您可以更改開始菜單最左側顯示的文件夾/選項。 例如,您可以添加文件資源管理器、設置、下載、音樂、視頻等,以便通過“開始”菜單輕鬆訪問。
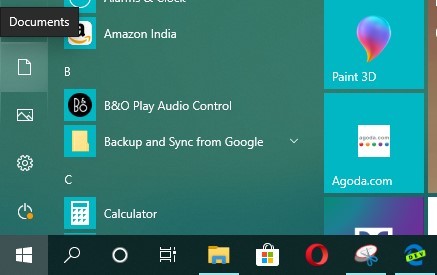
更改 Windows 10 開始菜單磁貼
您還可以更改“開始”菜單圖塊的大小並根據需要進行排列。 只需右鍵單擊任何圖塊 > 調整大小 > 選擇所需的大小。
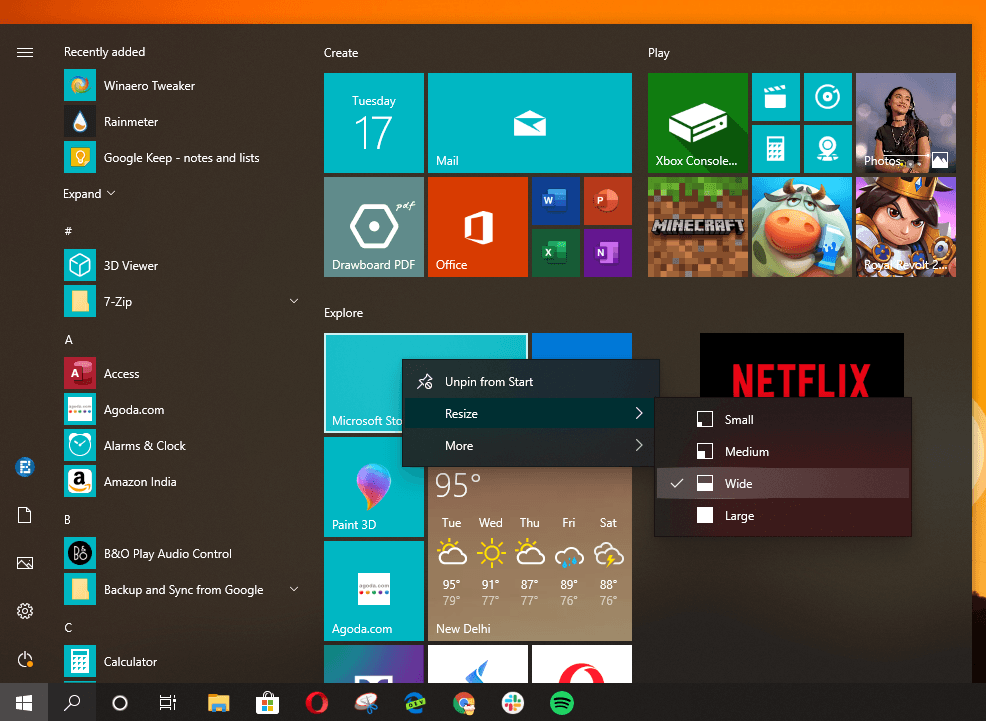

這樣做將使您的開始菜單看起來整潔乾淨,並且您將能夠更快地找到您固定的應用程序。
創建平鋪組
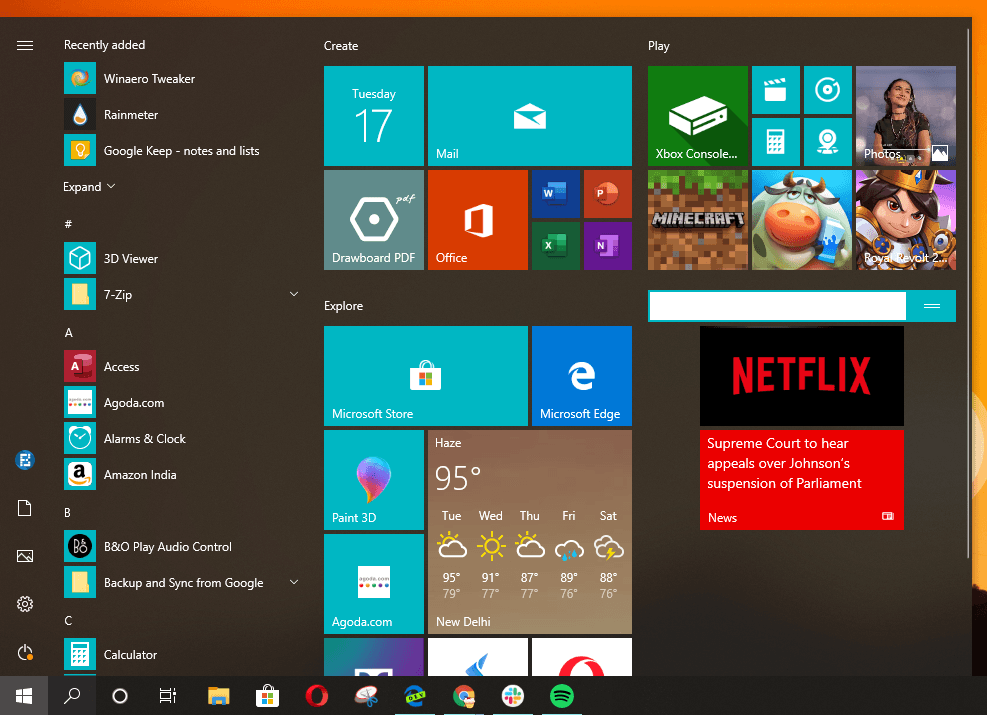
充分利用 Windows 10 開始菜單的另一種方法是創建磁貼組。 只需將一堆瓷磚放在一個空白區域,然後將鼠標懸停在它們上方的空間中。 您將看到為該特定組設置名稱的選項。
您也可以單擊並按住側面的兩條線並一次移動整個磁貼組。
6. 如何在 Windows 10 中自定義任務欄
任務欄是 Windows 10 操作系統上熟悉的條帶,可讓您在應用程序之間切換並訪問其他重要功能,包括操作中心和通知區域。 因此,當您嘗試自定義 Windows PC 時,您不能忽略任務欄。
更改任務欄顏色
不僅僅是黑色或白色,您可以將任務欄的顏色設置為您的首選。 轉到設置>個性化>顏色>從調色板中選擇一種顏色。
接下來,在“在以下表面上顯示強調色”下,勾選“開始、任務欄和操作中心”複選框。

更改任務欄大小
您可以調整任務欄的高度。 為此,右鍵單擊任務欄,然後單擊鎖定所有任務欄(刪除勾選標記)。 接下來,將鼠標懸停在上邊緣上,直到出現雙頭箭頭並更改高度。
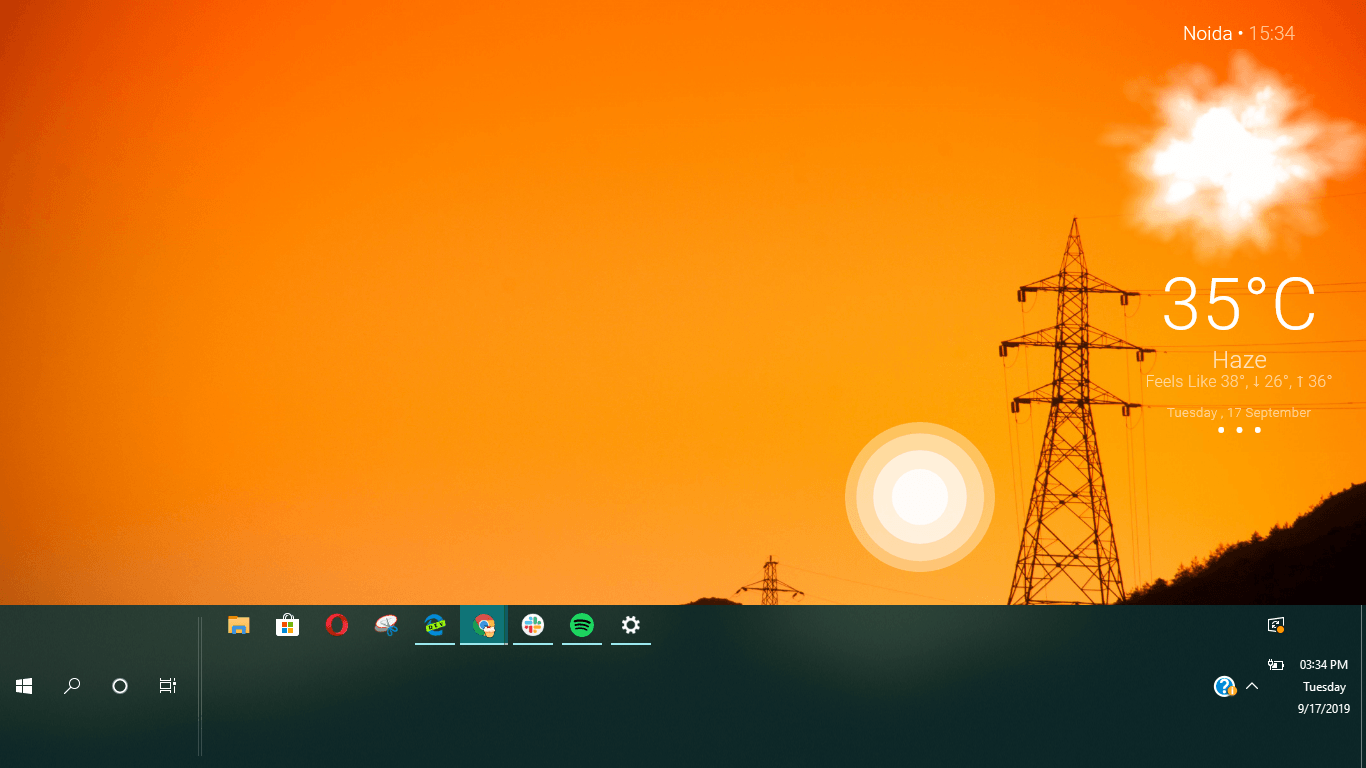
使任務欄圖標變小
現在,如果您的 PC 具有較小的屏幕,例如,您在 13 英寸筆記本電腦上使用 Windows。 在這種情況下,您可能會考慮減小任務欄圖標的大小,以便為屏幕上的應用程序騰出更多空間。 如果不多,這樣做會使您的屏幕看起來比實際更大。
轉到設置>個性化>任務欄>啟用切換按鈕“使用小任務欄圖標”。
在這裡,您還可以完全隱藏任務欄以獲得更多空間。
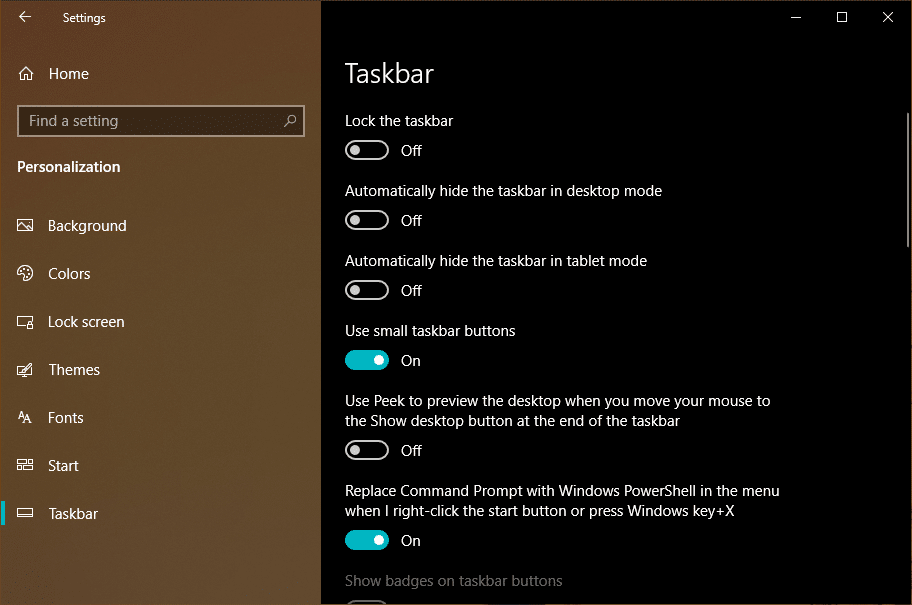
從任務欄中隱藏音量、WiFi、電池、操作中心圖標
您還可以選擇從任務欄中隱藏音量、WiFi 和電池圖標。 在同一任務欄設置頁面上,單擊“打開或關閉系統圖標”並取消選擇您不想看到的圖標。
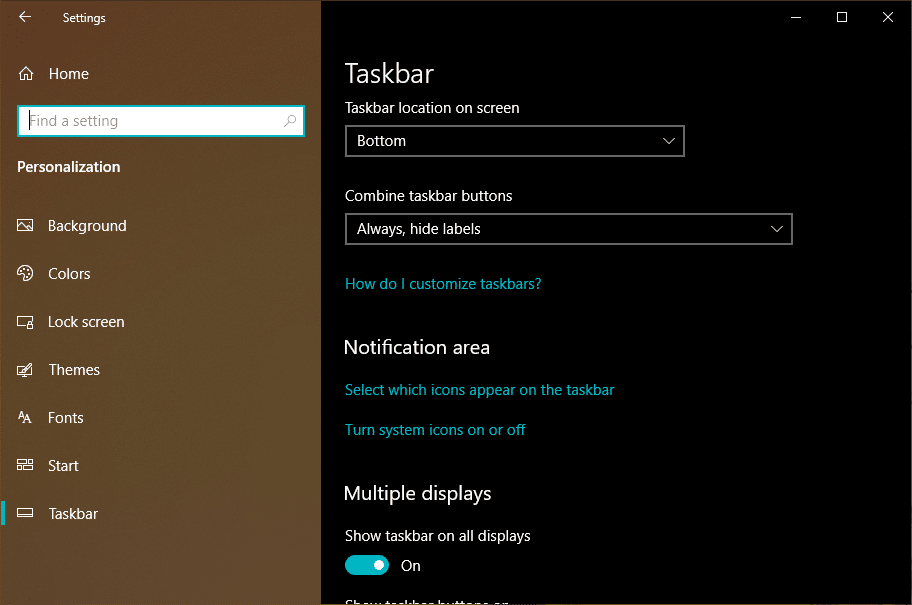
您可以這樣做以確保您的任務欄看起來更乾淨,因為大多數這些選項都在操作中心上可用。


為您的多顯示器設置自定義桌面
如果您在計算機上使用外接顯示器,則可以更改 Windows 10 任務欄在兩個顯示器上的外觀。
轉到設置 > 個性化 > 任務欄。 在這裡,在多個顯示器下,您可以啟用或禁用所有顯示器上的任務欄。
在這裡,您還可以稍微整理一下任務欄。 如果您選擇“打開窗口的任務欄”選項,特定應用程序的任務欄圖標將僅出現在打開它的顯示屏上。
7. 如何在 Windows 10 中自定義操作中心
Windows 10 上的操作中心是您可以找到各種快速操作按鈕和新亮度滑塊的區域。 操作中心列出了來自 Windows 10 應用程序的所有通知,但它也可以顯示來自 Android 智能手機的通知。
您可以在我們的詳細帖子中閱讀有關 Windows 10 操作中心的更多信息。
排列快速操作按鈕
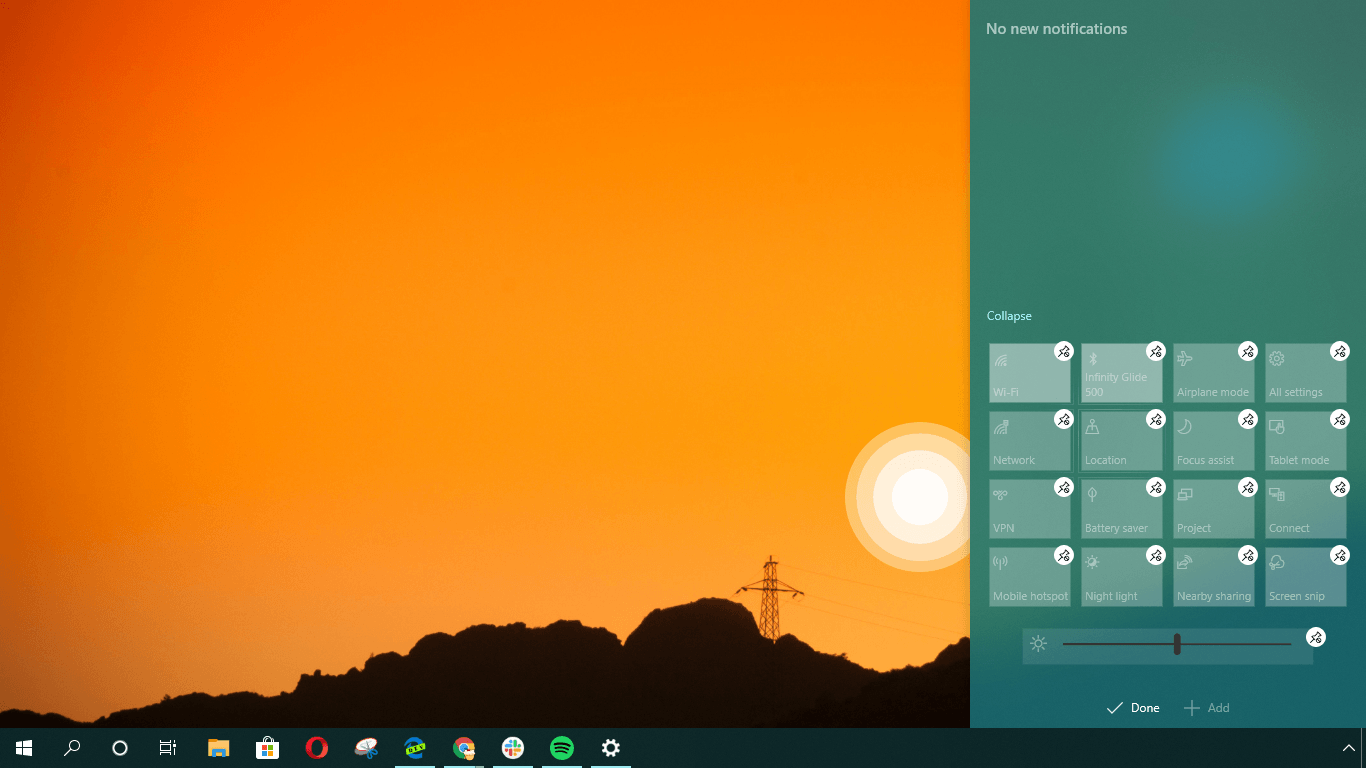
您可以根據自己的喜好添加、刪除或重新排列各種快速操作按鈕。 右鍵單擊任何快速操作,然後單擊“編輯操作”。
之後,您只需拖動快速操作按鈕即可更改其位置。 單擊小圖釘按鈕可從操作中心刪除特定的快速操作。
您可以單擊添加按鈕,然後會彈出可用的快速操作按鈕列表。
更改操作中心顏色
正如我上面提到的,用於更改任務欄顏色的過程也會更改操作中心的顏色。
適用於 Windows 10 的最佳第三方桌面定制軟件
雨量計
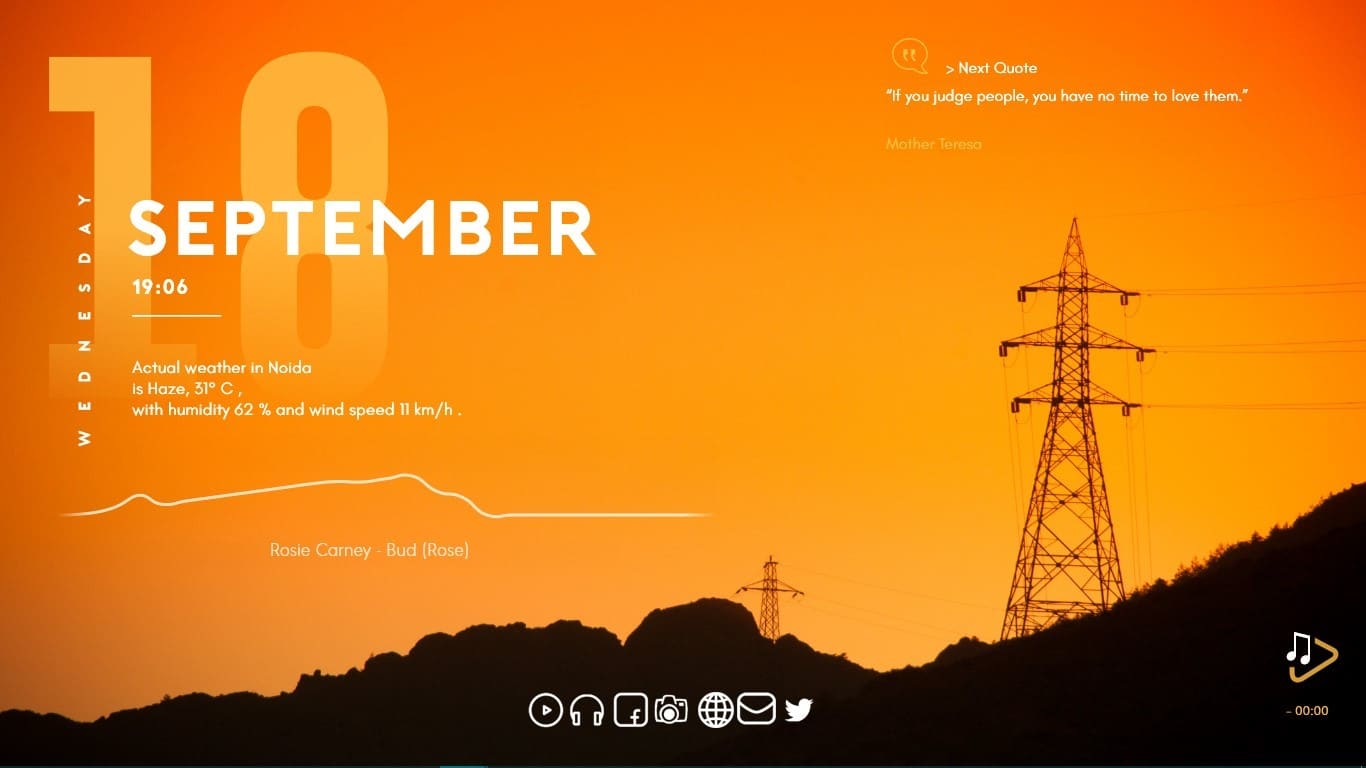
對於大多數 Windows 用戶來說,自定義桌面的想法主要限於 Microsoft 為他們提供的內容。 因此,他們最終使用相同的 UI 多年,直到 Redmond 本身做出一些改變。 這與我們在 Linux 上得到的完全不同,在 Linux 上您幾乎可以自定義桌面的各個方面。
但這並不意味著 Windows 10 用戶沒有任何可用的東西。 Rainmeter 是第三方開源 Windows 調整器,可以將您的 Windows 10 自定義夢想提升到另一個層次。
默認情況下,它帶有一些基本的 Rainmeter 皮膚,您可以將它們應用到桌面上。 您還可以前往 Reddit、Discord 和 DevianArt 上的不同在線社區,在那裡您可以找到數以千計的 Rainmeter 皮膚來裝飾您的機器。
其中包括不同種類的桌面小部件、可視化和壁紙。 但是,您仍然無法調整任務欄或開始菜單的外觀。
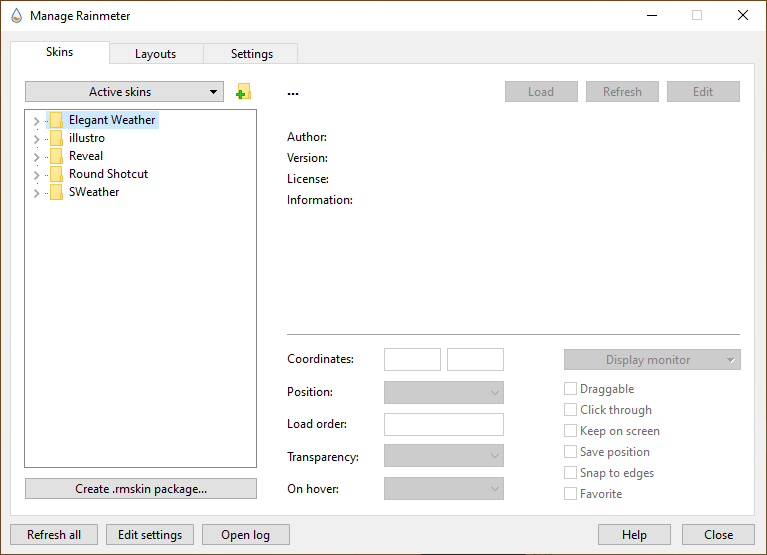
要在您的 PC 上使用 Rainmeter,請使用此鏈接下載軟件。 在您的機器上安裝後,您可以從各種門戶下載免費皮膚並將它們添加到 Rainmeter。 只需雙擊下載的皮膚,然後單擊安裝。
Winaero 微調器
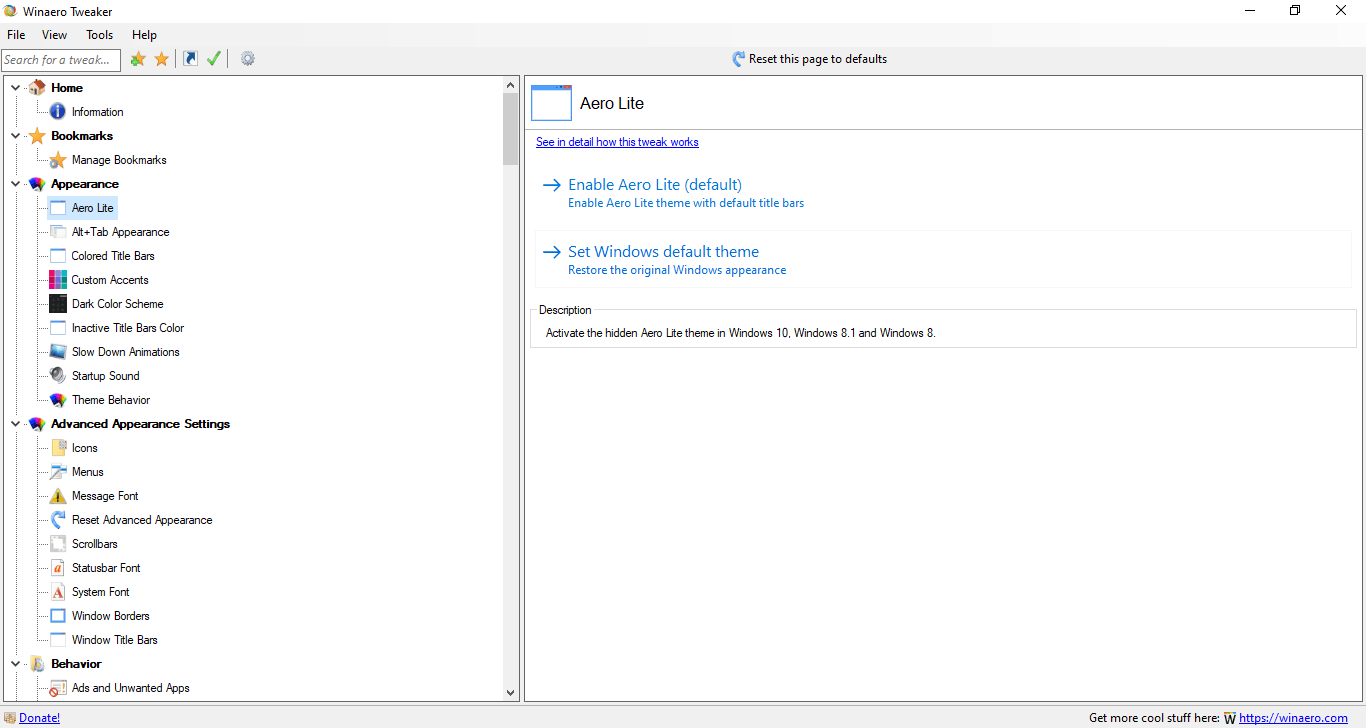
即使過了這麼多年,Winaero Tweaker 仍然是一個對 Windows 10 用戶有很大幫助的東西。 對於那些不知道的人,它是各種工具的集合,可讓您在 Windows 操作系統中到處調整設置。 總的來說,這個 Windows 10 調整器包含 50 多個可供您使用的選項。 例如,您可以更改現在顯示悲傷笑臉的 Windows 藍屏死機的外觀。
您可以使用此鏈接從其網站下載 Winaero Tweaker。
所以伙計們,這就是你如何使用我在文章中提到的各種內置和第三方工具在 2019 年自定義 Windows 10。 我會嘗試找到更多這樣的工具來幫助您更加個性化 Windows 10。 所以,別忘了以後再來。
另請閱讀:加快 Windows 10 並使其更快的提示和技巧
