每個 PC 遊戲玩家都應該監控的 3 個關鍵數據
已發表: 2022-01-29
構建台式遊戲 PC 是一種絕妙的消遣,但遊戲對您的 PC 的要求很高。 因此,您應該關註三個關鍵統計數據,包括組件溫度、幀速率和磁盤運行狀況。
與遊戲機和一些經過測試和重新測試的預構建 PC 不同,在您開始使用之前,您不會真正了解您的 PC 的運行情況。 出於這個原因,最好了解您的 PC 是否過熱,這可能會損壞所有這些全新的部件。 此外,隨著時間的推移,組件可能會隨著時間的推移而退化並表現更差。 密切關注這三個關鍵因素將使您的 PC 保持運轉,並提醒您何時需要修復出現問題的部件或更換部件。
這裡有一些工具可幫助您密切關注您的 PC,並了解何時出現不正常的情況。
相關:如何維修自己的電腦:電腦維修店做的 7 件事
組件溫度
如果您的遊戲 PC 有一個關鍵因素,那就是溫度。 當事情變得太熱時,只有不好的事情隨之而來。 您的 PC 在負載下可能會出現卡頓、遊戲崩潰或整個系統崩潰等問題。 如果您的零件長時間保持太熱,它們也會受到損壞。 大多數情況下這不會發生,因為系統通常會在熱量過大之前關閉。
儘管如此,還是時不時有驚喜出現。 一些早期 Nvidia GeForce RTX 卡的問題,例如焊點故障以及功耗問題,在玩亞馬遜要求苛刻的 MMO新世界時暴露出來。 密切關注臨時工是否可以防止其中一些卡死亡尚不清楚,但它可能有。
在遊戲方面,有兩個關鍵組件需要監控高溫:CPU 和 GPU。 這兩個部分是 PC 機箱中熱量的主要驅動因素,並且是迄今為止保持涼爽最重要的部分。 一般來說,CPU 應該安全地保持在 80 攝氏度以下,而 GPU 應該低於 85 攝氏度,儘管這可能因特定 GPU 型號而有很大差異。 最好的辦法是檢查製造商對您的特定零件的公差,然後建立一個低於該數字(例如 10 度)的安全裕度作為理想的工作溫度。 如果您無法達到這些溫度,那麼您要么需要重新考慮系統的冷卻,要么您的安全裕度有點過於熱情。
有很多方法可以關注這些臨時工。 如果您希望 PC 上的額外軟件盡可能少,那麼 Windows 11 和更高版本的 Windows 10 中的任務管理器可以提供幫助。
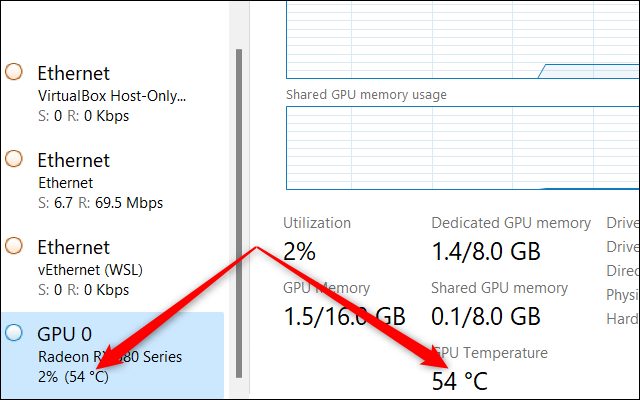
打開任務管理器單擊性能選項卡,然後向下滾動左側導航欄到 GPU 部分。 在那裡您可以看到顯卡(或筆記本電腦上的 GPU)的溫度。 單擊它還將顯示活動資源使用圖表,以及底部的其他關鍵統計數據,包括溫度。
在任務管理器中監控 GPU 溫度的事情是,如果沒有第二台顯示器,它就不太實用,因為您在遊戲中看不到發生了什麼。 儘管如此,作為一種快速了解正在發生的事情的方法,這可能會有所幫助。
為了更輕鬆地進行遊戲內監控,AMD 的 Radeon 軟件可以顯示一個疊加層,其中包括各種統計數據,包括 CPU 利用率、GPU 功耗和 GPU 溫度。 Nvidia 粉絲可以使用該公司的 GeForce Experience 獲得類似的信息,該體驗還具有性能疊加功能。 如果您的 AMD 顯卡安裝和配置了 Radeon Software,您可以使用 Ctrl+Shift+O 激活覆蓋,而 Nvidia 用戶可以在安裝和配置 GeForce Experience 後按 Alt+R。
許多遊戲玩家還對 MSI Afterburner 的疊加層發誓,它與 RivaTuner Statistics Server 協同工作,提供非常酷的疊加層,可以顯示統計數據,例如 CPU、CPU 和 GPU 溫度的每核利用率,甚至 RAM 使用情況. 請注意,此疊加層有很多選項,您絕對可以過度使用實時統計信息。


要監控 CPU 溫度,您可以使用 Afterburner,但您可能還需要關注遊戲之外的 CPU 熱量。 在這種情況下,請嘗試類似 Core Temp(在系統托盤中顯示每個核心溫度的免費程序)或 HWMonitor 和 HWiNFO 等其他選項。
監控 CPU 溫度的另一種簡單方法是使用帶 RGB 照明的 CPU 液體冷卻器。 這些冷卻器通常可以設置為顯示反映 CPU 溫度的特定顏色,例如當溫度較低時顯示藍色,當溫度過高時顯示紅色。
幀速率
監控溫度後,接下來要注意的是幀速率。 檢查幀速率將告訴您是否應該將殺手級 AAA 遊戲的圖形從 Ultra 調低到 High。 如果您的系統在您期望的遊戲中難以達到每秒 60 幀的黃金標準,它還可以提醒您注意問題。
監控幀速率很容易。 和以前一樣,AMD Radeon Software 和 Nvidia 的 GeForce Experience 的疊加層可以顯示幀速率。 另一個受歡迎的選擇是 Fraps,它是一個免費程序。
我們要提到的最後一個選項是內置的 Xbox 遊戲欄,它在很久以前就不再是一個簡單的遊戲欄了。 現在,它就像 AMD 和 Nvidia 的一樣,是一個全功能的覆蓋,配有一個幀速率監視器。 要激活遊戲欄,請按鍵盤上的 Windows+G。 然後按下統計窗口上的大頭針圖標以在您玩遊戲時顯示它。
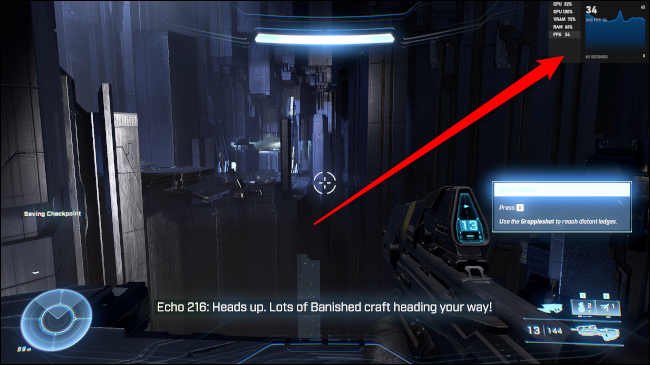
相關:幀速率如何影響遊戲體驗?
推動健康
要監控的最後一個關鍵統計數據是驅動器運行狀況。 一旦您的內部驅動器變得有點長,這更像是一個長期目標。 較新的驅動器實際上不需要監控,因為它們還沒有經歷任何磨損。 儘管如此,監控它們並沒有什麼壞處,而且您實際上可能會發現新驅動器的缺陷並利用其保修。
監控磁盤運行狀況將需要第三方軟件,因為 Windows 無法提供一種簡單的方法來使用圖形程序密切關注您的驅動器。 監控驅動器的一種快速簡便的方法是 CrystalDiskInfo,它可以顯示有關驅動器報告的健康狀態的信息。 大多數驅動器製造商還提供自己的驅動器健康軟件,例如三星 Magician 或 Crucial Storage Executive。
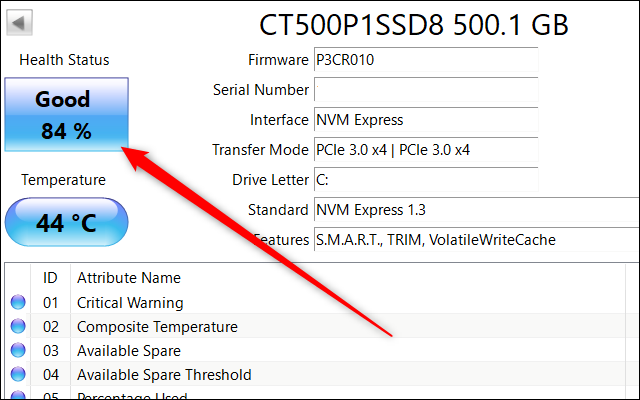
一旦你的軟件啟動並運行起來,最簡單的事情就是檢查它是否報告了一個健康的驅動器。 一旦它開始報告驅動器不健康,那麼就該開始尋找更新的驅動器了。
相關:如何在您的 PC 中升級和安裝新硬盤或 SSD
您還可以通過深入研究 CrystalDiskInfo 報告的各種屬性來獲得更詳細的信息,但如果您不想獲得那麼詳細的信息,則沒有必要。 只需不時關注磁盤以查看驅動器的整體狀況。
使用 PC 時還有大量其他統計數據和設置需要密切關注,但這三個是最重要的,將幫助您充分利用遊戲裝備。



