如何使用 Rufus 創建可啟動的 USB 媒體以安裝 Linux/Windows
已發表: 2018-07-22當需要準備可啟動媒體時,USB 驅動器是當今最方便的首選設備。 由於易於獲得和可配置的原因,USB 驅動器已經慢慢取代了過去的 CD/DVD。 但即使在大多數情況下,可啟動 USB 媒體比 CD/DVD 驅動器具有顯著優勢,它也有一些警告。 突出的是為 Windows 或 Linux 設置 USB 安裝介質需要額外的軟件。 (如果您只想使用可信賴的舊命令提示符,請查看我們的在不使用任何軟件 Windows 10 的情況下創建可啟動 USB 的指南)。
我們已經討論了適用於 Windows 10 的五款最佳免費可啟動媒體工具。您可以選擇最適合您的一款。 其中,RUFUS是Windows 10 USB啟動工具最受歡迎的選擇軟件。 在本文中,我們旨在指導您完成使用 Rufus 創建適用於 Windows 或 Linux 操作系統的可啟動 USB 媒體的步驟。 所以讓我們開始吧。
如何使用 RUFUS 創建可啟動 USB?
要求
- RUFUS 應用程序。
- 用於創建安裝介質的 ISO 文件。
- 具有足夠容量的 USB 設備(Linux 最低 4GB,Windows 最低 8GB)。
下載 RUFUS 最新版本
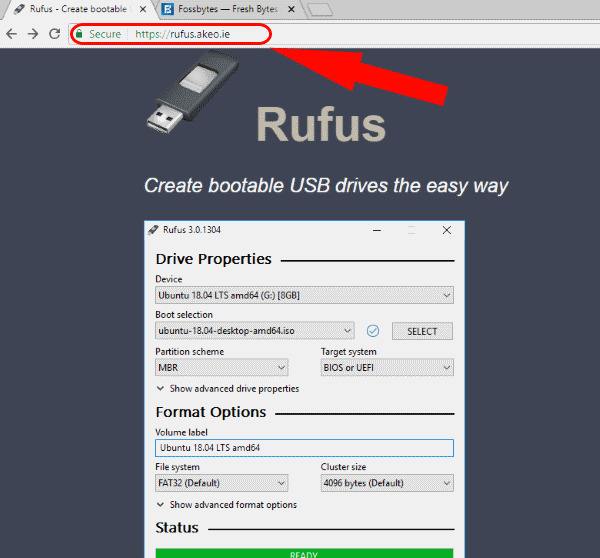
RUFUS 是一個免費的 Windows 10 ISO 到 USB 媒體創建實用程序。 從官方網站下載它 - https://rufus.akeo.ie/。
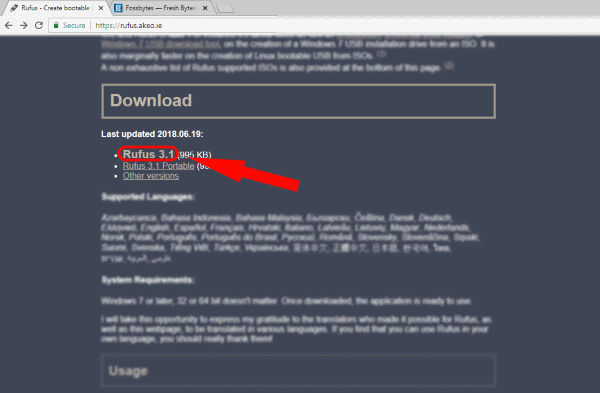
向下滾動到下載部分,您將在其中找到最新的可執行文件和可移植文件。 此外,您可以通過轉到其他版本部分來獲取以前的版本。
創建可啟動媒體
此 Windows 10 可啟動 USB 創建應用程序不需要安裝即可運行。 只需運行可執行文件,就可以了。
首先,插入 USB 設備並以管理員身份啟動應用程序。
如果 USB 已安裝, RUFUS 將自動檢測驅動器並顯示相同的內容。 如果安裝了多個 USB 設備,請從Devices下的下拉菜單中選擇您喜歡的一個。
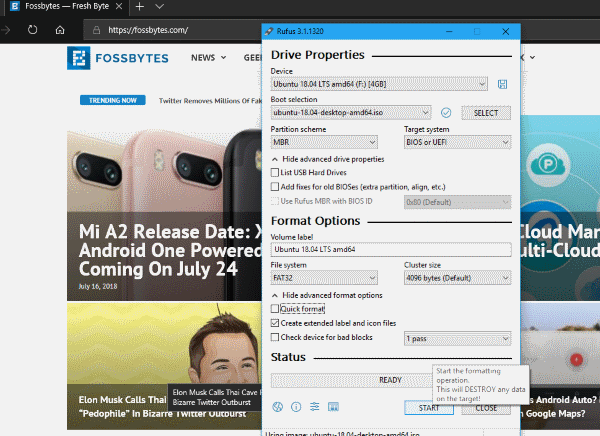
這款適用於 Windows 10 和 Mac 的免費 USB 媒體創建工具可以從具有不同設置(如分區方案、集群大小和文件系統)的 ISO 文件設備創建 USB 可啟動媒體。 您可能知道,各種硬件和操作系統 ISO 文件需要不同的設置,因此請確保相應地指定它們。
接下來,瀏覽到 Windows 10 ISO 或您想要為其創建可啟動 Windows 10 USB 媒體的任何其他 ISO 文件。 這可以在Boot selection下完成。 此 ISO 轉 USB 媒體應用程序的最新版本(Rufus-3.1 及更高版本)提供了不可引導、FreeDOS 和磁盤或 ISO 映像的選項。 選擇磁盤或 ISO 映像並單擊選擇以瀏覽到 Linux ISO 文件。
然後,單擊開始,然後在隨後的彈出窗口中,單擊確定以確認擦除內容並格式化驅動器。 可能這個過程不會超過幾分鐘。 狀態欄顯示進度。 最後,當一切都完成後,您將準備好啟動設備。
RUFUS 的推薦設置
通常,默認設置就足夠了,您可以開始創建 Windows 10 USB 或 Linux USB 啟動媒體的過程。 對於那些想更好地了解您的硬件的人,我們將簡要介紹一下。
基本上,計算機啟動時首先運行的兩種低級軟件是 UEFI 和 BIOS。 除了舊硬件,大多數較新的機器都帶有UEFI (統一可擴展固件接口)。 UEFI 比Legacy BIOS 功能強大得多。 幸運的是,我們已經寫了整篇文章來解釋這些。 那麼,去檢查 UEFI、BIOS、GPT、MBR——有什麼區別? 了解您需要了解的有關該主題的所有信息。
此外,如果您想了解每個分區方案的推薦設置,我們將在下面列出相同的設置。
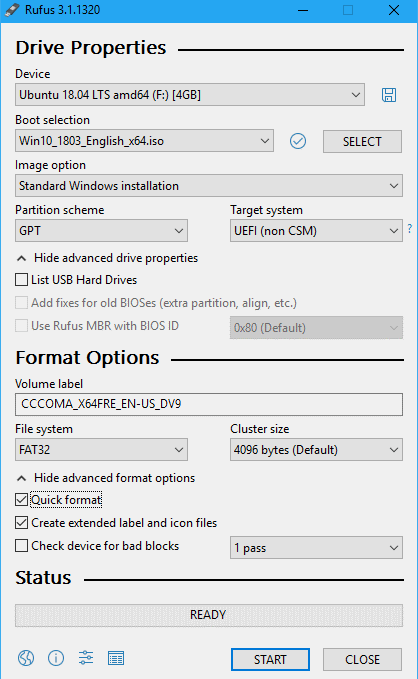

使用 UEFI 創建可啟動的 Windows 10 USB
- 分區方案: GPT 。
- 目標系統類型: UEFI 。
- 文件系統: FAT32 。
- 簇大小:選擇 4096 字節(默認)。
在格式選項中,檢查兩者:
- 快速格式化。
- 創建擴展標籤和圖標文件。
使用舊版 BIOS 創建可啟動的 Windows 10 USB
- 分區方案: MBR 。
- 目標系統類型: BIOS 或 UEFI-CSM。
- 文件系統: NTFS 。
- 簇大小:選擇 4096 字節(默認)。
在格式選項中,檢查兩者:
- 快速格式化。
- 創建擴展標籤和圖標文件。
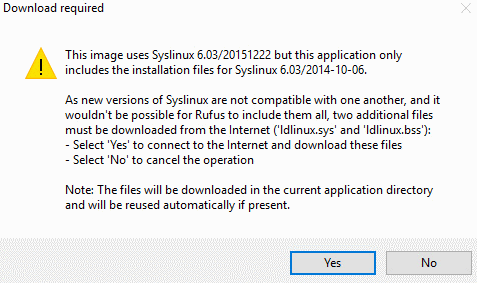
在創建 Linux 引導媒體的情況下要尋找的另一件事是 RUFUS 將檢查更新的 Syslinux/GRUB 文件。 因此,將出現一個窗口彈出窗口,要求您選擇是從服務器下載較新的文件還是繼續使用應用程序中的文件。
對 RUFUS 問題和錯誤進行故障排除
使用 Rufus 從 ISO 製作可啟動USB時,您可能會遇到一些問題
錯誤: [0x00000015] 設備未準備好。
主要是這個錯誤表示USB沒有正確連接的硬件問題。 如果禁用了 USB 設備的自動掛載,則可能會發生此類錯誤。 此外,在 USB 格式化過程中可能會出現此錯誤。 要解決此 RUFUS 問題,
- 以管理員身份打開命令提示符。
- 類型
mountvol /emountvol /e並按 Enter。
此外,如果在 ISO 提取過程中彈出錯誤,這可能是由於USB 連接錯誤。 因此,不建議使用外部電纜/連接器插入高速 3.0 USB。
設備被淘汰,因為它似乎不包含媒體
如果您碰巧遇到此錯誤,請嘗試使用其他 USB 設備。 因為這意味著設備不再能夠重寫內存。
錯誤 [0x00000005] 訪問被拒絕
當然,這些類型的錯誤大多是與這個免費的 Windows 10 USB 工具衝突的第三方軟件。 您應該檢查可能阻止此可啟動媒體創建應用程序訪問 USB 驅動器的外部軟件,例如防病毒或防惡意軟件。
此外,如果您使用 Windows 10 創建可啟動 USB 設備,則稱為受控文件夾訪問的功能如果啟用將導致問題。 受控文件夾訪問可防止應用程序寫入已執行軟件位置之外的驅動器。 因此,請務必禁用該功能。 去做這個,
- 選擇開始 > 設置 >更新和安全> Windows Defender 。
- 打開Windows Defender 安全中心。
- 轉到病毒和威脅防護 > 病毒和威脅防護設置。
- 在受控文件夾訪問下,關閉切換開關以禁用它。
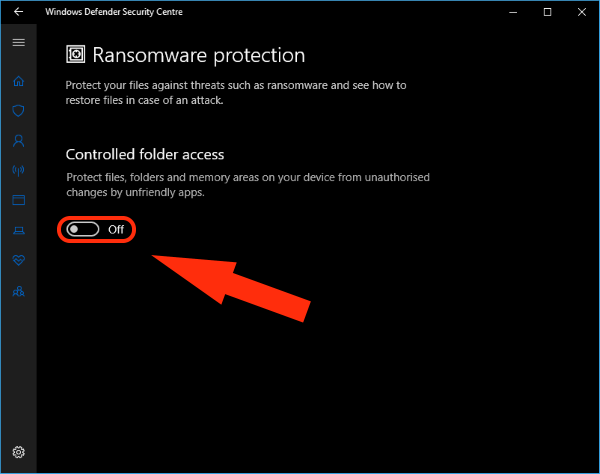
使用 RUFUS 的可啟動 USB
因此,這幾乎是您在使用 Rufus 創建可啟動 USB 媒體以安裝 Windows 10 或 Linux 發行版時需要了解的全部內容。 最後,如果您在這些過程中遇到任何問題,請查看官方 GitHub 常見問題解答部分。 此外,如果您想讓我們談論更多 USB 可啟動媒體創建軟件,請在下面的評論中告訴我們。 乾杯!
另請閱讀:Atari VCS RAM 翻倍至 8GB; 將隨基於 Linux 的發行版“AtariOS”一起發布
