在 Ubuntu Linux 中從 ISO 創建可啟動 USB 媒體的 5 種簡單方法
已發表: 2021-03-16我們已經創建了使用Rufus創建可啟動 USB 媒體的完整指南。 有趣的是,RUFUS 只支持 Windows 和 Mac。 因此,如果您使用的是 Linux 發行版,那麼 RUFUS 不是最佳選擇。 但不要害怕。 像幾乎所有其他任務一樣,Ubuntu 等流行的 Linux 發行版從來沒有不能滿足用戶的需求。 當您需要在 Ubuntu 或 Linux Mint 中將 ISO 轉換為可引導的 USB 媒體時也是如此。
Ubuntu 和許多主要的 Linux 發行版都預裝了一組基本實用工具。 這包括啟動磁盤創建器,它有助於創建可啟動的 USB Linux 媒體。 可以在 Ubuntu 中安裝不同的可啟動 Live USB 創建器應用程序。 在本文中,讓我們看看使用不同的應用程序在 Ubuntu 中製作可啟動的 USB 驅動器。 那麼,讓我們開始吧。
- 1. 使用啟動盤創建器在 Ubuntu 中創建可啟動 USB 媒體
- 2. 使用 Unetbootin 創建可啟動 USB 媒體
- 安裝 UNetbootin
- 在 Ubuntu Linux 上使用 UNetbootin
- 3. 在 Ubuntu 中使用 ddrescue 將 ISO 轉換為 USB
- 安裝 ddrescue
- 4. 在 Ubuntu 上使用 Etcher 創建可啟動 USB
- 5. 使用 Popsicle 創建一個可啟動的 USB(僅限 Linux)
- 在 Ubuntu Linux 中從 ISO 啟動的 USB 媒體
1. 使用啟動盤創建器在 Ubuntu 中創建可啟動 USB 媒體
Startup Disk Creator 是許多 Linux 發行版(如 Ubuntu)中的內置應用程序。 要使用它,
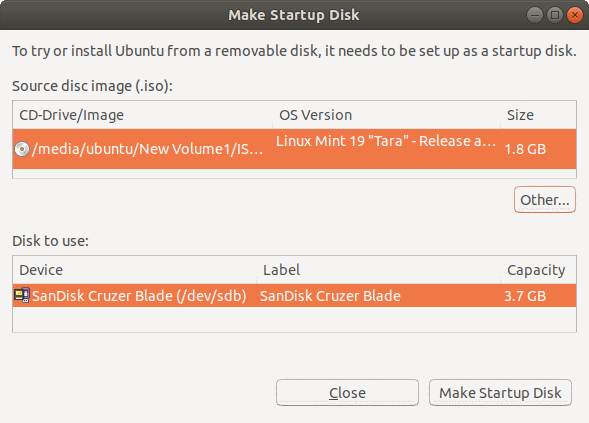
- 打開儀表板菜單。 如果您使用的是最新版本,請使用左側窗格打開顯示應用程序。
- 通過在搜索框中鍵入或搜索來打開Startup Disk Creator 應用程序。
- 現在,您需要為可啟動媒體選擇源ISO 文件和特定設備。 如果您選擇了錯誤的設備或 ISO,請單擊其他更改您的選擇。
- 驗證 ISO 文件後,單擊Make Startup Disk在 UBUNTU Linux 中創建一個新的可引導 USB 啟動盤。
- 最後,將出現一個提示,要求您確認您的選擇。 確認提示以開始該過程。
2. 使用 Unetbootin 創建可啟動 USB 媒體
與 Startup Disk Creator 不同,UNetbootin 沒有預裝在 Ubuntu Linux 發行版中。 要安裝它,首先,添加官方 PPA,更新 repo 庫,然後安裝 Unetbootin
安裝 UNetbootin
sudo add-apt-repository ppa:gezakovacs/ppa sudo apt-get 更新 sudo apt-get install unetbootin
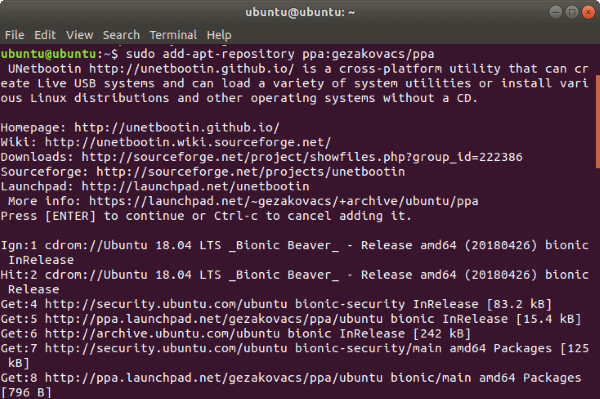
現在,將安裝 UNetbootin,並且可啟動 USB 創建器應用程序將出現在您的應用程序列表中。
在 Ubuntu Linux 上使用 UNetbootin
- 插入U盤,Unetbootin會自動識別
- 製作可引導 USB 有兩個選項 - 使用Distribution下拉菜單或選擇磁盤映像。
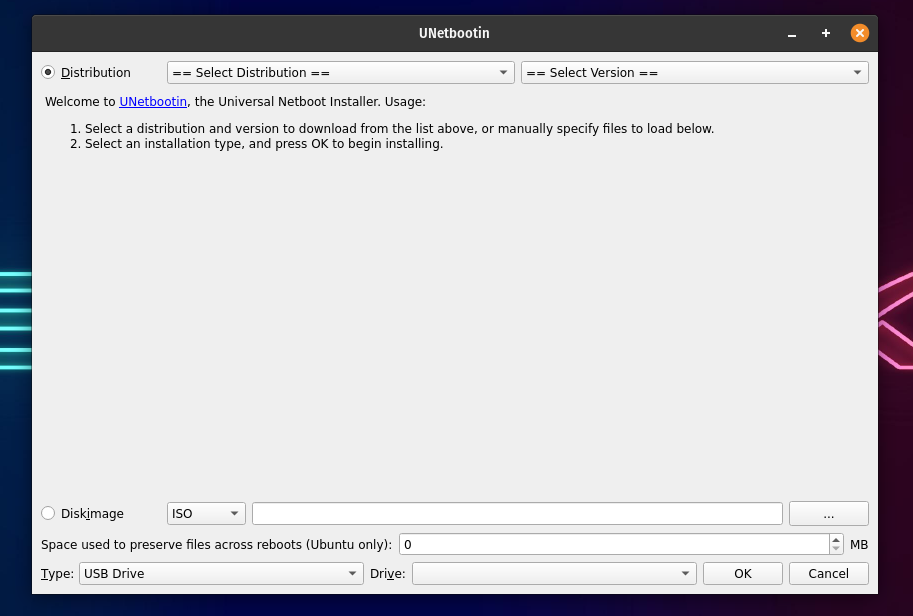
選擇發行版將自動從 Internet 下載特定發行版的必要文件。 使用相同的方法安裝發行版。
- 選擇發行版和版本。
- 現在,選擇類型為 USB 並從下面選擇您的 USB 驅動器,然後單擊OK 。
- 單擊確定後,UNetbootin 將下載必要的文件並將其安裝到您的 USB 上。
如果您希望使用 UNetbootin 創建 Windows 10 USB 安裝介質,您將選擇磁盤映像選項。 為此,
- 選擇磁盤映像並選擇ISO 。
- 現在,瀏覽要作為安裝介質製作的 ISO。
- 再次,選擇 USB 類型並選擇您的 USB 驅動器。 單擊確定後,UNetbootin 會將啟動媒體安裝到您的 USB。
3. 在 Ubuntu 中使用 ddrescue 將 ISO 轉換為 USB
嗯,等一下。 這就是我們正在談論的 Ubuntu。 顯然,終端是典型 Linux 用戶的首選工具。 因此,假設我們將最好的留到最後。 如果您喜歡使用終端命令,這是將 ISO 文件轉換為 U 盤的最簡單方法。

對於初學者來說,ddrescue 是一個可以克隆任何存儲設備的數據恢復工具。 我們可以使用 ddrescue 將 ISO 文件轉換為 U 盤。
安裝 ddrescue
第一件事。 您將需要一個有效的互聯網連接來下載和安裝 ddrescue。 (如果您已經安裝了它,您可以跳過此步驟)。
sudo apt update sudo apt install gddrescue您需要知道確切的塊設備名稱(例如 dev/sd..)。 為此,請使用命令fdisk 。 輸入以下命令,
sudo fdisk -l 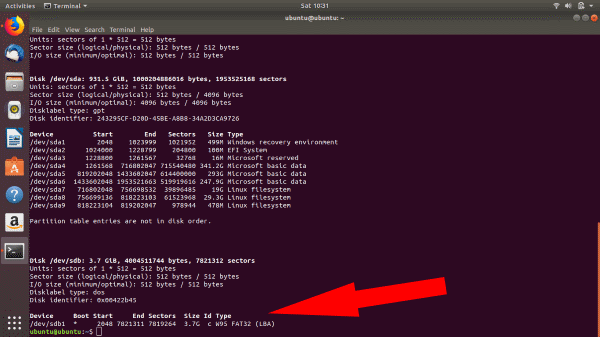
輸入 fdisk 命令後,您可以看到所有已連接的設備。 在這裡,您可以看到 USB 的塊設備名稱是/dev/sdb1 。
驗證您選擇的塊設備名稱是否正確非常重要,否則您最終可能會收到損壞/破壞的數據。
完成後,輸入以下命令:
ddrescue 路徑/to/.iso /dev/sdx --force -D
將 x 和 path/to/.iso 替換為您的特定設備塊名稱和 iso 文件的路徑。
該過程完成後,您可以啟動到可啟動的 Ubuntu USB 記憶棒。
4. 在 Ubuntu 上使用 Etcher 創建可啟動 USB
Balena Etcher 是另一個製作可啟動 USB 的好工具。 它的特別之處在於它的速度和令人驚嘆的用戶界面。 此外,它非常易於安裝和使用。
- 前往官方 Etcher 網站並下載適用於您操作系統的 zip。
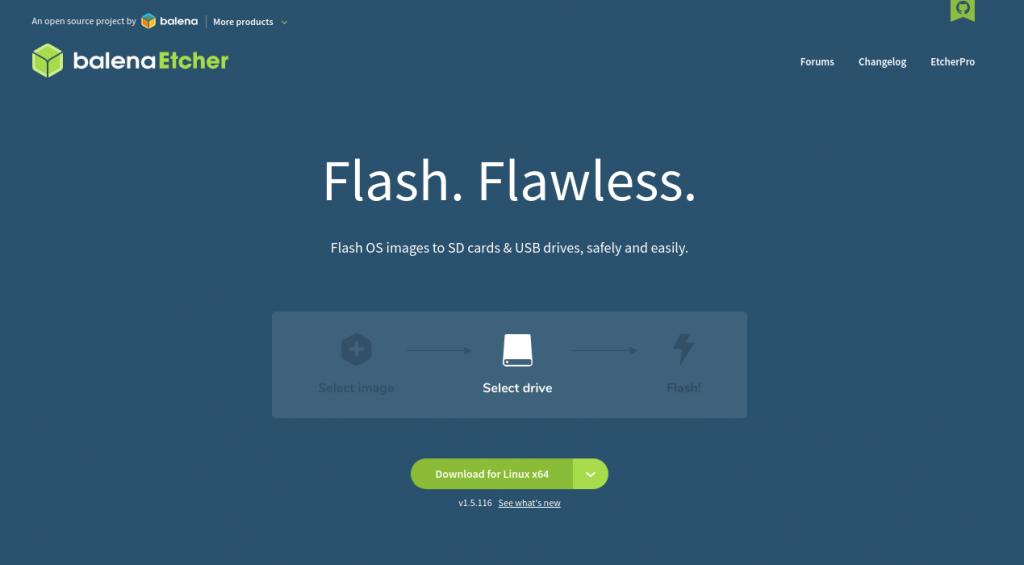
- 現在,使用 Linux 上的默認存檔管理器解壓縮 zip。 如果您使用的是 Windows,您需要做的就是下載 .exe 文件並雙擊執行它。
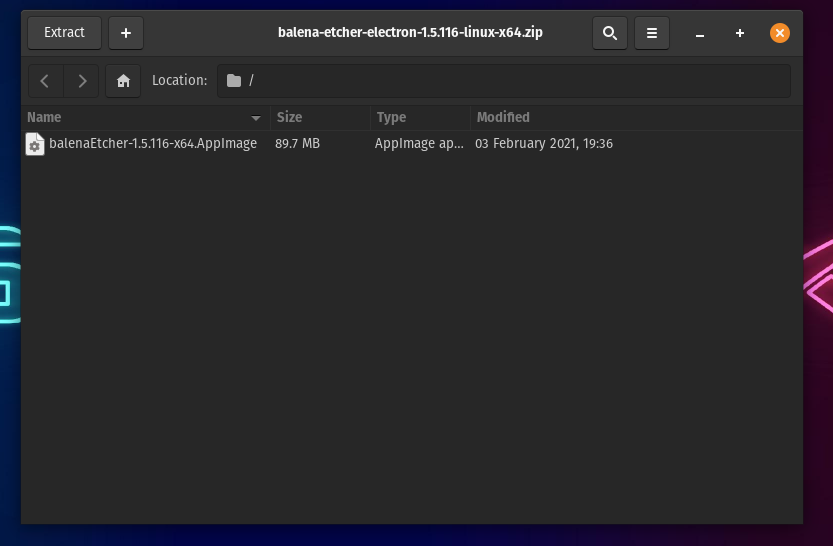
- 在 Linux 上完成提取後,右鍵單擊提取的應用程序圖像,然後單擊屬性。
- 在權限選項卡中,找到並選中“允許作為文件程序執行”選項。
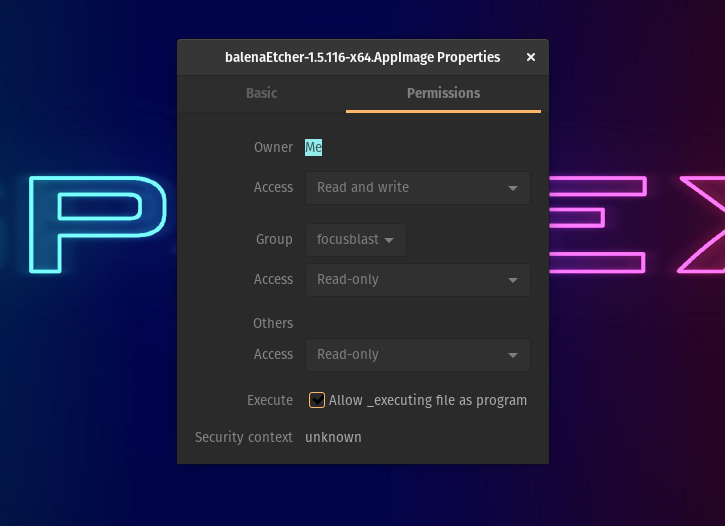
- 雙擊應用程序圖像以打開 Etcher。 如果沒有任何反應,啟動終端,轉到應用程序映像所在的目錄,然後運行以下命令。
./balenaEtcher-xxxxx-x64.AppImage將 xxxxx 替換為您下載的版本。 例如, balenaEtcher-1.5.116-x64.AppImage 。 等待幾秒鐘,直到 Etcher 啟動,當它啟動時,您將看到以下內容。
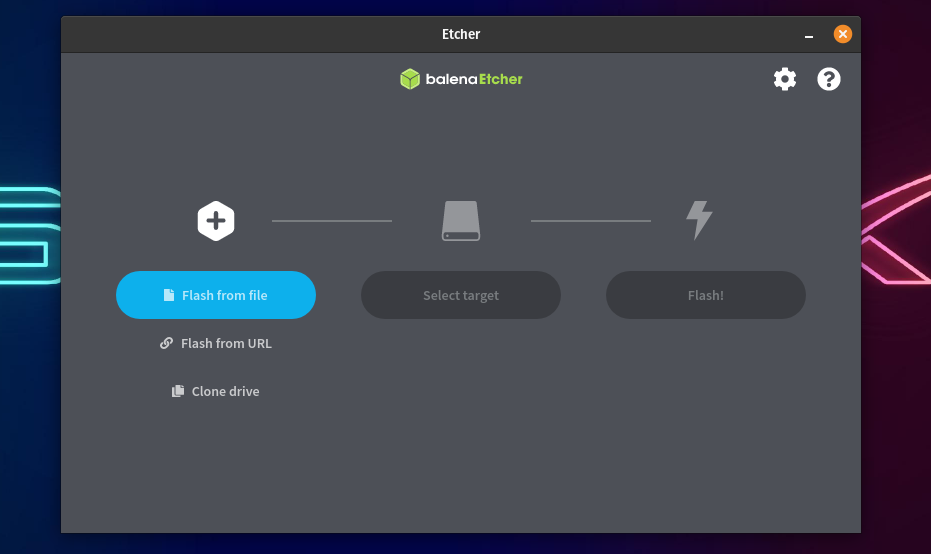
- 要閃存 USB 驅動器,請選擇您已下載的 ISO。
- 從設備列表中選擇目標 USB 設備,最後。
- 點擊閃光燈! 按鈕。
5. 使用 Popsicle 創建一個可啟動的 USB(僅限 Linux)
Popsicle 是一個 USB 可啟動媒體創建工具,預裝在 Pop!_OS 中。 它是一款輕量級且快速的 USB 閃存器,還允許您同時在多個 USB 驅動器上閃存 ISO。 由於 Pop!_OS 基於 Ubuntu,您可以在 Ubuntu 上安裝 Popsicle。 去做吧。
- 打開終端並使用以下命令添加 Popsicle 所在的 System76 PPA。
$ sudo add-apt-repository ppa:system76/pop- 現在,安裝冰棒。
sudo apt-get install popsicle- 要刷新 ISO,請打開冰棒應用程序。
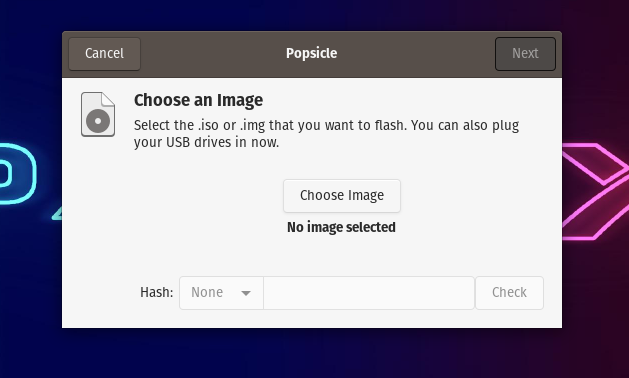
- 現在,單擊選擇圖像並瀏覽要閃存的 ISO。
- 選擇 ISO 後,單擊Next 。
- 插入 USB 驅動器並在冰棒上選擇目標設備。
- 最後,單擊“寫入”按鈕並等待 5-15 分鐘,直到閃爍完成。
- 瞧! 您現在有一個可引導的 USB。 那很容易,對吧?
同時,您還可以在此處查看我們有關如何修復損壞的 SD 卡或筆式驅動器的詳細指南!
在 Ubuntu Linux 中從 ISO 啟動的 USB 媒體
現在幾乎總結了使用 Ubuntu Linux 創建可啟動 USB 記憶棒所需的必要步驟。 此外,如果您仍然無法啟動 U 盤,請前往您機器中的 BIOS/UEFI 配置啟動設置。 最後,與往常一樣,使用評論部分提醒我們錯過的任何內容。 乾杯!
