如何將 Windows 安裝複製到 SSD
已發表: 2022-01-29如果您仍在 PC 上使用傳統的旋轉硬盤,那麼您就錯過了。 將其換成固態驅動器 (SSD) 是您在加快計算機速度方面可以進行的最佳升級之一。 它將啟動更快,程序將立即啟動,並且遊戲不再需要很長時間才能加載。
您可以從頭開始重新安裝 Windows,在某些情況下,這可能更可取 - 但是使用正確的工具,您可以通過將整個驅動器複製到新的 SSD 來更快地啟動和運行。
你需要什麼

顯然,為了升級到 SSD,您需要購買 SSD。 我們有一些建議,但如果您有預算,我們也有單獨的廉價 SSD 列表。 確保為您的計算機購買合適的外形規格(一些筆記本電腦將使用 2.5 英寸驅動器,而其他筆記本電腦可能使用 M.2 或 mSATA 驅動器),並獲得足夠大的容量以容納所有數據。 如果您現在有一個 500GB 的硬盤驅動器,您可能應該選擇類似大小的 SSD(或更大,以容納未來的數據)。
唯一的例外是,如果您使用的是台式計算機並且有空間容納多個硬盤驅動器。 在這種情況下,您可以將 Windows 和您的程序存儲在 SSD 上,同時將您的音樂、電影和其他媒體放在第二個更大的硬盤上——儘管這可能有點複雜,我們將在下面討論。

在此過程中,您需要將 SSD 和舊硬盤同時連接到計算機。 如果您使用的是只有一個硬盤驅動器插槽的筆記本電腦,這意味著您需要一個外部適配器、擴展塢或外殼,可以通過 USB 將裸 SSD 連接到您的計算機。 (同樣,如果桌面用戶在他們的 PC 中有兩個驅動器的空間,他們可能不需要這個 - 你可以將它安裝在舊硬盤旁邊。)
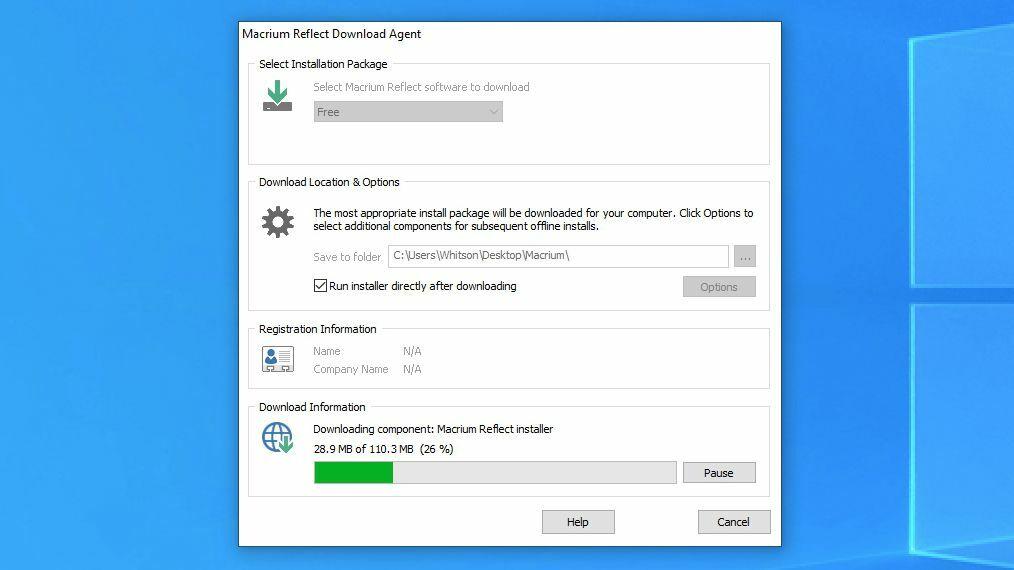
市場上有許多不同的驅動器克隆工具,不幸的是沒有免費的、萬能的選項。 如果您的驅動器製造商提供遷移計劃,那可能是您最好的選擇。 例如,如果您購買了三星 SSD,我們建議您下載三星數據遷移並按照用戶指南中的說明進行操作。 Western Digital 和 SanDisk 用戶可以使用 WD 的 Acronis True Image 版本按照這些說明復制他們的數據。
對於本指南,我們將使用 Macrium Reflect — 它是一款免費的驅動器克隆工具,適用於任何品牌的硬盤驅動器和 SSD。 只需下載免費家庭版的安裝程序並運行嚮導即可在您的 PC 上啟動並運行它。 無論您擁有什麼品牌的驅動器,任何人都可以使用它,因此如果您的驅動器製造商不提供遷移工具,Macrium Reflect 是您的下一個最佳選擇。
一旦你收集了你的必需品,就該開始了。
備份您的數據(並釋放空間)
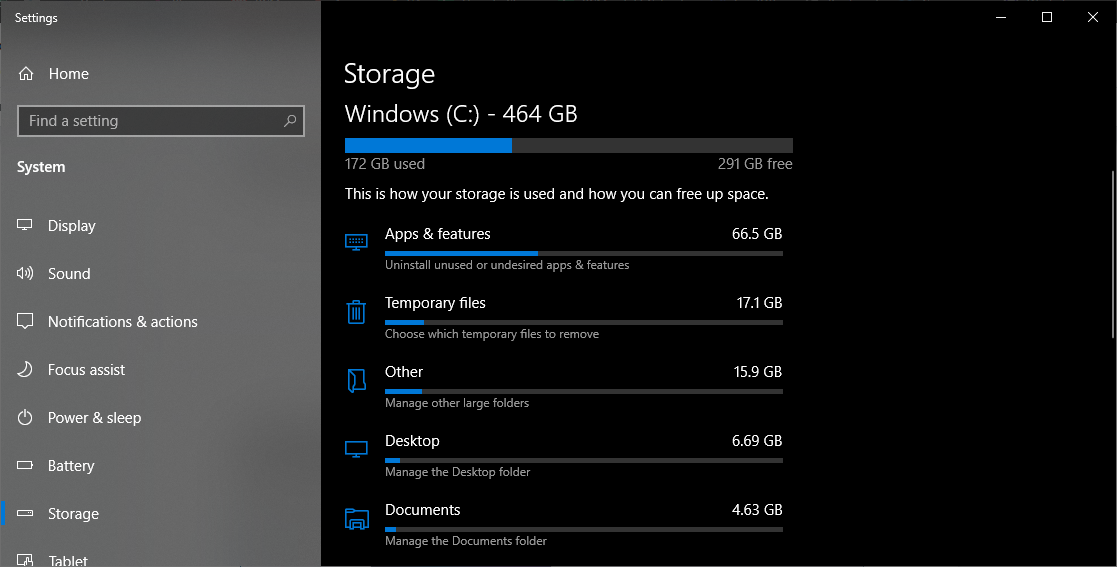
在開始弄亂驅動器和格式化分區之前,絕對有必要先備份數據。 意外點擊可能會導致您擦除所有內容,因此在您全部備份之前不要繼續。
如果您還沒有備份,請查看我們最喜歡的工作軟件。 Windows 還具有用於備份重要文檔的文件歷史記錄,並且圖像文件可以保存您的整個系統。 將重要數據複製到外部硬盤驅動器也將在緊要關頭完成。
如果您要升級到比當前硬盤驅動器小的 SSD,則需要格外小心。 由於更大、更便宜的 SSD,這不像以前那樣普遍,但如果您遇到這種情況,您需要在克隆之前刪除一些文件並釋放硬盤驅動器上的空間。 否則,您的數據將不適合新驅動器。 一旦您的數據安全可靠,請繼續執行下一步。
插入並初始化您的 SSD
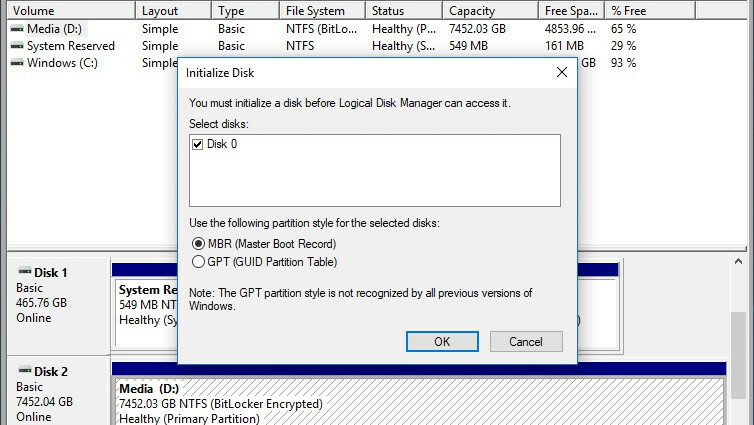
將 SSD 插入 SATA 轉 USB 適配器,然後將其插入計算機。 如果是全新驅動器,您可能不會在文件資源管理器中看到該驅動器彈出,但不用擔心; 它只需要先初始化。 打開“開始”菜單並在搜索框中輸入“分區”。 單擊創建和格式化硬盤分區選項,將打開磁盤管理。 它將提示您使用 GPT 或 MBR 分區表初始化驅動器。
我將在我的 SSD 上使用 GPT,因為我有一台帶有 UEFI 固件的現代 PC。 如果您有一台帶有傳統 BIOS 的舊 PC,您可能需要使用 MBR 分區表。 如果您不確定,請查看您特定型號的 PC 或主板以查看它使用的固件類型。

如果系統未提示您初始化驅動器,並且在“磁盤管理”中看不到它,請仔細檢查它是否已正確連接到您的計算機,以及機箱或擴展塢是否已打開電源(如有必要)。 請參閱我們的硬盤驅動器故障排除指南,該指南將不再顯示。
初始化驅動器後,您應該會在“磁盤管理”的底部窗格中看到該驅動器顯示為未分配空間。 從那裡,你應該很高興。
克隆您的驅動器
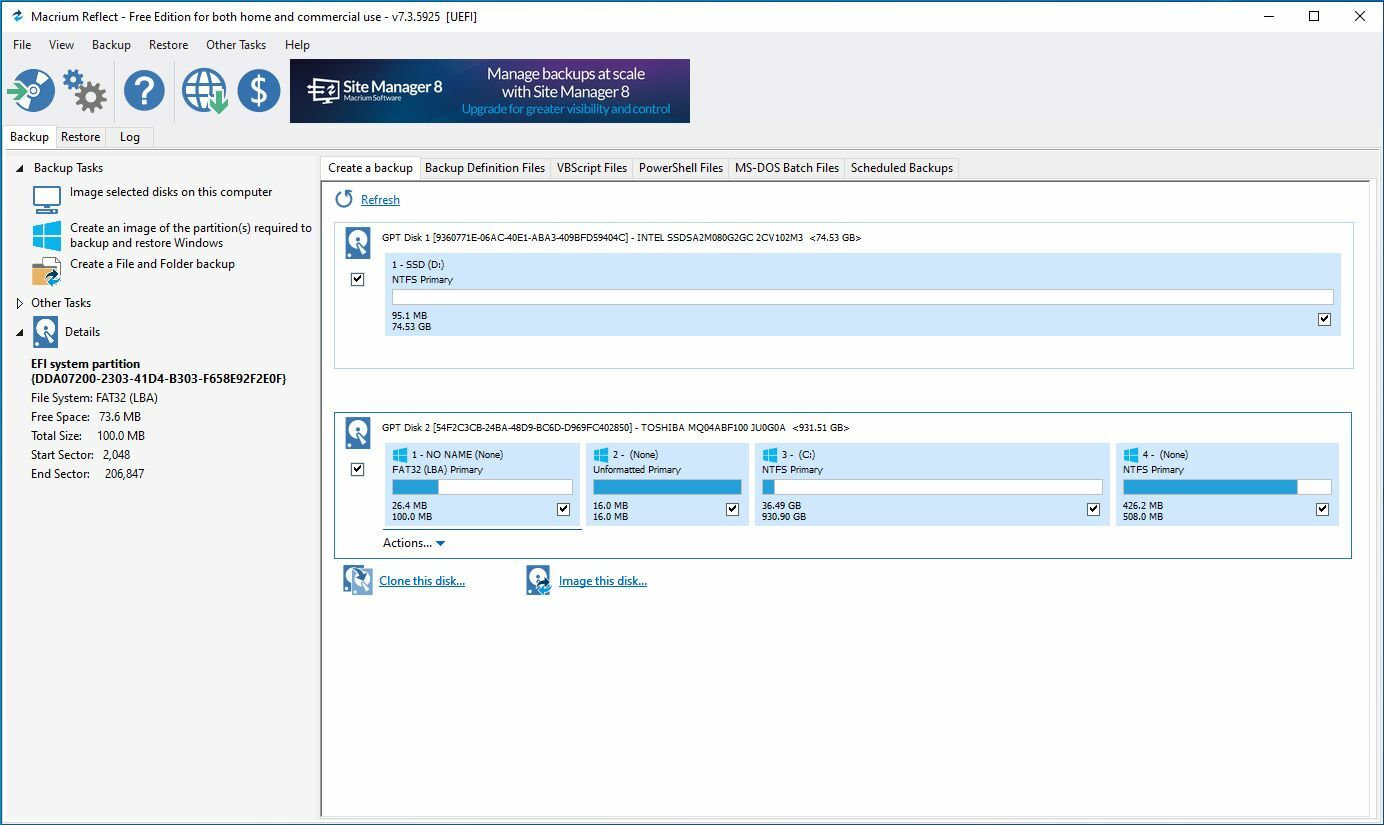
打開 Macrium Reflect,您應該會在主窗口中看到驅動器列表。 找到您當前的驅動器——它會列出帶有 Windows 徽標的 C: 分區——然後選擇它。 單擊該驅動器下方顯示的“克隆此磁盤”按鈕以啟動克隆嚮導。
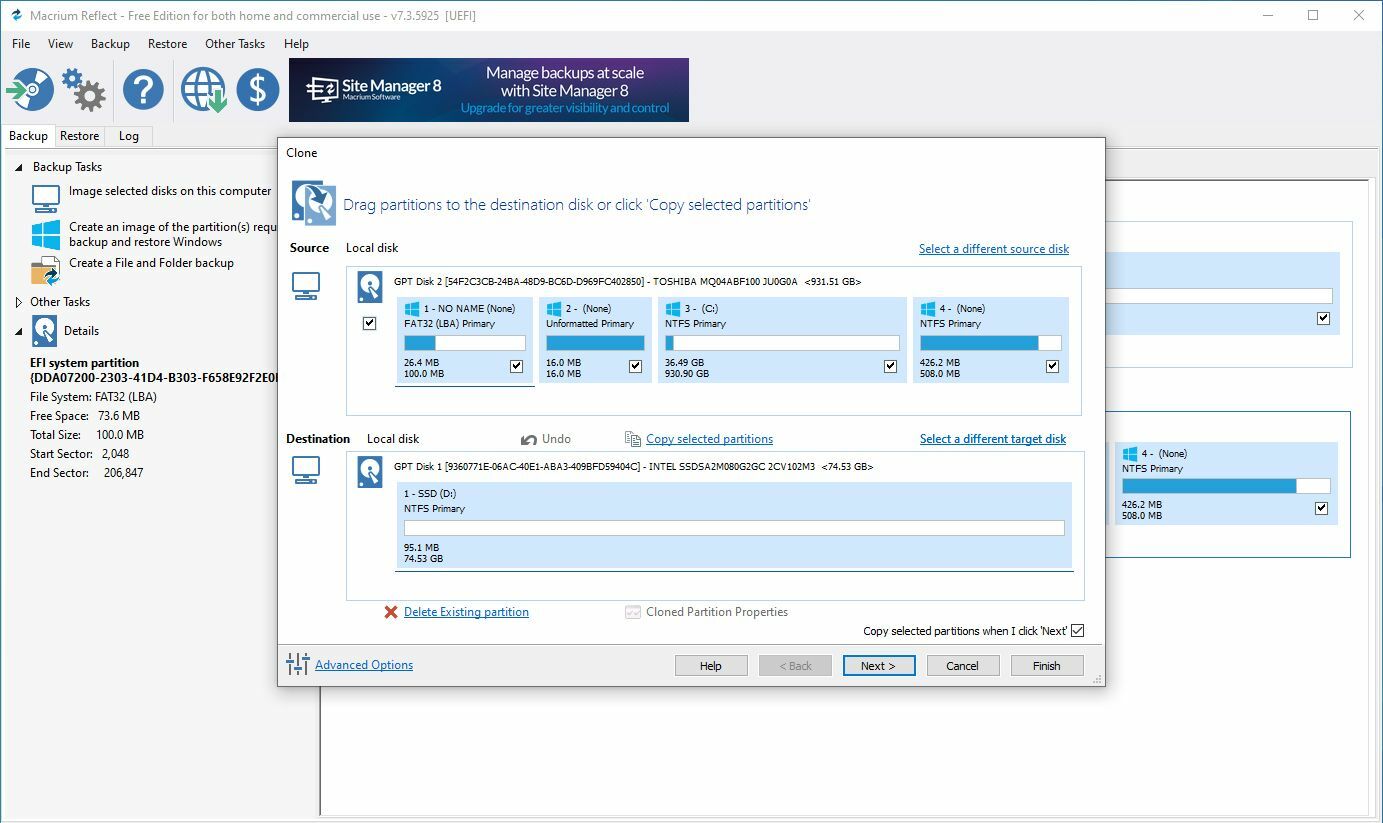
這將打開一個新窗口,您將在其中選擇目標驅動器 - 在這種情況下,您的空 SSD。 如果您的 SSD 與舊驅動器大小相同,請確保選中源磁盤左側的框,如上所示,然後單擊Select a Disk to Clone 。 從下拉列表中選擇您的 SSD,然後單擊Next 。
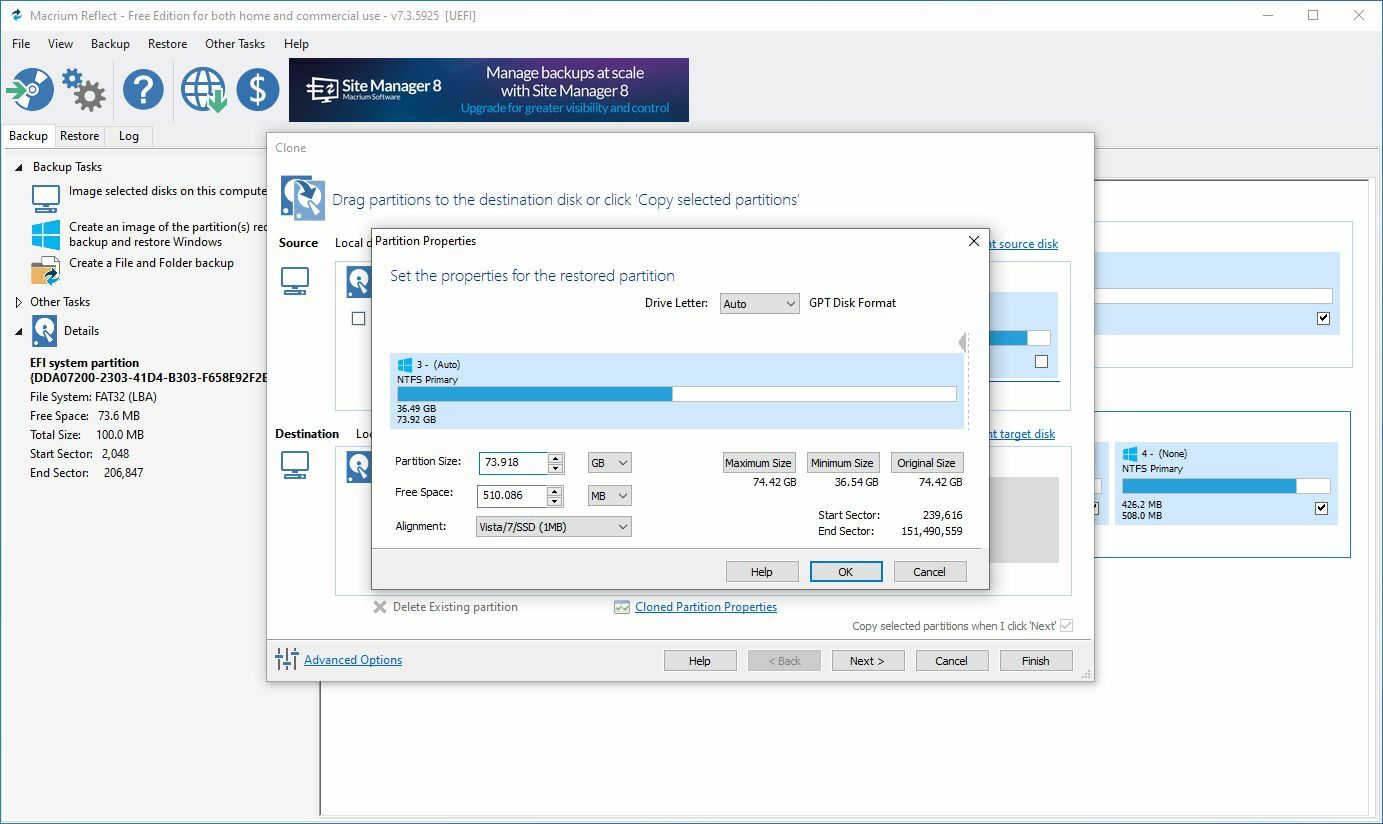
如果您的 SSD 比舊驅動器小很多,這可能需要額外的步驟。 Reflect 將嘗試使用可用空間自動縮小分區以適應驅動器上的所有內容,但根據我的經驗,它並不總是智能地執行此操作,並且可能會遺漏 Windows 的恢復分區之一。 如果您遇到此問題,您可以手動將每個分區向下拖動到 SSD,然後單擊主 C: 驅動器上的克隆分區屬性以手動調整其大小。
如果您的 SSD 比舊驅動器大,它可能會在驅動器上留下一些未使用的空間——在這種情況下,您需要選擇主分區,單擊克隆分區屬性,然後展開驅動器以填充該空白空間。
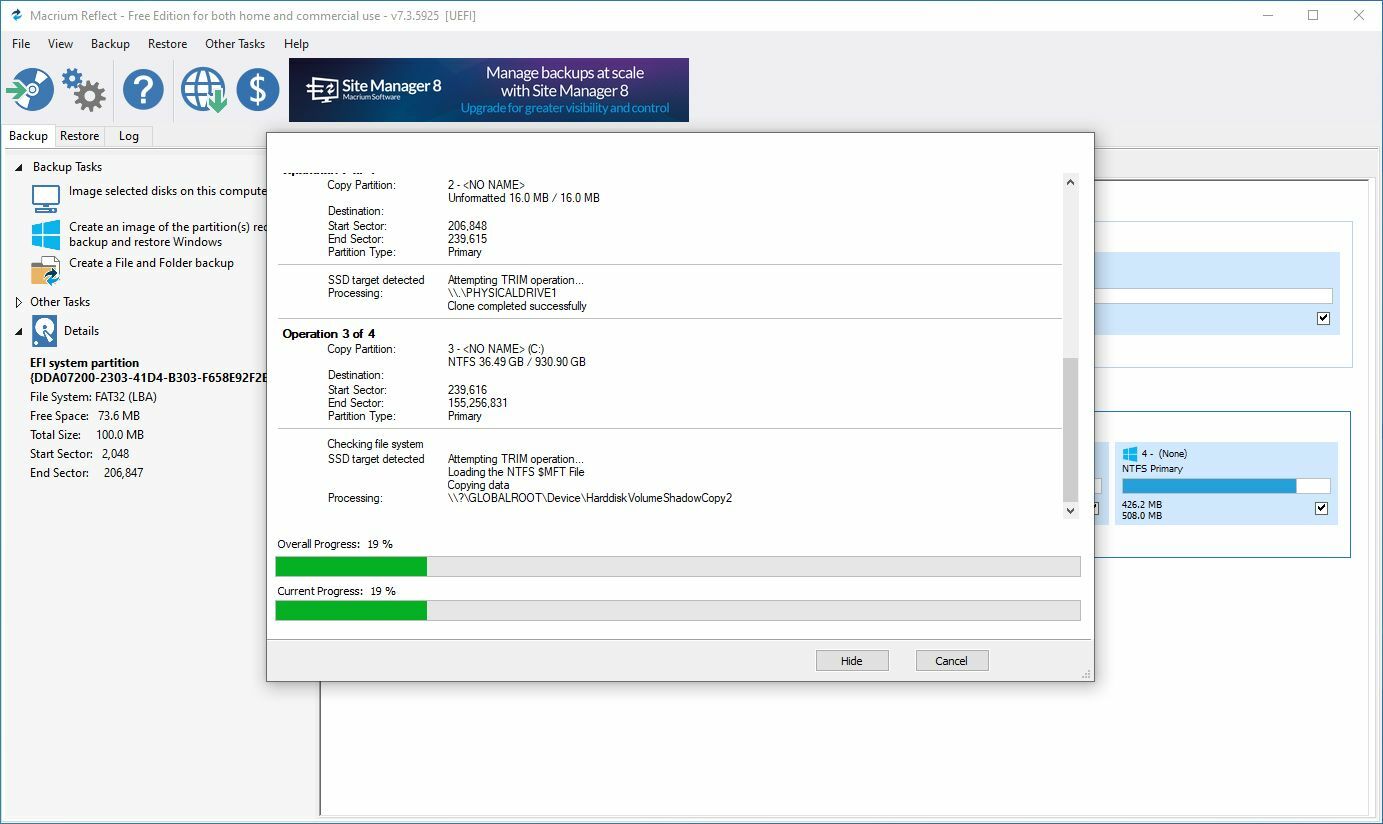
單擊下一步,系統將詢問您是否要保存此備份計劃。 您可以取消選中該框並單擊“確定”以立即運行備份一次。 這可能需要幾分鐘到幾個小時不等,具體取決於磁盤的大小,因此請先觀看 Netflix,稍後再回來。
完成後,您可以退出 Macrium Reflect。 您應該會在文件資源管理器中看到您的新 SSD,其中包含您的所有數據。
安裝你的 SSD
接下來,關閉計算機。 是時候在您的機器中永久安裝該 SSD。 如果您的筆記本電腦只有一個硬盤插槽,則需要卸下舊硬盤並將其更換為 SSD。 這在每台筆記本電腦上都有所不同。
如果您的台式電腦有多個硬盤驅動器插槽,則可以將舊硬盤驅動器保留為額外存儲空間,只需將 SSD 安裝在它旁邊即可。
從新驅動器重新啟動
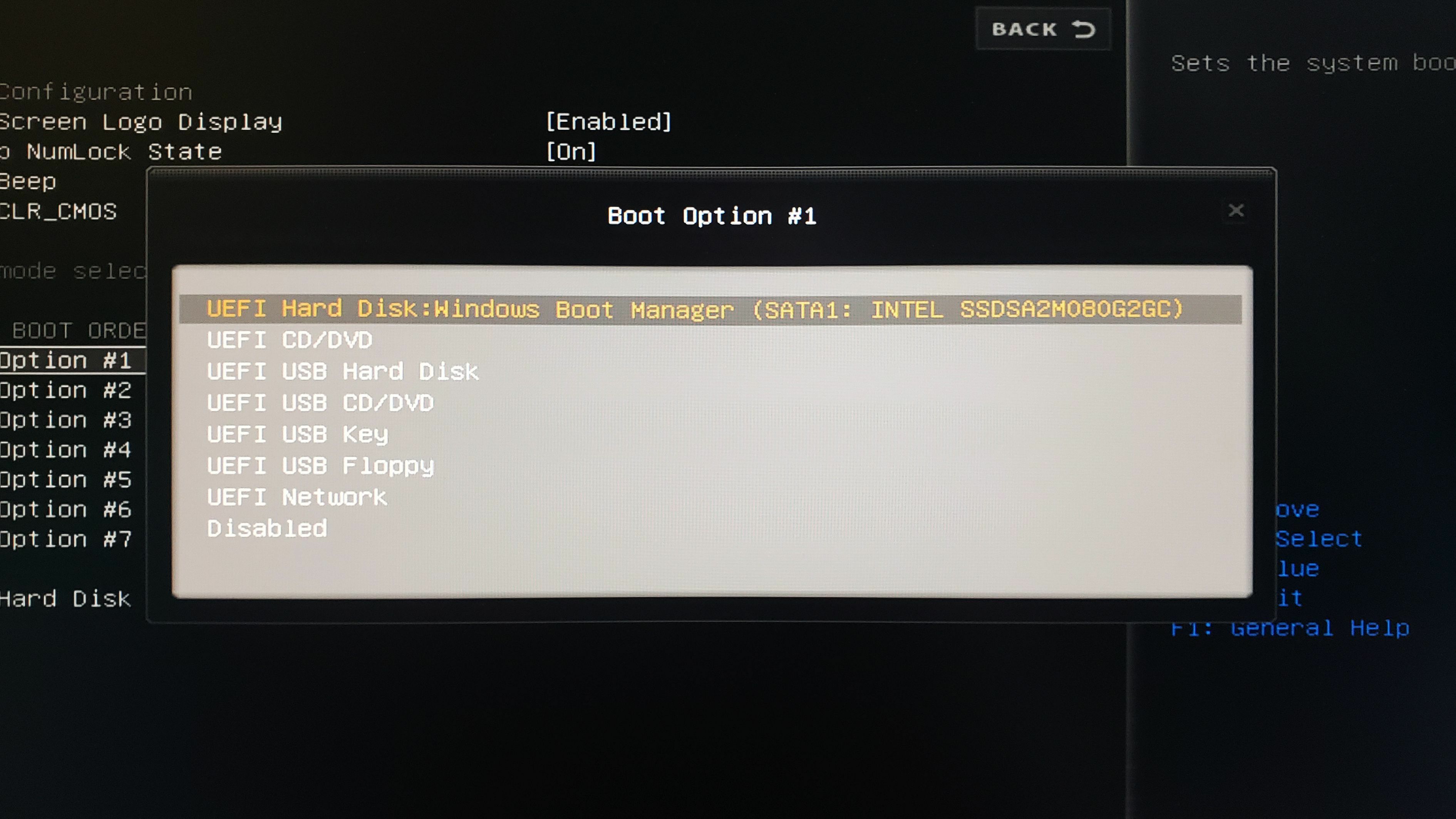
安裝完 SSD 後,您需要告訴計算機從它啟動。 (這在只有一個驅動器的筆記本電腦上可能不是必需的,但如果您在啟動時遇到問題,它可以在某些 PC 上有所幫助。)打開您的計算機並進入其 BIOS/UEFI 設置 - 這在每台 PC 上都有點不同,但是它通常會在啟動屏幕上顯示“按 DEL 進入設置”之類的信息,因此您需要在啟動時按相應的鍵。
從那裡,尋找您的 BIOS 的啟動選項。 根據您的計算機,它們將位於不同的位置,但是一旦找到它們,請選擇更改啟動順序的選項。 從列表中選擇您的 SSD 作為第一個引導驅動器,然後返回 BIOS 的主菜單退出,保存您的設置。
您的計算機將重新啟動,如果一切順利,它應該會比以往更快地讓您回到 Windows。 打開文件資源管理器並檢查以確認您的 SSD 實際上是 C: 驅動器。 如果一切看起來都不錯,那麼您已經準備好搖滾了。
如果您的舊驅動器仍然安裝,您可以擦除它並使用它來存儲額外的文件,或者您可以完全斷開它。 最重要的是,您的計算機應該感覺更加快速,而無需從頭開始。
