輔助功能黑客:如何用手勢控制你的 Apple Watch
已發表: 2022-01-29在正常情況下,您可以通過點擊屏幕、點擊側邊按鈕以及按下或轉動 Digital Crown 表冠來控制 Apple Watch。 但如果你的手指太大而無法準確點擊這麼小的屏幕,你戴著手套無法接觸到屏幕,或者運動功能有限,你實際上不必觸摸手錶即可使用它。
通過啟用 AssistiveTouch 和手勢功能,您可以訪問顯示屏、激活數字表冠、觸發側面按鈕、移動屏幕指針以及執行其他操作,而無需觸摸手錶本身。 您無需點擊屏幕,而是使用戴手錶的手通過捏合或雙捏手指、握緊或雙握緊手以及傾斜手臂來執行特定操作。
只有 Apple Watch Series 6、Series 7 和 SE 支持 AssistiveTouch。 您還需要在 iPhone 上運行 iOS 15 或更高版本,在手錶上運行 watchOS 8 或更高版本。 要直接更新任一設備,請轉到設置 > 常規 > 軟件更新。 您將被告知您的操作系統是最新的,或者被提示下載最新的更新。
啟用手勢
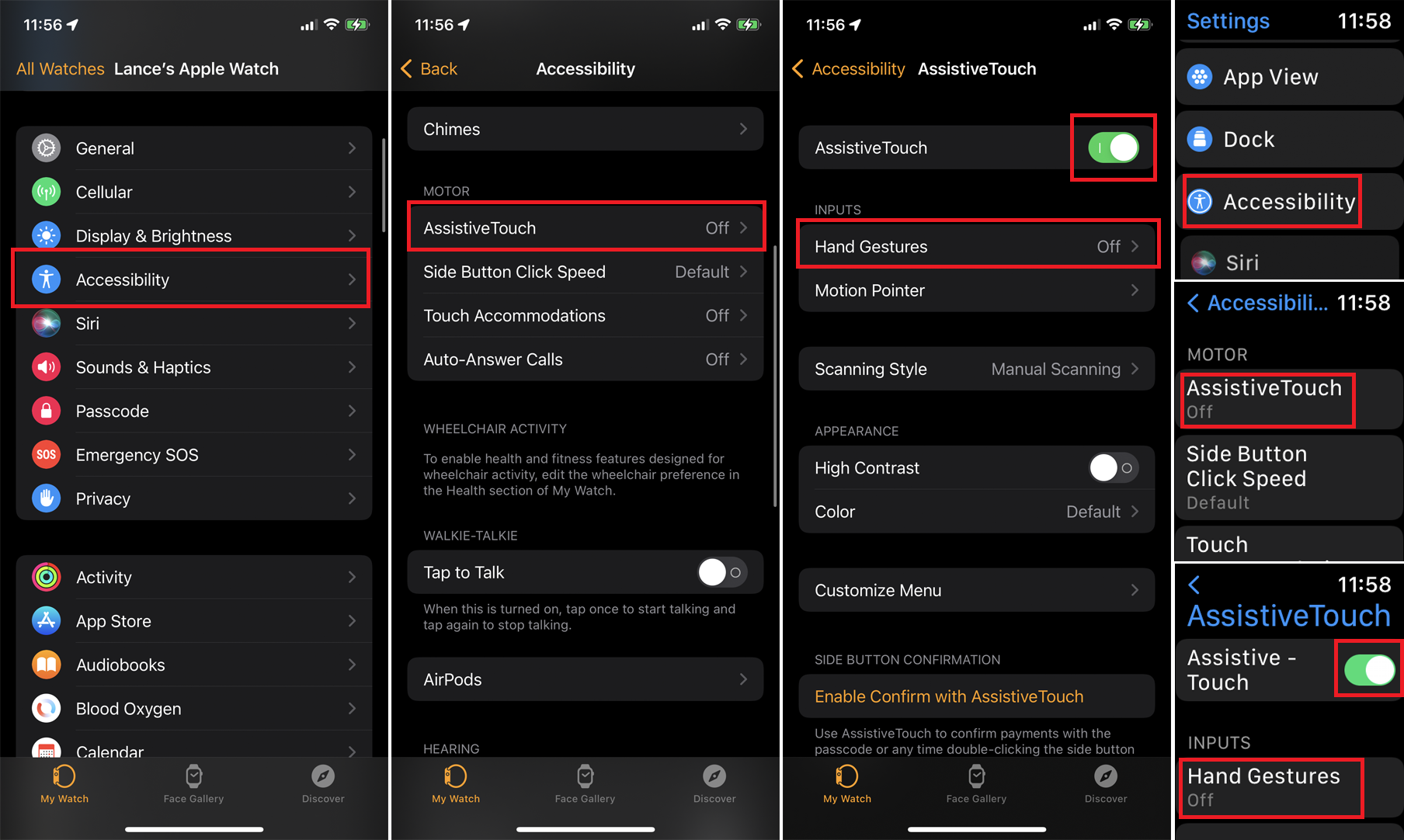
要在 iPhone 上啟用 AssistiveTouch,請打開 Watch 應用。 在我的手錶屏幕上,點擊輔助功能並選擇AssistiveTouch 。 要在 Apple Watch 上啟用它,請打開設置 > 輔助功能 > AssistiveTouch ,然後打開AssistiveTouch的開關。 在一台設備上啟用它會自動在另一台設備上啟用它。

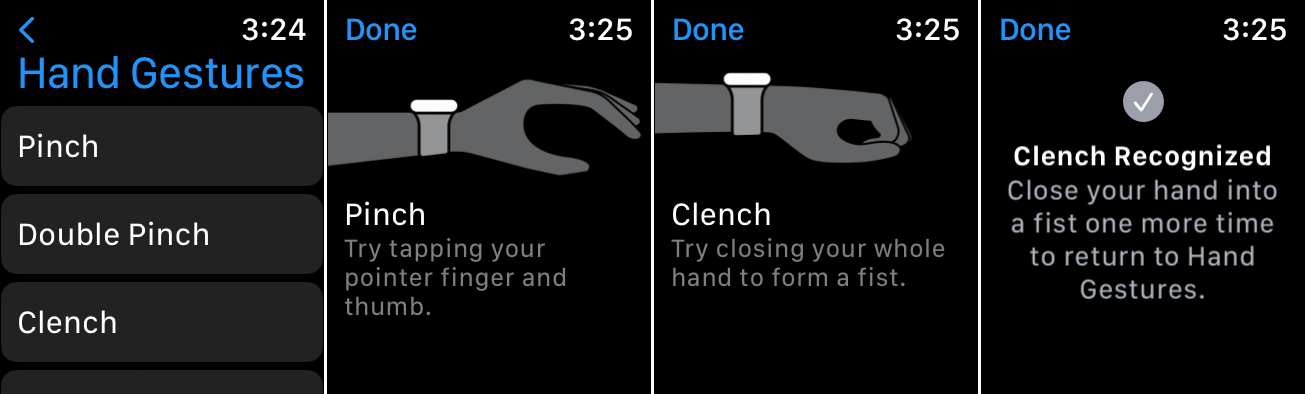
接下來,點擊手勢選項並打開開關。 要嘗試手勢,請點擊手勢條目下的了解更多鏈接。 點擊每個手勢的條目——捏、雙捏、緊握和雙緊。 如果您通過手機執行此操作,Watch 應用程序將引導您在手錶上試用。 按照屏幕上的說明和圖表練習每個手勢。 完成後,點擊完成。
在輔助功能設置屏幕中啟用手勢後,您必須在每次要使用時打開該功能。 但是,您可以通過手勢來執行此操作。 雙手緊握以激活手勢。 您會聽到砰的一聲表示該功能已激活,並且屏幕上會出現一個光標。
如何使用手勢
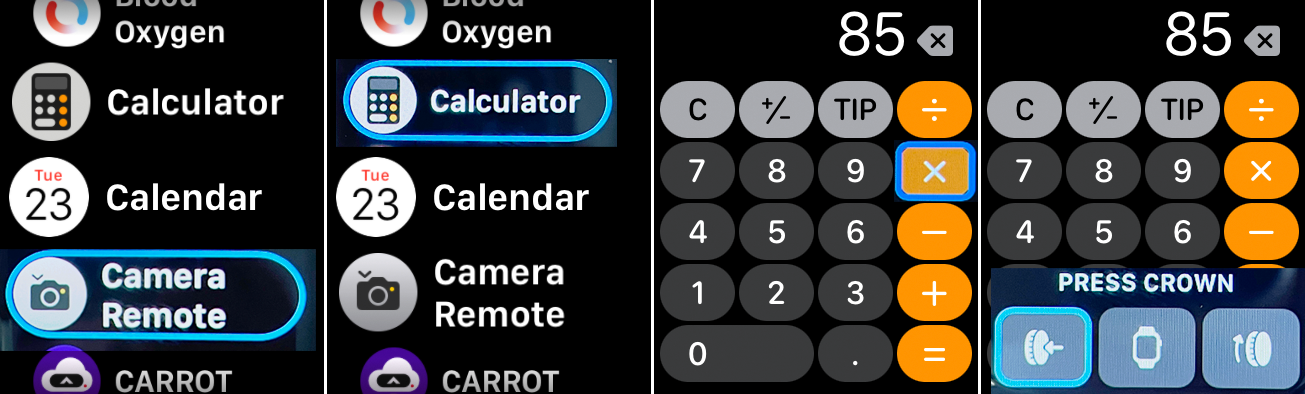
默認情況下,捏住拇指和食指一次會將手錶上的光標移動到列表或屏幕上的下一個項目。 捏兩指將光標移動到上一個項目。 握緊你的手一次激活點擊以選擇或打開當前項目。 握緊您的手兩次會顯示帶有圖標的操作菜單,以激活各種不同的命令。
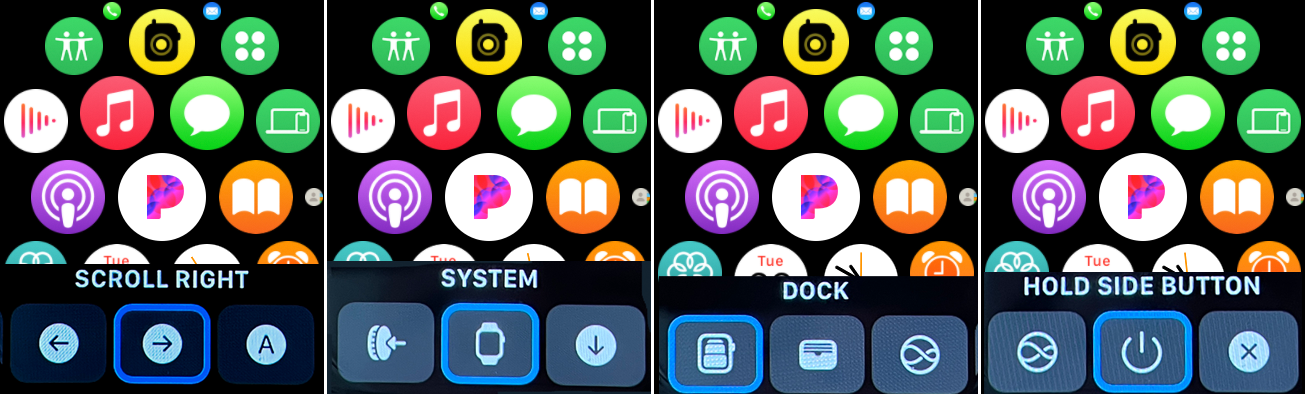
操作菜單允許您: 激活 Digital Crown; 移至系統菜單; 向左、向右、向上或向下滾動; 向上或向下轉動數碼表冠; 聽到大聲說出的時間; 自定義您當前的錶盤; 在指針和手勢模式之間切換; 自動滾動屏幕; 並讓手錶進入睡眠狀態。
系統菜單顯示一個子菜單,可以訪問通知中心、控制中心、程序塢、主屏幕、Apple Pay、Siri 和側邊按鈕。 手勢都是上下文相關的,因此它們的作用會根據您當前的屏幕或位置而有所不同。
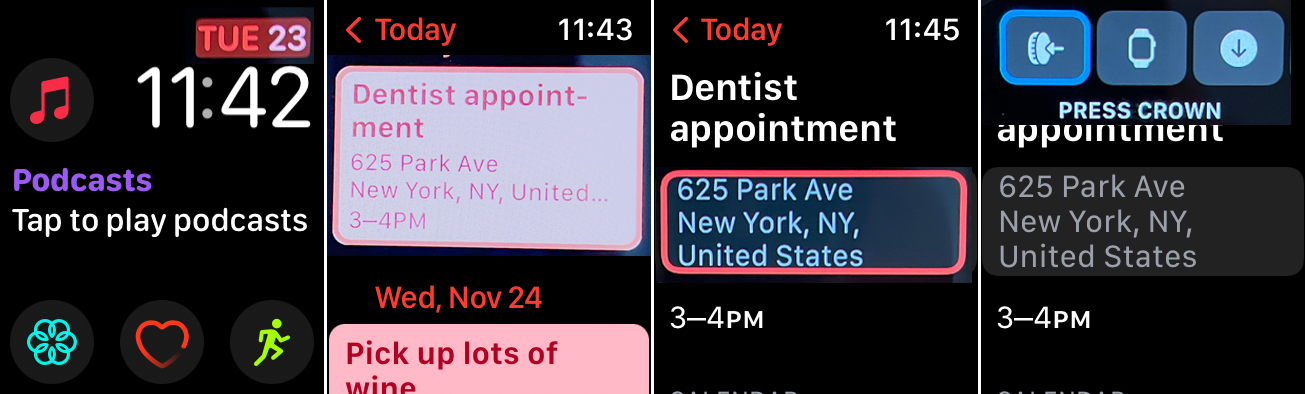
現在,假設屏幕當前正在顯示您的錶盤之一,並提供多種複雜功能。 捏合手指以從一種並發症轉移到另一種並發症; 雙擊它們以返回之前的並發症。 執行此操作時,請注意光標突出顯示當前的並發症。
接下來,也許您想檢查您的日曆約會。 將光標放在日期復雜功能上,握緊您的手以激活它並檢索您的日曆。 捏合手指循環瀏覽每個事件,然後握緊手查看特定事件的詳細信息。
雙手緊握以觸發操作菜單。 將光標放在 Press Crown 的第一個圖標上,握緊您的手以激活它,從而使您回到之前的錶盤。
激活運動指針
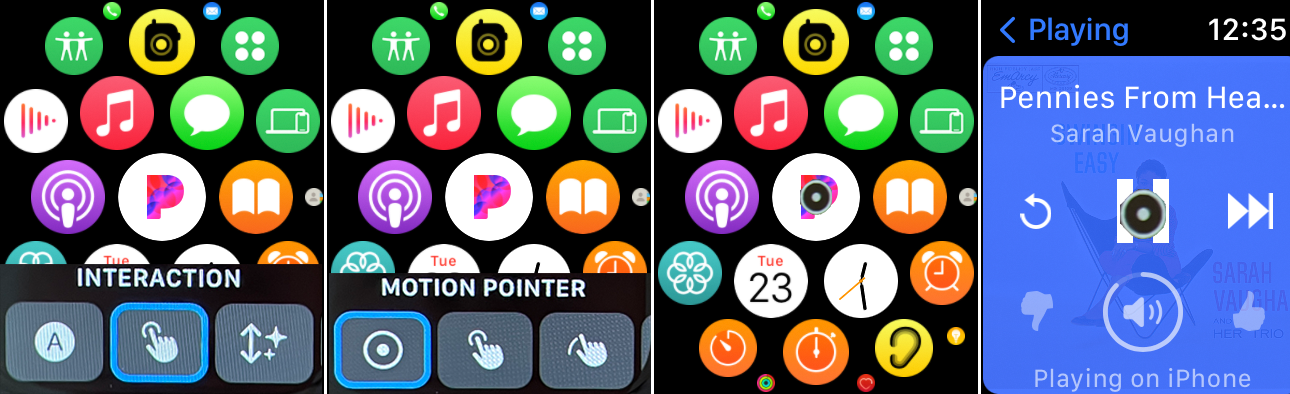
您還可以通過上下和左右傾斜手錶來激活和控制運動指針在屏幕上移動。 在任何屏幕上,雙手雙握以觸發操作菜單。 繼續捏手指直到到達交互圖標,然後握緊拳頭打開交互菜單。 握緊你的手來激活運動指針。
現在向上或向下或左右傾斜您的手以在屏幕上移動指針。 當指針位於您要激活的項目頂部時,請保持手不動,直到環完成圍繞圓形指針的一個動作。
自定義手勢和動作
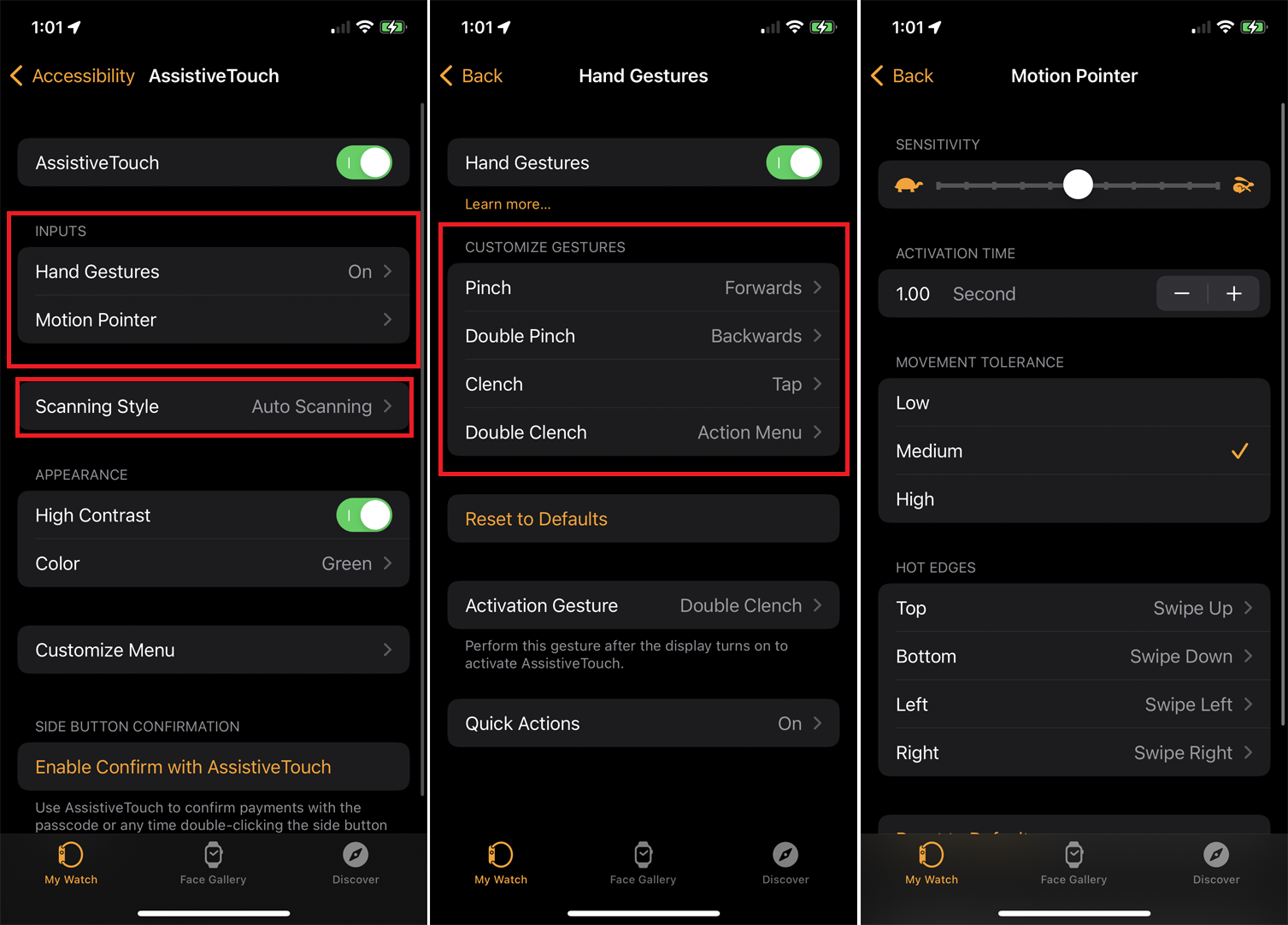
要自定義手勢和運動指針,請打開手機上的手錶應用程序或轉到手錶上的設置。 點擊輔助功能 > AssistiveTouch > 手勢,您可以更改四個手勢中的每一個的操作。 返回上一個屏幕並點擊Motion Pointer以更改指針的靈敏度、容差和熱邊緣。
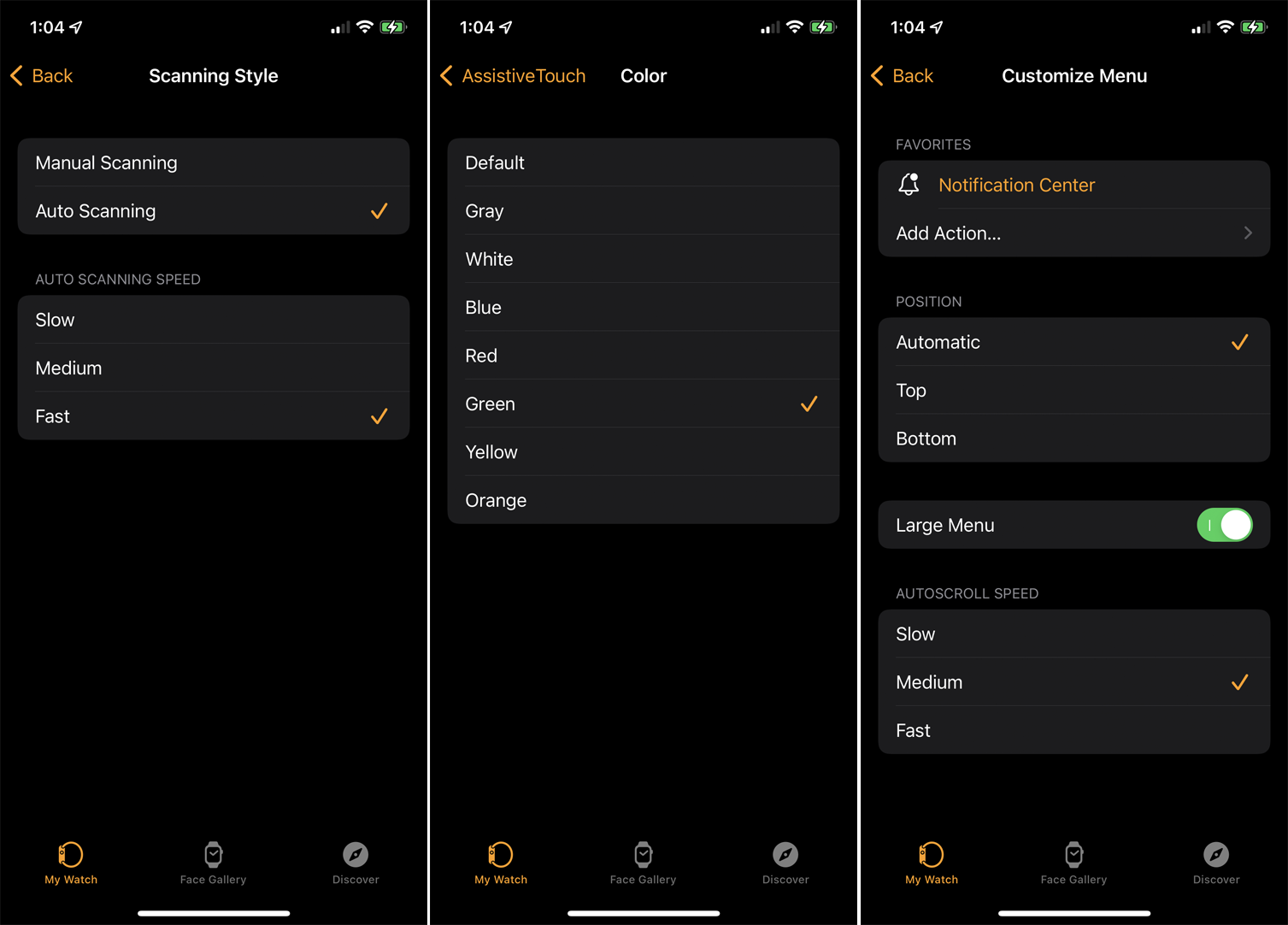
選擇掃描樣式以更改移動到屏幕上不同項目的方式。 使用手動掃描,您可以使用捏合或雙捏手勢在屏幕或菜單中的不同項目之間手動移動。 使用自動掃描,屏幕或菜單中的每個項目都會一個接一個地自動選擇。 如果啟用自動掃描,您還可以控制掃描速度。
在 AssistiveTouch 菜單下還可以啟用其他輔助功能。 您可以啟用高對比度並更改光標的顏色以更好地查看光標選擇的項目。 點擊自定義菜單可調整操作菜單並添加操作、更改操作位置、更改菜單大小以及修改自動滾動速度。 如果您希望通過 Apple Pay 使用 AssistiveTouch,請選擇啟用 AssistiveTouch 確認。


