如何使用 Windows 11 ISO 文件執行全新安裝
已發表: 2021-10-07Windows 11 時代終於開始了,現在操作系統已經退出 beta 階段。 您現在無需加入 Windows 預覽體驗計劃即可升級到 Microsoft 的最新產品。 但是,從以前版本的 Windows 升級到全新版本會為潛在問題留出空間。 正確的升級方法是全新安裝任何版本的 Windows 11。
我們建議乾淨安裝任何較新版本的操作系統(前提是您的 PC 兼容),而不是直接更新它。 此外,如果您尚未收到系統上的更新,您可以自行承擔風險跳過該行。
全新安裝 Windows 11
Windows 11 的全新安裝過程與 Windows 10 的過程非常相似。要繼續安裝,請確保您有文件備份和至少 8GB 存儲空間的 USB 驅動器。 Windows 11 需要 TPM 2.0 支持並開啟安全啟動; 如果您的 PC 兩者都支持,請確保在您的 UEFI 固件設置(或 BIOS)中啟用兩者。 如果您已確保檢查了先決條件,則可以使用此 Windows 11 指南開始安裝 Windows 11。
1.1。 下載 Windows 11 ISO:方法 1
您可以從 Microsoft 網站下載官方 Windows 11 ISO。
1. 訪問 Windows 11 下載頁面。
2. 向下滾動以查看下載 Windows 11 磁盤映像 (ISO) 部分。
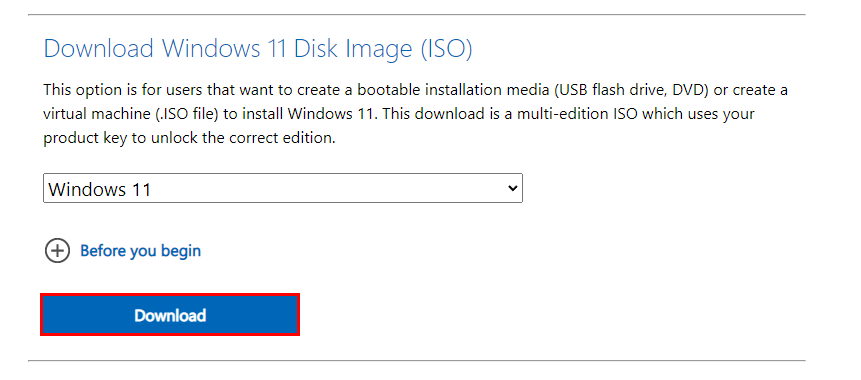
3. 從下拉菜單中,選擇 Windows 11 並單擊藍色的下載按鈕。
4. 此外,選擇您的首選語言並確認。
5. 最後點擊“64-bit Download”開始下載。
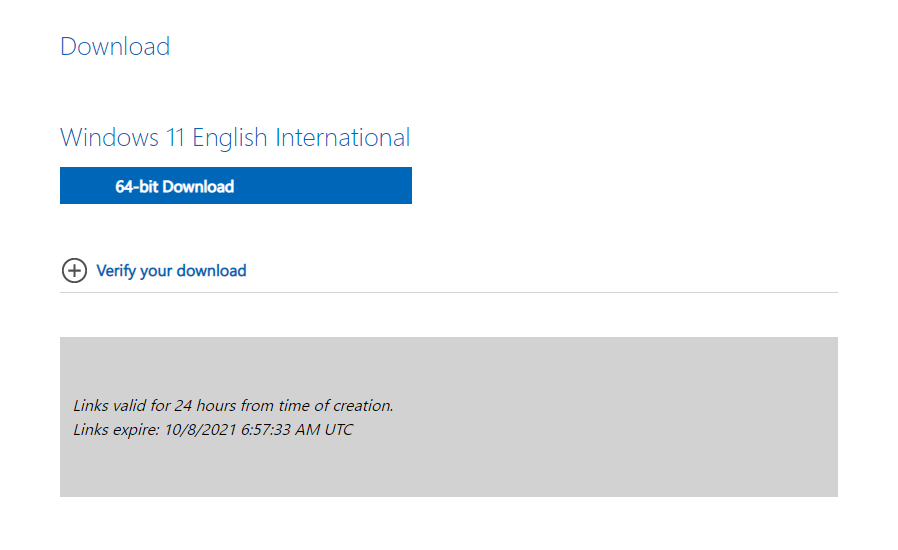
1.2. 下載修改後的 Windows 11 ISO:方法 2
或者,您可以使用簡單的開源腳本下載安裝時繞過 TPM 檢查的 Windows 11 ISO。 如果您的 PC 不支持 TPM 2.0,此 ISO 將很有幫助。
1. 前往官方存儲庫,下載 zip 文件。
2. 從 zip 文件中提取MediaCreationTool.bat並運行它。 如果 Windows 將該文件標記為危險,請選擇“仍然運行”。
3. 從 MCT 版本菜單中選擇“11”。
4. 單擊創建 ISO,如果 Windows 提示您,請選擇“是”。
5. 該過程結束後,該工具將為您提供一個 ISO 文件,即使您沒有 TPM,您也可以使用該文件。
2.製作可啟動的USB驅動器以全新安裝Windows 11
Microsoft 已使創建 Windows 11 安裝媒體變得具有挑戰性。 之前,我們可以簡單地使用第三方工具 Rufus 選擇 Windows ISO 並創建 USB 安裝介質。 但是,Rufus 將 USB 驅動器格式化為 NTFS 格式,因為安裝文件超出了 FAT32 格式的帶寬。 此外,如果不禁用安全啟動,您將無法啟動 NTFS 驅動器。 Windows 11 需要啟用安全啟動。 因此,目前無法使用 Rufus。
但是,我們有一個解決方法。
1. 插入您的 USB 驅動器並確保它已備份。
2. 右鍵單擊開始按鈕並選擇磁盤管理。
3. 在底部,搜索您的 USB 驅動器並通過右鍵單擊並選擇刪除卷選項刪除其上的所有分區。
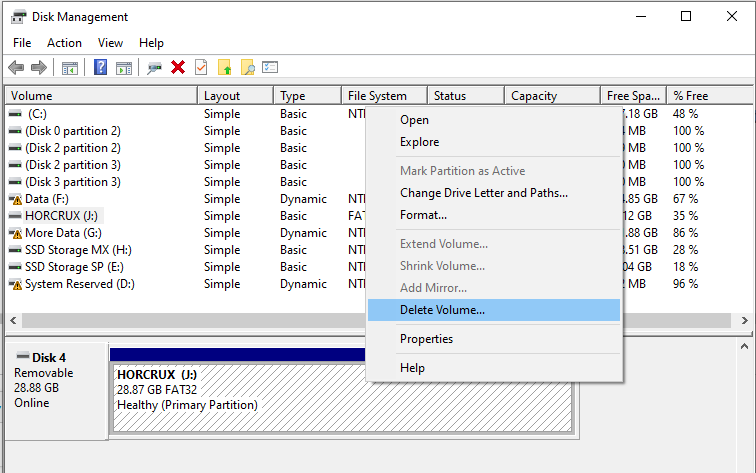
4. 現在,右鍵單擊未分配的空間並選擇新建簡單卷。
5. 按照嚮導創建一個大小為 1GB 且文件格式為 FAT32 的新卷。
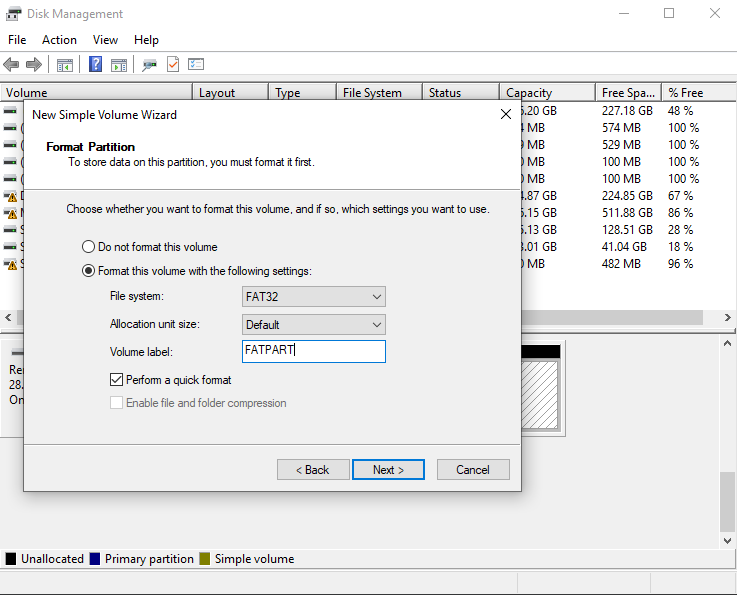
6. 此外,創建另一個使用驅動器上所有剩餘空間的捲,並選擇NTFS作為其文件格式。

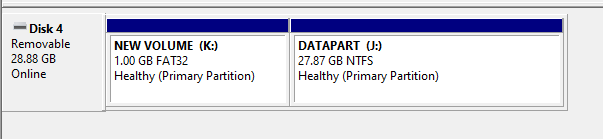
7. 現在,轉到存儲 Windows 11 ISO 的目錄,右鍵單擊該文件,然後選擇Mount 。
8. 在資源管理器窗口中,選擇並複製文件夾中除“ sources ”文件夾之外的所有項目,然後使用 Windows 資源管理器將它們粘貼到 USB 驅動器的 FAT32 分區中。
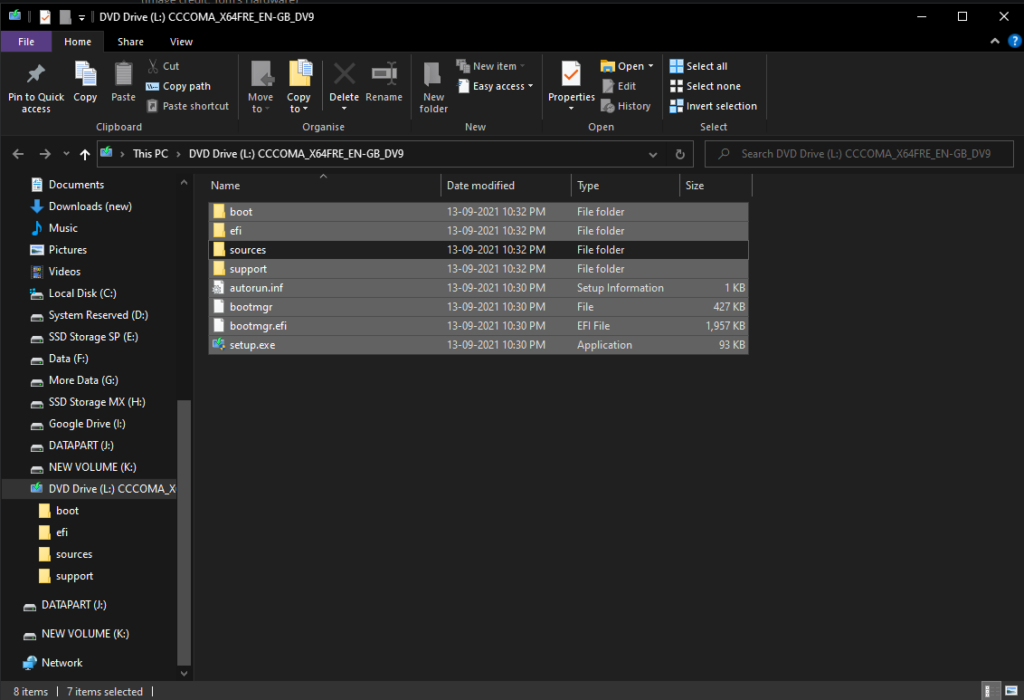
9. 現在,在驅動器的 FAT32 分區上創建一個名為“sources”的新文件夾。
10. 導航到 ISO 的原始源文件夾,並將“boot.wim”文件複製到 FAT32 分區上新創建的源文件夾。
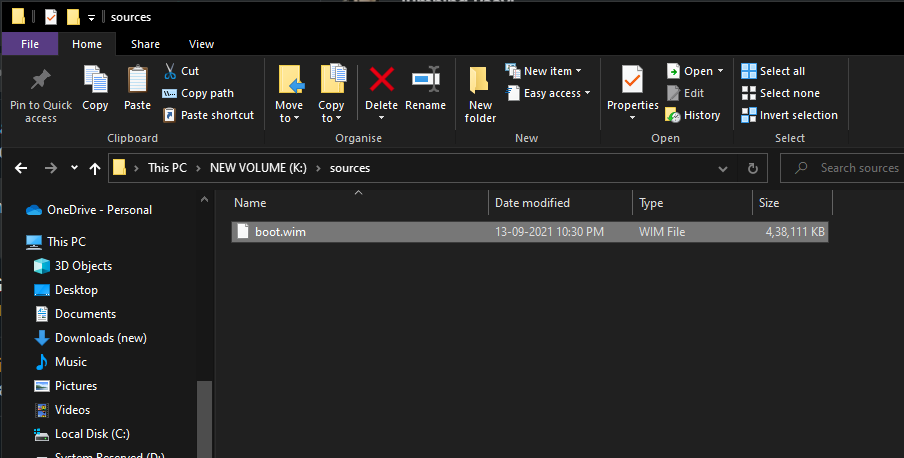
11. 最後,從ISO文件夾中選擇所有文件,包括你之前複製的文件,然後將它們全部複製到U盤的NTFS分區。
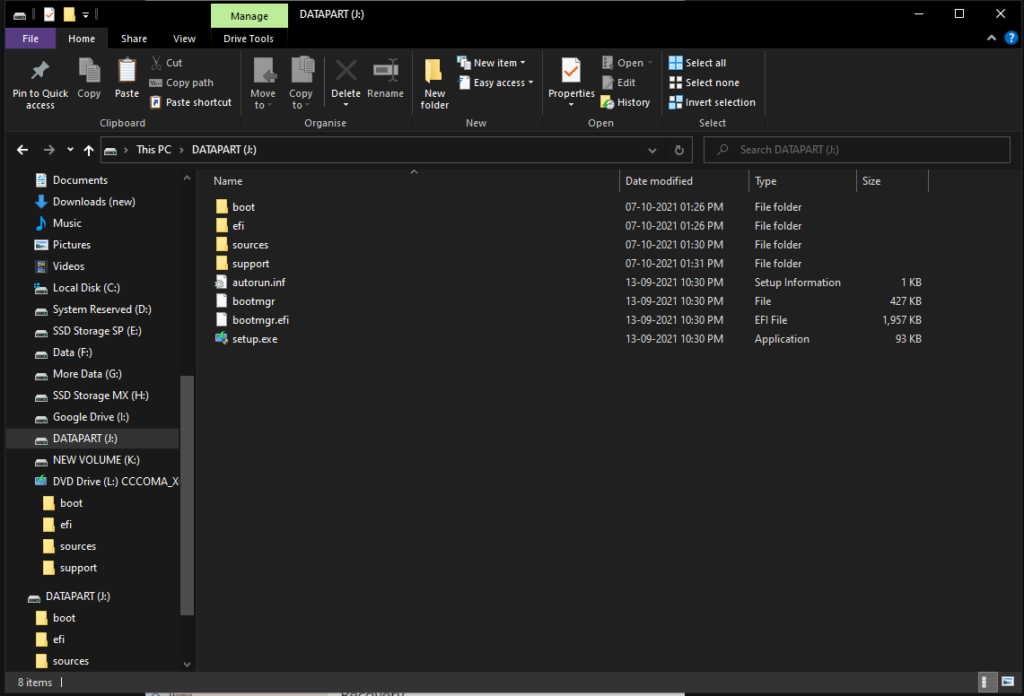
您現在已準備好可啟動的 USB 驅動器,它可以在開啟安全啟動的情況下全新安裝 Windows 11。
3. 執行全新安裝
準備好安裝介質後,您可以繼續安裝 Windows 的最後一步。 同樣,您需要通過啟動菜單或內置設置啟動到 USB 驅動器。 每台 PC 上的每塊主板都有進入啟動菜單的方式。 因此,請查看製造商的網站以了解如何在 PC 啟動時打開啟動菜單; 如果您設法打開啟動菜單,則可以跳過第 5 步。
1.首先,重新啟動PC以打開高級啟動選項。 為此,請按住鍵盤上的Shift鍵,同時從電源菜單中選擇重新啟動選項。
2. 然後,單擊高級啟動選項中的“使用設備”選項。
3. 此外,您將看到 USB 驅動器的兩個選項。 上面的應該是NTFS分區,就是你需要打開的那個。 如果不是,請通過重複此步驟選擇較低的那個。
4. 最後,將出現 Windows 11 設置屏幕。 按照屏幕上的說明瀏覽條款、版本、產品密鑰,然後選擇“自定義:僅安裝 Windows”選項。
5. 選擇以前是“C:”驅動器的驅動器分區並將其格式化。 現在,選擇相同的驅動器並單擊下一步。
6. 全新的 Windows 11 全新安裝現在將開始,您的 PC 可能會重新啟動。 發布後,您可以繼續操作系統的初始設置。
最後,乾淨安裝 Windows 11 的過程就完成了。 毫無疑問,這個過程比以前更難了,但它仍然是從以前的 Windows 版本升級到全新操作系統的最佳方式。
有關 Windows 11 設置的更多信息
- Windows 11 系統要求:您需要什麼硬件?
- 如何檢查我現有的 PC 是否可以運行 Windows 11?
- Windows 11 兼容設備列表
- 在 PC 上安裝 Windows 11 之前做這 3 件事
- 如何使用 Windows 11 安裝助手安裝 Windows 11
- 我在哪裡可以買到我的第一台 Windows 11 筆記本電腦?
- 如何在 Windows 11 首次啟動時設置本地帳戶?
- 如何使用設置重置 Windows 11?
- 如何從 Windows 11 Insider Preview 回滾到 Windows 10?
- Windows 7 用戶可以升級到 Windows 11,但有一個問題
