如何查看 Windows 10 和 Windows 11 的早期版本
已發表: 2022-01-29在微軟向 Windows 添加新功能之前,它依賴於人們通過 Windows Insider 程序測試這些新功能。 這個免費程序允許您在 Windows 的預覽版本發佈到一般用戶群之前安裝它們,並成為第一批使用很酷的新功能並提供反饋的人。
在過去的幾年裡,該計劃自然專注於 Windows 10 的更新和新版本。然而,現在 Windows 11 已經發布,微軟也為下一代 Windows 提供了預覽版本。 無論您是想堅持使用 Windows 10 還是想試用 Windows 11,註冊過程都是一樣的。
註冊 Windows 預覽體驗計劃
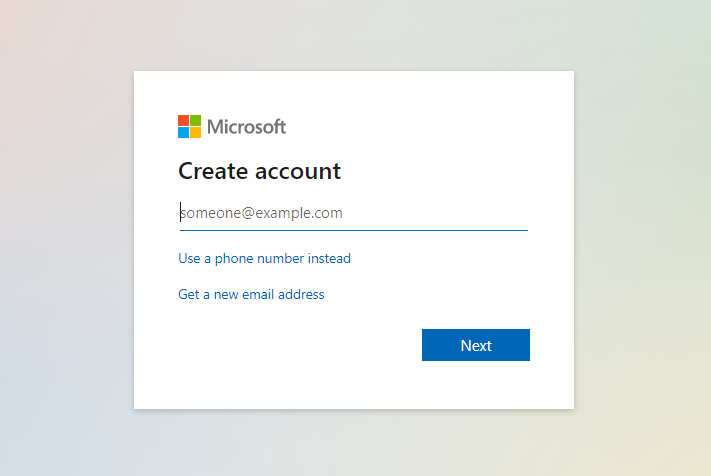
要加入 Windows 預覽體驗計劃,您首先需要一個 Microsoft 帳戶。 如果您還沒有,請瀏覽到 Microsoft 帳戶頁面,然後單擊創建 Microsoft 帳戶。 按照步驟設置您的帳戶。 您可以使用來自 Google、Yahoo、Outlook 或其他郵件服務的現有電子郵件地址,或者使用 Outlook.com 或 hotmail.com 創建一個新帳戶。
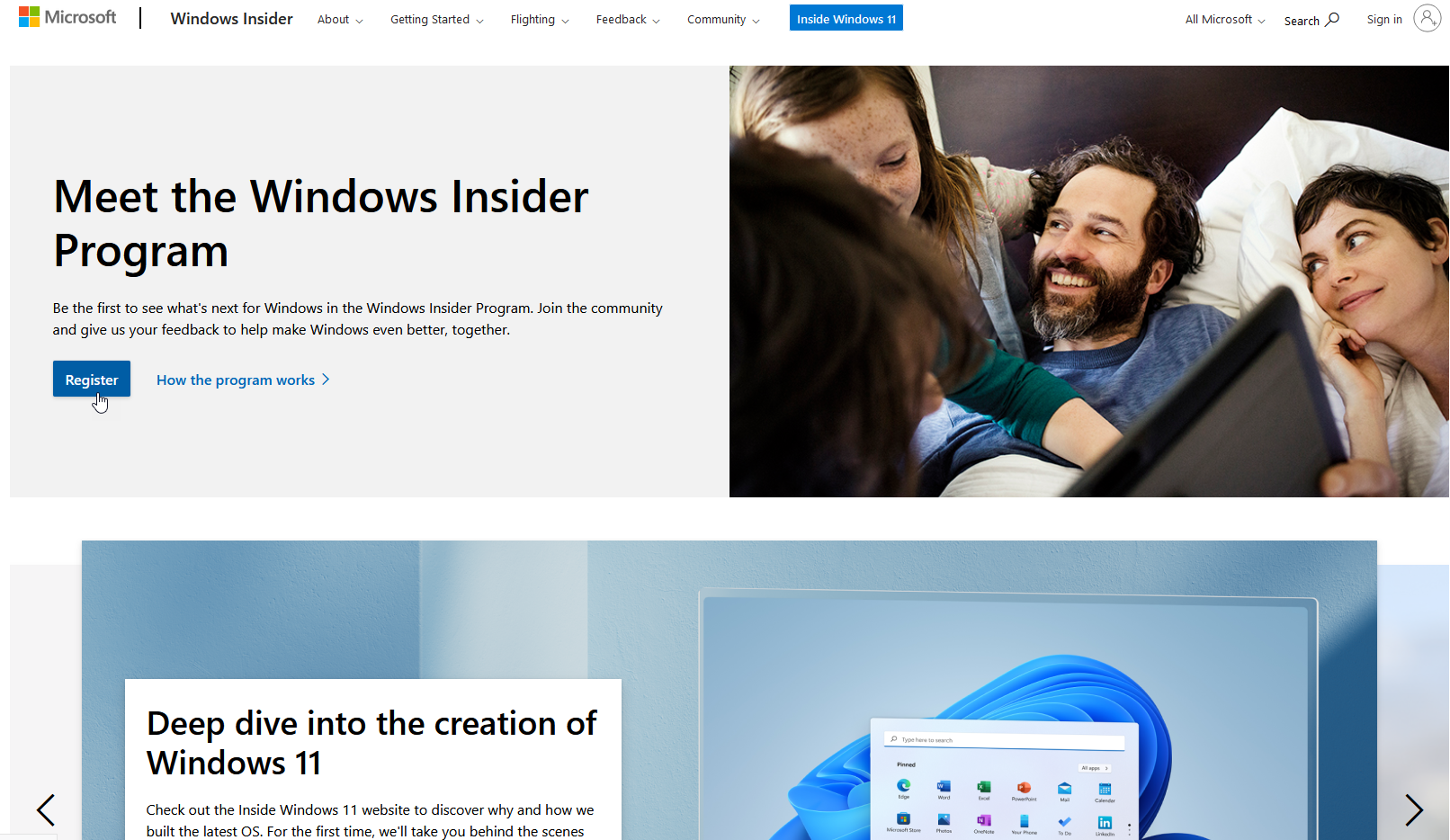
創建 Microsoft 帳戶後,跳轉到 Windows Insider 頁面。 單擊註冊按鈕並使用您的 Microsoft 帳戶登錄。
準備測試環境
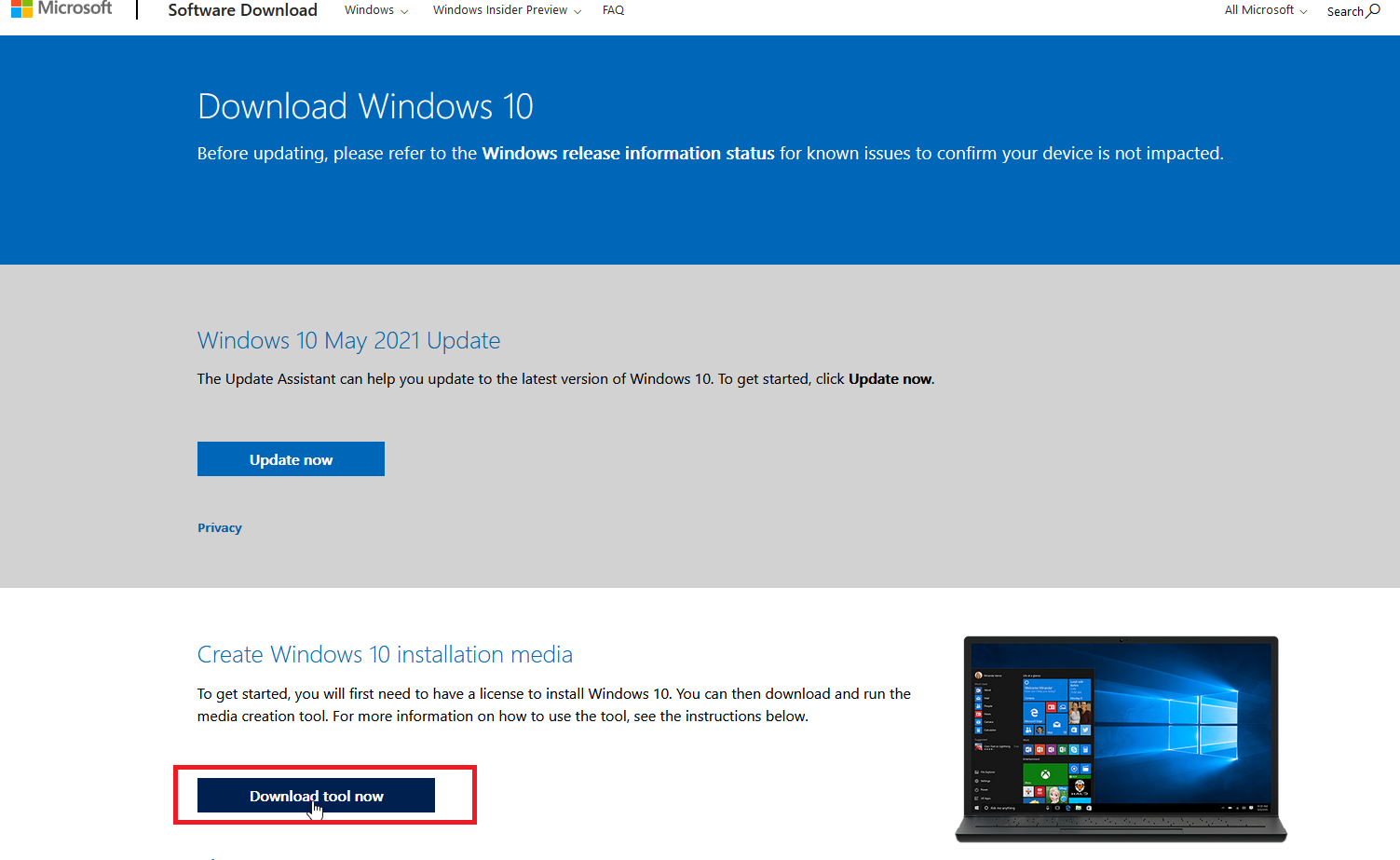
無論您是要預覽 Windows 10 還是 Windows 11 的版本,都需要 Windows 10 的許可版本。可以從 Microsoft 的下載 Windows 10 頁面下載。 但是,由於這本質上是操作系統的測試版,因此您可能不想清除當前的 Windows 10 環境。
相反,您需要在備用 PC、雙引導環境或虛擬機上運行您的內部構建。 我使用免費程序 VMWare Workstation Player 和 Oracle VM VirtualBox 來容納 Windows 的測試版本,並已招募這些程序來運行 Windows 11 內部版本。
設置此環境後,單擊“創建 Windows 10 安裝媒體”部分下的“立即下載工具”按鈕安裝 Windows 10。 保存並運行名為 MediaCreationTool.exe 的文件,然後選擇要從以下位置安裝 Windows 10 的安裝介質:USB 驅動器、DVD 或 ISO 文件。
按照步驟安裝 Windows 10。然後,確保使用與您的帳戶關聯的產品密鑰或虛擬許可證對安裝進行許可。
PCMag 推薦的 Windows 配件
設置內幕計劃
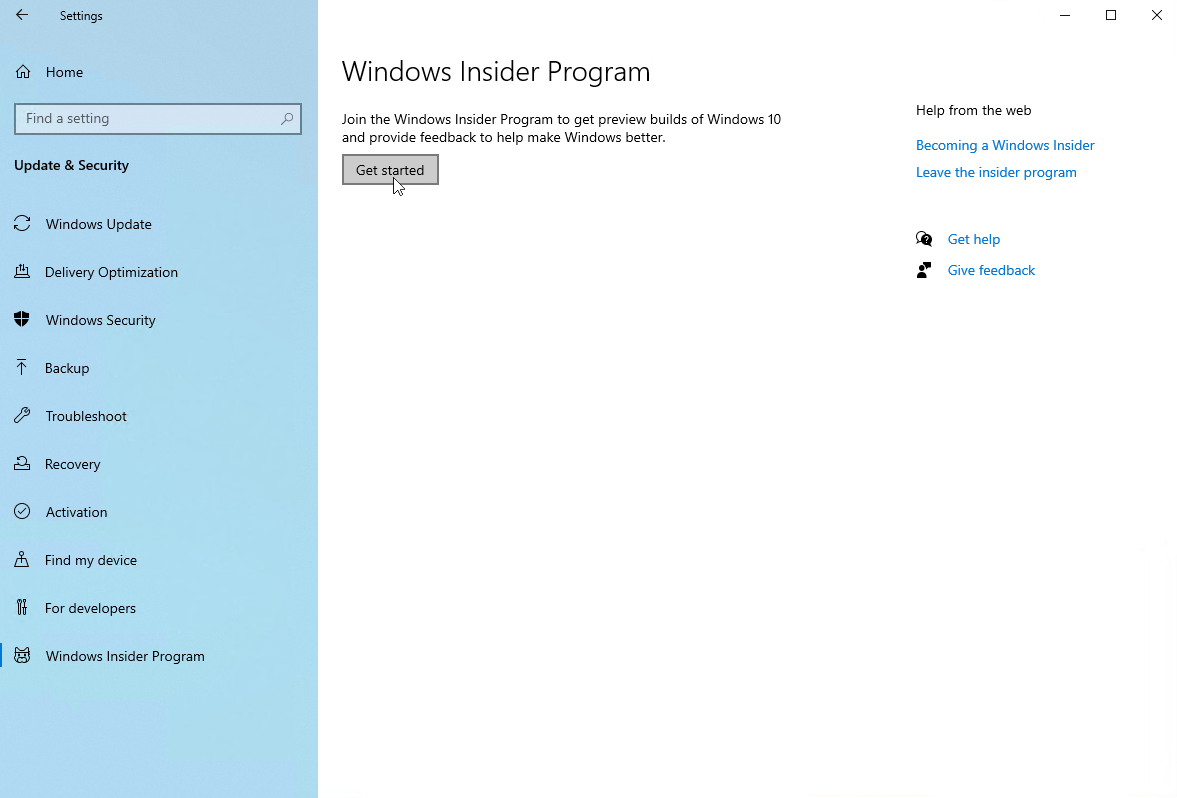
在您的測試計算機或環境上啟動 Windows 10,然後轉到Settings > Update & Security > Windows Insider Program 。 在名為 Get Insider Preview builds 的部分的右側窗格中,單擊Get Started按鈕。

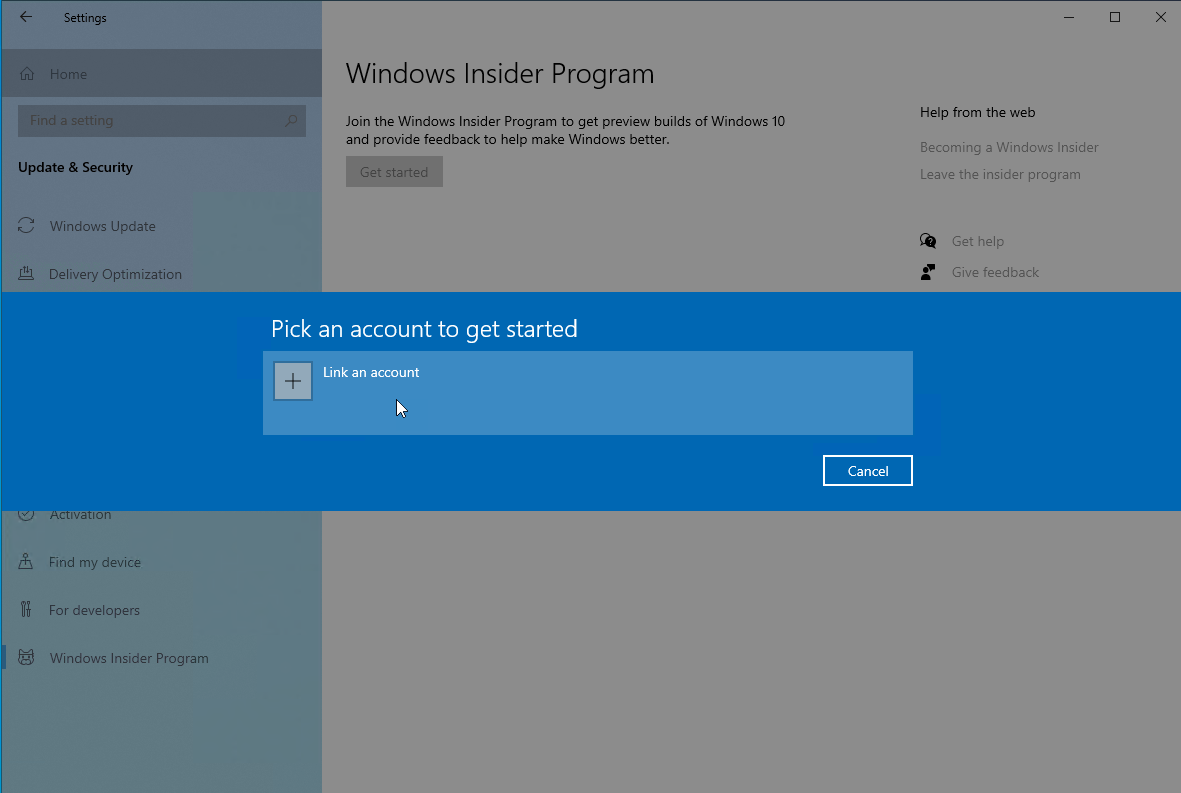
單擊彈出窗口中的鏈接帳戶並確認您要用於訪問內部版本的 Microsoft 帳戶。 單擊繼續。
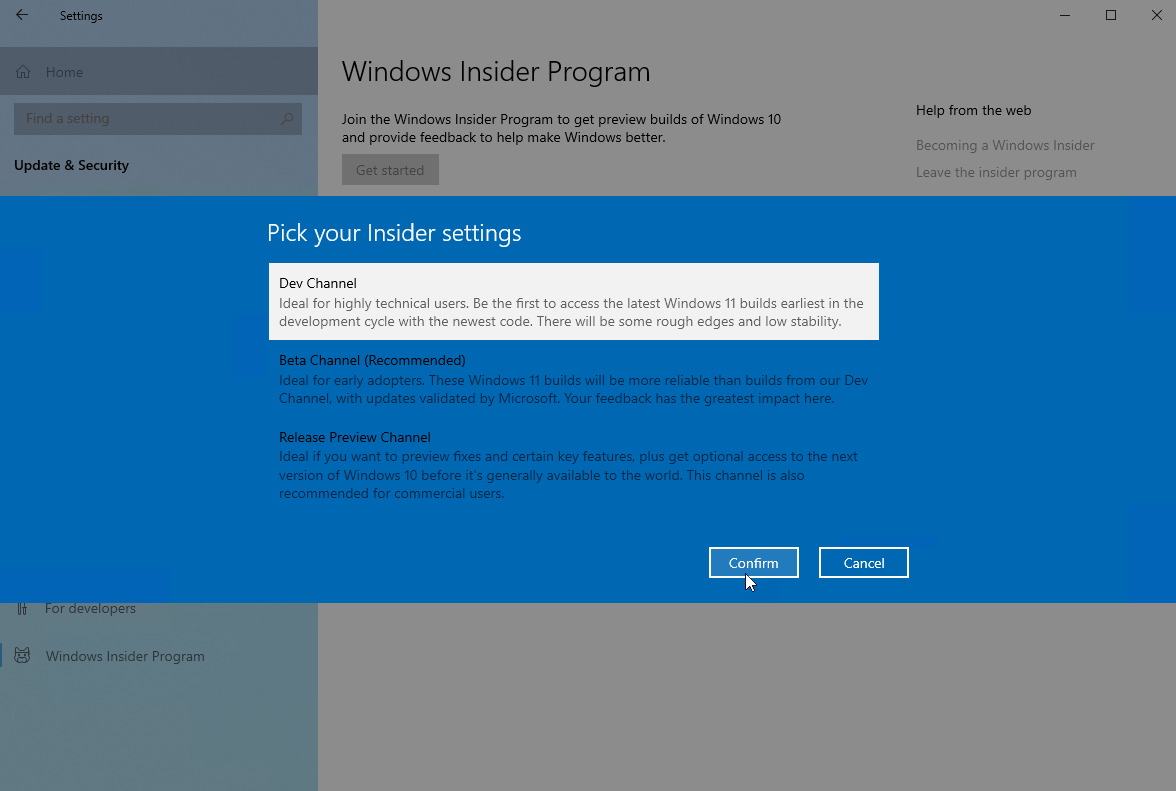
下一個屏幕會提示您在三種不同類型的 Insider 設置中進行選擇:Dev 通道、Beta 通道或 Release Preview 通道。 如果您想要 Windows 10 的預覽版本,請選擇Release Preview Channel 。
如果您想要為 Windows 11 構建,請選擇Dev Channel或Beta Channel 。 Dev 頻道將包含 Windows 11 的最新功能和更新,但可能存在更多錯誤,而 Beta 頻道將包含 Microsoft 已經完善且更穩定的功能和更新。
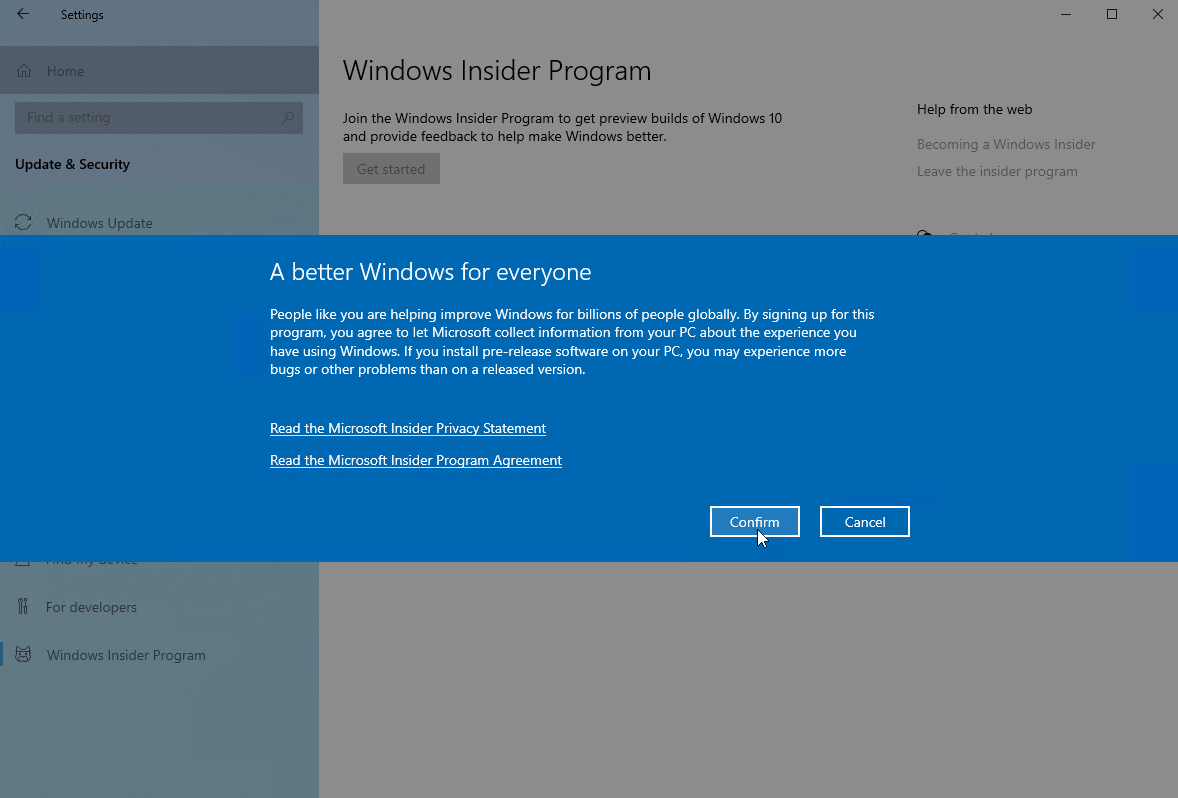
選擇您的首選頻道並點擊確認。 下一個屏幕說明您將收到的預發佈軟件,並提供閱讀 Microsoft Insider 隱私聲明和 Microsoft Insider 計劃協議的鏈接。 單擊確認繼續,然後單擊立即重新啟動以重新啟動計算機。
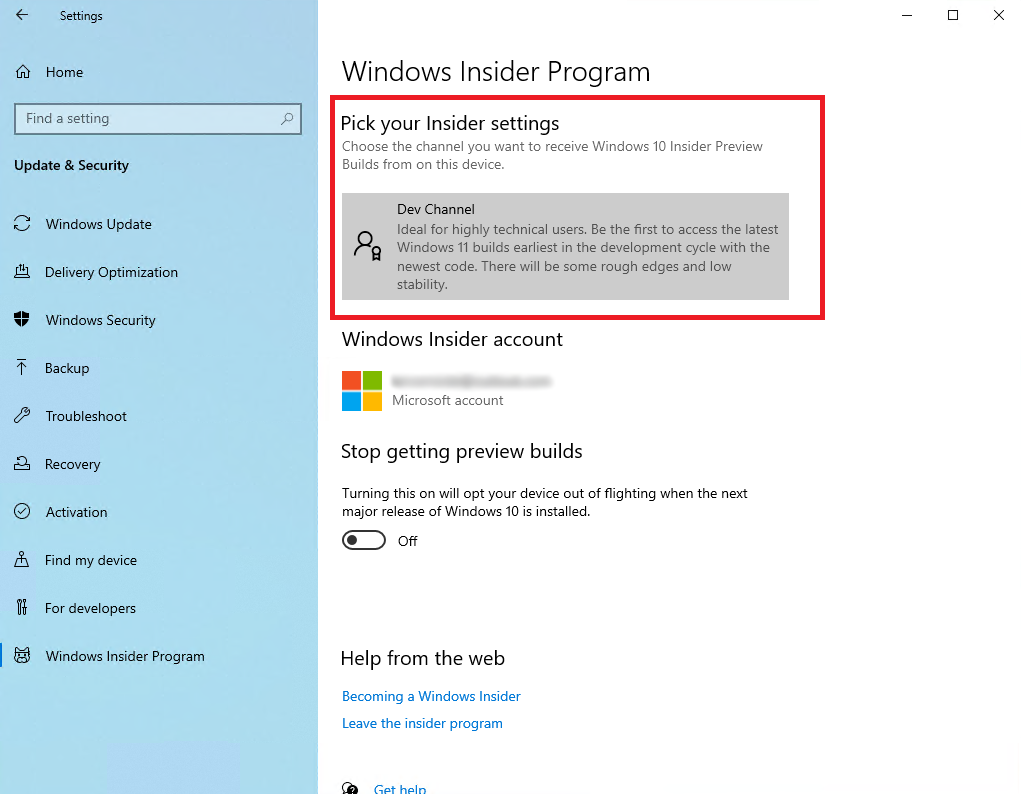
一旦您的計算機啟動備份,請重新登錄並返回設置 > 更新和安全 > Windows 預覽體驗計劃。 確認程序已激活並且它指向您選擇的頻道。
安裝適用於 Windows 10 或 11 的預覽版
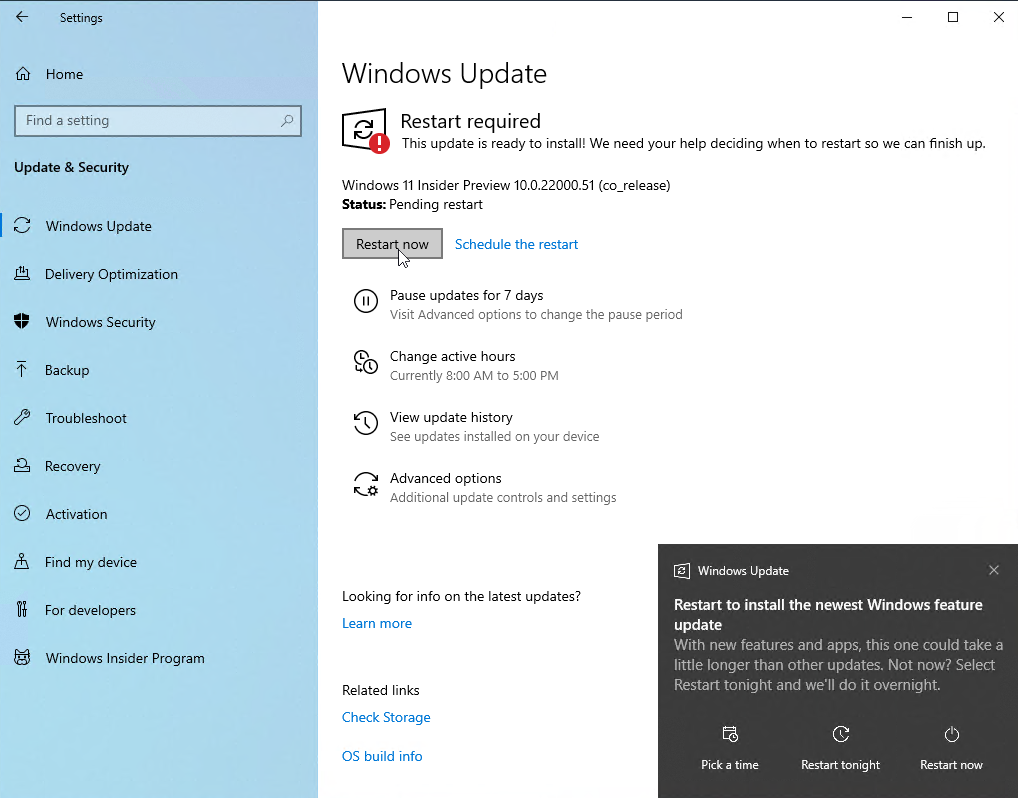
現在前往“設置”>“更新和安全”>“Windows 更新” ,然後單擊“檢查更新”按鈕。 您應該會看到所選 Windows 版本的最新 Insider Preview 更新。 允許下載和安裝更新。 下載更新後,單擊立即重新啟動按鈕重新啟動計算機。
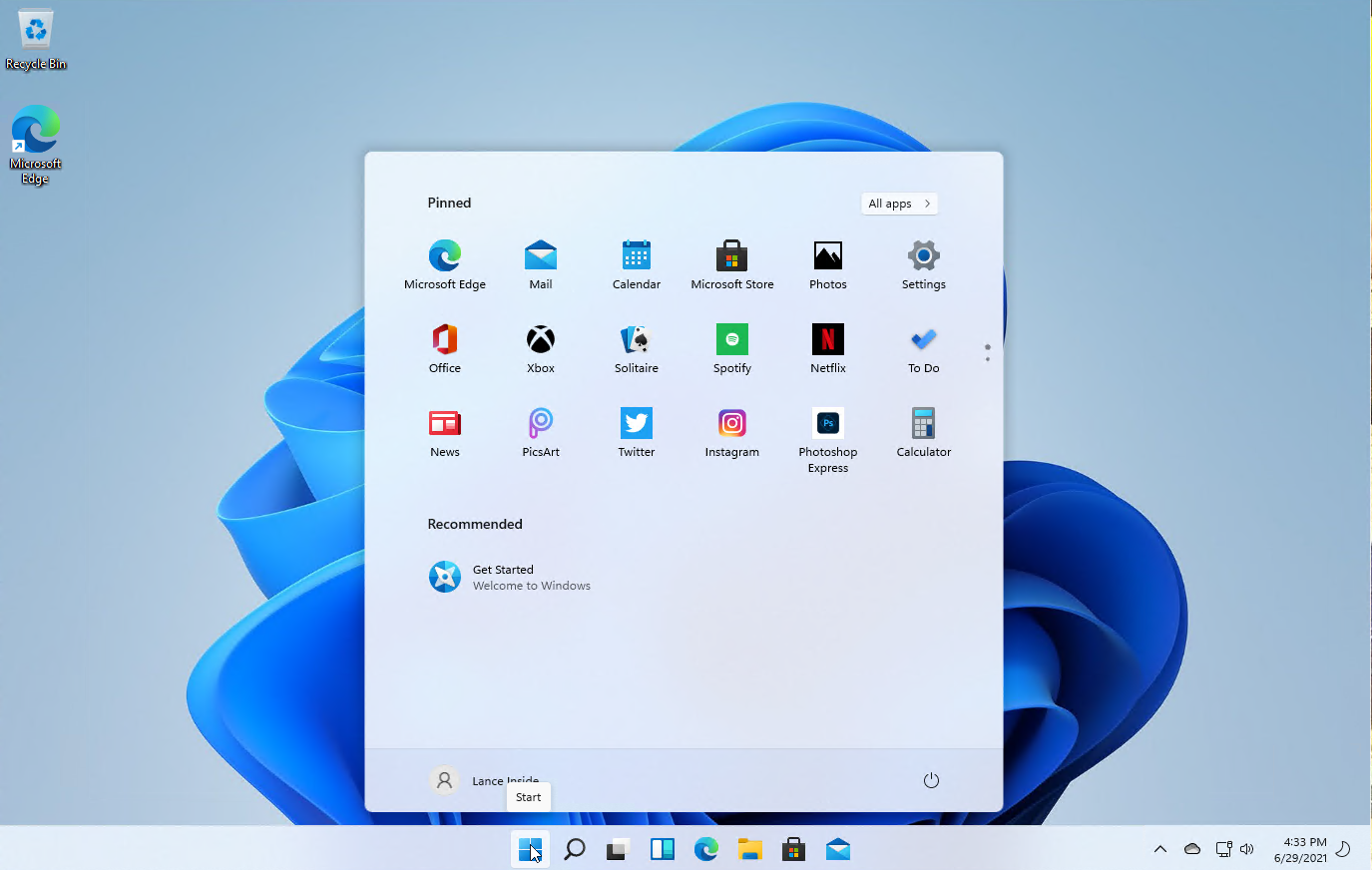
您的 PC 將重新啟動並安裝更新。 登錄 Windows 並花一些時間在新環境中工作和玩耍,看看您喜歡什麼或不喜歡什麼。
與 Microsoft 共享反饋
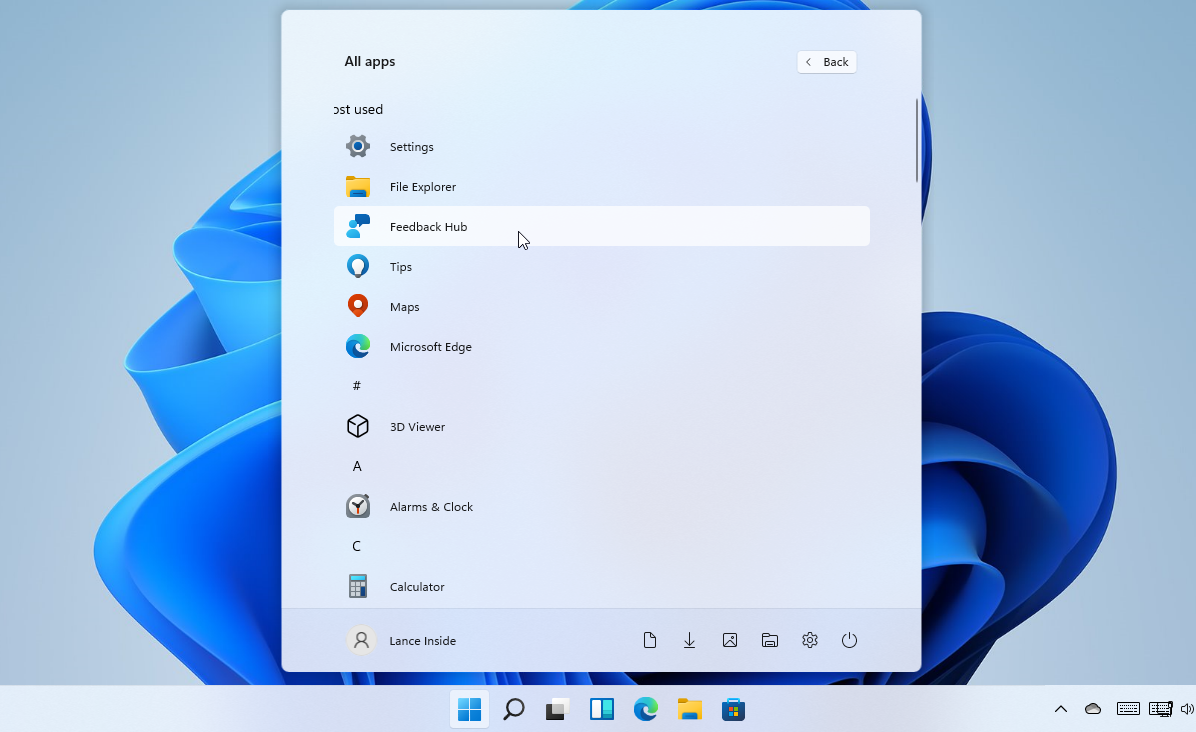
在您使用 Insider Build 一段時間後,您可能希望與 Microsoft 分享一些關於您喜歡什麼、不喜歡什麼以及希望看到哪些更改的反饋。 為此,請單擊“開始”按鈕並從您的 PC 打開反饋中心。
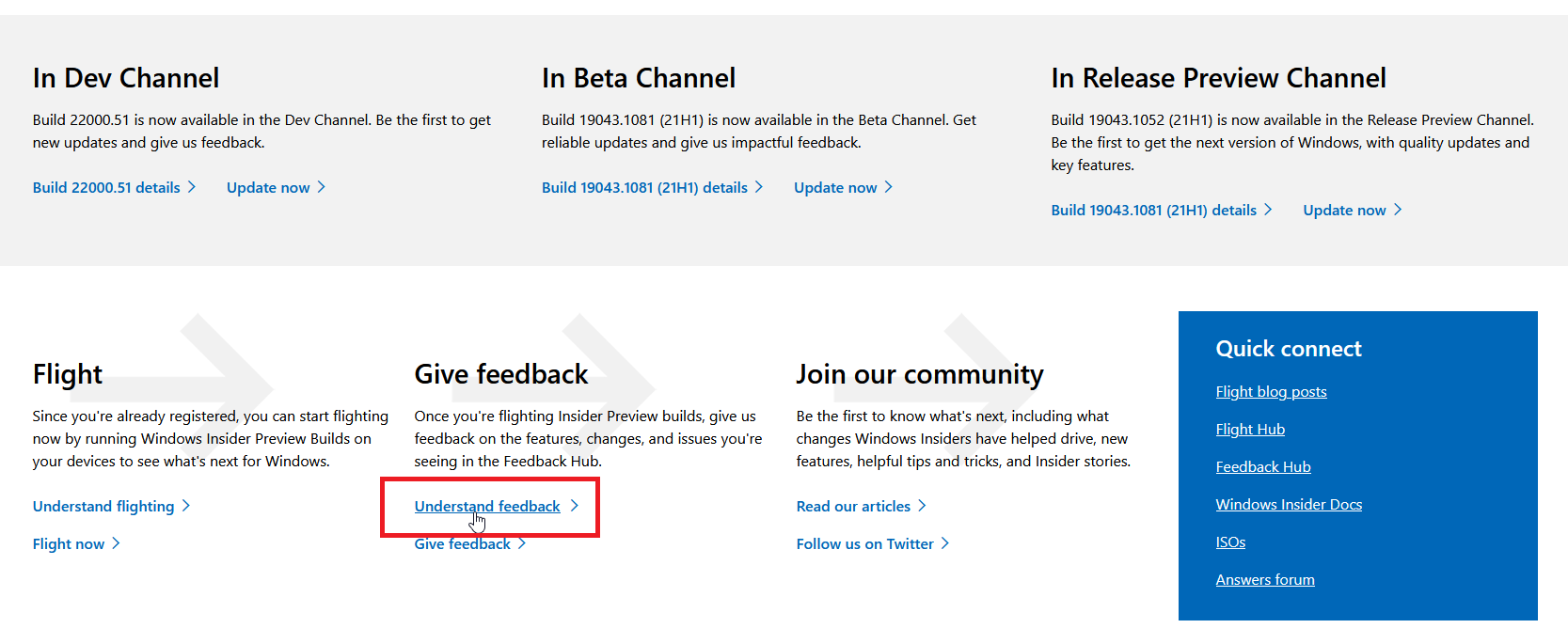
有關其他信息,您還可以先返回 Windows Insider 網頁並向下滾動以單擊了解反饋鏈接。 閱讀結果頁面,了解更多關於如何、在何處以及為什麼提供反饋的信息。 當您準備好分享您的評論時,請單擊提供反饋以打開反饋中心。
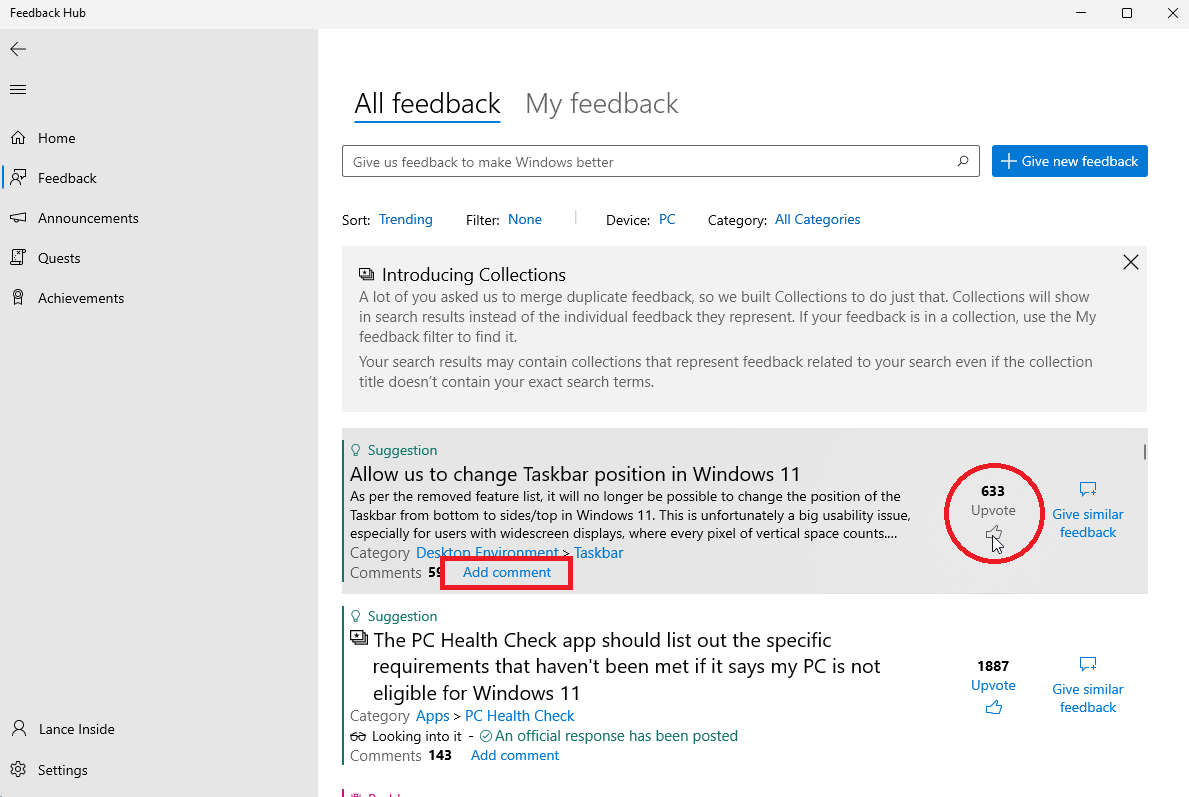
在反饋中心,您可以閱讀來自 Microsoft 的帖子並就您的 Windows 體驗提供反饋。 單擊反饋類別以查看來自其他 Windows 內部人員的反饋。 如果您同意某條反饋,請單擊“贊成”圖標以分享您的同意。
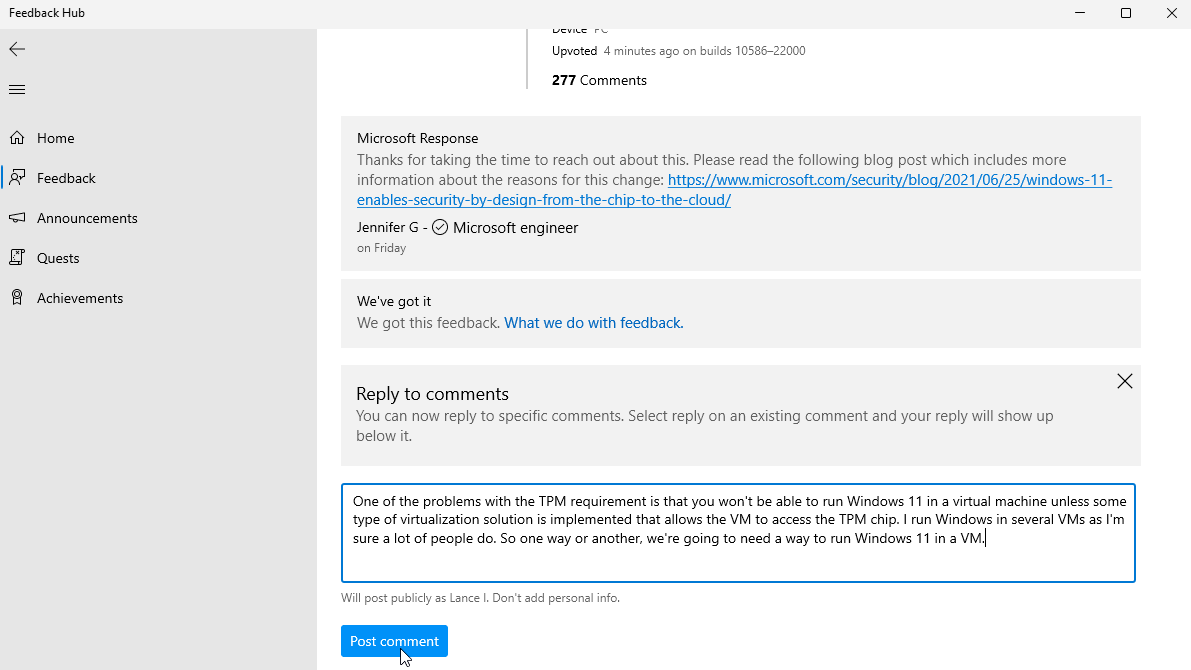
您可以通過單擊添加評論鏈接加入現有的反饋。 鍵入您的評論,然後單擊發布評論以發布。
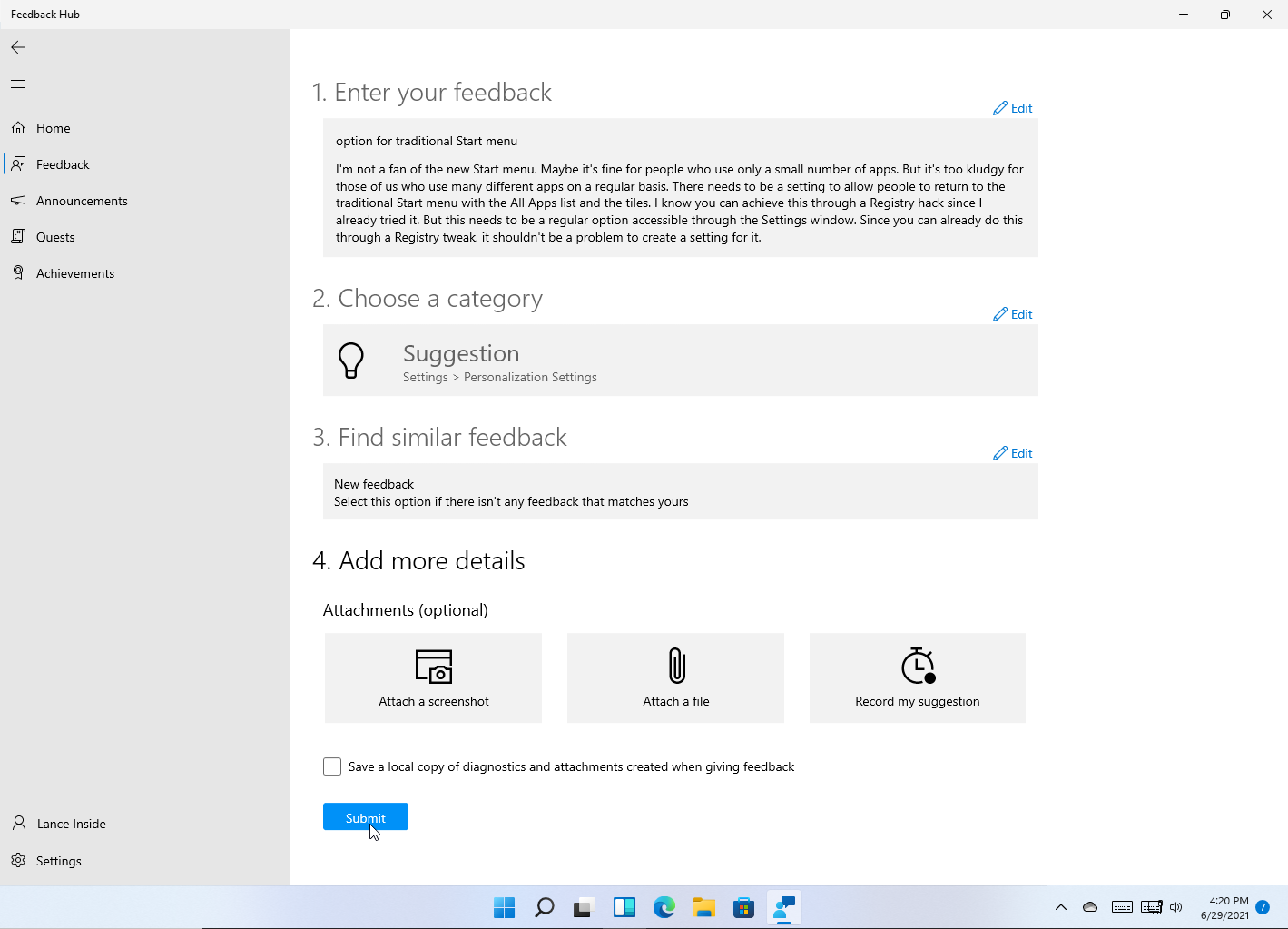
要提供您自己的反饋,請單擊提供新反饋。 輸入您的反饋,然後單擊下一步並為您的反饋選擇一個類別和子類別。 單擊下一步,然後再次單擊下一步。 完成後,單擊提交並關閉反饋中心。
從 Windows 預覽體驗計劃取消註冊
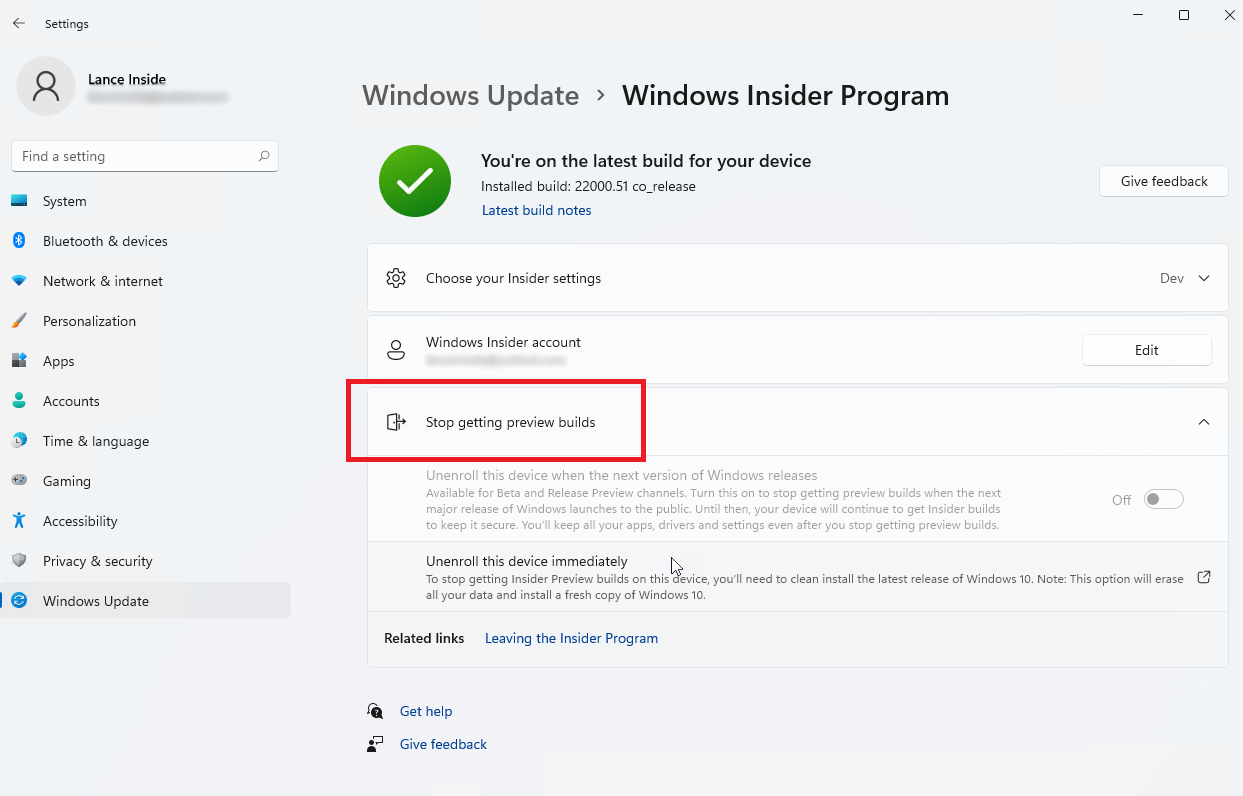
如果您不想再加入 Windows 預覽體驗計劃,請轉到 Windows 10 中的設置 > 更新和安全 > Windows 預覽體驗計劃和 Windows 11 中的設置 > Windows 更新 > Windows 預覽體驗計劃。
單擊停止獲取預覽版本。 根據您當前的設置,您可以更改您的頻道、在下一版本的 Windows 發佈時取消註冊您的設備,或立即取消註冊您的設備。








