如何在 Windows 10 中更改默認的新文件夾名稱
已發表: 2022-01-29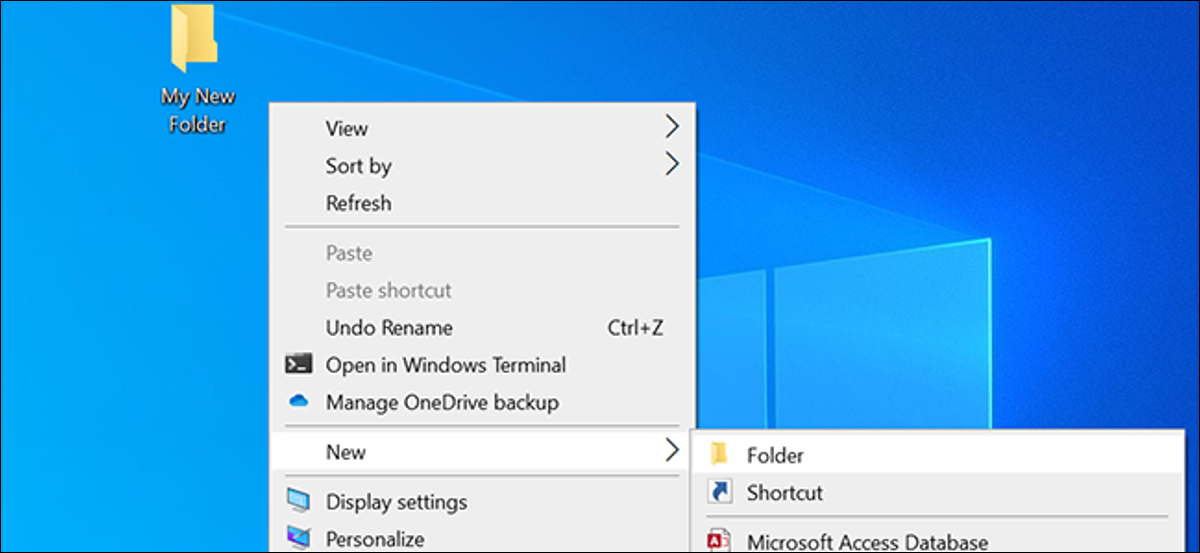
默認情況下,當您在 Windows 10 中創建新文件夾時,該文件夾的名稱為“新文件夾”。 如果您不喜歡此名稱而希望使用其他名稱,則可以更改 Windows 10 中新文件夾的默認名稱。以下是您的操作方法。
如何更改註冊表中的默認新文件夾名稱
要更改 Windows 10 中的默認新文件夾名稱,您需要在 Windows 註冊表中編輯一個值。 這是我們對註冊表調整的標準警告:編輯註冊表時要小心,因為您可能會導致計算機出現問題。 但是,如果您遵守我們的指示,則不會有問題。 在繼續之前,您可能需要備份您的註冊表。
相關:如何備份和恢復 Windows 註冊表
您可以使用幾乎任何您喜歡的名稱作為新的默認文件夾名稱。 但是,您不能在文件夾名稱中使用以下任何字符:
\ / ? : * " > < | '
首先,同時按下 Windows+R 鍵打開運行框。 在“運行”框中鍵入“regedit”,然後按“Enter”。 (您也可以打開“開始”菜單,在搜索框中輸入“regedit”,然後按“Enter”。)
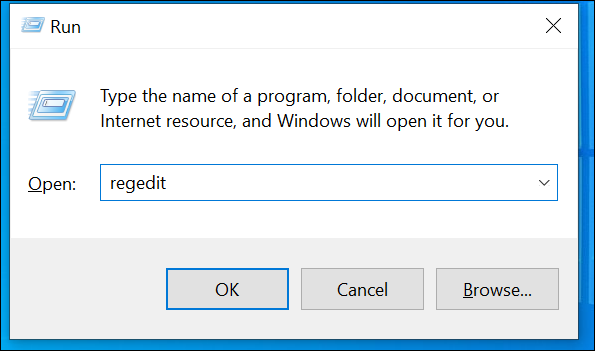
當註冊表編輯器打開時,通過單擊屏幕左側的目錄前往以下路徑。 您還可以將以下行複制粘貼到註冊表編輯器窗口頂部的地址框中,然後按 Enter:
HKEY_CURRENT_USER\SOFTWARE\Microsoft\Windows\CurrentVersion\Explorer
點擊左側資源管理器下的“NamingTemplates”目錄。 如果您沒有看到此目錄,請右鍵單擊“Explorer”目錄並選擇新建 > 密鑰。 輸入“NamingTemplates”作為目錄的名稱,然後按“Enter”。
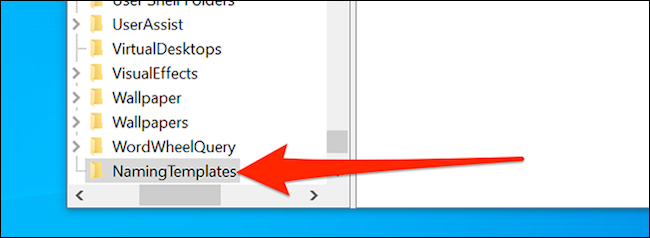
單擊左側新創建的“NamingTemplates”目錄。 然後,右鍵單擊右側白色屏幕上的空白處,然後選擇新建 > 字符串值。 鍵入“RenameNameTemplate”作為名稱,然後按“Enter”。
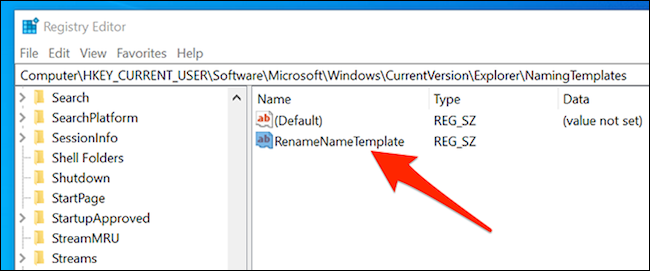
雙擊新創建的“RenameNameTemplate”條目將其打開。 在屏幕上顯示的數值數據框中,鍵入要用作所有新文件夾的默認名稱的名稱。 例如,要將所有新文件夾默認命名為“我的新文件夾”,只需鍵入“我的新文件夾”。
單擊“確定”以保存您的更改。
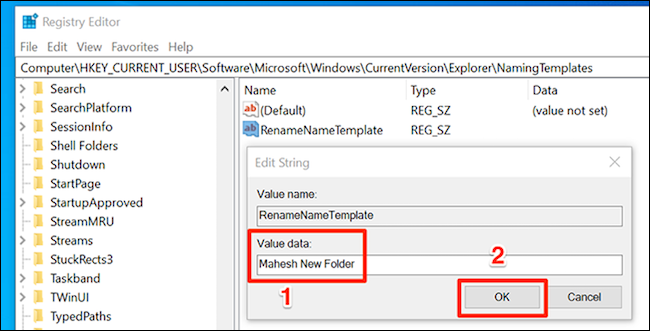
最後,關閉註冊表編輯器窗口。
從現在開始,當您創建一個新文件夾時,該文件夾將被分配您在上面選擇的名稱。
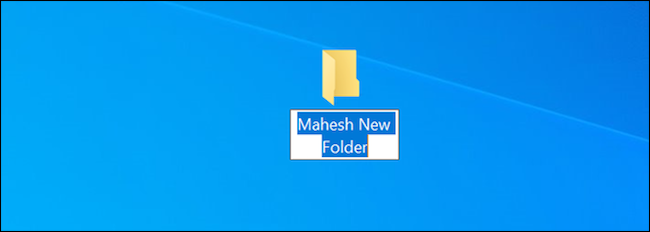
請記住,此更改也適用於您使用 Windows 10 上下文菜單中的“新建”選項創建的其他一些項目。 例如,如果您創建一個新的文本文件,它將使用您在上面為文件夾指定的新默認名稱。
為防止這種情況,請在字符串值中的新文件夾文本之後添加“%s”。 “%s”將保留您正在創建的任何項目的原始名稱,同時在其前面加上您選擇的文本。
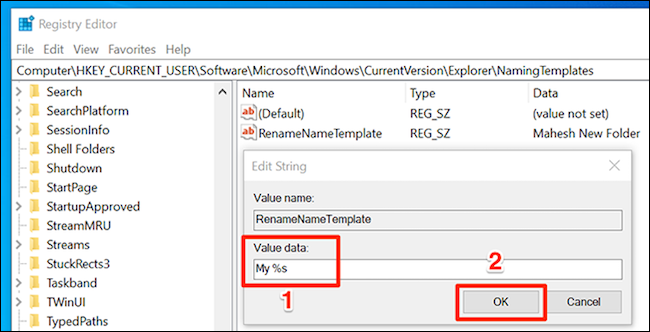
例如,如果您添加“我的 %s”,Windows 10 將創建一個名為“我的新文件夾”的新文件夾。 如果您創建一個新的文本文件,它將被命名為“我的新文本文檔”,依此類推。

使用當前日期作為新文件夾的默認名稱
如果您按日期組織文件夾,則可以使用當前日期作為 Windows 10 中新文件夾的默認名稱。要使用此名稱,您的當前日期設置必須使用連字符作為分隔符。
為此,請打開“開始”菜單,搜索“設置”,然後單擊“設置”。 您也可以按 Windows+i 打開“設置”應用。
在這裡,單擊“時間和語言”選項。
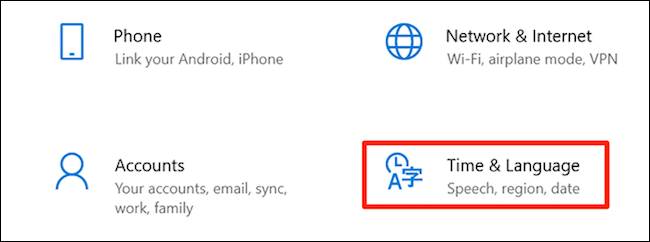
選擇左側邊欄上的“區域”,然後單擊右側窗格中的“更改數據格式”。
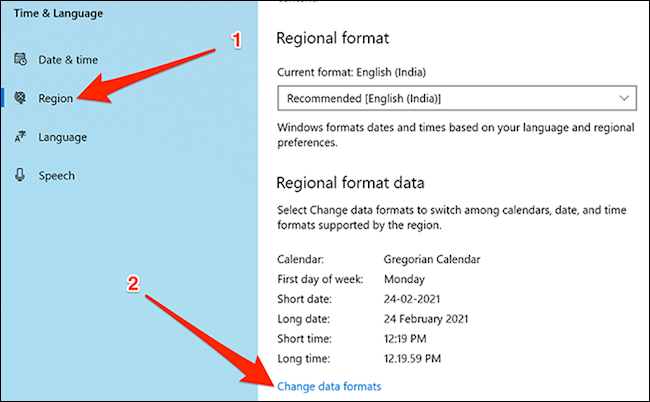
單擊“短日期”的下拉菜單,然後選擇使用連字符的日期格式。 您現在可以關閉“設置”應用。
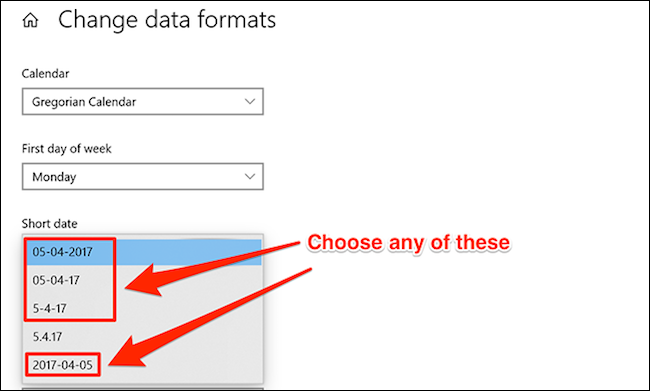
按 Windows+R 打開註冊表編輯器,在“運行”框中鍵入“regedit”,然後按“Enter”。
在註冊表編輯器中導航到以下路徑:
HKEY_CLASSES_ROOT\Directory\shell
右鍵單擊“shell”目錄並選擇 New > Key。 輸入“Folder”作為鍵名,然後按“Enter”。
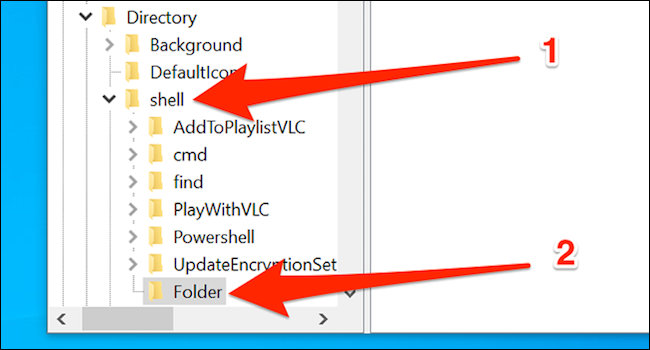
右鍵單擊新創建的“文件夾”鍵,然後選擇新建 > 鍵。 輸入“command”作為鍵名,然後按“Enter”。
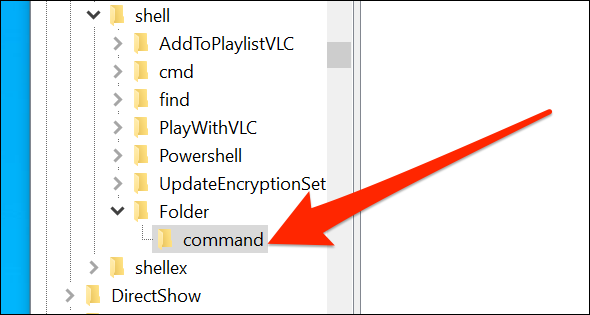
單擊左側新創建的命令鍵,然後雙擊右側窗格中的“默認”。
在“編輯字符串”框中,在“數值數據”字段中輸入以下內容,然後單擊“確定”。
cmd.exe /c md "%1/%%DATE%%"
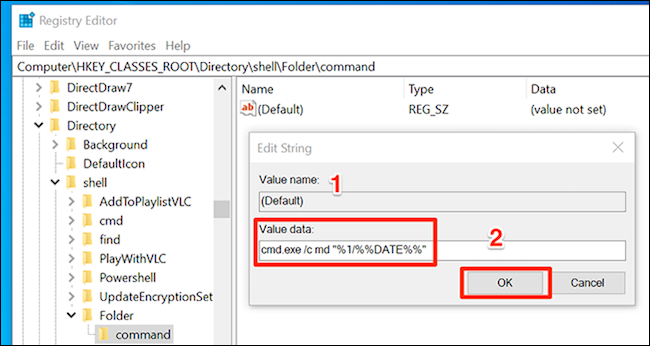
關閉註冊表編輯器窗口。
您需要重新啟動 Windows 資源管理器以使更改生效。 為此,請右鍵單擊任務欄(屏幕底部的欄)並選擇“任務管理器”。 您也可以按 Ctrl+Shift+Esc 打開任務管理器。
在進程列表中找到“Windows資源管理器”,單擊它,然後單擊右下角的“重新啟動”。 (如果您沒有看到完整的進程列表,請單擊窗口底部的“更多詳細信息”。)
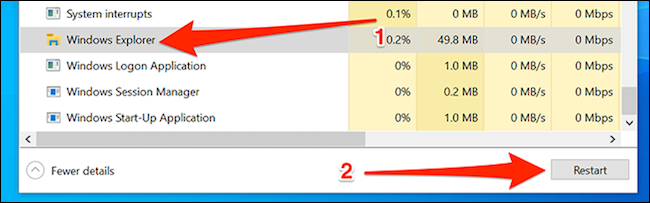
與本指南中的第一種方法不同,您需要在上下文菜單中使用不同的選項來創建基於日期的文件夾。 您需要右鍵單擊要在其中創建新文件夾的文件夾,然後選擇“文件夾”以創建一個使用當前日期作為名稱的新文件夾。
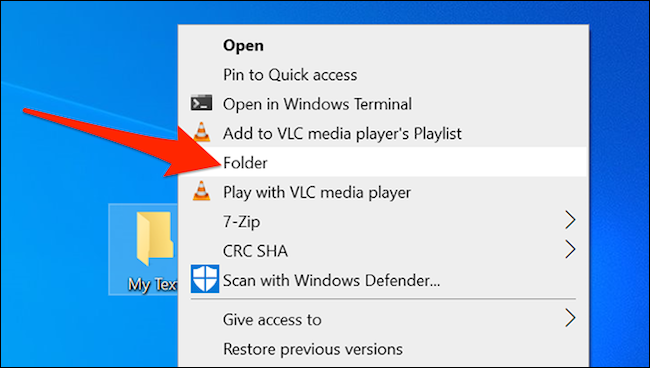
將創建一個以當前日期為名稱的新文件夾。
如何恢復原始默認文件夾名稱
要撤消您的更改,只需刪除您在上面創建的註冊表值即可返回新文件夾的原始名稱。 您可以右鍵單擊一個條目並選擇“刪除”以從 Windows 註冊表中刪除該條目。
例如,如果您遵循第一種方法,只需返回並刪除您創建的“RenameNameTemplate”值。 對於第二種方法,刪除您在“shell”下創建的“Folder”鍵。
當您使用它時,為什麼不學習如何在 Windows 10 中為各種文件格式設置默認應用程序?
