Zoom 能在別人不知情的情況下檢測到錄屏嗎?
已發表: 2023-01-02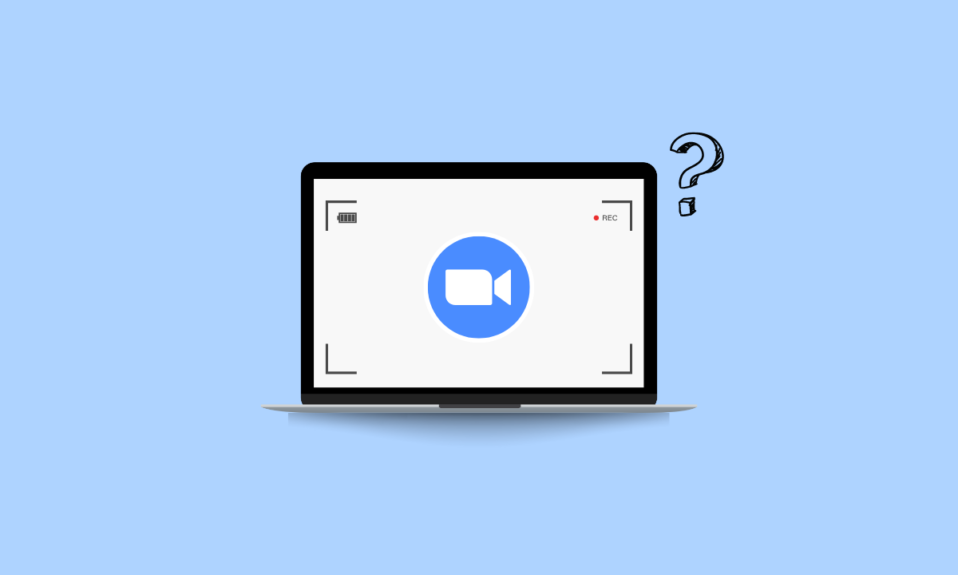
Zoom 是一個視頻會議平台,是全球企業使用的最受歡迎的視頻會議提供商之一。 2018 年 3 月,Zoom 推出了一項新功能,允許您屏幕錄製會議。 之後,人們總會有一個疑問,Zoom可以檢測錄屏嗎? 我們可以使用 Bandicam 等第三方屏幕錄像機在不通知他們的情況下錄製 Zoom 會議嗎? 如何知道是否有人在錄製您的 Zoom 會議? 在本文中,我們將嘗試回答所有這些問題,以及如何在其他人不知情的情況下在 Zoom 上進行屏幕錄製。
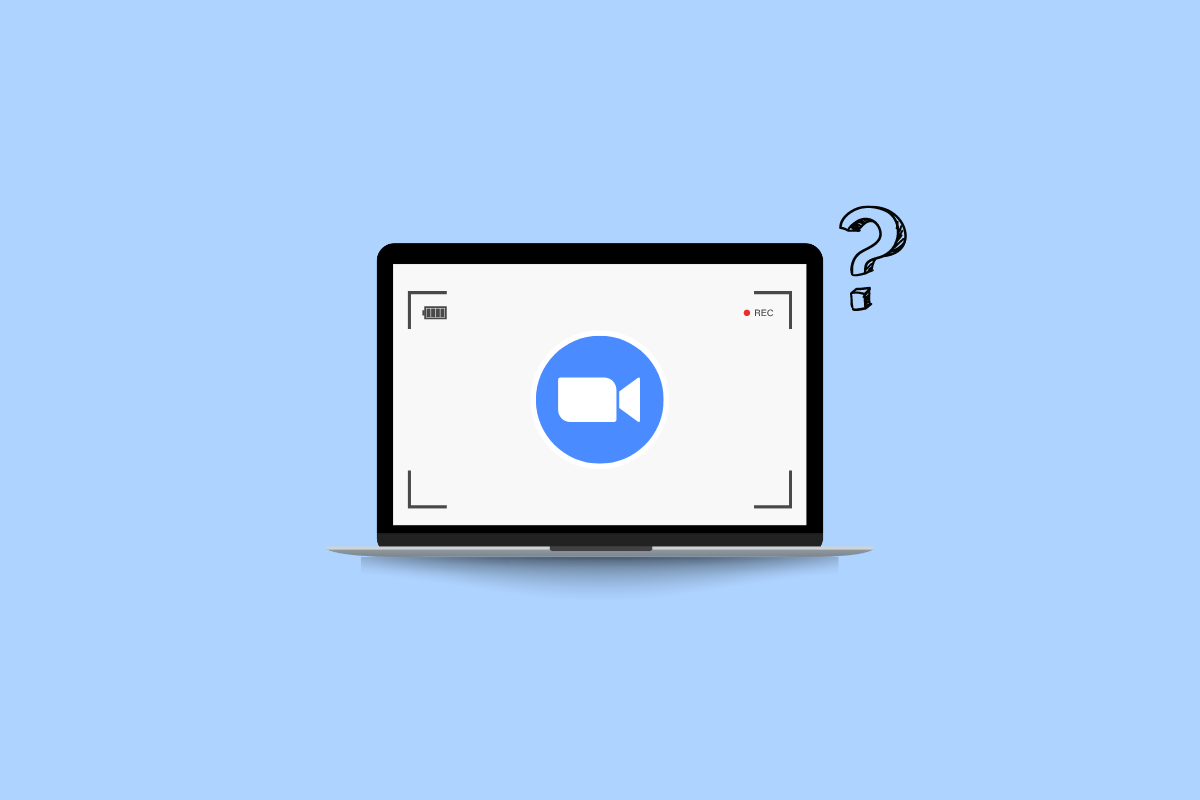
內容
- Zoom 能在別人不知情的情況下檢測到錄屏嗎?
- Zoom 是否檢測到第三方屏幕錄製?
- Zoom 可以檢測錄屏嗎?
- Zoom可以檢測錄屏OBS嗎?
- Zoom 可以檢測 Bandicam 嗎?
- Zoom 可以檢測屏幕錄製 Windows 遊戲欄嗎?
- Zoom 可以檢測錄屏 iPhone 嗎?
- Zoom 可以防止錄屏嗎?
- 如何知道是否有人在錄製您的 Zoom 會議?
- 您可以在其他人不知情的情況下在 Zoom 上進行屏幕錄製嗎?
- Zoom 如何在別人不知情的情況下錄屏?
- 方法一:使用 Xbox Game Bar
- 方法 2:使用 Mac 屏幕錄像機
- 方法三:使用第三方屏幕錄像機
Zoom 能在別人不知情的情況下檢測到錄屏嗎?
繼續閱讀以找到解釋 Zoom 是否可以通過有用的插圖詳細檢測屏幕錄製的步驟,以便更好地理解。
Zoom 是否檢測到第三方屏幕錄製?
不,Zoom 不會檢測第三方屏幕錄製。 您可以使用第三方錄製程序或設備的內置屏幕錄像機在不提醒任何參與者的情況下錄製 Zoom 會議。
Zoom 可以檢測錄屏嗎?
是的,如果您使用 Zoom 提供的默認 Recorder ,Zoom 可以檢測到屏幕錄製。 它將彈出一個窗口,說明正在錄製此會議。 它還在屏幕右上角的紅色框中給出了錄音標誌。 但是,如果您使用第三方錄製軟件,Zoom 不會通知他們,您可以繼續錄製您的會議而不會驚動其他人。
Zoom可以檢測錄屏OBS嗎?
不,通過 OBS Studio 完成時,Zoom 不會檢測到屏幕錄製。 使用時不檢測第三方錄屏軟件。 它僅在您使用 Zoom 提供的錄製選項時通知用戶,即 Zoom 的內置屏幕錄像機。
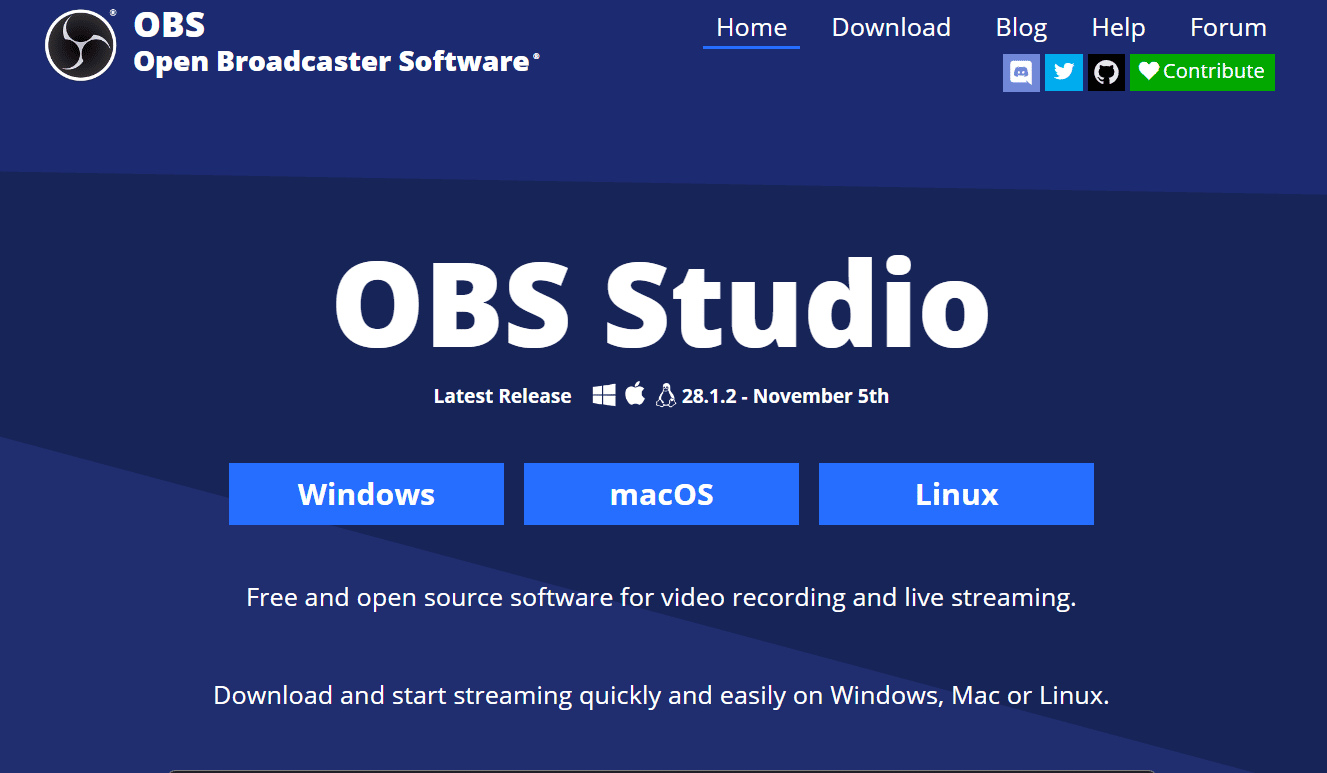
Zoom 可以檢測 Bandicam 嗎?
不,當您使用 Bandicam 錄製會議時,Zoom 無法檢測到。 但是,Bandicam 根據用戶的選擇提供了錄製會議並通知其他用戶或不提供通知的選項。
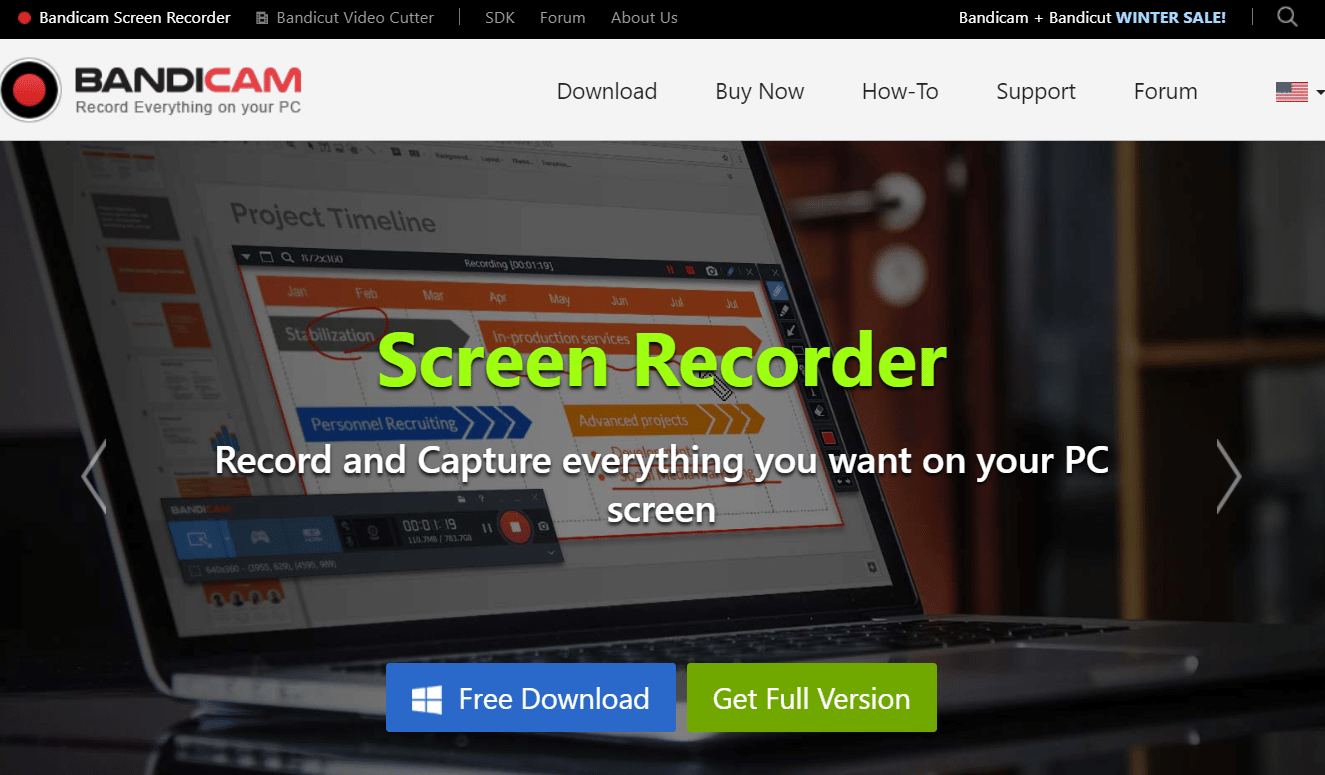
另請閱讀:截屏 DM 時 Instagram 會通知嗎?
Zoom 可以檢測屏幕錄製 Windows 遊戲欄嗎?
不,當您通過 Windows Game Bar 錄製時,Zoom 不會檢測到屏幕錄製。 只有當您或您的主持人使用 Zoom 提供的錄音機時,Zoom 才會向用戶發出通知。
Zoom 可以檢測錄屏 iPhone 嗎?
不,Zoom 不會檢測您何時使用 iPhone 原生錄音機或第三方錄音機在屏幕上錄製內容,除非您使用 Zoom 在其應用程序本身中提供的默認錄音機。
Zoom 可以防止錄屏嗎?
是的,Zoom 可以阻止其內置屏幕錄像機的屏幕錄製。 但是Zoom無法阻止第三方錄屏軟件,因為市面上的錄屏軟件很多,而且無法單獨阻止每個軟件。
如何知道是否有人在錄製您的 Zoom 會議?
Zoom 將始終通知參與者當前會議正在錄製中。 它的製作方式使您無法禁用此通知。 對於通過桌面或移動應用程序加入的新參與者,屏幕將顯示錄製通知。 但是,無法檢測是否有人使用第三方屏幕錄像機,如 OBS studio、Bandicam 等。
您可以在其他人不知情的情況下在 Zoom 上進行屏幕錄製嗎?
是的,您可以在 Zoom 上錄製您的會議,而無需使用第三方屏幕錄像機或使用您設備的本機屏幕錄像機來改變其他會議。 只有當您使用 Zoom 內置的官方會議記錄器時,Zoom 才會通知服務員。
Zoom 如何在別人不知情的情況下錄屏?
Zoom 允許用戶在通知他人的同時記錄他們的會議。 但是,有時我們不想通知其他成員錄製此會議,因此我們需要使用第三方屏幕錄像機或各自設備上的內置屏幕錄像機。 在本節中,我們將看到使用適用於 Windows 用戶和 Mac 的遊戲欄以及知名的第三方屏幕錄像機在不通知其他人的情況下錄製 Zoom 會議的步驟。
方法一:使用 Xbox Game Bar
1. 打開 Zoom 應用程序並加入您想要錄製的會議。
2. 現在,從Windows 搜索欄打開Xbox Game Bar 。
注意:您也可以使用快捷方式Windows 徽標鍵 + G直接打開 Game Bar Recorder。
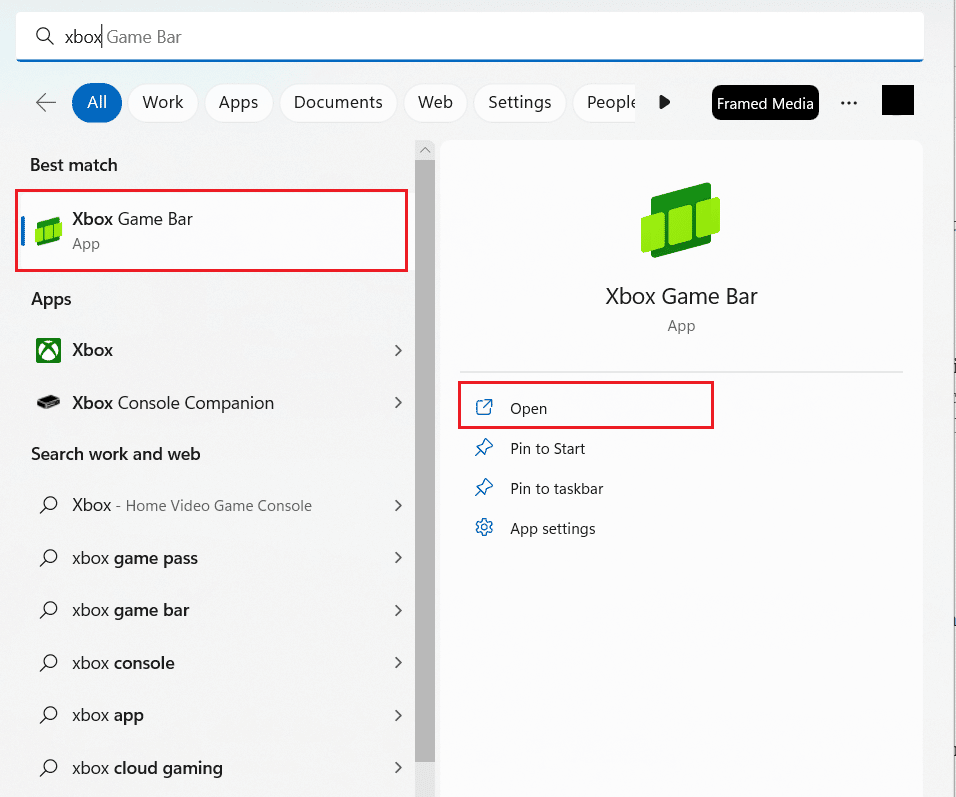

3. 按Windows 徽標鍵 + Alt + R開始錄製。
4. 現在,照常開會,在後台,Game Bar 會錄製會議,不會通知其他人。
5. 現在,完成後,單擊停止圖標停止錄製。
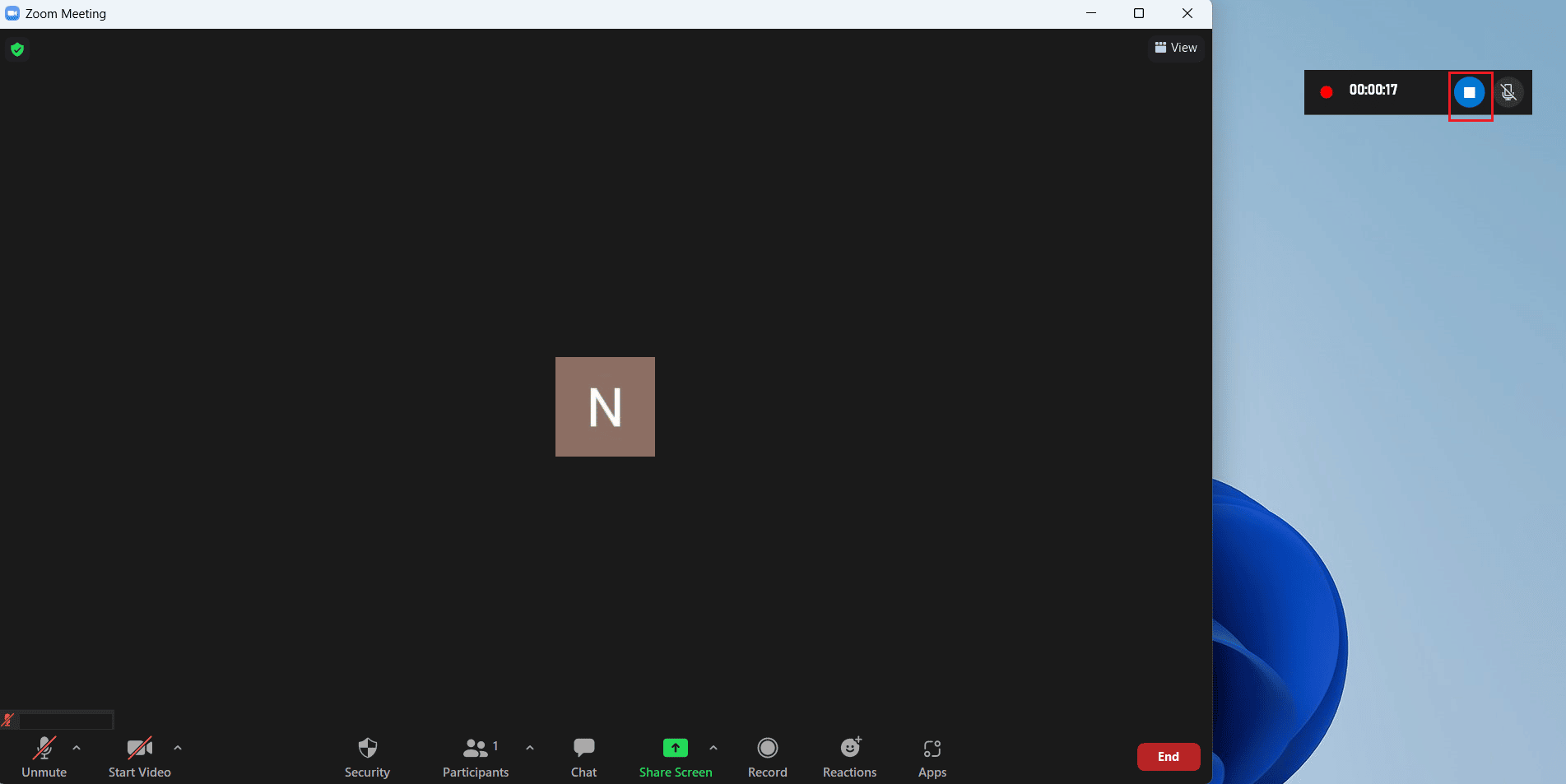
6. 按Windows 徽標 + G組合鍵打開Windows Game Bar 。
7. 單擊捕獲選項卡> 查看我的捕獲。
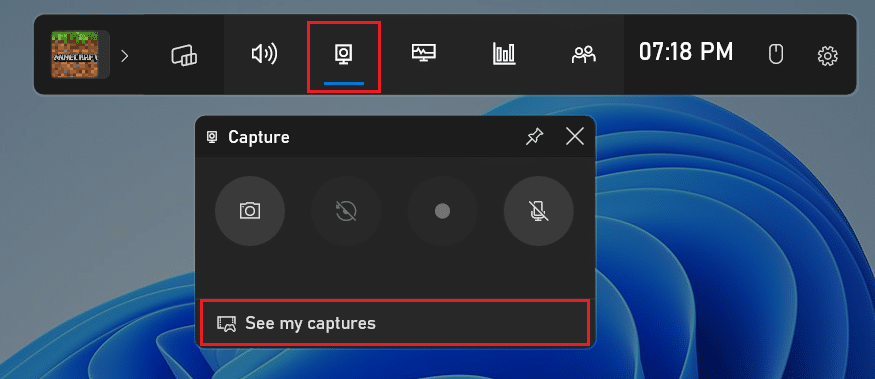
8. 從菜單中單擊所需的縮放記錄以查看已記錄的所有內容。
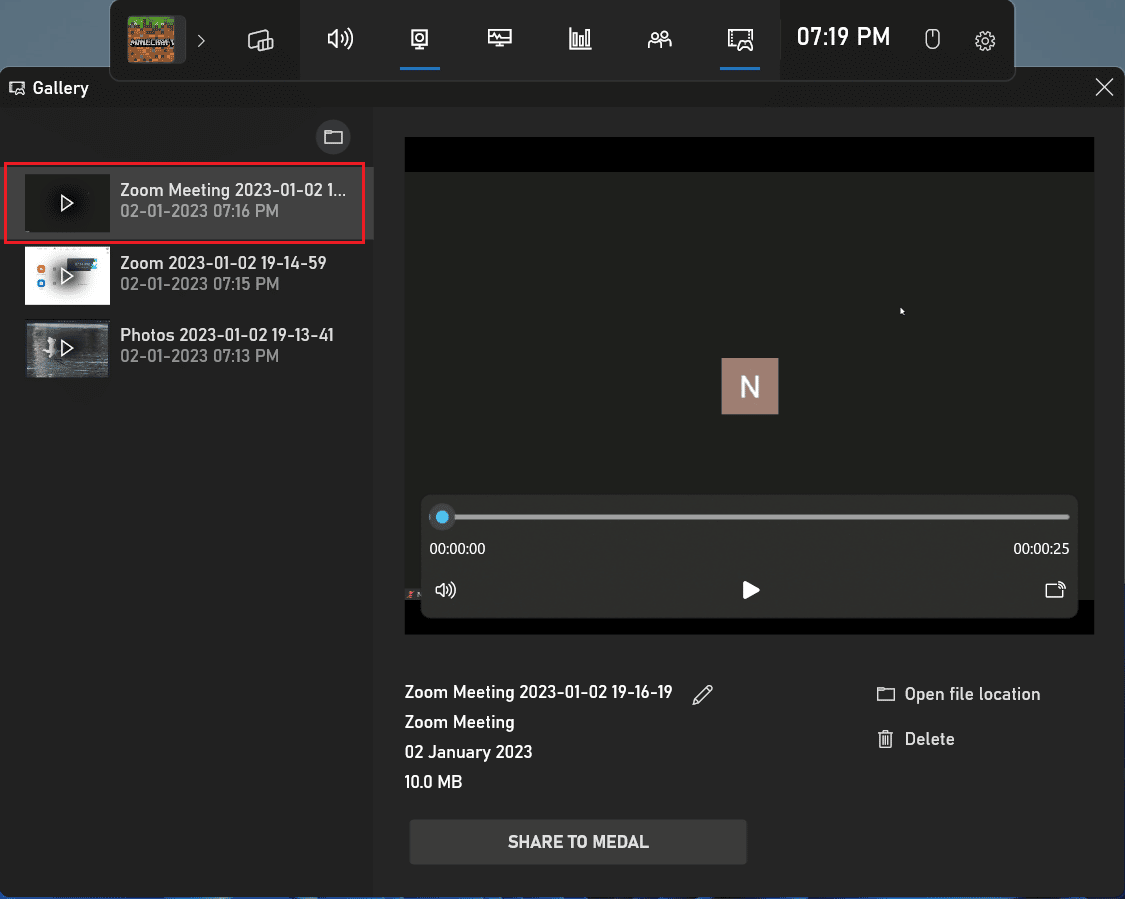
另請閱讀:如何在 Windows 10 中未經許可錄製 Zoom 會議
方法 2:使用 Mac 屏幕錄像機
1. 加入所需的 Zoom會議。
2. 在鍵盤上,按住Command + Shift + 5啟動QuickTime Player 。
注意:或打開 Mac 的應用程序菜單 > 其他 > QuickTime Player 。
3. 現在,打開 QuickTime Player 後,選擇您想要錄製的屏幕部分。
4. 在您做出所需的選擇後,您的錄製將開始,現在您可以像往常一樣繼續您的 Zoom 會議。
5. 錄製完成後,點擊停止結束錄製。
方法三:使用第三方屏幕錄像機
使用第三方軟件也是一種錄製 Zoom 會議的方式,無需提醒其他與會者會議正在錄製中。 以下是使用OBS Studio錄製 Zoom 會議的步驟。 您可以使用其他第三方軟件進行屏幕錄製。
1. 在您的設備上安裝並打開 OBS Studio 軟件。
2. 現在,加入或開始所需的 Zoom 會議。
3. 在 OBS 中,在Sources下,單擊+ 圖標並選擇Display Capture 。 此選項將捕獲您的整個屏幕。
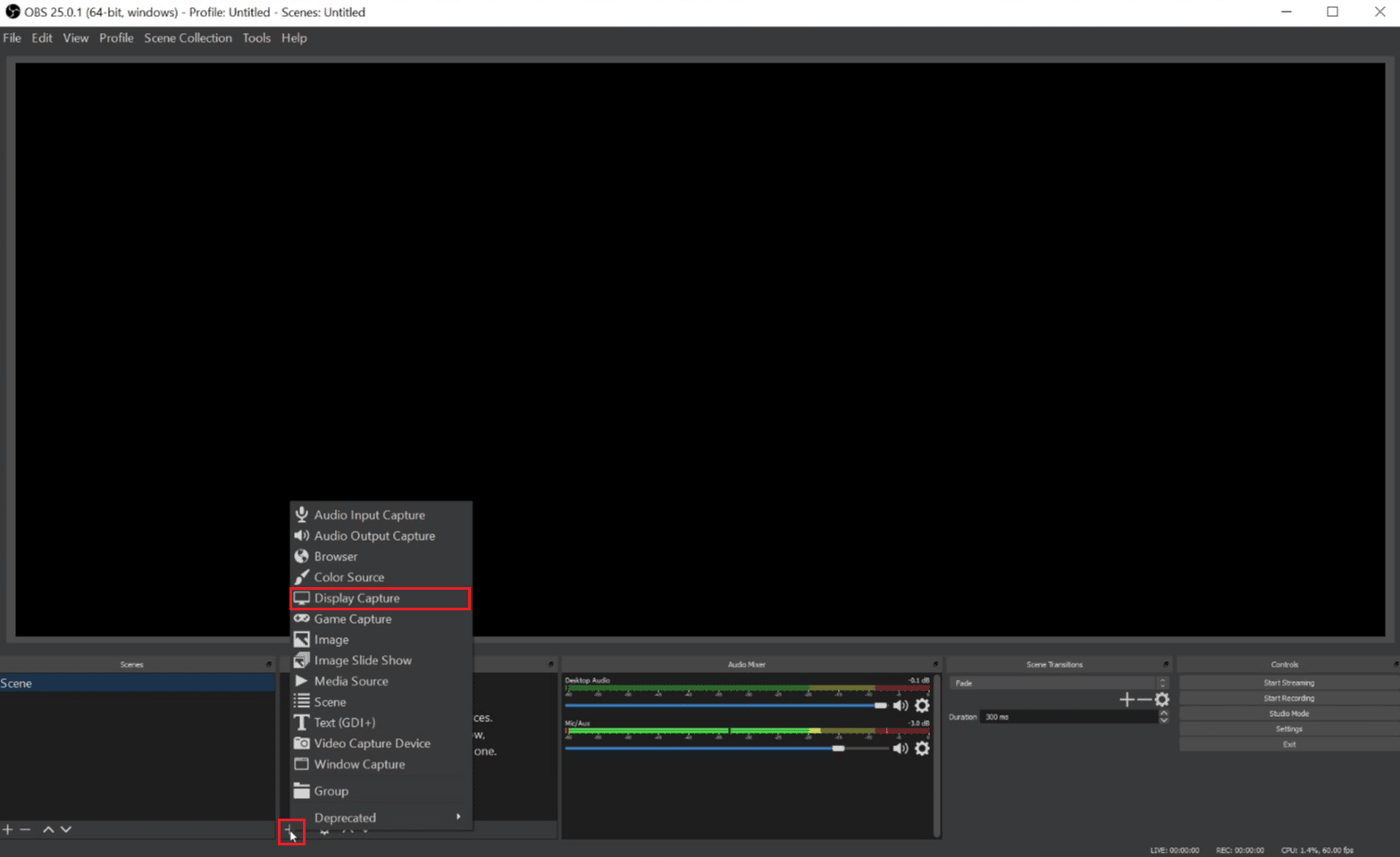
4. 現在,根據您的喜好命名捕獲,然後單擊“確定”。
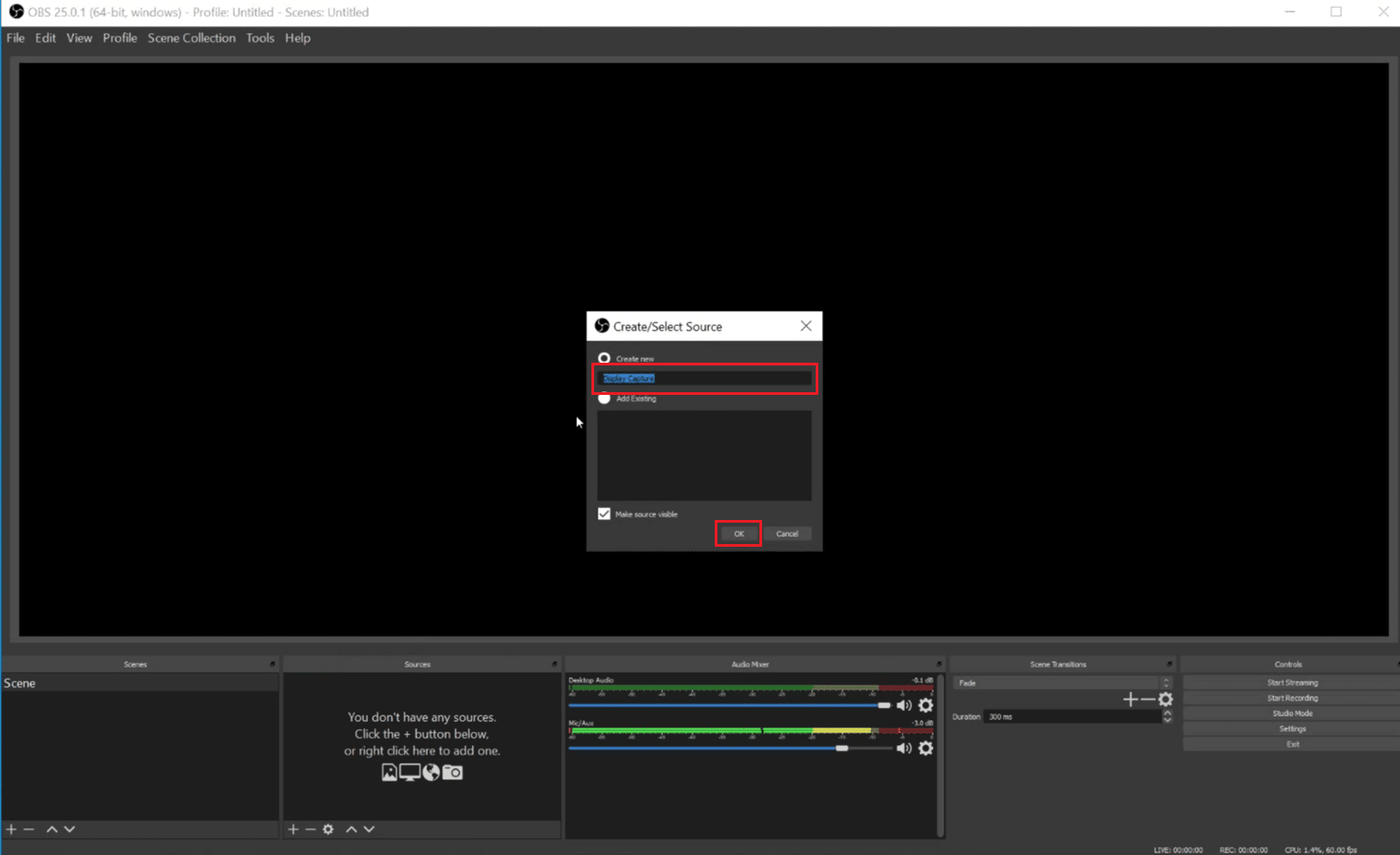
5. 從隨後的下拉菜單/列表中選擇所需的監視器來顯示視頻,然後單擊確定。 預覽將顯示監視器的當前提要。
注意:如果您不想捕獲錄製中的光標指針,請取消選中捕獲光標框。
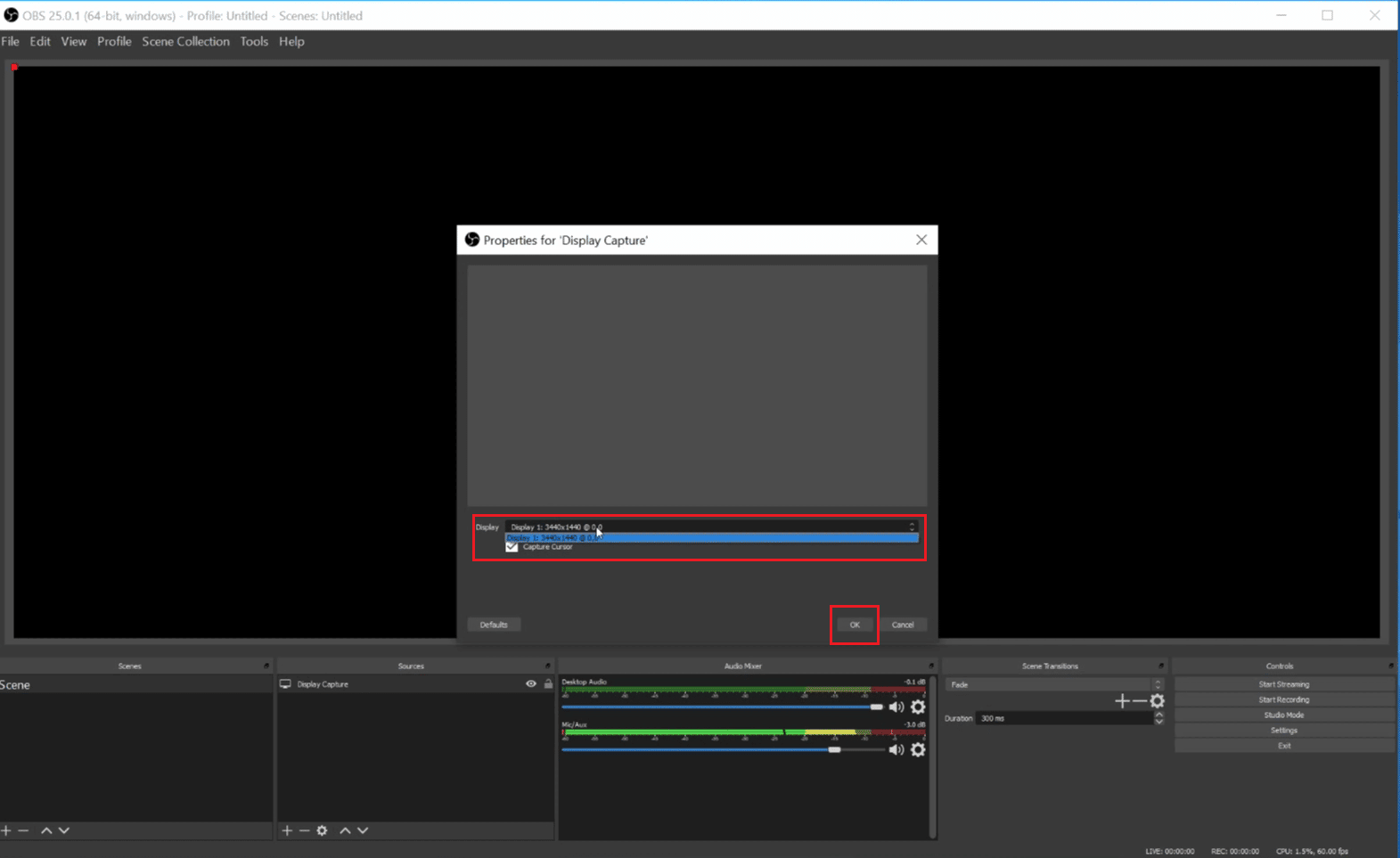
6. 完成捕獲屏幕所需的更改後,單擊確定。
7. 在 OBS Studio 中,單擊+ 圖標 >音頻輸入捕獲。 根據需要為捕獲源鍵入所需的名稱,然後單擊確定。
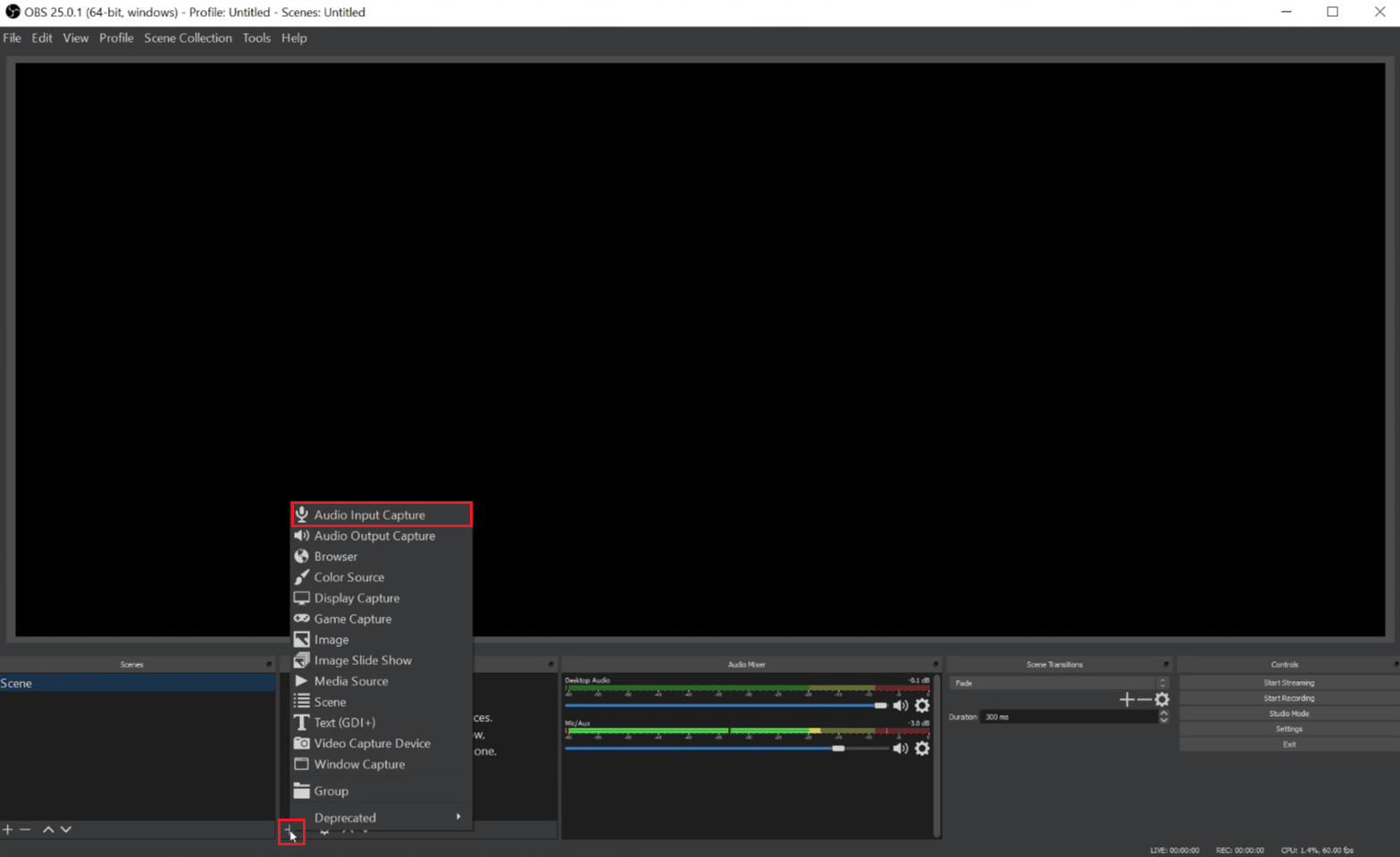
8. 現在,從下拉菜單中選擇所需的輸入設備,然後按OK 。 按確定後,我們將在預覽下方的混音器中看到一個新的音頻輸入,顯示從您計算機的麥克風捕獲的音頻。
9. 再次按照步驟 7 和 8從隨後的列表/菜單中選擇所需的輸出設備。 現在按OK以查看Audio Mixer中的第二行。
10. 單擊Start Recording 按鈕將會議保存到您的本地計算機或Start Streaming以將會議流式傳輸到其他地方。
11. 現在,您可以錄製 Zoom 會議了。 當您完成會議和錄製後,您可以單擊停止錄製以停止錄製。
推薦:
- 17 款最佳 Android WiFi 通話應用程序
- Wi-Fi 是如何工作的?
- Microsoft Teams 錄音存儲在哪裡?
- 16 款最佳免費 PC 屏幕錄像機
那麼,我們希望您已經了解Zoom是否可以通過詳細步驟幫助您檢測屏幕錄像。 您可以讓我們知道您希望我們撰寫文章的任何其他主題的任何疑問或建議。 將它們放在下面的評論部分,讓我們知道。
