最佳 Windows 11 提示和技巧
已發表: 2022-01-29Windows 11 是微軟長期運行的操作系統的最新版本,至少對於那些擁有受支持 PC 的用戶來說是這樣。 如果你邁出這一步,你會注意到一個巧妙的重新設計,具有類似 Chrome OS 的居中任務欄和應用程序的圓角。 在引擎蓋下,它基本上是相同的操作系統,但您應該知道如何使用一些新功能。 這些提示將有助於簡化從 Windows 10 到 Windows 11 的過渡。
重新對齊開始按鈕
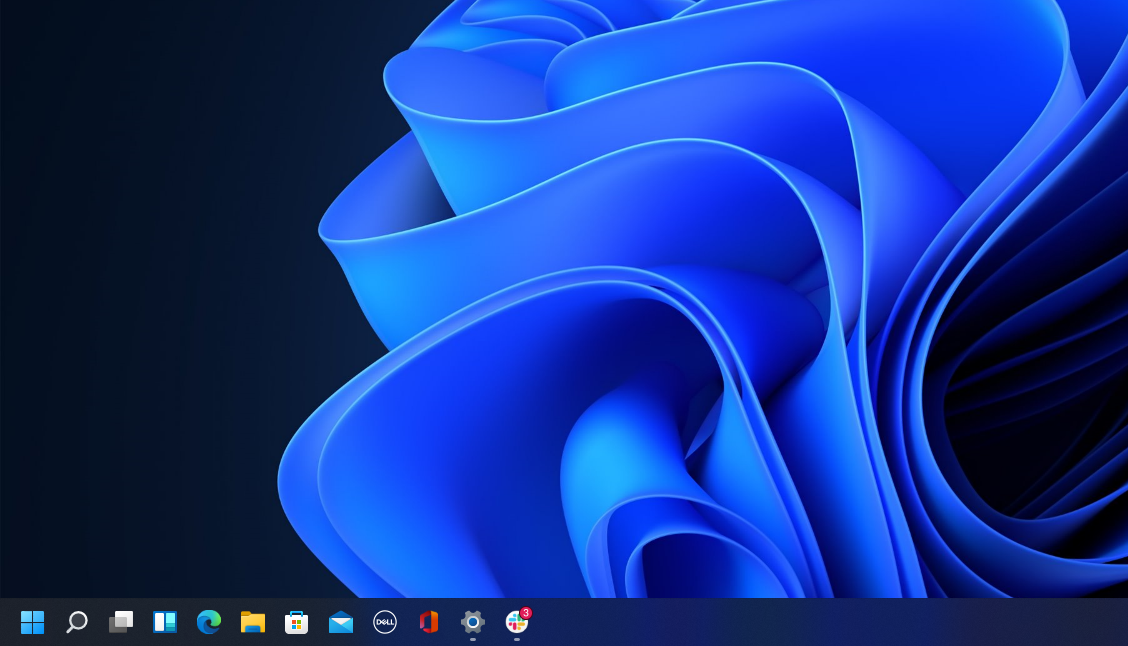
首先會跳出來的是“開始”按鈕的位置。 長期以來位於屏幕的左下角,現在它與任務欄上的其餘圖標居中。 但別擔心,你可以把它改回來。 右鍵單擊任務欄並打開Taskbar Settings 。 選擇任務欄行為下拉菜單並將任務欄對齊方式更改為左。 這會將所有任務欄圖標移到左側,並將“開始”按鈕放回它所屬的位置。 有關個性化 Windows 11 任務欄的更多信息,請查看我們的指南。
簡化的右鍵菜單
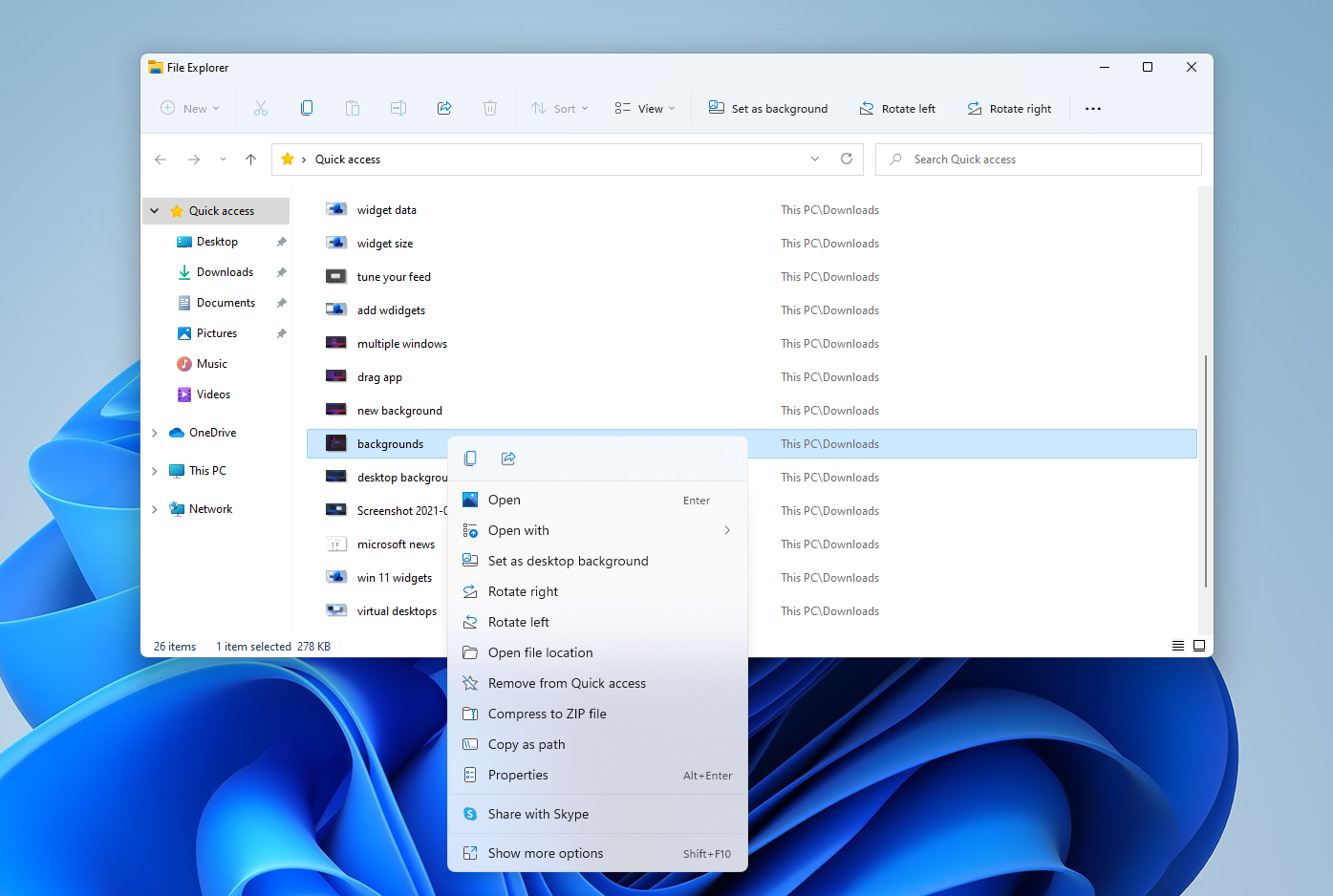
右鍵菜單現在只關注最重要的設置。 如果您需要更多設置(例如打印、設置新背景或查看完整文件位置),請選擇顯示更多選項以打開溢出菜單。
自定義快速設置面板
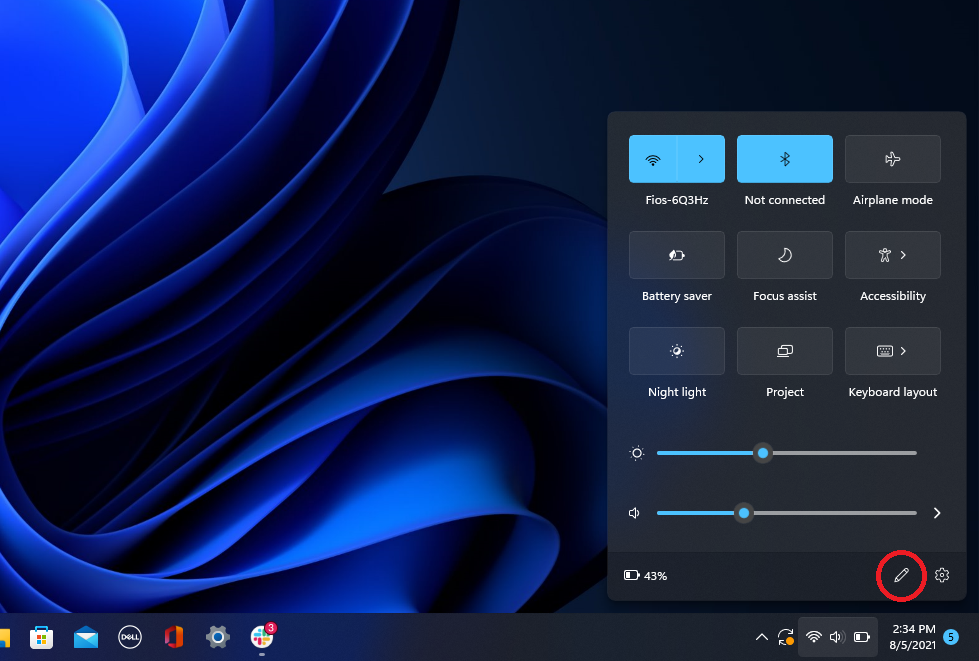
Windows 11 將顯示在 Windows 10 操作中心中的快速設置與該面板的通知分開。 單擊具有 Wi-Fi、揚聲器和電池圖標的任務欄區域以打開設置菜單,讓您控制 Wi-Fi、藍牙、飛行模式、省電模式等。 要在此處添加或刪除設置按鈕,請單擊鉛筆形的編輯快速設置按鈕。 取消固定您不想要的內容或單擊添加以從“快速設置”菜單訪問新功能。
更輕鬆的桌面管理
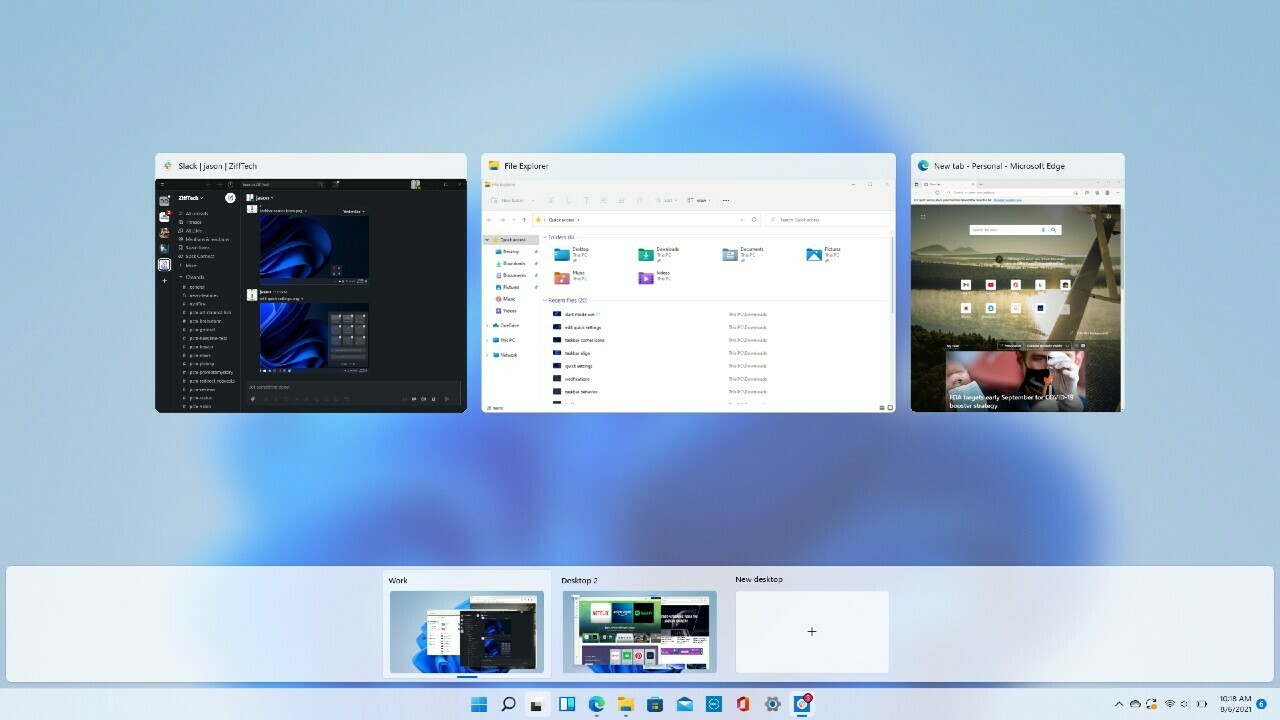
微軟用任務欄上重新設計的圖標替換了舊的任務視圖按鈕,這樣可以更輕鬆地創建和管理多個桌面。 只需將鼠標懸停在圖標上即可查看任何打開的虛擬桌面或創建新桌面。 然後可以根據需要重新排列這些桌面,並且可以將一個桌面中的應用程序拖到另一個桌面中。
收集你的小部件
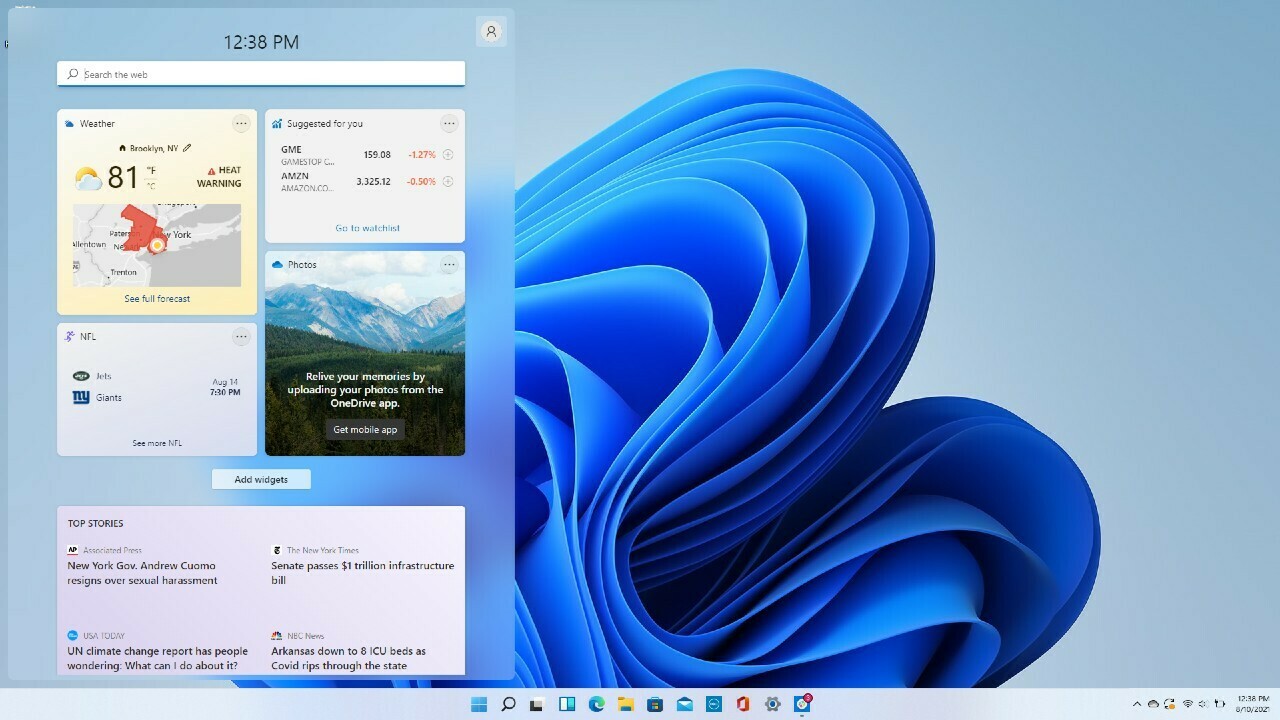
當 Windows 10 涉足小部件時,Windows 11 則全力以赴。如果您想查看天氣、查看體育賽事比分、跟踪股票價格、查看附近的交通、管理您的 Outlook 日曆、跨待辦事項列表中的任務或閱讀最新消息,任務欄上的新窗口小部件圖標為您提供服務。 您可以自定義小部件以滿足您的需求,在頁面上重新排列它們,並通過 Microsoft 新聞管理您的新聞源首選項。
更多多任務佈局
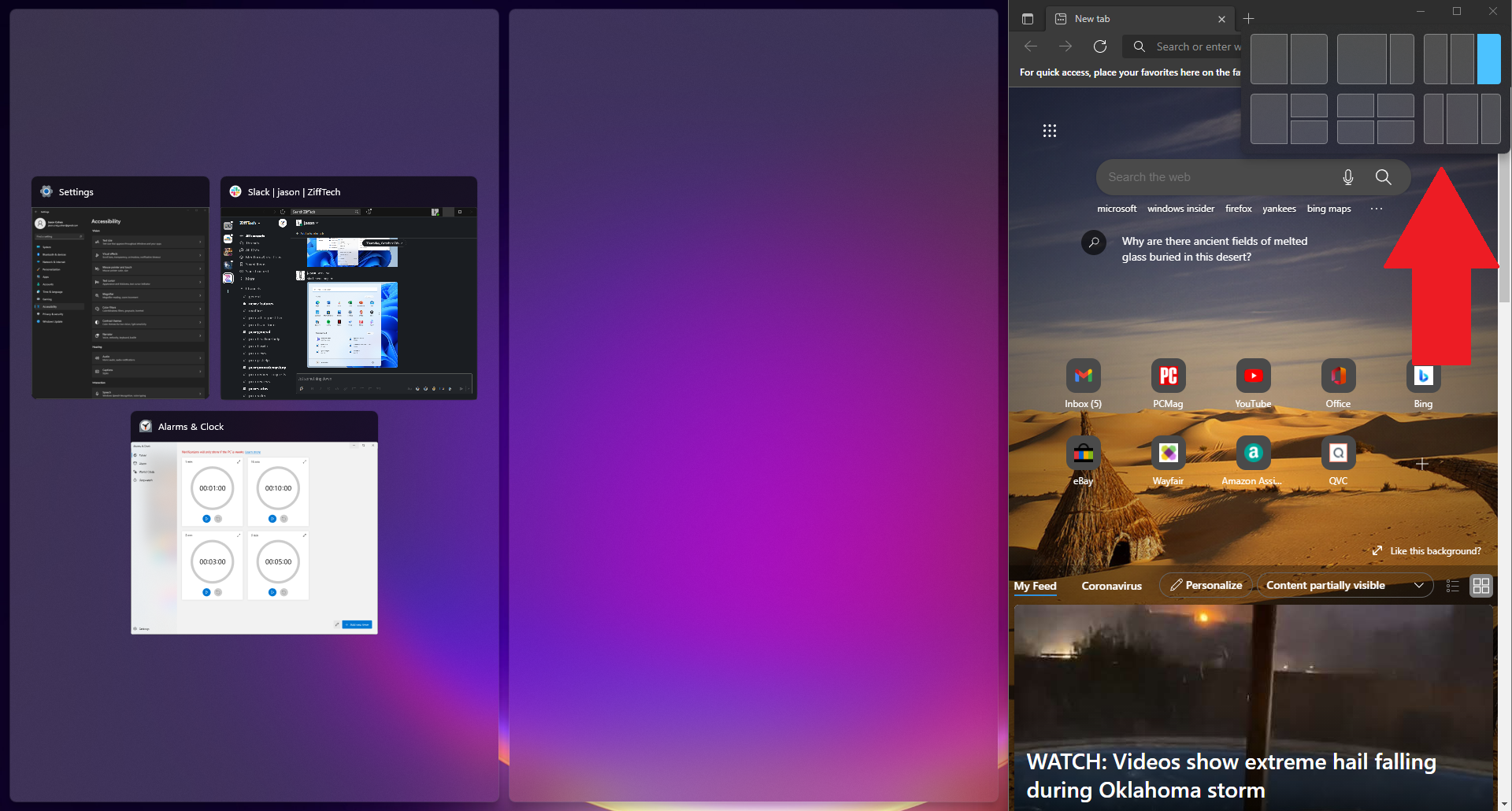
自 Windows 7 以來,Microsoft 一直支持對齊和調整大小功能,但它在帶有對齊佈局的 Windows 11 中得到了提升。 您仍然可以將窗口拖放到位,但在 Windows 11 中,您還可以將鼠標懸停在支持的應用程序上的“最大化”按鈕上以查看佈局選項菜單 - 左側一個大窗口,右側兩個相互重疊,或連續三個,例如。 單擊以選擇您的首選陣型,然後將您的應用程序移動到位。
與團隊聊天
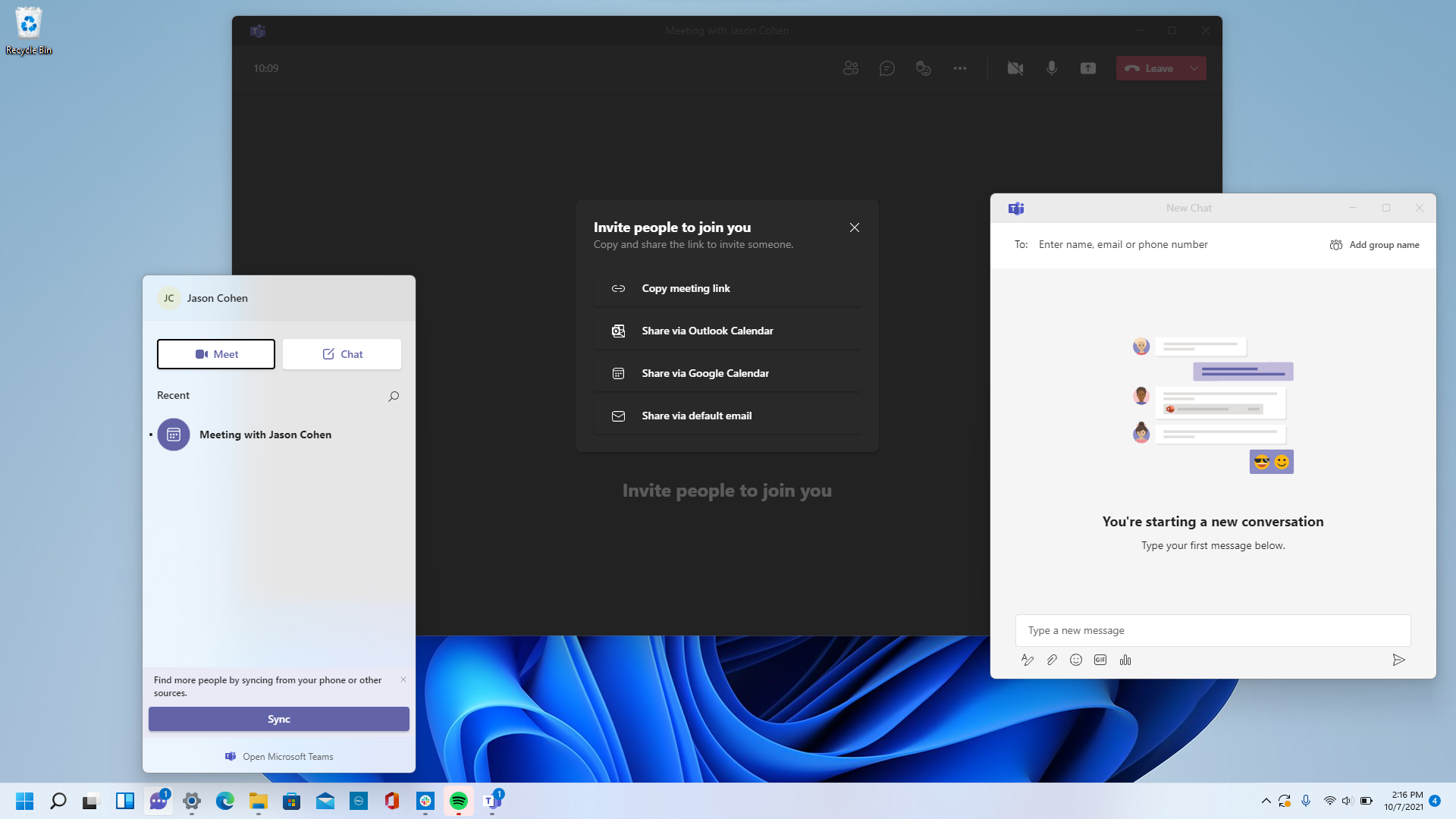
Microsoft Teams(該公司的免費消息、通話和視頻會議應用程序)內置於 Windows 11 中。通過任務欄上的新聊天圖標啟動視頻通話並開始聊天; 無需打開 Microsoft Teams 應用程序。 您可以通過 Teams 移動應用同步您的聯繫人,但如果您的聯繫人不使用 Teams,請通過電子郵件或文本發送邀請。 即使聯繫人沒有註冊 Teams,你也可以與他們進行 SMS 對話,並且他們可以通過 Web 鏈接加入視頻聊天。
通過焦點會議完成工作
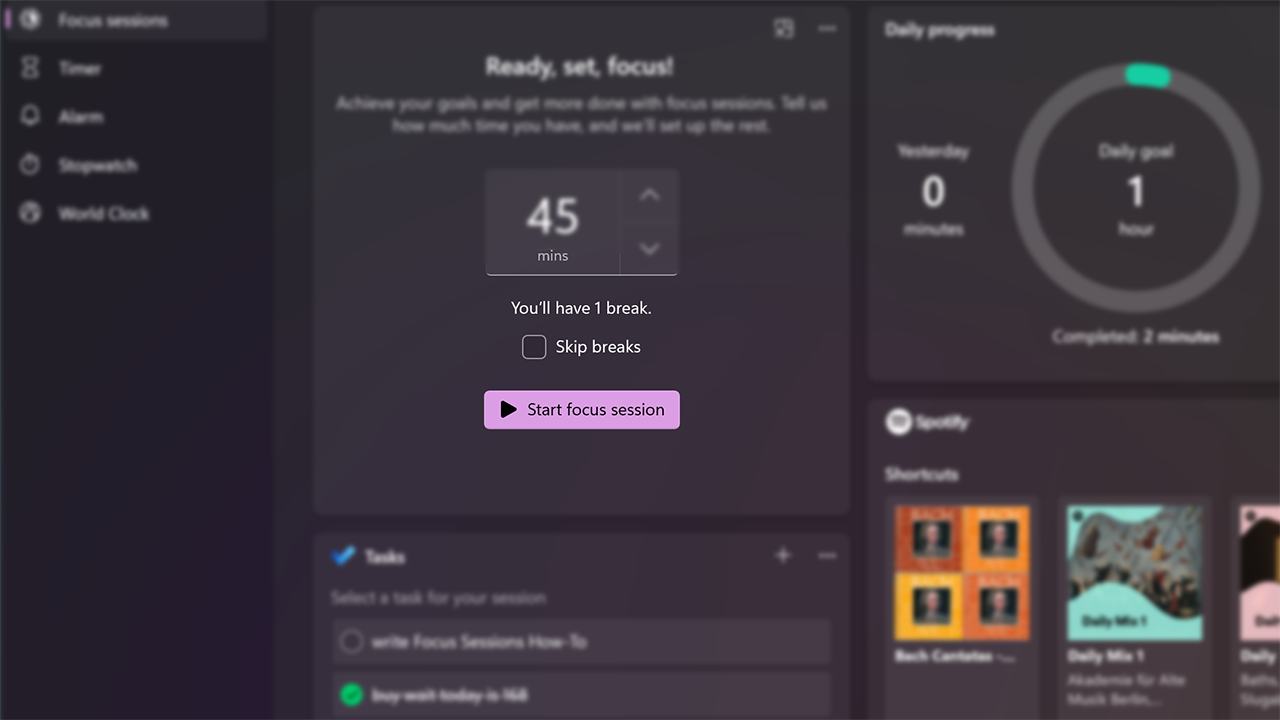
隨著整個工作日的消息和視頻聊天不斷湧現,隨著工作的堆積,很容易分心。 Windows 11 中的焦點會議鼓勵您為需要不間斷、深度專注的工作留出時間。 它目前在新的鬧鐘應用程序中可用,並提供了一種快速的方法來獲得至少 30 分鐘的無干擾工作時間。 如果您超過 45 分鐘,該應用程序會在您的會話中途自動安排 5 分鐘的休息時間。 這是為您的 PC 設置它的分步指南。
簡化的文件資源管理器菜單
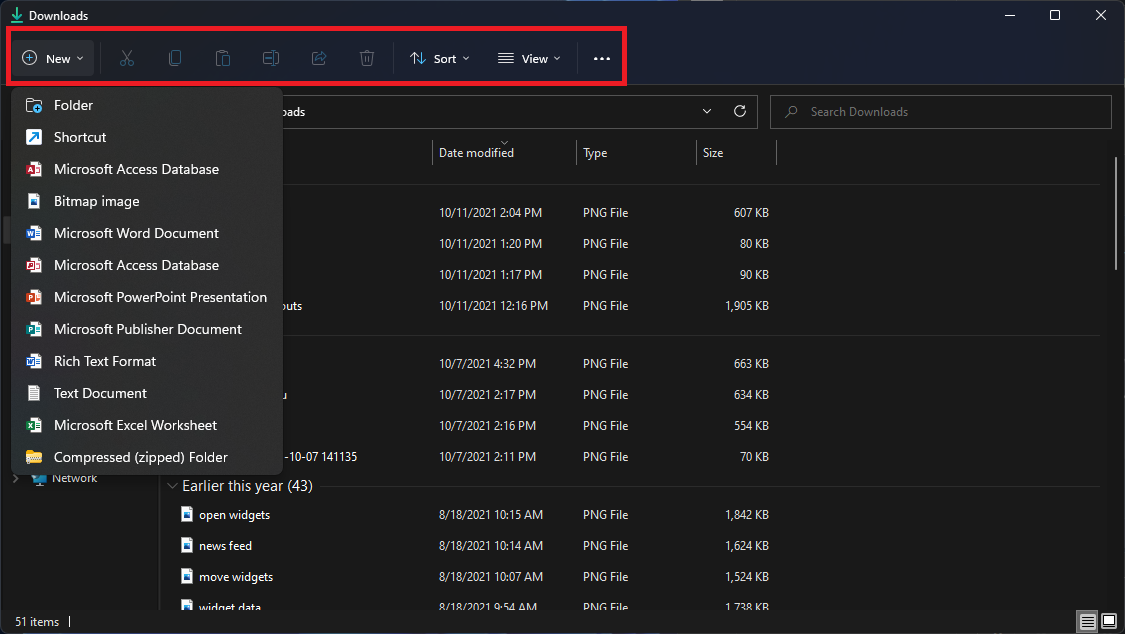
在 Windows 11 中,Microsoft 簡化了文件資源管理器菜單頂部的功能區。 現在只有剪切、複製、共享、排序和查看選項可見; 無需瀏覽您永遠不會使用的多個選項卡和設置。 Windows 11 還添加了一個新建按鈕,用於創建新文件夾和快捷方式,以及基於您已安裝的程序的文檔。
配對輸入/輸出設備
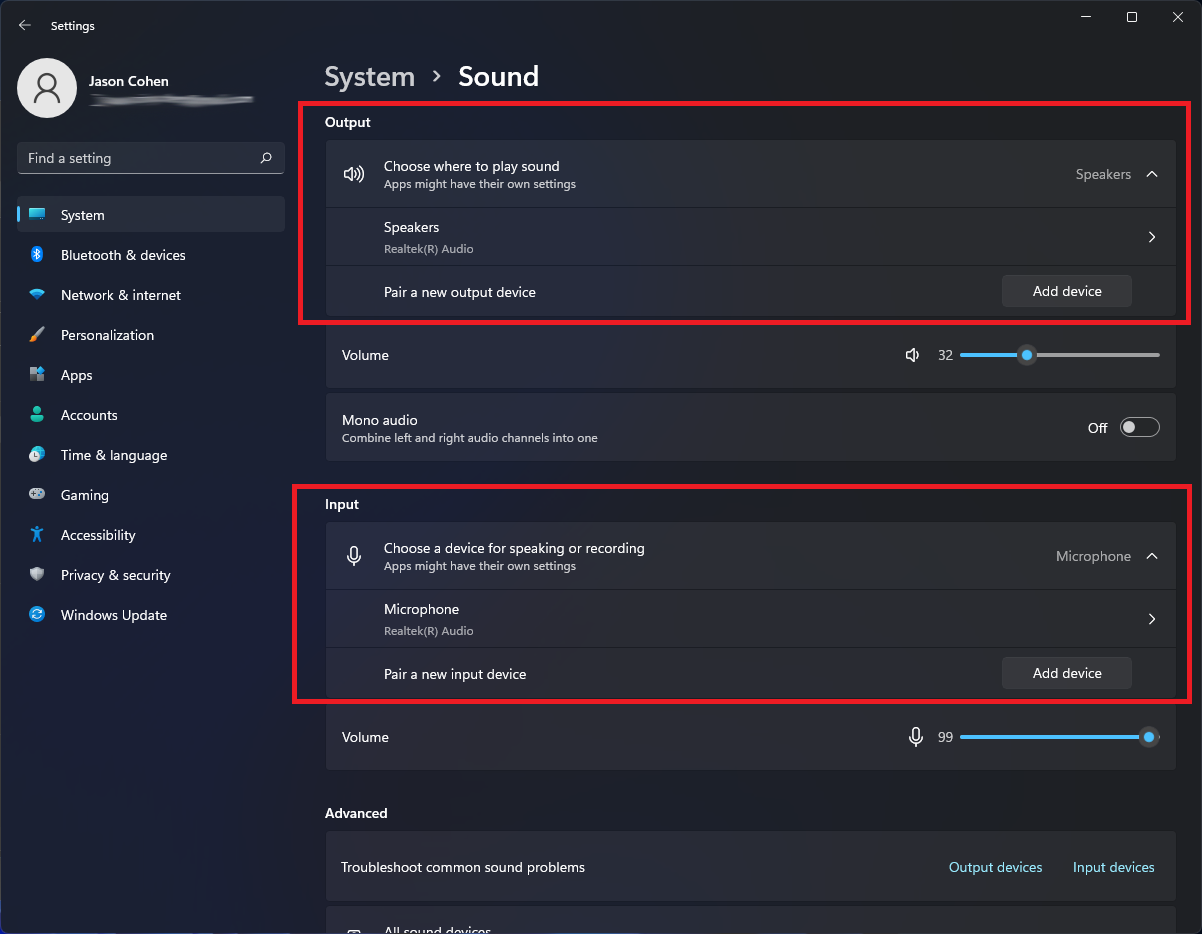
Windows 11 獲得功能齊全的聲音菜單,能夠配對新的輸入和輸出設備。 打開設置 > 系統 > 聲音,然後單擊輸出部分下的添加設備以鏈接外部揚聲器或其他設備。 或單擊輸入下的添加設備以連接外部麥克風。 然後,您可以選擇通過藍牙、無線塢站等方式進行連接。 向下滾動到高級部分並單擊所有聲音設備以查看已連接到您的 PC 的所有輸入和輸出設備的完整列表。
新的聲音模式
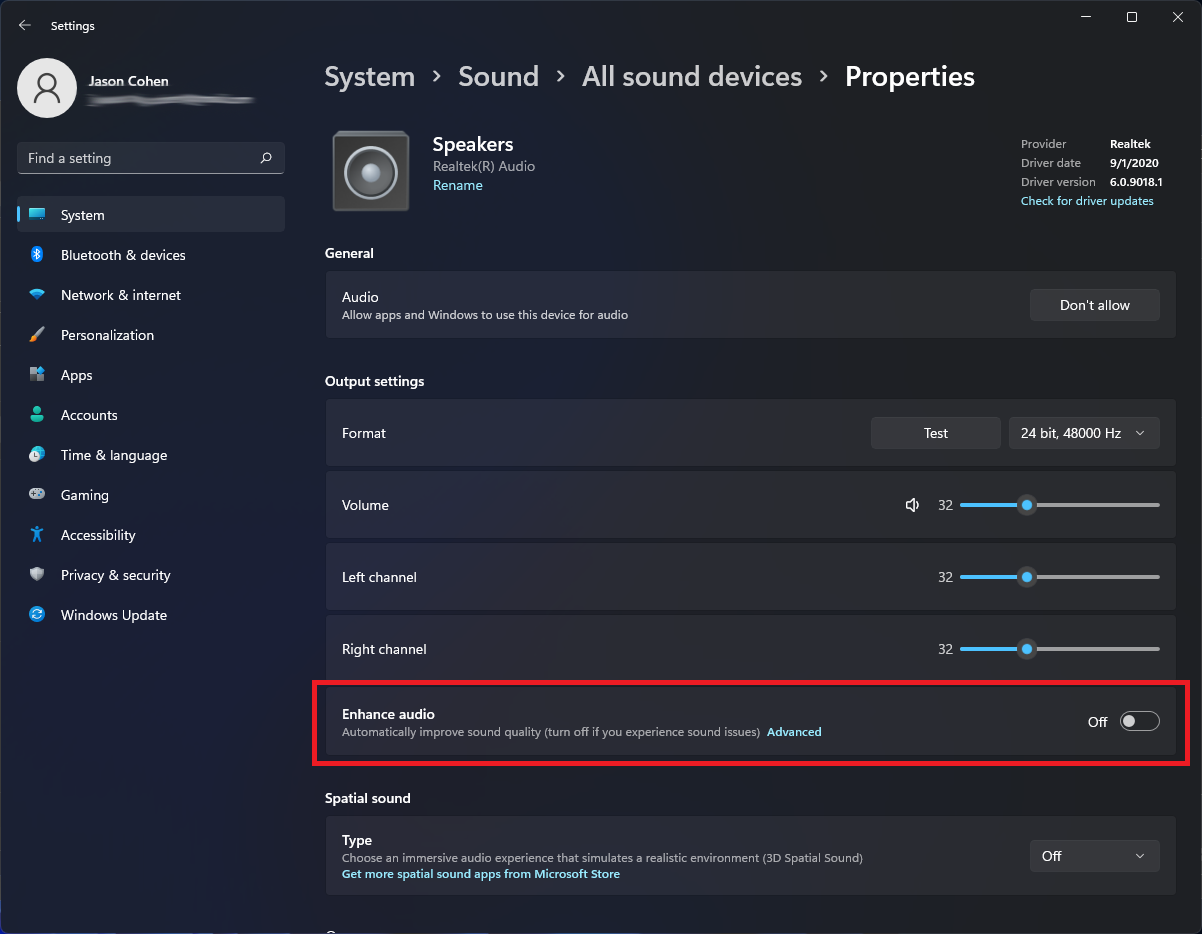
您可以額外控制 Windows 11 中的音頻輸出,包括單聲道音頻和增強的音頻模式。 要轉為單聲道,請打開設置 > 系統 > 聲音,然後啟用單聲道音頻以組合左右聲道。 對於增強音頻(包括低音增強、虛擬環繞、房間校正和響度均衡),單擊聲音菜單的高級部分下的所有聲音設備,選擇一個設備以訪問屬性菜單,然後啟用增強音頻。

查看應用列表
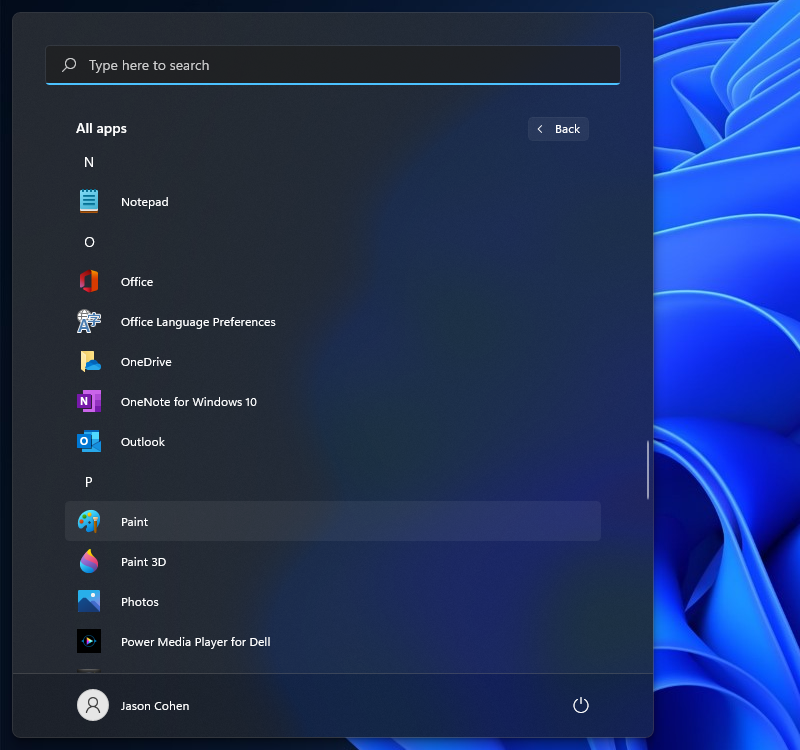
Windows 11 添加了一個額外的步驟來查看已安裝應用程序的完整列表。 您不必打開“開始”菜單並立即在您的動態磁貼旁邊看到“應用程序列表”,您必須單擊“開始”菜單的“固定”部分中的“所有應用程序”按鈕。 然後,您將能夠瀏覽列表或搜索特定應用程序。
將應用固定到開始菜單
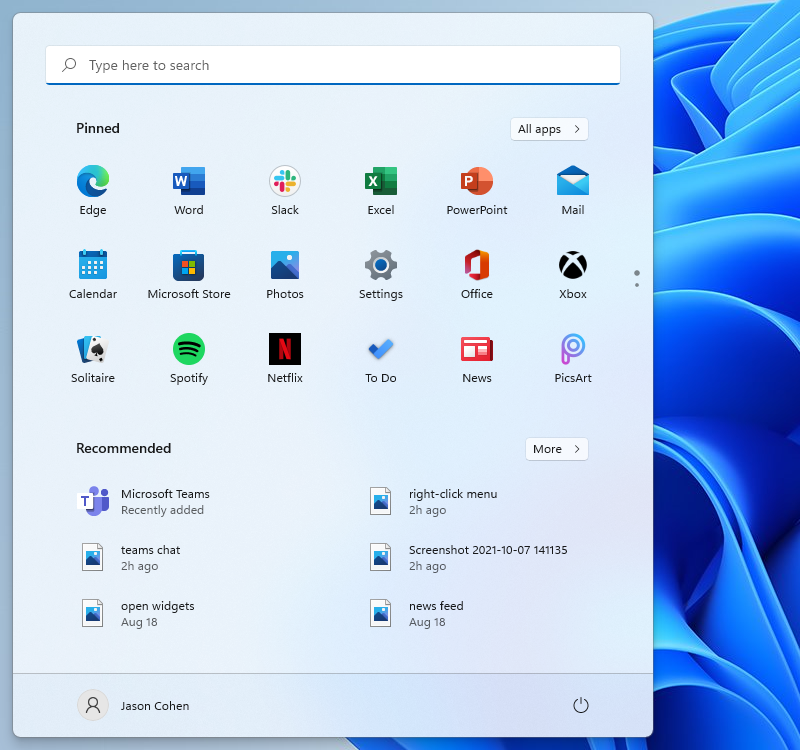
說到動態磁貼,它們終於在 Windows 11 中消失了。取而代之的是一個更簡單的開始菜單,您可以在其中固定應用程序以便於訪問。 打開應用列表,右鍵單擊一個應用,然後選擇固定到開始以將其移動到固定部分。 然後,您可以將應用程序拖到您喜歡的位置。 要刪除應用程序,請右鍵單擊並選擇Unpin from Start 。
自定義開始菜單
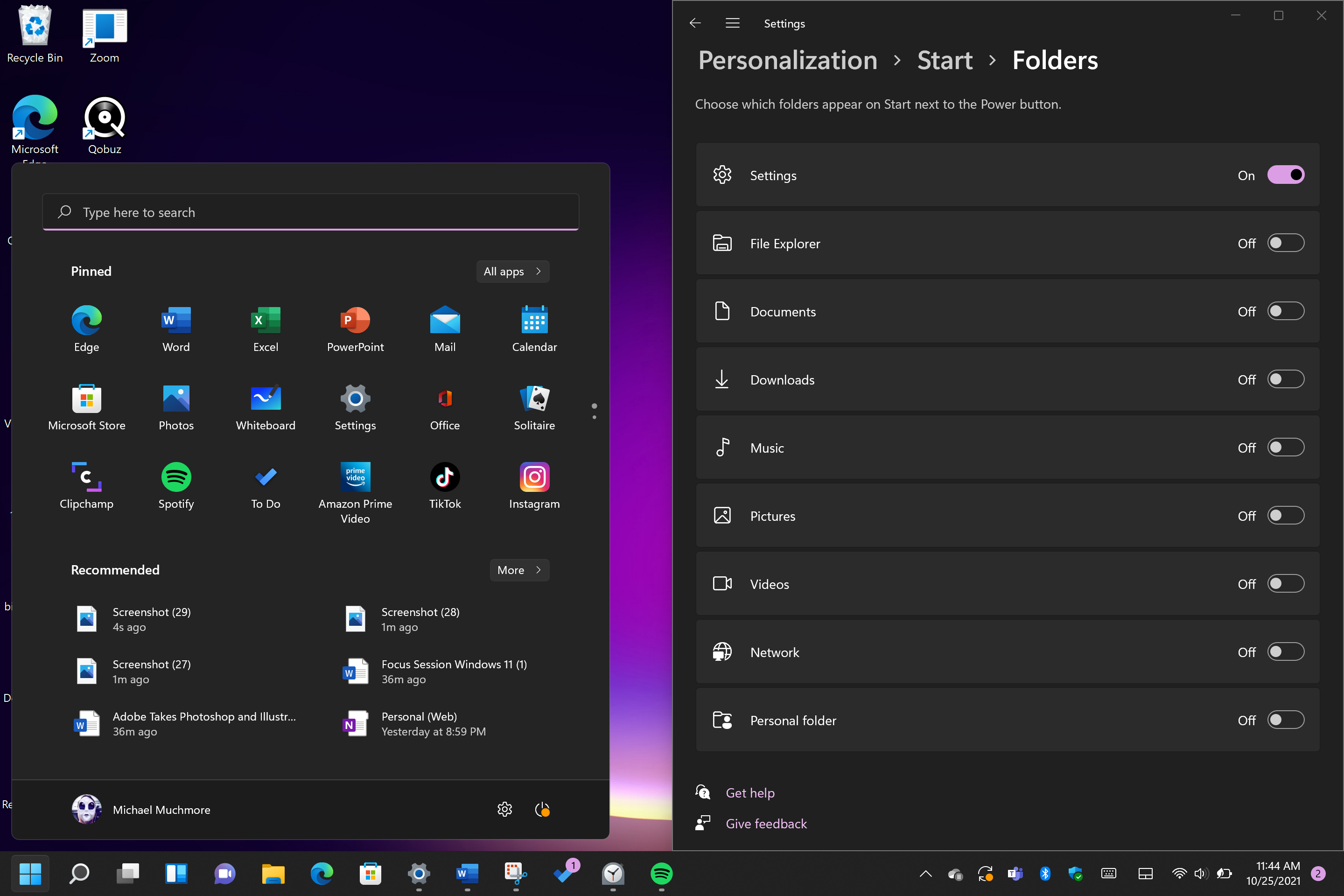
在 Windows 10 中,當您點擊“開始”按鈕時,“設置”按鈕會顯示在它的上方。 在 Windows 11 中並非如此,但您可以通過Settings > Personalization > Start > Folders將其添加回來。 在這裡,您還可以添加文件資源管理器、其他常用文件夾和網絡圖標。
獲得更好的建議
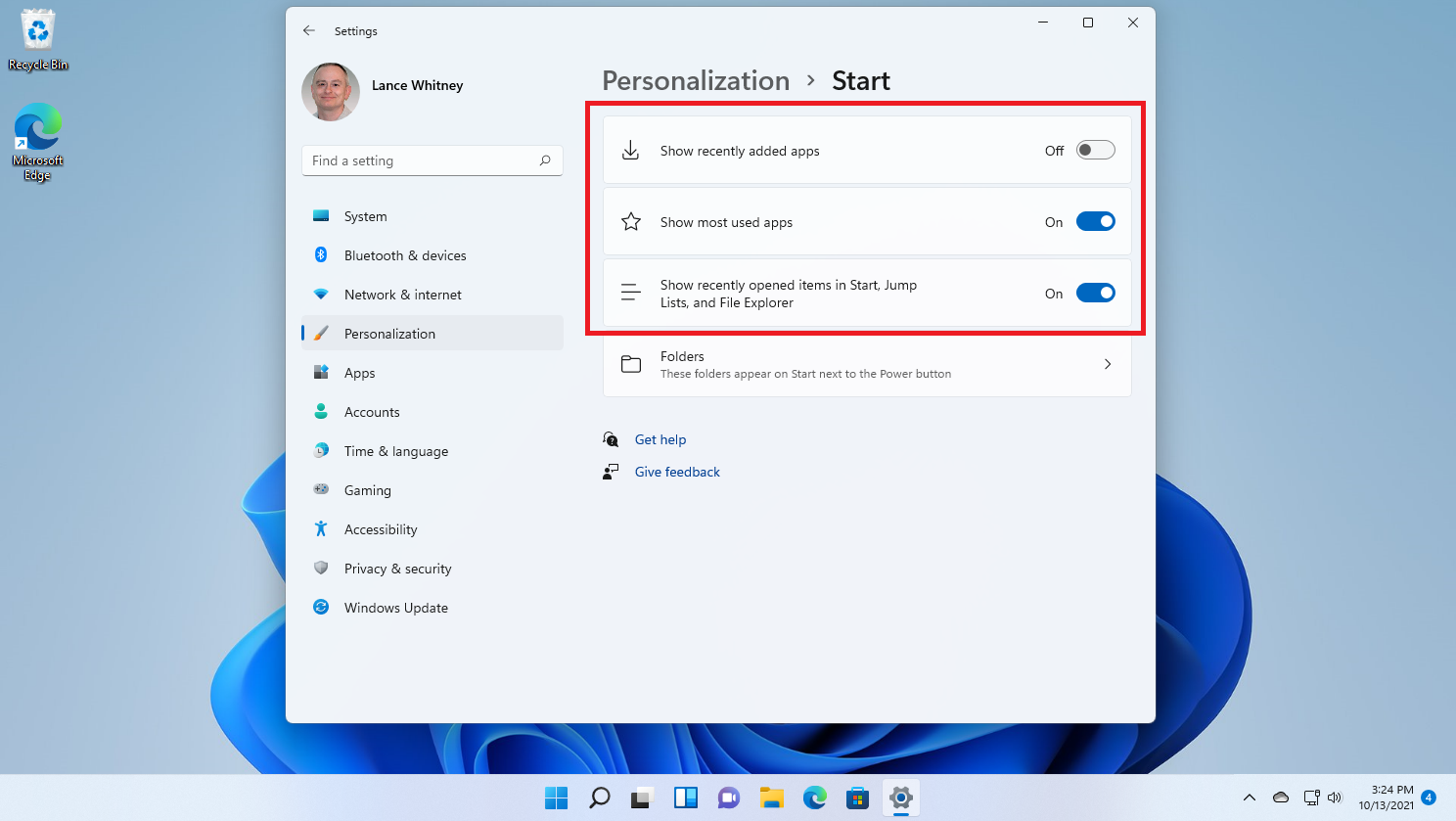
新的“開始”菜單包含最近文件和常用應用的“推薦”部分。 若要自定義此處顯示的內容,請打開“設置”>“個性化”>“開始” ,以便您可以告訴 Windows 停止在“開始”菜單、“應用列表”和其他位置顯示最近安裝的應用、常用應用或最近打開的項目。
更改默認應用
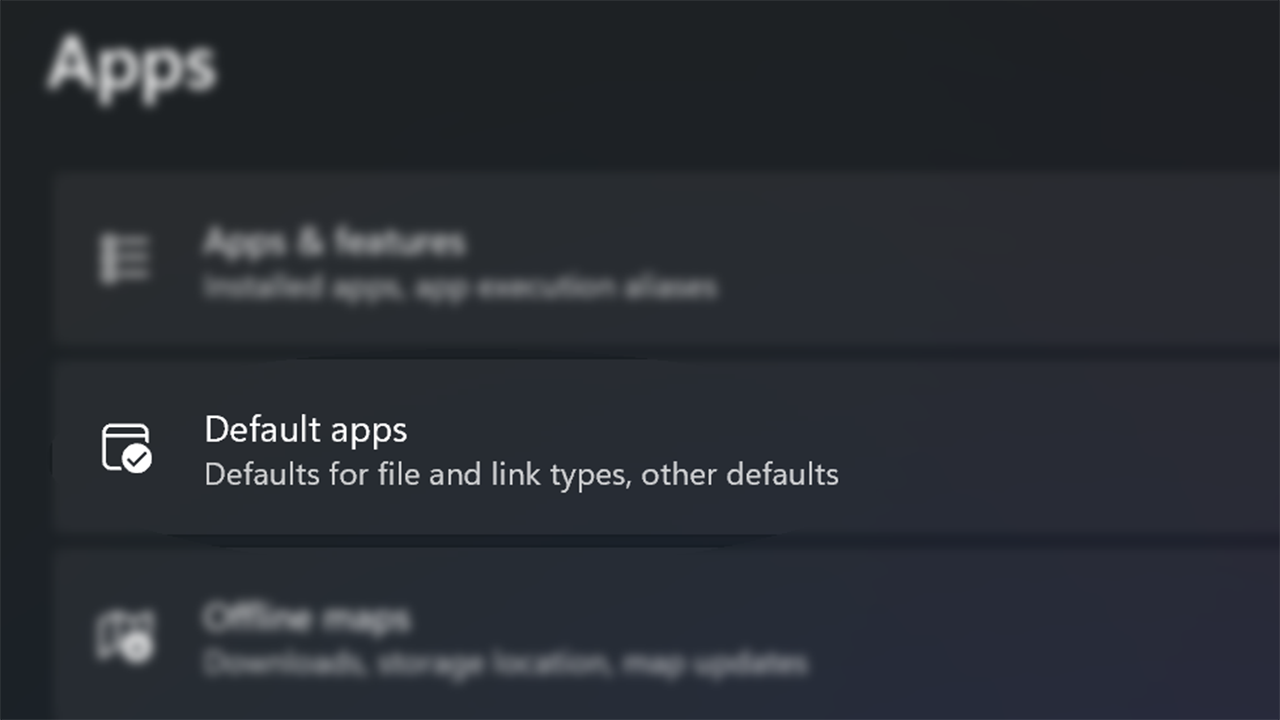
在 Windows 10 中,選擇默認應用程序很容易,但在 Windows 11 中,該過程更加複雜,因為您需要為每種文件類型指定一個默認應用程序。 打開設置應用程序,然後點擊左側菜單中的應用程序部分。 選擇默認應用程序,單擊要設置為文件類型默認值的應用程序,您將看到它能夠處理的所有文件類型的列表。 單擊所需的文件類型,然後從彈出的菜單中選擇一個應用程序。 有關該過程的完整概要,請查看我們的指南。
選擇你的主題
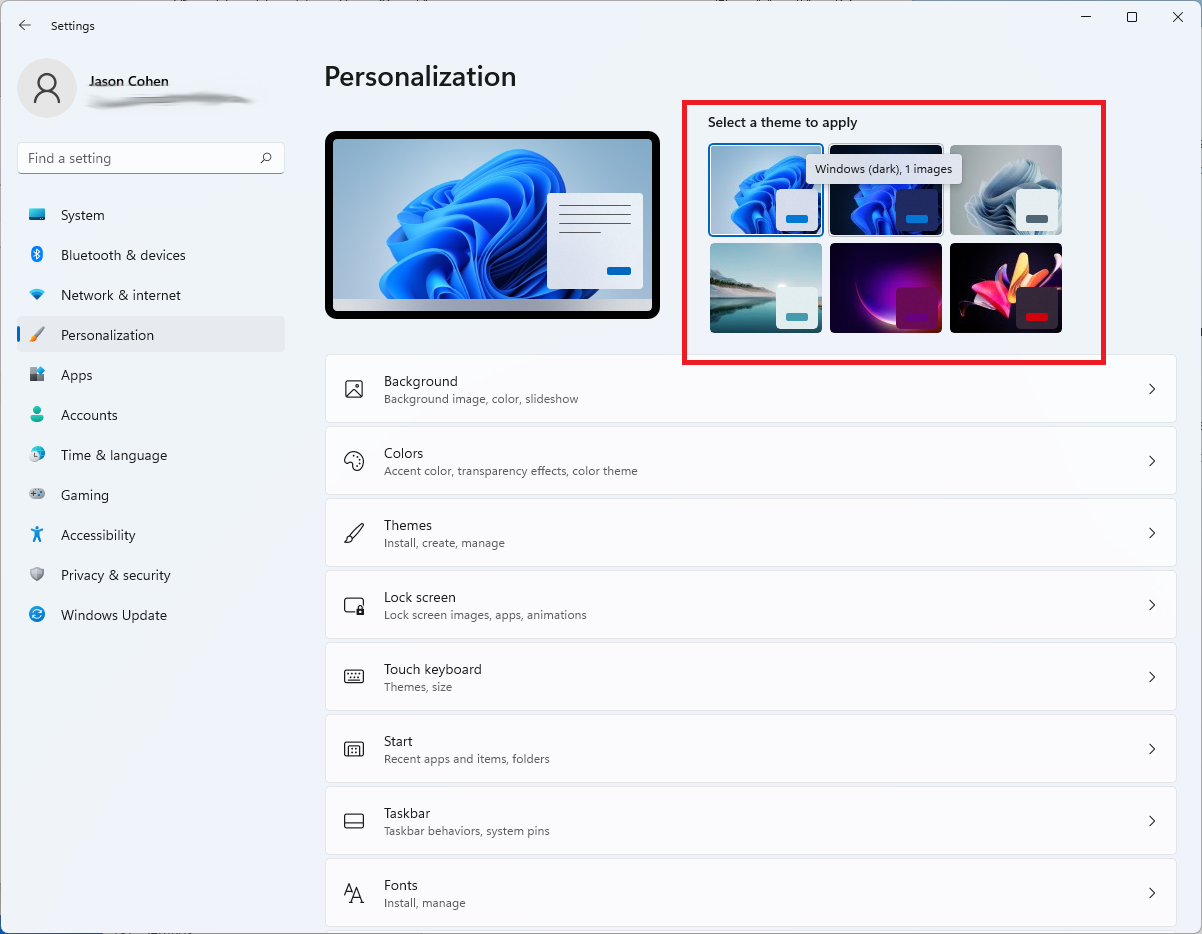
主題在 Windows 11 中回歸,但這次它們與暗模式攜手並進。 打開設置 > 個性化並選擇默認主題之一以一次性更改背景圖像、聲音、光標、強調色和顏色主題。 打開主題以編輯當前主題、從 Microsoft Store 添加新主題或創建您自己的主題。
更好的電池可視化
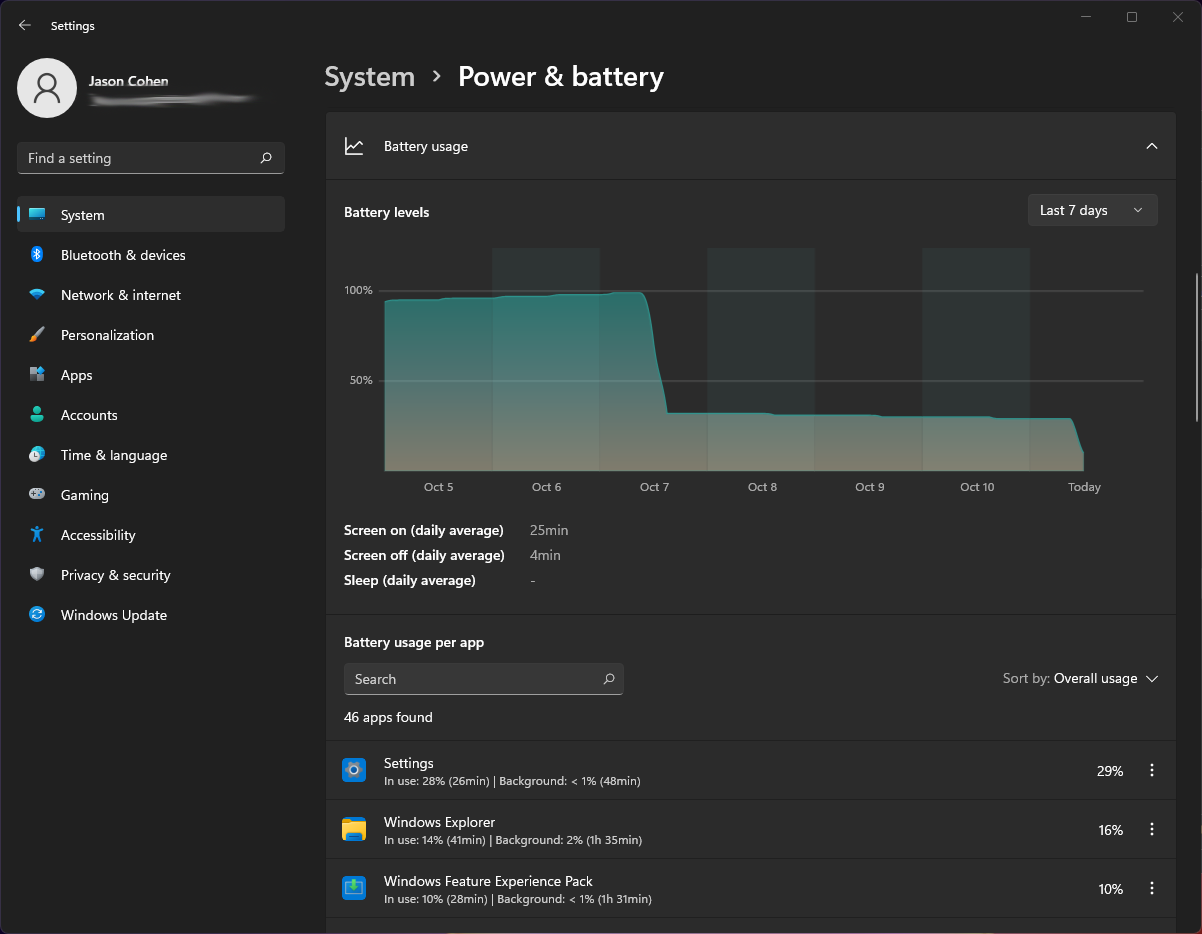
Windows 11 在幫助您可視化電池使用數據方面比其前身做得更好。 轉到設置 > 系統 > 電源和電池,然後打開電池使用選項卡。 在這裡,您將找到一張圖表,顯示您在過去幾天或幾小時內使用了多少電量。 下面的應用程序列表顯示了各個應用程序的電源使用情況。 如果您發現某個程序可能耗電過多,您可以關閉後台使用並將其置於睡眠狀態,就像 iPhone 和 Android 設備允許您做的那樣。
習慣新的觸控手勢
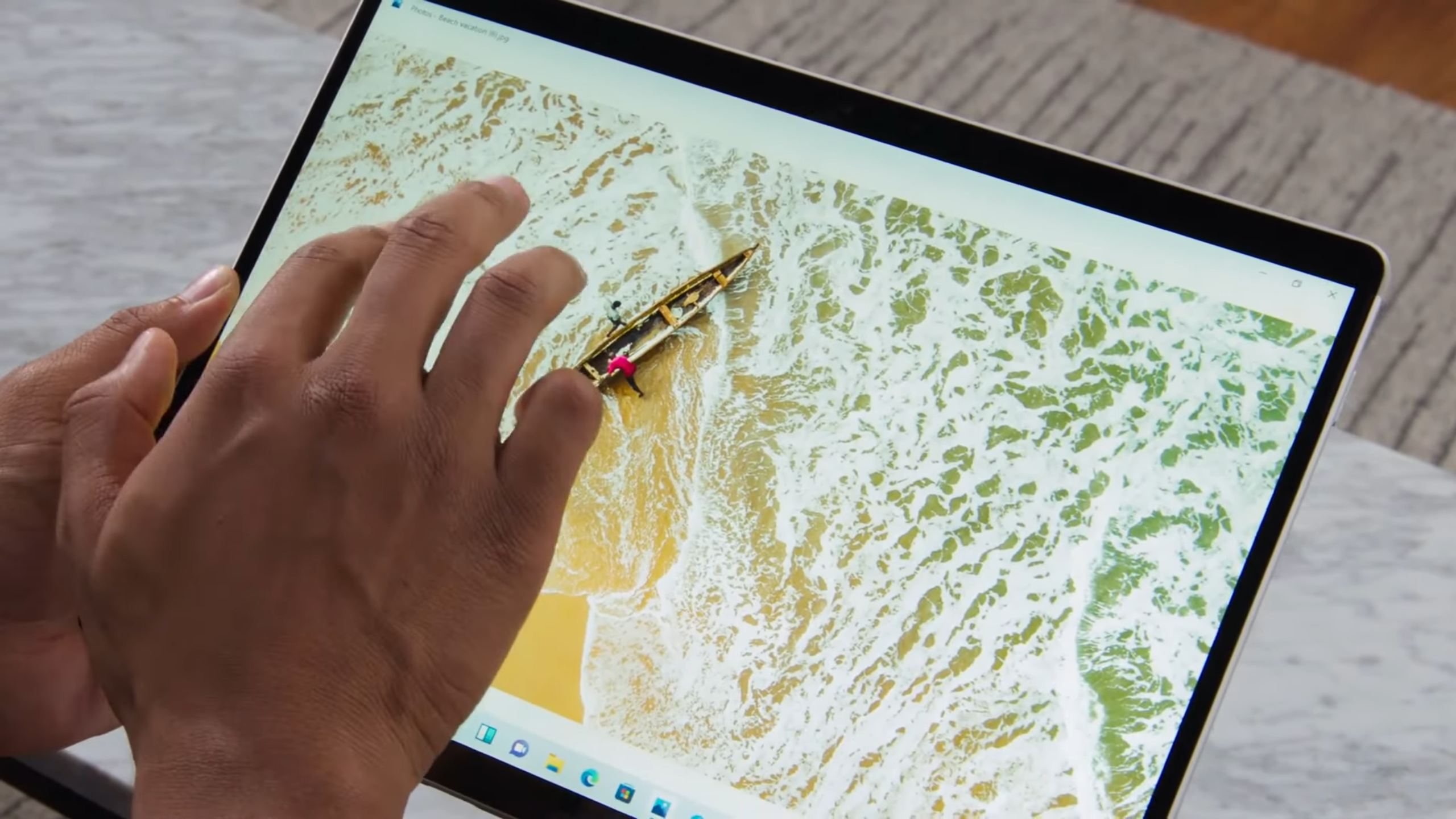
如果您使用的是觸摸屏 PC 敞篷車或平板電腦,例如令人驚嘆的全新 Surface Pro 8,您必須習慣一套全新的觸摸手勢,其中許多涉及使用多個手指。 從左側滑入不再打開任務切換模式,而是打開新聞和信息的 Widgets 面板。 要顯示任務視圖,您現在必須用四根手指在屏幕上(任意位置)向上滑動。 謝天謝地,從右側滑入仍然會打開通知。 從頂部向下滑動不再關閉應用程序,但您可以在應用程序窗口中用三指向下滑動以最小化應用程序並顯示桌面。 向上滑動三個手指會打開所有正在運行的窗口。
運行 Android 應用程序(測試版)
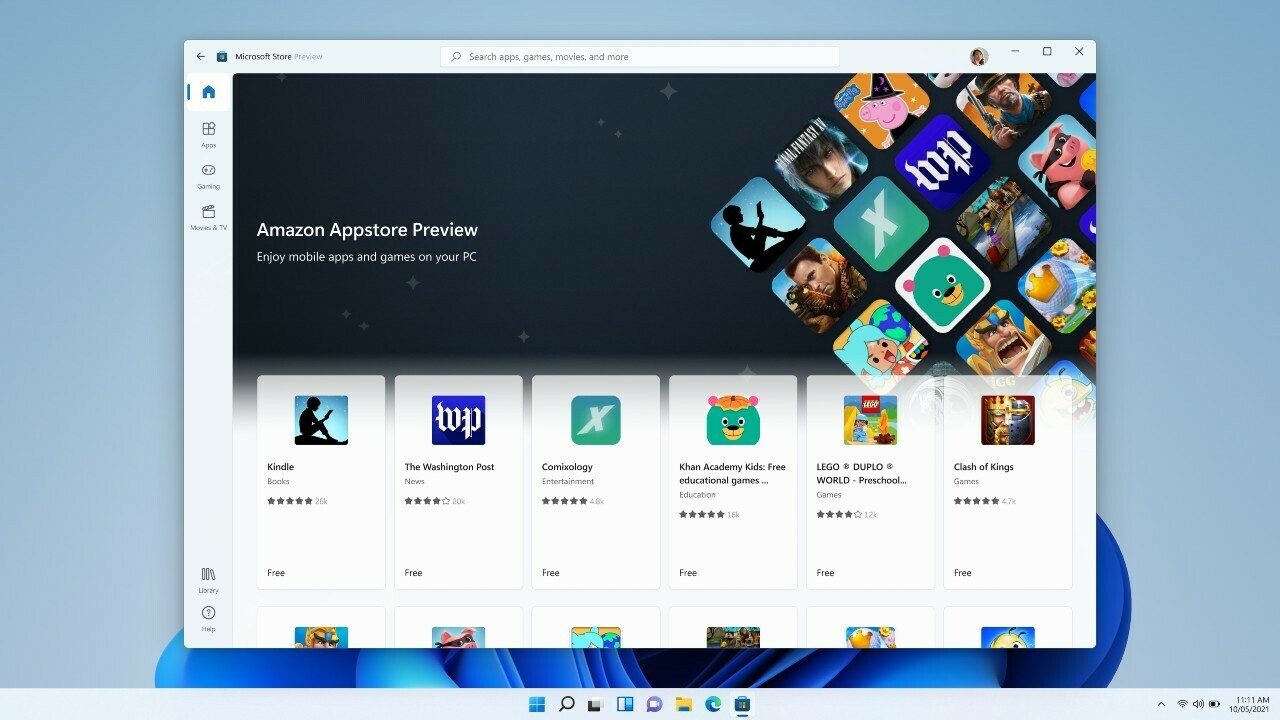
如果你是 Windows 預覽體驗成員,則可以提前訪問 Microsoft Store 中的 Android 應用。 它目前僅限於 50 個 Amazon Appstore 應用程序,但更多正在開發中。 以下是如何下載適用於 Android 的 Windows 子系統、安裝 Appstore 以及在 Windows 11 PC 上使用 Android 應用程序的方法。
邁克爾·馬奇莫爾對這個故事做出了貢獻。
