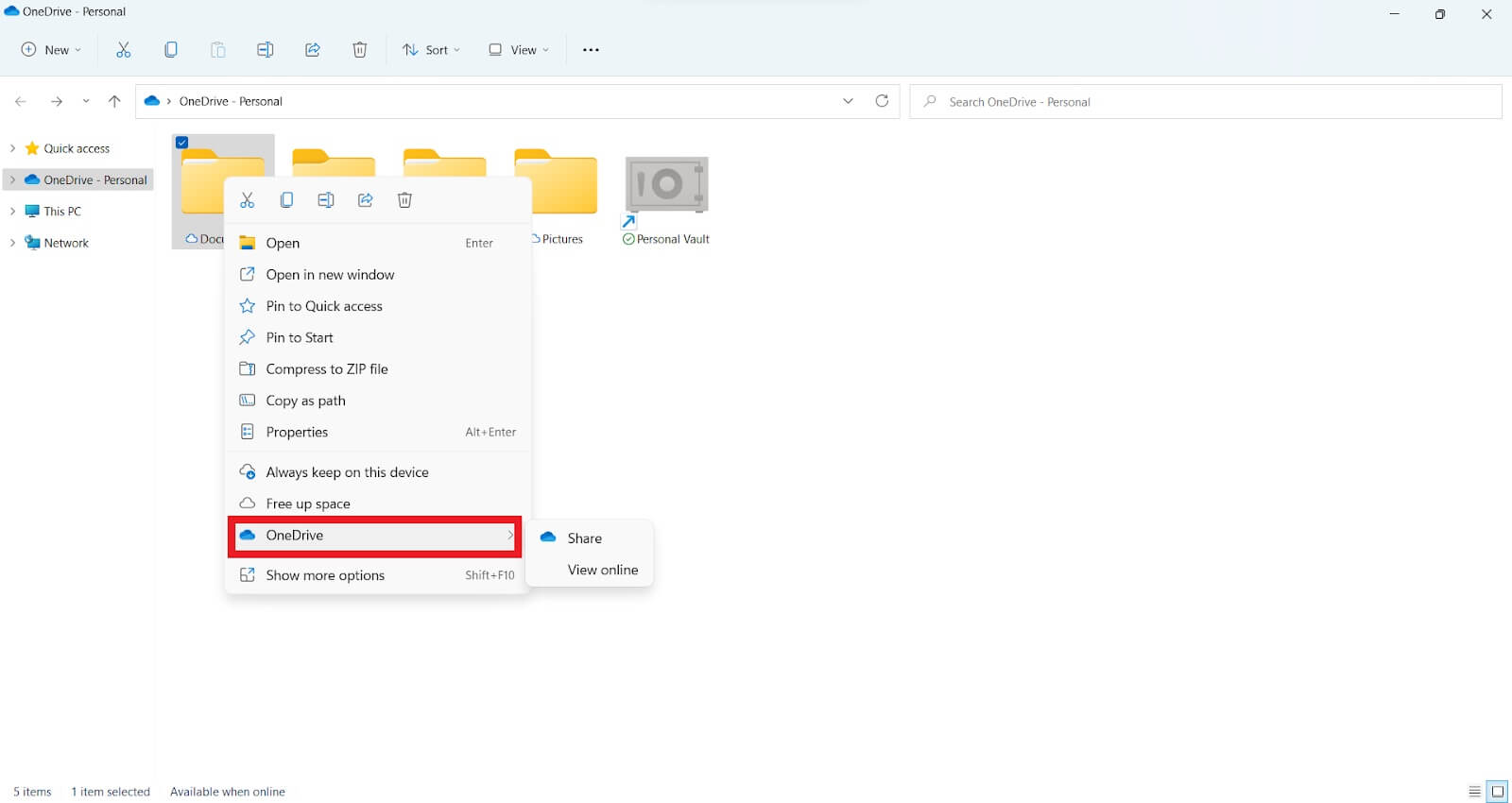將文件傳輸到新 Windows 11 計算機的最佳方法
已發表: 2022-12-27- 您可以將文件從 Windows 10 傳輸到 11 嗎?
- 如何將文件從 Windows 10 傳輸到 Windows 11
- 1. 使用軟件程序傳輸文件
- 如何在 2022 年使用軟件程序將文件從一台計算機傳輸到另一台計算機
- 2. 使用 OneDrive 傳輸文件
- 3. 通過電子郵件發送文件
- 4. 使用外置硬盤傳輸文件
- 5. 如何使用USB傳輸線發送文件
- 1. 使用軟件程序傳輸文件
- 從 PC 到 PC 傳輸文件的最快方法是什麼?
- 最後的想法

如果您的設備滿足系統要求,您現在可以通過更新 Windows 來使用 Windows 11。 如果您仍在使用 Windows 10,則更新到 Windows 11 會容易得多。但是,Windows 11 沒有內置的“輕鬆傳輸”功能。
這意味著將文件從 Windows 10 傳輸到 11 或從一台 PC 傳輸到另一台 PC 可能具有挑戰性。
幸運的是,有一些簡單的方法可以將文件傳輸到 Windows 11。而且你不需要計算機專家來幫助你,因為它是自動的。
因此,本指南將向您展示如何將文件從 Windows 10 傳輸到 Windows 11。
讓我們開始。
您可以將文件從 Windows 10 傳輸到 11 嗎?
是的。 Microsoft 讓您可以輕鬆地將文件從 Windows 10 移動到 Windows 11。
但是,您需要全新安裝 Windows 11 才能升級或使用新購買的計算機。 但是您只需幾個簡單的操作就可以毫無問題地完成此過程。
如果您是精通技術的用戶,還可以使用高級軟件通過單擊鼠標來傳輸文件。 其他選項包括使用 USB 傳輸線手動傳輸文件或使用硬盤驅動器傳輸文件。
我們將在下一節中介紹每個選項。
如何將文件從 Windows 10 傳輸到 Windows 11
理想情況下,您應該能夠升級到 Windows 11 並安全地傳輸所有重要文件。 如有必要,請對所有重要數據文件進行安全備份。
幸運的是,有四種方法可以做到這一點。 讓我們通過它們。
1. 使用軟件程序傳輸文件
您必須擁有穩定的互聯網連接和信譽良好的公司提供的最新軟件,才能將您的文件從 Windows 10 傳輸到 Windows 11。這就是我們建議使用獨立軟件的原因。
但是,此類軟件的免費版本往往存在一些故障。 但專業版沒有這些問題,並包含幫助您將文件從一台電腦傳輸到另一台電腦的步驟。
使用軟件程序,您可以將文檔、文件、圖像、應用程序等傳輸到 Windows 11。
但是,根據大小的不同,無論您使用何種軟件,文件傳輸都可能是一項耗時且壓力大的任務。
但是,使用合適的軟件,您可以一鍵快速移動所有文件。 因此,最好在購買之前免費試用不同的軟件以了解它們的功能。
如何在 2022 年使用軟件程序將文件從一台計算機傳輸到另一台計算機
- 在開始“PC 到 PC”數據傳輸之前,確保兩台計算機上都安裝了該軟件。
- 選擇要傳輸的文件,並記住在選擇命令時要小心。
- 使用驗證碼鏈接局域網中的兩台 PC。 選擇適當的數據傳輸操作,然後單擊“繼續”繼續。 接下來,找到目標計算機主屏幕上顯示的驗證碼。 要激活並驗證連接,請單擊選項卡。
- 導航到“文件”選項卡,然後選擇要傳輸的文件和文件夾。
- 單擊“傳輸”選項卡開始數據傳輸過程。 上傳大文件可能需要一些時間,請耐心等待。
優點
- 使用方便
- 無需技術技能
- 在幾分鐘內傳輸不同的文件
缺點
- 免費版本有限
- 用戶在同一 LAN 網絡上移動文件時可能會遇到問題
請記住,您可能需要驅動程序更新程序來檢查新 PC 上潛在的驅動程序問題或缺少驅動程序。
2. 使用 OneDrive 傳輸文件
將文件傳輸到新的 Windows 11 PC 的另一種方法是通過 OneDrive。 Microsoft 的雲服務可以輕鬆移動您的數據,例如文檔、視頻和圖片。
以下是該過程的工作原理:
- 在當前計算機上安裝 OneDrive。 你可能想要註冊 OneDrive 訂閱以幫助將你的文件傳輸到你的新計算機。
- 使用 OneDrive 同步您計劃移動的所有數據。 你可以在 OneDrive 應用程序或 OneDrive 網站上執行此操作。 單擊“上傳”以添加要傳輸的文件。
![傳輸文件的最佳方式]()
- 這些文件可以直接從文件資源管理器上傳到 OneDrive。
- 在新的 Windows 11 計算機上設置 OneDrive。 確保使用舊電腦上用於同步的同一 OneDrive 帳戶登錄。
- 選擇文件,並將它們下載到新的 Windows 11 計算機。

優點
- 它具有可擴展性和成本效益
- 隨處可及
- 同時與多個用戶協作
- 恢復丟失的文件很容易
缺點
- 抗攻擊能力不強
- 它可能不適用於慢速互聯網連接
- 使用大量帶寬
3. 通過電子郵件發送文件
如果您不打算將大量文件從舊電腦發送到新的 Windows 11 電腦,通過電子郵件傳輸是一個很好的選擇。 它是在線傳輸文件的最簡單和最安全的選擇之一。
然而,電子郵件文件傳輸有幾個問題。 例如,電子郵件不提供任何加密其發送的數據的方法。
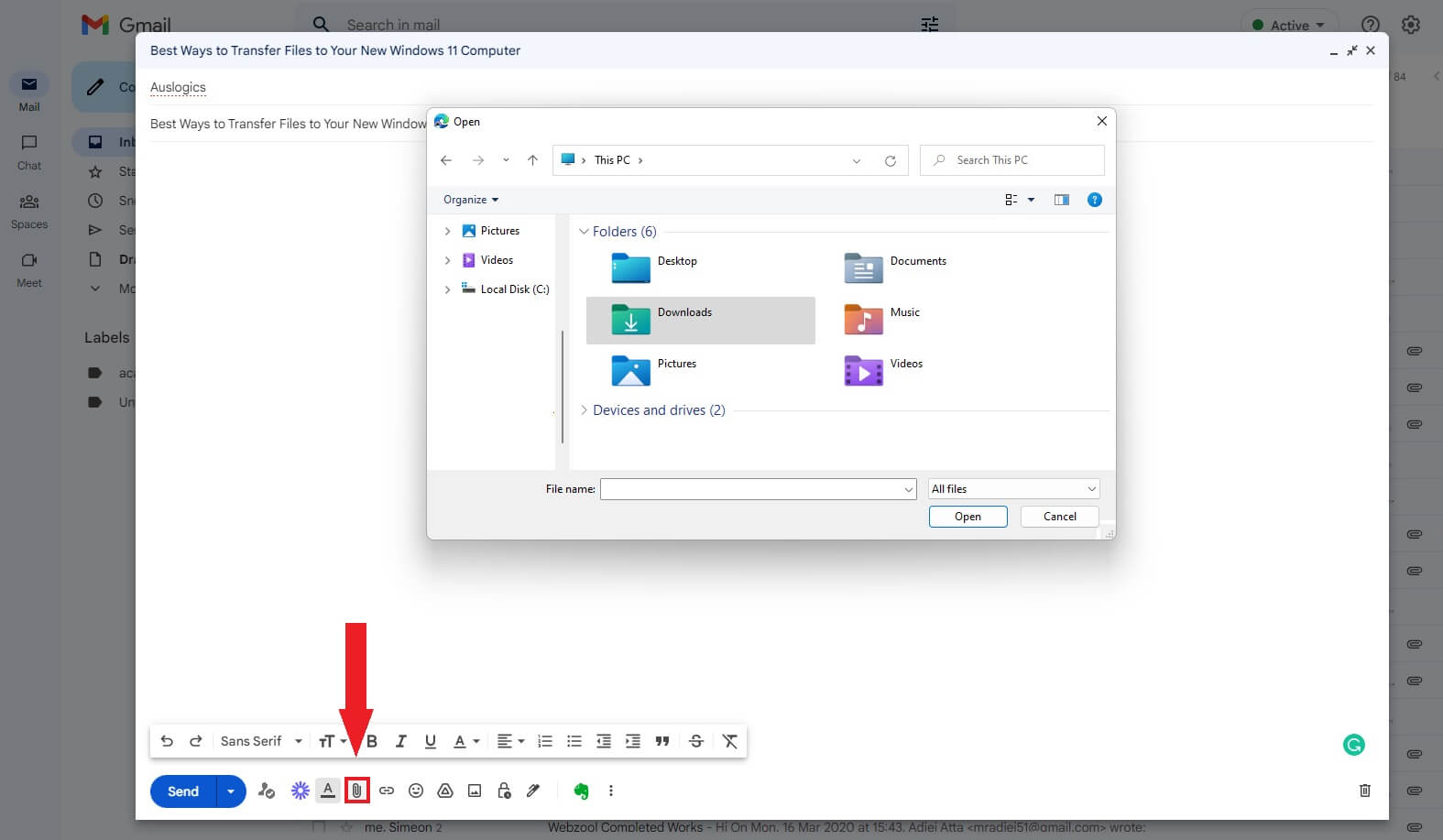
此外,您可以附加到電子郵件的文件總大小也有限制。 大多數電子郵件服務將電子郵件的標準大小限制為 10 MB。 這可能是在計算機之間傳輸文件的最低成本。
因此,如果要傳輸大文件,PC 到 PC 數據傳輸是更好的選擇。
優點
- 免費使用
- 易於下載
- 快速且易於共享文件
- 使用方便
缺點
- 需要穩定的連接
- 容易感染病毒
- 您無法傳輸大文件
4. 使用外置硬盤傳輸文件
如果您不知道如何在 Windows 11 中將文件從 pc 傳輸到 pc,請考慮外部硬盤驅動器和閃存驅動器。 這是在沒有 Internet 連接的情況下快速輕鬆地移動文件的最佳方式之一。
只需將外部硬盤驅動器或閃存驅動器連接到您的計算機即可。 然後,將要傳輸的所有文件複製到新的 Windows 11 PC。
之後,將外部硬盤驅動器連接到您的 Windows 11 計算機。 然後將文件傳輸到您的新計算機。
如果您的主存儲設備發生故障,您存儲在外部驅動器上的文件可以用作備份。
優點
- 它是便攜式的
- 使用方便
- 傳輸文件很快
- 無需網絡
- 海量存儲空間
缺點
- 它可能會過熱
- 需要外部電纜或電源適配器
- 該設備很容易損壞
5. 如何使用USB傳輸線發送文件
您還可以使用 USB 傳輸線將文件從 Windows 10 傳輸到 11。而且您可以節省大量時間,因為不涉及額外的硬件。 以下是該過程的工作原理:
- 在兩台計算機上下載並安裝 USB 橋接電纜製造商提供的驅動程序。
- 將USB線插入兩台電腦對應的USB接口。
- 打開兩台計算機,以便它們可以檢測到 USB 電纜。 這可能會啟動安裝嚮導。
- 選擇USB Super Link Adapter進行安裝。
- 選擇高速數據橋。
- 啟動設備管理器,放大系統設備,並仔細檢查 USB 電纜是否顯示為High-Speed USB Bridge Cable 。 供應商之間的電纜名稱可能不同。
- 將 USB 電纜的安裝光盤裝入 CD 或 DVD-ROM 驅動器。 之後,下載必要的數據傳輸軟件並運行它。 然後,在第二台計算機上重複該過程。
- 在兩台計算機上啟動該程序。 將出現一個窗口,左側是您的 PC,右側是目標 PC。
- 插入驅動器,選擇要傳輸的文件和文件夾,然後將它們放在您喜歡的位置。
優點
- 使用方便
- 在幾分鐘內傳輸不同的文件
缺點
- 對於某些用戶來說可能是技術性的
從 PC 到 PC 傳輸文件的最快方法是什麼?
本指南中討論的所有要點提供了一種將文件從一台 PC 傳輸到另一台 PC 的快速方法。 但是,根據互聯網連接、軟件購買和文件大小等多種因素,一種方法可能更好。
例如,如果您要傳輸大量文件,請考慮使用軟件程序或 USB 傳輸線來移動文件,而不是通過電子郵件。 但是,如果您不想購買軟件,USB 傳輸線可能是理想的選擇。
那麼從 PC 到 PC 傳輸文件最快的方法是什麼? 這取決於什麼對你有用。 因此,仔細研究每一點,考慮利弊,並提出適合您的轉移類型。
最後的想法
使用本指南了解如何在 2022 年將文件從一台計算機傳輸到另一台計算機。但是,本指南中討論的每種文件共享方法都各有利弊。
因此,請選擇最適合您需求的一款。 但是,在開始共享文件之前,您應該確定是否需要網絡連接。
如果您想通過網絡共享數據,可以使用軟件程序、OneDrive 或電子郵件。 但如果您想在沒有網絡的情況下共享文件,請考慮使用外置硬盤。