在 Windows 10/11 上修復 Ping 峰值的最佳方法
已發表: 2022-09-20無論您使用的是 Windows 10 還是 11,當 Ping Spikes 發生時,它會影響您的連接,迫使它發生故障。 如果您最近不得不處理頻繁的低速或網絡中斷,那麼您的 Windows 10 或 11 上可能會出現 ping 峰值。
如何修復 Wi-Fi 中的 Ping 峰值
Ping 尖峰在 Windows 10 或 11 上看起來都不好,特別是如果它一直發生的話。 更高的 ping 意味著更慢的 WiFi 網絡——這幾乎會對您的計算產生負面影響。 此外,據報導它也會影響以太網連接。
因此,當您的 ping 達到峰值時,您的 Windows 11 可能會告訴您您的連接提升低於平均水平。
在流式傳輸在線視頻或遊戲時,更高的 ping 也可能導致數據包丟失。 例如,如果您的平均 ping 為 37 毫秒,但您發現它的運行時間遠遠超過 200 毫秒,那麼就有理由擔心。
這個問題的好處是您可以使用不同的方法修復 ping 峰值。 如果您正在尋找有關如何修復 WiFi 上的 ping 峰值的最佳解決方案,請放心,您來對地方了。
隨著您繼續閱讀,您將了解在 Windows 10 或 11 PC 上修復 ping 峰值的不同方法。
如何擺脫 Windows 11 和 10 中的 Ping 峰值
了解如何擺脫 Windows 11 和 10 中的 ping 峰值可能是良好體驗和經常令人沮喪的體驗之間的區別。
Ping,也稱為 Packet Inter-Network Groper,只是測試從一個設備發送到另一個設備的連接。 低 ping 可讓您的連接順暢高效地運行。
確保計算機上的低 ping 的最佳方法是消除所有導致性能緩慢和低效的來源。 您使用 PC 的時間越長,惡意軟件、垃圾文件、應用程序和註冊表殘留物以及其他數字點點滴滴就會越積越多。 它們可以變得更大並開始影響系統的性能。 您可以使用像 Auslogics BoostSpeed 這樣的計算機清理實用程序來清理您的 PC 並恢復最佳性能。
此外,這些是擺脫 Windows 11 和 10 中 ping 峰值的替代最佳方法:
- 運行疑難解答
- 註冊表修改可能很有用
- 採用 VPN
- 檢查 Windows 無線網絡適配器設置
- 清理 DNS
- 重新啟動您的互聯網
- 運行環回 Ping
- 在 Windows 11/10 上運行掃描
Ping Spikes:用最佳解決方案解決問題
有不同的方法可以解決您的 ping 峰值問題。 Windows 11/10 用戶使用以下方法解決了 ping 峰值的挑戰:
最佳解決方案 1:運行疑難解答
如果您正在尋找在 Windows 10/11 上修復 Ping 峰值的最佳方法,那麼這是第一種嘗試的方法。 出於多種原因,故障排除是修復 ping 峰值的最佳方法之一。 對 Windows 11/10 進行故障排除有助於自動識別和修復問題,使其恢復最佳狀態。
因此,請找到以下有關如何通過運行故障排除程序來消除 WiFi 上的 ping 峰值的步驟:
在 Windows 10 上:
- 單擊 Windows + I 鍵打開設置。
- 向下移動以找到更新和安全。
- 選擇故障排除。
- 檢查右側窗格中的其他故障排除,然後單擊它。
- 注意網絡適配器。 找到它後,單擊運行疑難解答按鈕。
- 選擇所有網絡適配器,然後單擊下一步。
在 Windows 11 上:
- 按住 Windows 鍵並按 I 啟動設置。
- 導航到系統 > 故障排除。
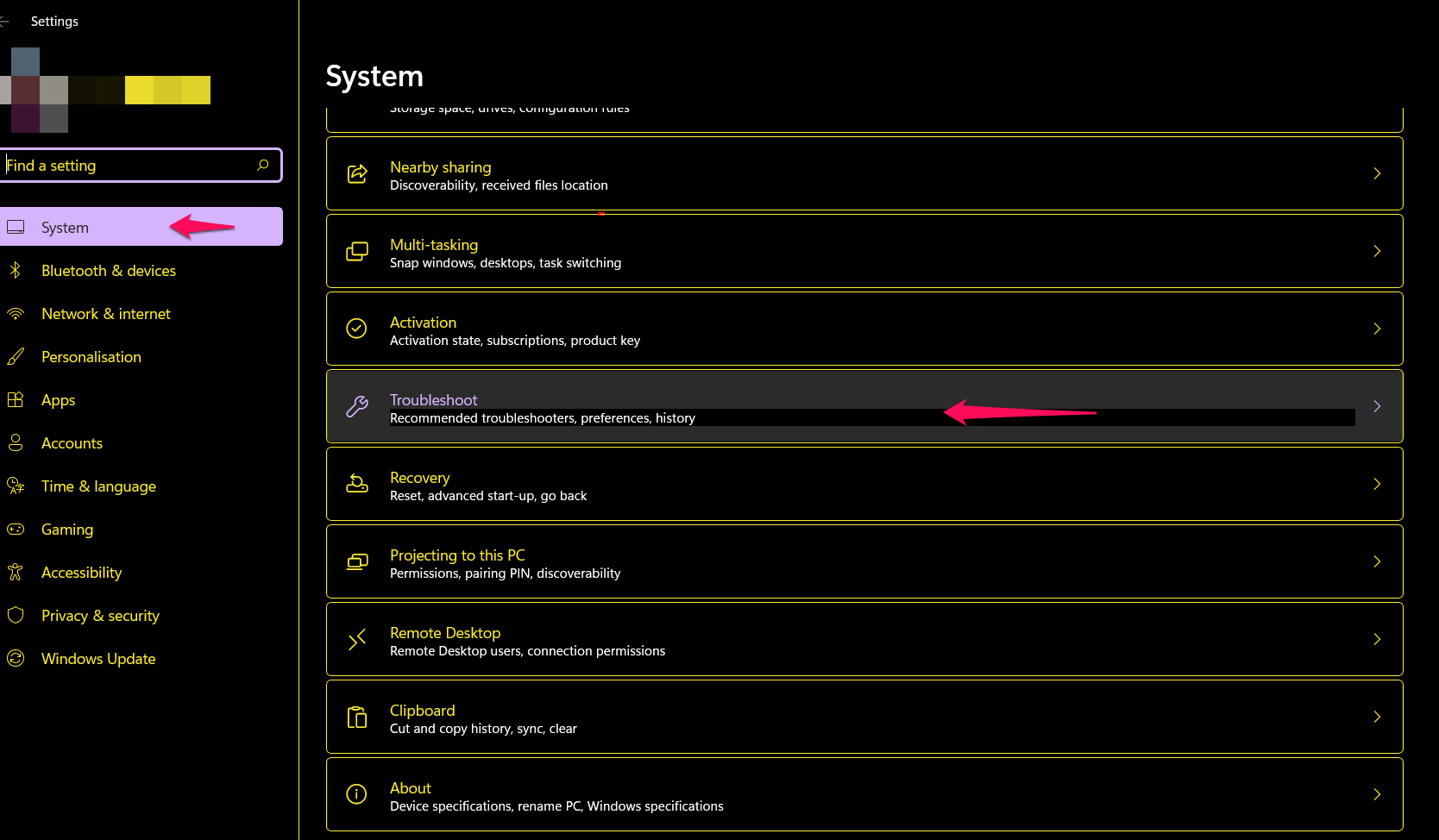
- 在疑難解答屏幕上,選擇其他疑難解答。
- 向下滾動其他疑難解答屏幕並找到網絡適配器選項卡。
- 單擊運行以啟動疑難解答。
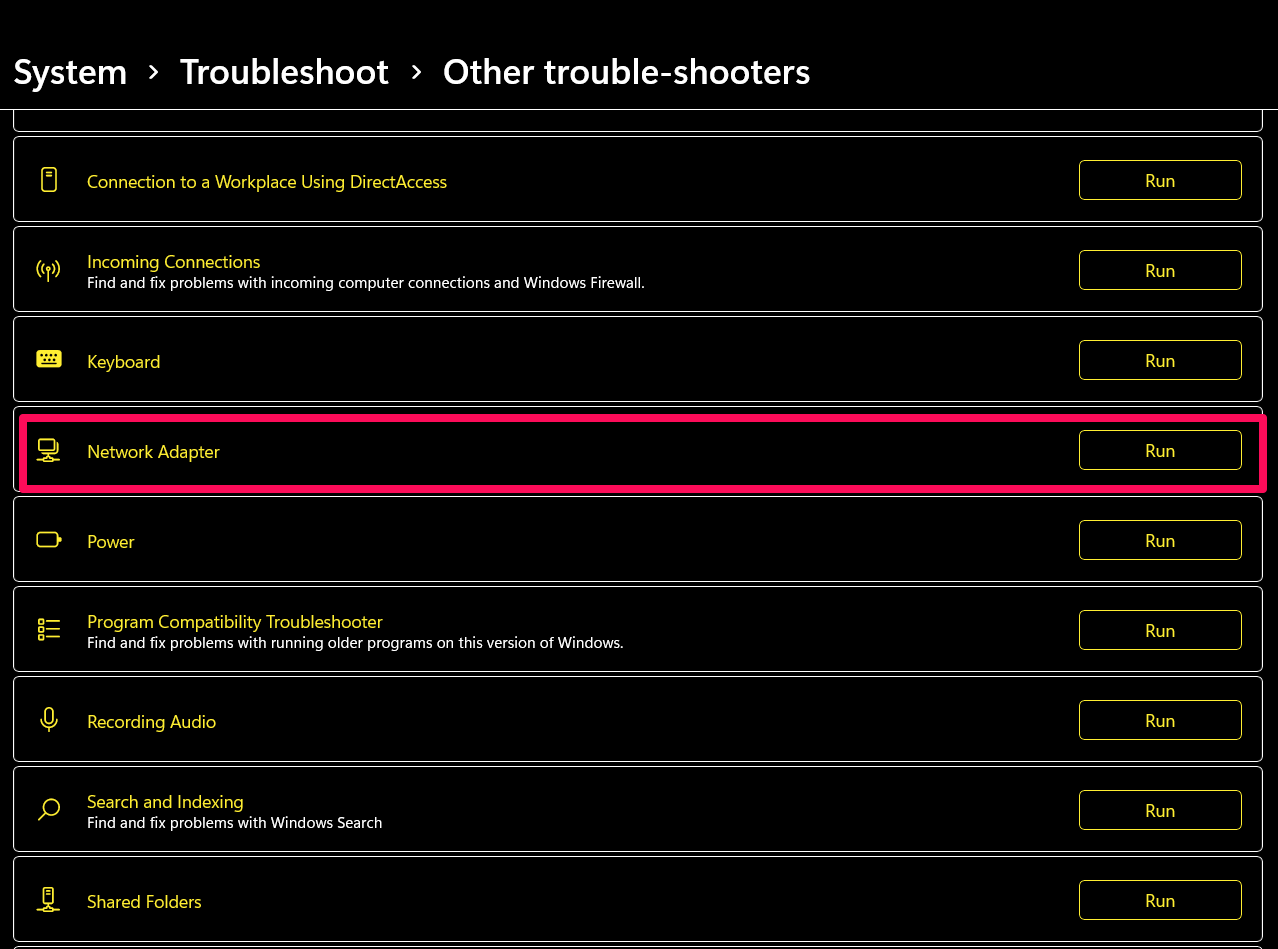
- 掃描完成後實施建議的修復。
提示:請不要忘記在故障排除完成後立即重啟設備。
故障排除完成並重新啟動設備後,您的 ping 峰值可能會得到解決。
最佳解決方案2:註冊表修改
Windows 註冊表是一個功能強大的集中式數據庫。 修改註冊表有助於消除 Windows 10/11 PC 上的 ping 峰值。
您的 Windows 11/10 註冊表也不是用戶友好的,但沒有理由擔心。 您將在下面獲得有關如何無縫修復 ping 峰值的指導。
- 按下 Windows 鍵和鍵盤上的 R 鍵以打開運行。
- 在“運行”字段中鍵入“regedit”,然後單擊“確定”。
在打開註冊表編輯器後對註冊表進行進一步更改之前,出於安全原因,請創建備份。
- 單擊文件並選擇導出。
- 將導出範圍修改為全部並鍵入您的首選文件名。
- 選擇您的位置並保存。
您現在可以繼續進行註冊表修改。
- 導航到以下項:HKEY_LOCAL_MACHINE\SOFTWARE\Microsoft\WindowsNT\CurrentVersion\Multimedia\SystemProfile。
- 雙擊右側的 NetworkThrottlingIndex。
- 將數值數據字段更改為 FFFFFFFF,然後單擊確定保存。
- 接下來,導航到以下項:HKEY_LOCAL_MACHINE\SYSTEM\CurrentControlSet\Services\Tcpip\Parameters\Interfaces。
- 單擊代表您的網絡連接的子項。
- 右鍵單擊子項後選擇新建 -> DWORD(32 位)值。
- 將 DWORD 重命名為 TCPackFrequency,雙擊它,然後將 Value Data 字段設置為 1。
- 重複第 10 步,設置另一個 DWORD 並將其命名為:TCPNoDelay,雙擊它並將 Value Data 設置為 1。
- 現在,導航到此鍵:HKEY_LOCAL_MACHINE\SOFTWARE\Microsoft\MSMQ。
- 在此處創建一個新的 DWORD,將其名稱設置為 TCPNoDel,並將其 Value Data 設置為 1。
- 現在,展開 MSMQ。
- 選擇“參數”並選擇“新建”>“密鑰”。 如果找不到“parameters”,請在 MSMQ 下創建一個新的註冊表項並將其命名為“parameters”。
- 在參數下創建另一個 DWORD 並將其命名為 TCPNoDelay。
- 該 DWORD 的值數據應設置為 1。
如果這沒有幫助,也許另一種解決方案會。 此外,諸如 ping 峰值之類的問題可能是由於註冊表中隱藏的不一致造成的。 您可以使用經過認證的註冊表清理工具來消除所有註冊表錯誤。

最佳解決方案 3:採用 VPN
如果 Ping Spikes 接管您的連接並導致延遲,您可能需要考慮使用 VPN。
虛擬專用網絡可以調節您的互聯網連接。 它可以保護您的 PC 免受外部竊聽和更高的 ping。 許多 VPN 應用程序都是免費的,並且性能最佳。 下載您首選的 VPN、註冊、連接並將 ping 尖峰的困境拋諸腦後。
最佳解決方案 4:重新啟動您的 Internet 連接
只需重新啟動您的互聯網設備即可有效修復 Windows 10/11 上的 ping 峰值。 當您的 WiFi 上出現 ping 峰值時,此方法特別有用。
- 關閉你的電腦。
- 拔下調製解調器或斷開路由器。
- 等待大約 10 分鐘以再次打開電腦。
- 重新連接調製解調器或路由器。
最佳解決方案 5:調整無線網絡適配器設置
要消除 Windows 11 和 10 中的 ping 峰值,請使用以下步驟更改您的無線網絡適配器設置:
- 同時按下 Windows + R 鍵打開運行。
- 鍵入“ncpa.cpl”(不帶引號),它將帶您進入網絡連接頁面。
- 找到並右鍵單擊您的 Internet 連接,然後選擇屬性。
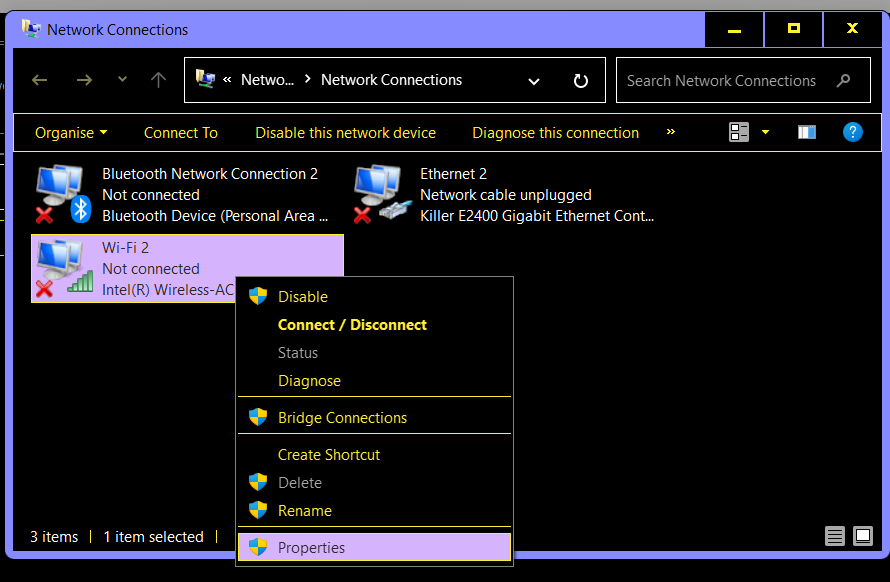
- 現在,單擊配置。
- 移動到高級選項卡。
- 以這種方式調整值:
- 11n 通道寬度,用於 2.4GHz 連接 – 僅 20MHz
- 首選頻段 – 2.4GHz
- 漫遊攻擊性 - 1
- 無線模式 – 802.11b/g
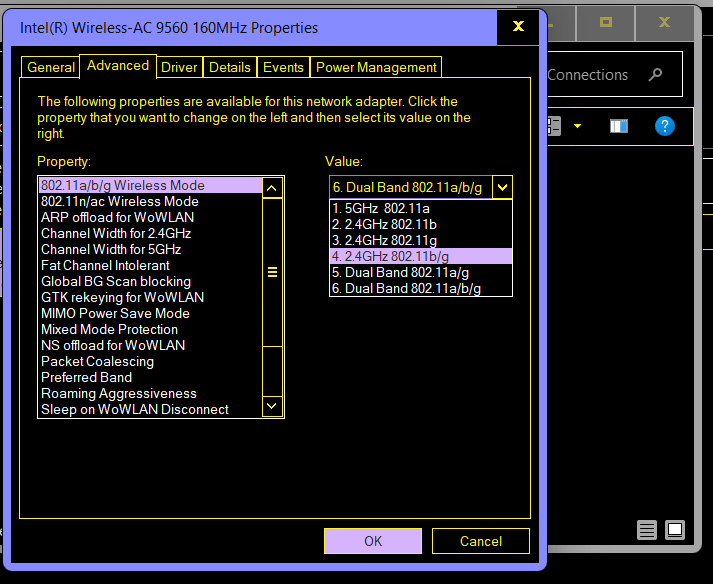
- 完成調整後,單擊“確定”保存。
最佳解決方案 6:清理 DNS
清理 DNS 可以立即修復 ping 峰值。 此操作會清除舊的域緩存,並可以幫助您清除連接錯誤。
這是在 Windows 10 和 11 中清理 DNS 的方法:
- 按 Windows 鍵並等待搜索欄出現。
- 在搜索框中鍵入 CMD 後右鍵單擊命令提示符。
- 選擇以管理員身份運行,然後在 UAC 出現時單擊是。
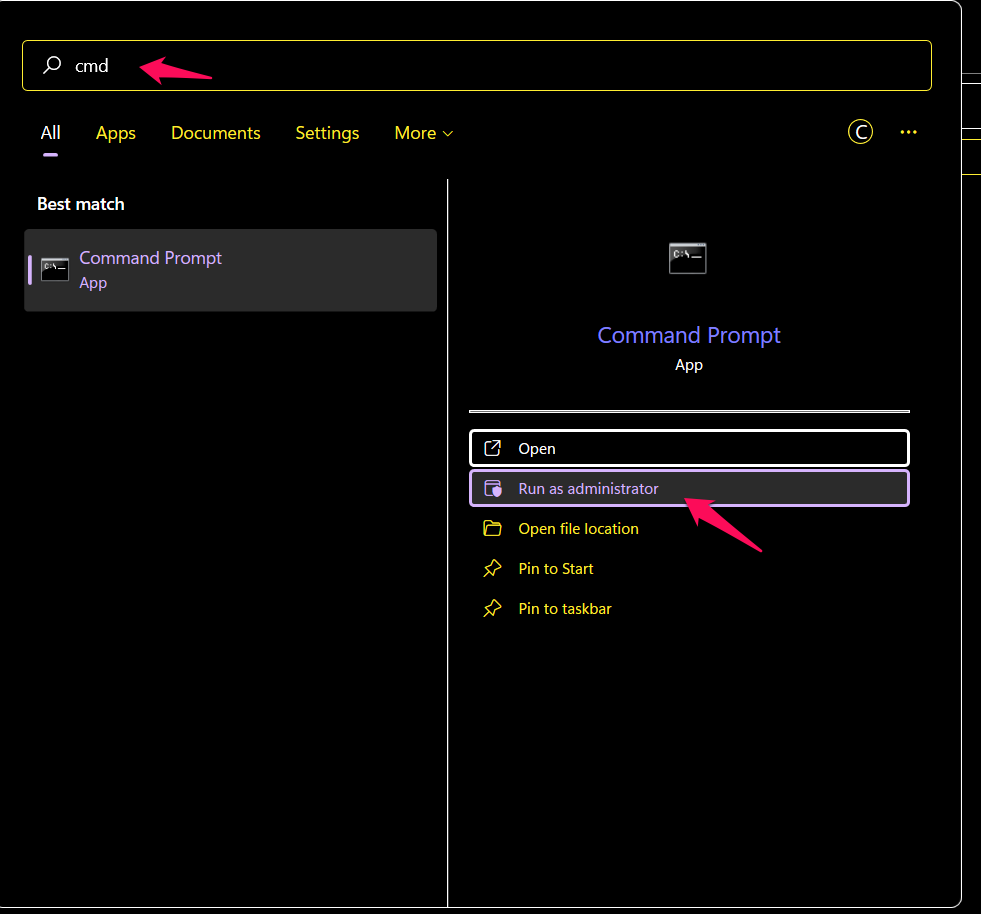
- 鍵入或粘貼以下命令,但不要忘記在每個命令後單擊 Enter。 另外,在輸入另一個之前等待一個完成:
ipconfig /flushdns
ipconfig /registerdns
ipconfig /發布
ipconfig /更新
netsh winsock 重置
- 重啟你的電腦
在此過程之後,檢查您的 ping 峰值是否已修復。
最佳解決方案 7:運行 Loopback Ping
好消息是,當您運行 Loopback Ping 時,您的 PC 會自行測試以確定它是否正常工作。 此過程還可以幫助您修復 Ping Spikes,您可以這樣做:
- 同時按下 Windows 鍵和 X。
- 選擇 Windows PowerShell(管理員)。
- 當 UAC 提示出現時,單擊是。
- 依次運行以下命令:
ping 環回
鍵入 ping ::1
最佳解決方案 8:在 Windows 10/11 上運行各種掃描
掃描允許您檢測錯誤並確定 Windows 的健康狀態。 據報導,硬件和系統文件的問題也會觸發 ping 峰值。
以下是您可以運行的命令:
- DISM
- 系統文件檢查器 (SFC)
- 磁盤清理
我們將為這個解決方案運行每一個。 首先,在您的 PC 上使用提升的權限打開命令提示符或 Windows PowerShell。 之後,依次運行以下三個命令。 讓一項操作完成,然後再開始下一項操作:
dism.exe /online /cleanup-image /restorehealth
證監會 /scannow
chkdsk X: /f
現在您知道如何修復 Windows 10 和 11 上的 ping 峰值。我們希望您發現所有解決方案都很有用。 您的意見將受到高度重視!!
