修復 Google Chrome 中的 ERR_INTERNET_DISCONNECTED 錯誤的最佳方法
已發表: 2022-04-30您剛剛在計算機上啟動了 Google Chrome。 接下來,設置 WiFi 並連接計算機,準備開始瀏覽。 但 Chrome 有其他計劃。
首先,Chrome 會告訴您它“無法連接到 Internet”( ERR_INTERNET_DISCONNECTED) 。 接下來是一個網絡 ERR_INTERNET_DISCONNECTED 遊戲,你是一個模擬的小恐龍跳過模擬的仙人掌。
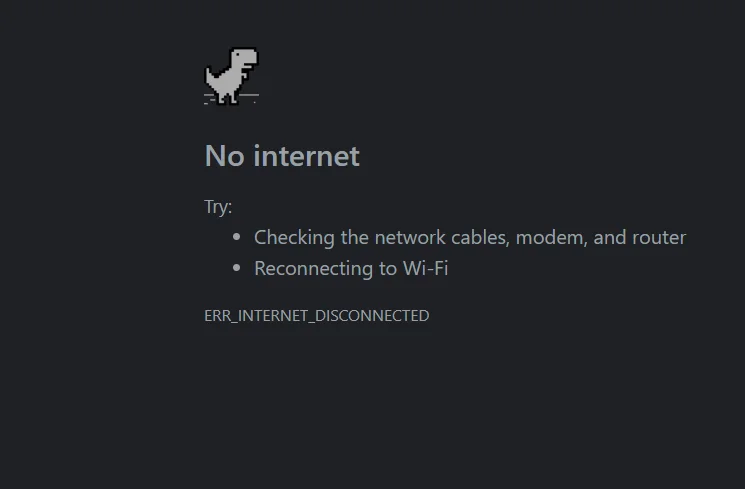
在 Windows 10 中顯示的 Chrome 錯誤文本 ERR_INTERNET_DISCONNECTED 可能不會像您經歷過藍屏死機時那樣讓您心跳加速。 但這同樣令人痛苦,尤其是當您非常想連接到互聯網但無法連接時。
在本文中,我們將重點介紹可以幫助您解決在 Google Chrome 上與 Internet 斷開連接的錯誤的不同方法。 我們還將針對 Microsoft Edge、Brave 或 Firefox 上發生的相同錯誤提供解決方案。
1.重啟你的電腦
當您通過 Google Chrome 瀏覽互聯網或即將開始瀏覽然後遇到 ERR_INTERNET_DISCONNECTED 錯誤時,您首先想到的是您無法連接到互聯網。 這不是什麼大問題(或不應該是什麼大問題),因為有很多方法可以解決此類問題。
假設您已經使用計算機有一段時間了,它已經開始變慢。 作為一個聰明的用戶,您懷疑這種性能下降可能與“無法連接到 Internet”錯誤有關。
您應該做的是重新啟動計算機。 重新啟動計算機可以使其暫時關閉並重新啟動,刷新並準備好運行。 現在,嘗試連接到互聯網並查看。
如果此建議有效,您可能需要使用可靠的第三方應用程序來提高 Windows 性能和速度。 這樣可以避免您將來在修復計算機性能不佳時遇到麻煩。

使用 Auslogics BoostSpeed 解決 PC 問題
除了清潔和優化您的 PC 之外,BoostSpeed 還可以保護隱私、診斷硬件問題、提供提高速度的技巧,並提供 20 多種工具來滿足大多數 PC 維護和服務需求。
2.重啟你的路由器和Modern
如果乾淨的重啟程序不能解決問題,那麼您接下來要查看的是連接您到 Internet 的網橋:您的路由器/調製解調器。 可能你已經有一段時間沒有使用這款路由器了,需要時間來調整。 也許您已經使用它太久了,它需要新的泵汁。
您要做的是關閉路由器或調製解調器,等待至少 2 分鐘,然後重新打開。
現在,嘗試連接到互聯網,看看是否彈出錯誤。
3. 通過 WiFi 和個人熱點設置確認 Internet 連接
對於我們中的一些人來說,使用 WiFi 連接互聯網是最方便的方法。 畢竟,我們可以控制我們正在燃燒的數據量、連接的強度等等。 但是,當我們收到您無法連接到互聯網的錯誤消息時,我們更喜歡使用與其他方法相同的方法可能會負責。
因此,請檢查您的 WiFi 是否已正確啟用以將您連接到互聯網。 如果您使用的是個人熱點,請確保您的計算機可以與配置“關聯”。
例如,一些新的智能手機操作系統同時提供 2.4 GHz 和 5 GHz 頻段。 檢查您當前是否在使用 5 GHz 頻段並將其降到 2.4 GHz。
重新配置 WiFi/熱點設置後,將其連接到您的計算機,然後將您的計算機連接到 Internet。
4. 檢查您的網絡電纜(如果有)
如果您是那種使用網線而不是個人熱點和 WiFi 的互聯網衝浪者,那麼面對 Google Chrome 中的 ERR_INTERNET_DISCONNECTED 錯誤,您需要做的就是檢查您的網線。
太多的事情可能出錯了。 也許電纜沒有正確插入,或者一隻小老鼠已經習慣了用你的電纜磨牙。 無論如何,請檢查以確保沒有任何問題。
如果您仍然找不到任何東西,請拔下電纜,向其他人借一個並嘗試一下。 如果您的計算機連接到互聯網,請換一條新電纜。 如果仍然沒有,是時候轉向計算機設置和軟件了。
5. 修復 LAN(局域網)設置中的死代理
您的計算機無法連接到 Internet 的更常見原因之一是您使用的是無效代理。 根據定義,代理授權您使用合法地址連接到互聯網。 因此,當您在這項工作中沒有成功時,您需要檢查和調整您的代理設置。
要修復 Windows 10 中的代理問題,請使用Windows + S鍵搜索Internet 選項。 單擊彈出的同名選項,然後選擇“連接”選項卡。 接下來,選擇LAN 設置。 接下來,取消選中頁面上選中的每個選項,包括Automatically detect settings 。
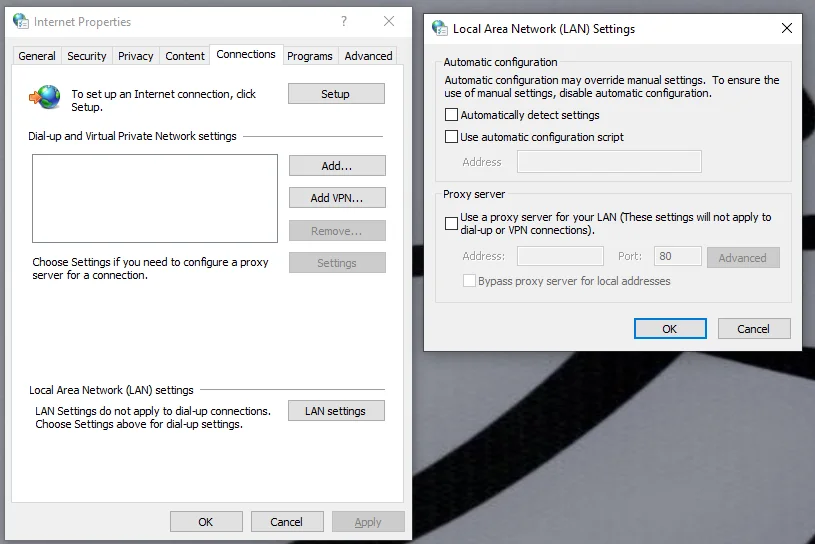
選擇OK和Apply ,然後嘗試再次連接到 Internet。
6. 使用命令行 (CMD) 重置 TCP/IP 配置
如果修復失效代理不能解決問題,您可以通過使用 CMD 重置 TCP/IP 設置來進一步進行 Internet 地址修復練習。
因此,使用Windows + S組合鍵搜索命令提示符。 右鍵單擊具有相同名稱的選項,然後選擇Run as administrator 。 在彈出的CMD控制台中,依次輸入以下命令:
netsh winsock 重置
netsh int ip 重置
ipconfig /發布
ipconfig /flushdns
ipconfig /更新
輸入每個命令後,單擊Enter鍵運行它們。
那應該修復 ERR_INTERNET_DISCONNECTED 錯誤。
7.禁用計算機上的所有防病毒軟件包......並關閉Windows防火牆(暫時)
防病毒軟件包通常被編程為檢測非常具體的事物。 但是,它們可能會干擾系統操作,包括連接到互聯網。
因此,當您嘗試了之前突出顯示的所有 6 個選項並且仍然需要處理 ERR_INTERNET_DISCONNECTED 錯誤時,請暫時禁用您的防病毒軟件並嘗試重新連接到互聯網。

您可以進一步將此操作擴展到您的 Windows 防火牆,該防火牆與防病毒軟件具有相同的一般用途。 要禁用 Windows 防火牆,請使用Windows + S組合搜索 W indows D efender Firewall 。 在出現的頁面上,單擊打開或關閉 Windows Defender 防火牆(在左側窗格中)。 接下來,單擊關閉 Windows Defender 防火牆選項,然後重新啟動計算機。
這應該一勞永逸地解決問題。
8. 將谷歌瀏覽器恢復為默認設置
假設您仍然無法通過 Google Chrome 連接到互聯網,您可以考慮將瀏覽器恢復為默認設置。 這與將您的計算機恢復到較早的日期時的工作方式相同,此時它仍按預期運行。
因此,當您遇到“無法連接到 Internet”錯誤並且您懷疑問題出在瀏覽器設置中但您不知道確切位置時,您應該簡單地重置 Google Chrome 並將其恢復為默認設置.
要重置您的 Google Chrome 瀏覽器,首先,請確保其中一個頁面已打開。 (它可能是主頁或遇險頁面,其中出現了 ERR_INTERNET_DISCONNECTED 錯誤。)接下來,單擊瀏覽器選項(屏幕右上角的 3 個點)。 將光標導航到設置並單擊它。 您可以通過在搜索欄中輸入chrome://settings/來獲得相同的結果。
在 Chrome設置選項卡上,選擇高級菜單,然後單擊重置和清理。 在出現的頁面上,選擇Restore settings to their original defaults 。 A重置設置? 彈出窗口會出現並要求您確認。 單擊此彈出窗口上的重置設置,然後等待協議運行。
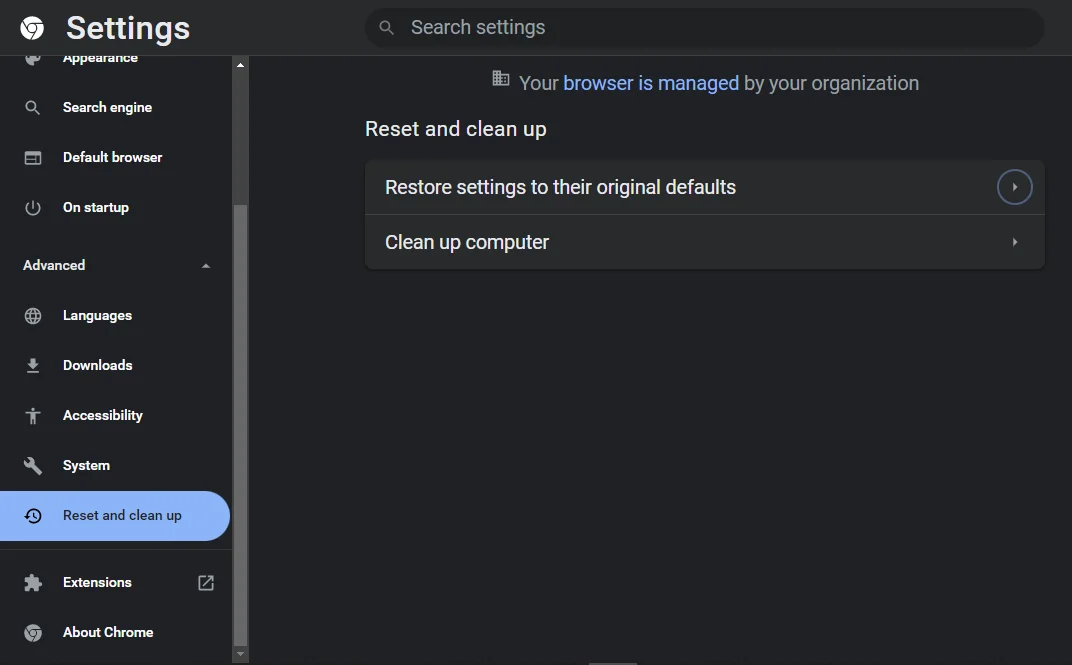
嘗試再次連接到互聯網,看看 ERR_INTERNET_DISCONNECTED 錯誤是否再次出現。
9. 更新您的 Windows 驅動程序
如果到目前為止 ERR_INTERNET_DISCONNECTED 錯誤仍然對您造成影響,那麼您應該更新 Windows 驅動程序。 如您所知,這些驅動程序運行一切,從您的顯示配置到您的硬件如何與您的軟件接口,等等。
因此,當您懷疑“無法連接到 Internet”錯誤來自您的計算機而不是 Google Chrome 或路由器時,請嘗試更新您的 Windows 10 驅動程序。
一些 Windows 製造商有專門的軟件應用程序,可以幫助您更新所有驅動程序,而無需您付出太多努力。 例如,惠普擁有 HP Support Assistant 應用程序。 如果您在這方面找不到製造商的規定,只需通過 Windows 更新更新您的驅動程序。
要通過 Windows Update 更新驅動程序,請使用Window + R組合啟動運行程序。 接下來,在編輯欄中鍵入control update並確定。 按照說明進行操作,您應該能夠更新所有驅動程序。
10.嘗試不同的瀏覽器
如果您仍然無法取得進展並連接到互聯網,只需嘗試其他瀏覽器即可。 也許谷歌瀏覽器已經厭倦了你,想要休息一天。 不要出汗。 只有當您嘗試了 2 或 3 種其他瀏覽器並遇到同樣的問題時,您才應該擔心。
Brave、Microsoft Edge 和 Mozilla Firefox 是不錯的選擇。 它們中的每一個都提供與 Chrome 大致相同的服務,但效果各不相同。
11. 獎勵:更新您的谷歌瀏覽器
無論您是否已設法修復 ERR_INTERNET_DISCONNECTED 錯誤,您都應該考慮將此類問題直接返回給 Google Chrome。 在這方面您需要做的就是更新瀏覽器。
很多時候,使用 Google Chrome 帶來的一些問題可以通過更新輕鬆解決。 ERR_INTERNET_DISCONNECTED 錯誤就是這些問題之一,所以讓我們嘗試一下。
再次,通過在搜索欄中輸入chrome://settings/或單擊屏幕右上角的 3 個點,然後選擇“設置”選項,進入 Chrome 設置頁面。 接下來,選擇關於 Chrome選項卡,然後從彈出的頁面中單擊更新 Google Chrome 。 等待 Chrome 自行更新到最新版本,看看您遇到的問題是否仍然存在。
請注意,如果您沒有看到更新谷歌瀏覽器選項,這並不是一件壞事。 它只是意味著您已經在運行最新版本的瀏覽器。
修復其他瀏覽器中的 ERR_INTERNET_DISCONNECTED 錯誤
正如我們之前提到的,谷歌瀏覽器可能是問題所在。 完成所有代理調整,並重置和更新 Chrome 瀏覽器後,如果您仍然需要盯著模擬小恐龍跳過模擬仙人掌,請嘗試其他瀏覽器。
勇敢的
如果您在使用 Brave 並遇到 ERR_INTERNET_DISCONNECTED 錯誤,只需在搜索欄中輸入brave://settings/並選擇Additional settings 。 接下來,單擊下方的系統選項卡和系統頁面上的打開計算機的代理設置選項。 這將帶您進入 Windows 10 設置的子頁面之一。 在這裡,禁用自動檢測設置選項並嘗試再次連接到互聯網。
微軟邊緣
如果您的首選瀏覽器是 Microsoft Edge,您還可以實現 Google Chrome 和 Brave 的設置。 只需在搜索欄中輸入edge://settings/並選擇System and performance 。 在彈出的系統選項卡中,單擊打開計算機的代理設置選項並禁用自動檢測結果頁面中的設置。
火狐瀏覽器
對於 Mozilla Firefox,修復 ERR_INTERNET_DISCONNECTED 錯誤需要您進入“選項”菜單。 將光標導航到高級子菜單,然後單擊網絡選項卡。 接下來,從結果頁面中選擇設置,並確保選擇了自動檢測此網絡的代理設置。 如果是並且這不能解決問題,請返回同一頁面並選擇使用系統代理設置。 這應該可以修復 Firefox 上的 ERR_INTERNET_DISCONNECTED 錯誤。
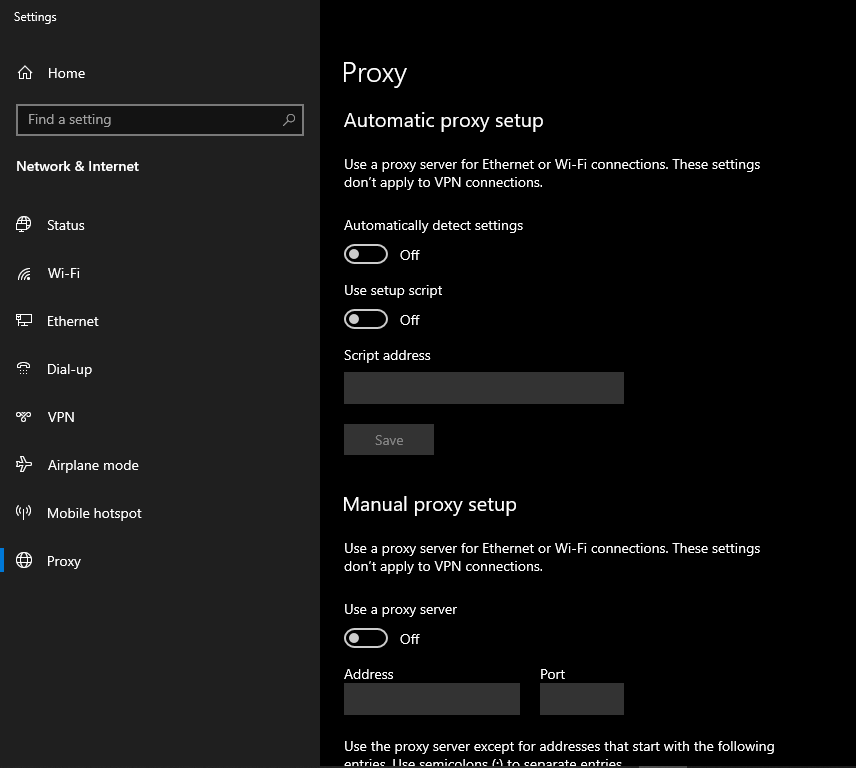
總而言之,ERR_INTERNET_DISCONNECTED 錯誤不是死刑。 只要您遵循本文提出的建議,您應該能夠連接到互聯網並繼續上網。
