7 個用於引人注目的演示文稿的 Google 幻燈片功能
已發表: 2022-07-26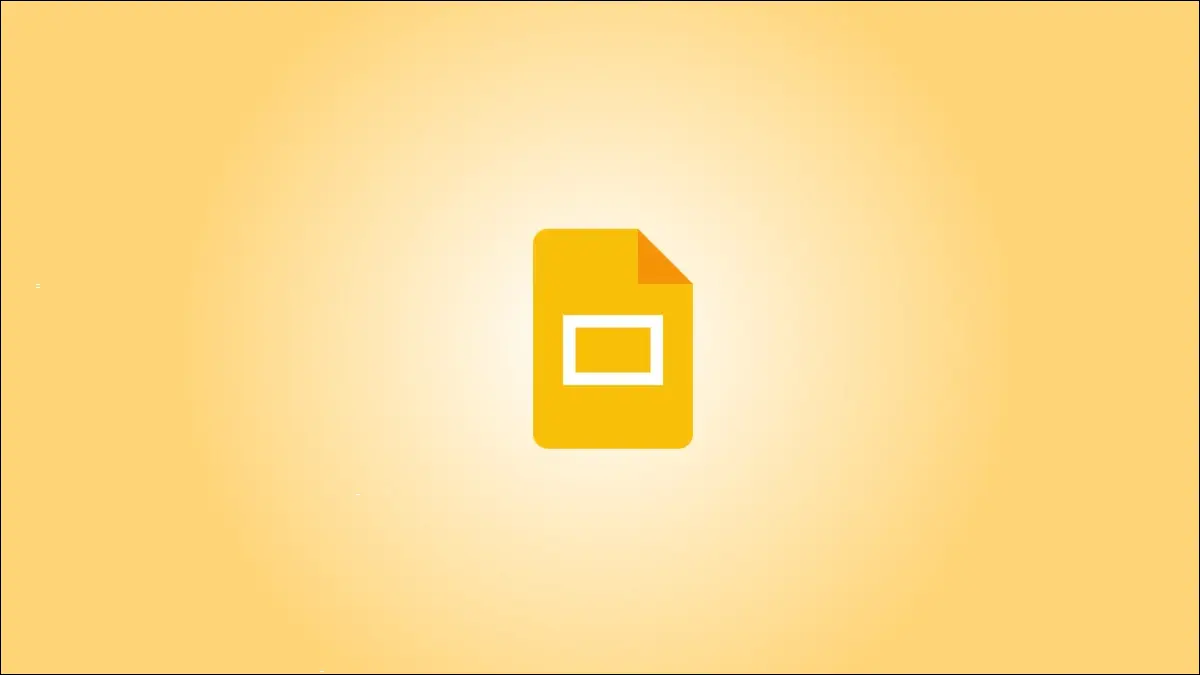
如果您沒有創意或藝術感,組裝專業幻燈片可能會令人生畏。 但這並不意味著您不能進行有吸引力且成功的演示。 Google 幻燈片提供的功能可幫助您設計有吸引力的幻燈片。
1.應用圖像效果
2.將圖像裁剪為形狀
3. 將文本放在圖像前面
4.縮短冗長的視頻
5.插入圖表或圖形
6. 使用指南定位幻燈片項目
7.使用微妙的幻燈片過渡
1.應用圖像效果
您可能有一兩個圖像可以使用一些小技巧。 Google 幻燈片提供陰影和反射功能,可為您的圖片或照片提供恰到好處的觸感。
相關:如何在 Google 幻燈片中使圖像透明
選擇您的圖像並在工具欄中選擇“格式選項”。 當側邊欄打開時,選中投影或反射框。 然後,展開該部分以調整透明度、距離、角度或大小。
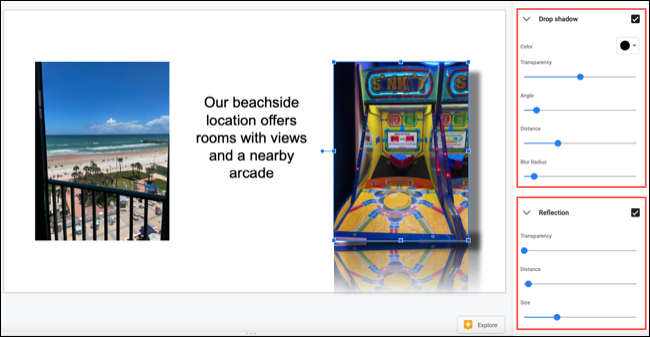
這使您可以將普通圖像提升一個檔次。
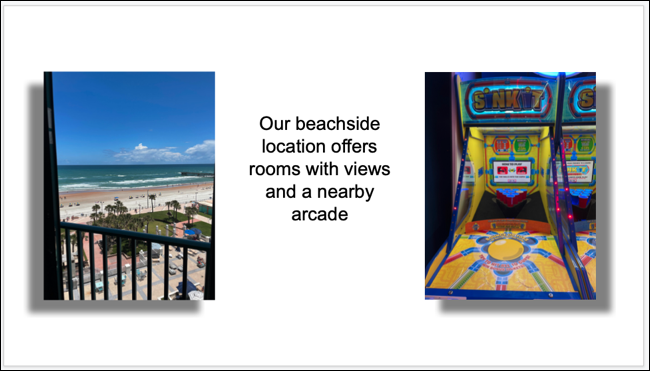
2.將圖像裁剪為形狀
使圖像脫穎而出的另一種方法是將其裁剪為形狀。 這稱為在 Google 幻燈片中使用蒙版。
選擇您的圖像,然後單擊工具欄中“裁剪圖像”按鈕上的“蒙版圖像”箭頭。 移至“形狀”、“箭頭”、“標註”或“公式”以查看彈出菜單中的可用形狀。
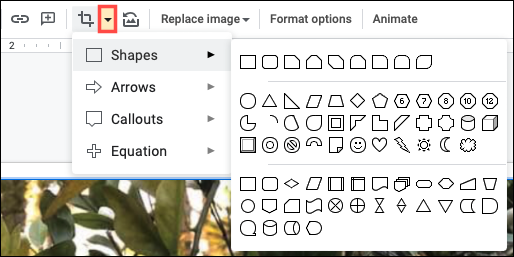
然後只需單擊您要使用的形狀。 您會看到您的圖像被裁剪以適合形狀。

要對圖像進行其他調整,請在工具欄中選擇“格式選項”。 您可以更改大小、旋轉、位置、亮度或對比度。
3. 將文本放在圖像前面
對於標題幻燈片、部分分隔符或結論等內容,您可能需要獨特的外觀。 您可以將文本放在圖像的前面(甚至後面)。
相關:如何在 Google 幻燈片中將圖像放置在文本的後面或前面
將圖像和文本放在幻燈片上,將文本框移動到圖像頂部。 如果文本顯示在圖像後面,請選擇該框並轉到“排列”選項卡。
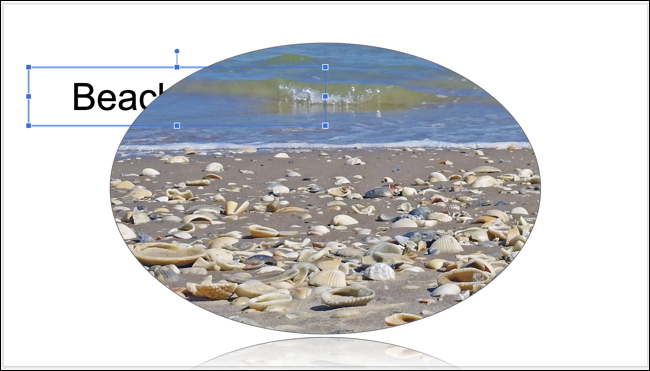
選擇“順序”並選擇“置於前面”將文本框放在所有幻燈片元素的頂部,或選擇“置於前面”將文本框放在上一層。
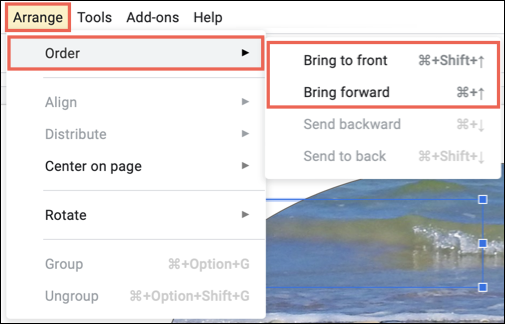
這使您可以創建不同的外觀或節省空間,並且適用於歡迎幻燈片、過渡幻燈片或總結幻燈片。

4.縮短冗長的視頻
如果您想在幻燈片中包含視頻但將其修剪為僅顯示剪輯的特定部分,您可以直接在 Google 幻燈片中執行此操作。
選擇您的視頻,然後單擊工具欄中的“格式選項”。 當邊欄打開時,展開視頻播放。
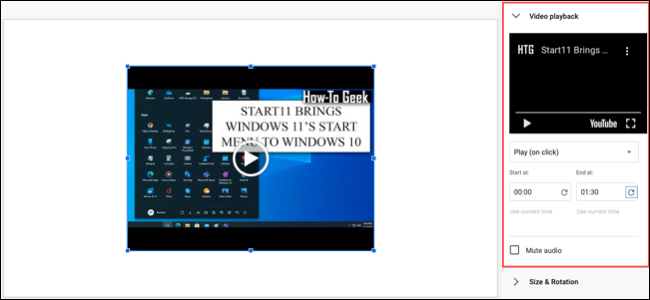
如果您有想要使用的確切時間,請在“開始於”和“結束於”框中輸入這些時間。 然後,當您在演示文稿中播放視頻時,您只會看到視頻的該部分。
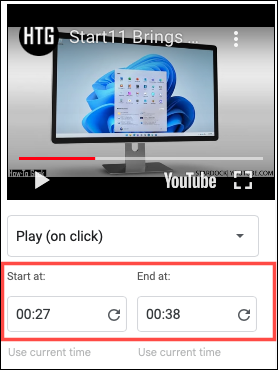
如果您不確定時間,請在邊欄中的視頻預覽中按播放。 當您到達要開始視頻的位置時,暫停播放並單擊“開始於”框下方的“使用當前時間”。 然後,對右側的結束時間執行相同的操作。
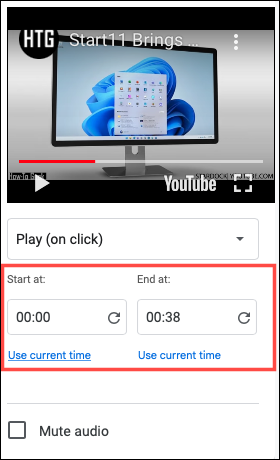

然後,您可以在幻燈片上播放視頻以確保時間正確或在邊欄中進一步調整。 或者,如果需要,您可以選中靜音音頻框。
相關:如何在 Google 幻燈片中添加視頻和自定義播放
5.插入圖表或圖形
幻燈片都是關於視覺效果的。 因此,如果您有想要呈現的數據,使用圖表或圖形是一種很好的方式。 如果您想使用 Google 表格中的圖表,只需將其插入即可。 或者,您可以從頭開始創建圖表。
選擇您想要圖表所在的幻燈片。 轉到插入>圖表並選擇一種圖表類型來創建一個或“從工作表”導入一個。
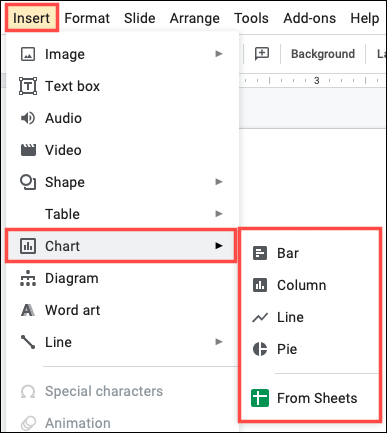
如果您製作自己的圖表,您將在插入圖表時看到示例數據。 使用右上角的箭頭選擇“開源”。
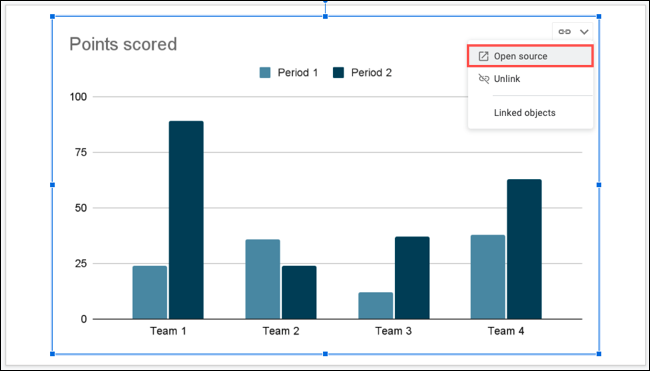
Google 表格將在新標籤頁中打開示例數據。 然後只需添加您自己的數據。
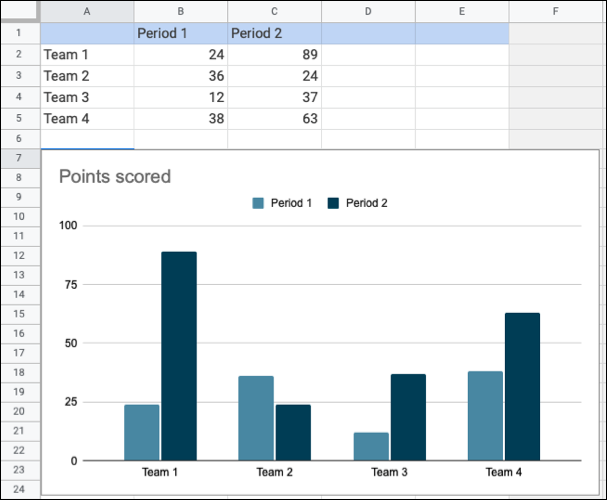
返回 Google 幻燈片選項卡並使用更新按鈕更新圖表。 然後,您將看到更新後的視覺效果。
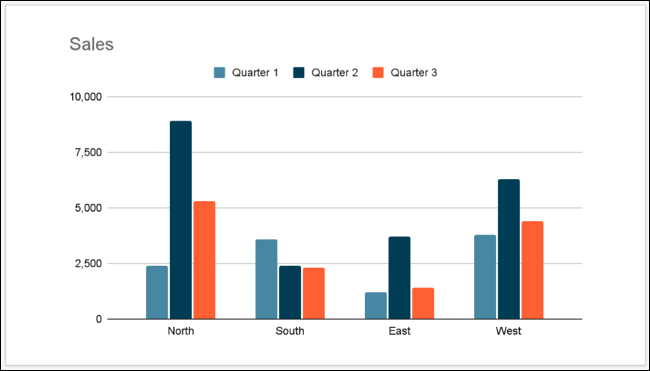
從那裡,您可以執行調整圖表大小以添加一些文本或標題或應用邊框等操作。 有關在 Google 幻燈片中創建圖表的完整教程,請查看我們的操作方法。
相關:如何在 Google 幻燈片中創建圖表
6. 使用指南定位幻燈片項目
為確保您的圖像、視頻、文本、形狀和其他項目整齊地放置在幻燈片上,您可以使用內置指南。
轉到查看,移動到指南,然後選擇“顯示指南”。 您會看到水平線和垂直線出現,可幫助您完美排列物品。
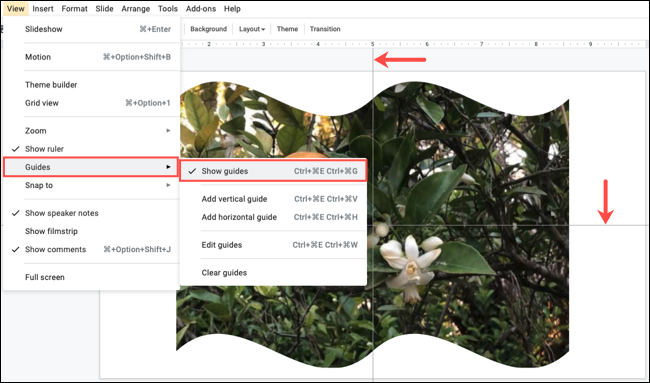
為了更好地將項目與指南對齊,您可以添加快照。 返回查看,移動到對齊,然後選擇“指南”。
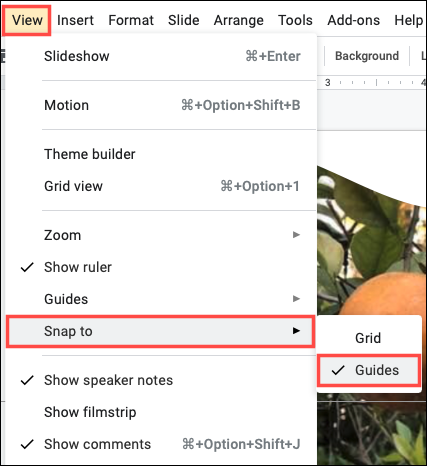
啟用第二個功能後,您將在幻燈片上拖動項目時看到紅色的水平和垂直線。 一旦與這些指標對齊,您就可以釋放該項目。
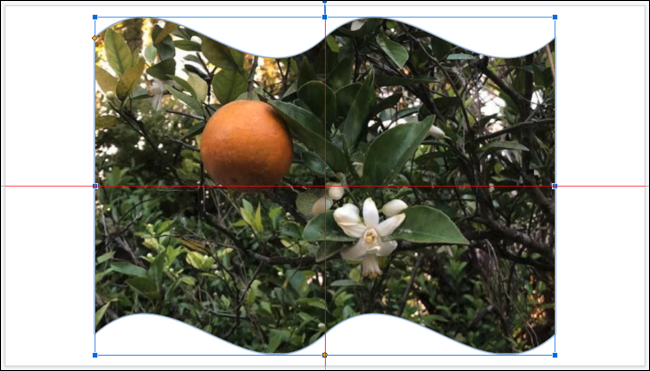
有關在 Google 幻燈片中使用指南的更多詳細信息,請查看我們的教程。
相關:如何使用指南在 Google 幻燈片中定位項目
7.使用微妙的幻燈片過渡
考慮使用微妙的幻燈片過渡,而不是突然從一張幻燈片到另一張幻燈片。 您可以應用淡入淡出、溶解或其他效果,以便更好地從一張幻燈片過渡到下一張。
選擇一張幻燈片開始; 您可以稍後輕鬆地將過渡應用到所有幻燈片。 單擊工具欄中的“過渡”。 當側邊欄打開時,展開幻燈片過渡下方的部分。
使用下拉框選擇效果。 您將看到溶解、淡入淡出、滑動、翻轉等。
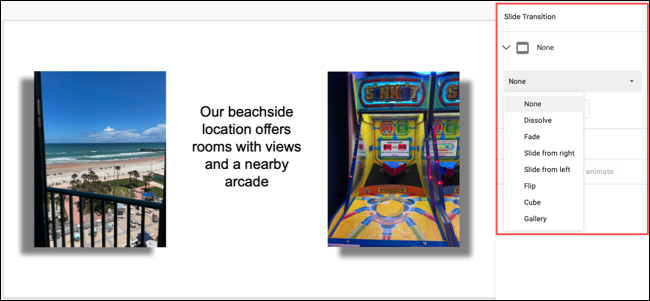
選擇效果後,按側邊欄底部的“播放”以查看預覽。 您還可以使用滑塊調整過渡速度。
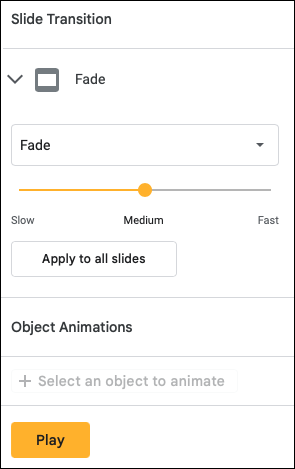
要在整個演示文稿中使用過渡,請單擊“應用於所有幻燈片”。 完成後,只需關閉側邊欄。 當您播放幻燈片時,您會看到幻燈片之間的迷人過渡。
借助用於修飾圖像、刪除不必要的視頻內容和用視覺效果替換數據的工具,請考慮在您的下一個演示文稿中使用這些 Google 幻燈片功能。
