每個人都應該知道的 12 個基本 Excel 函數
已發表: 2022-01-29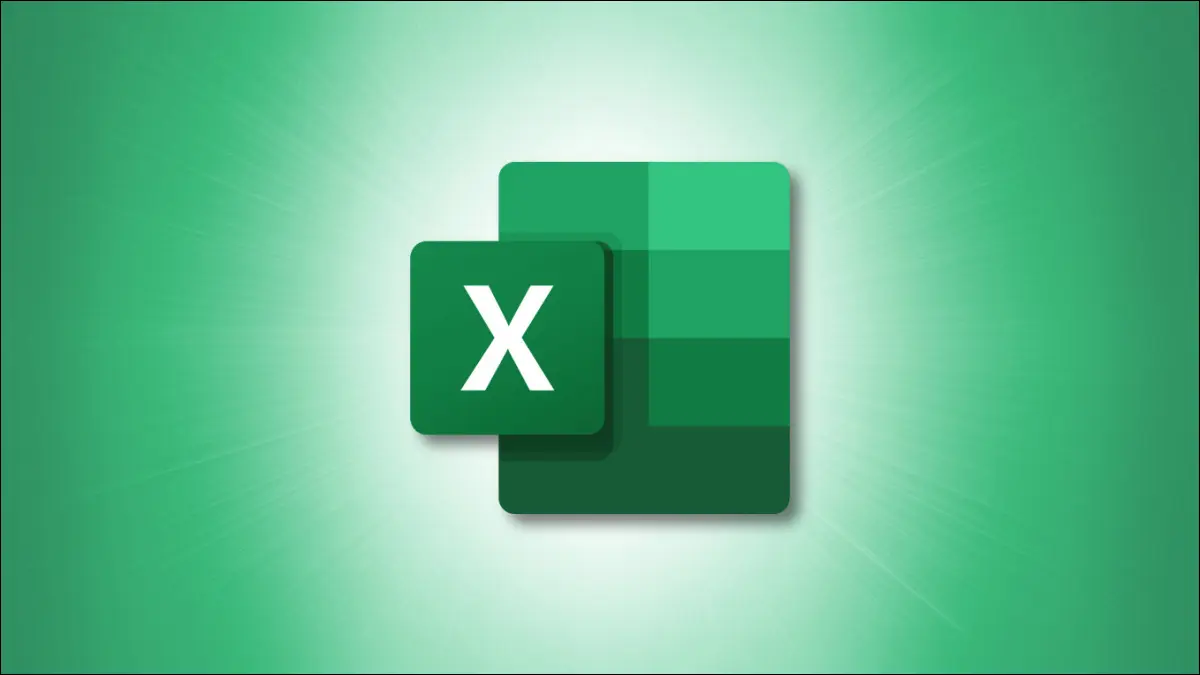
Microsoft Excel 包含許多功能,使您無需計算器或額外工作即可執行任務。 但是,如果您不熟悉公式,可能會感到害怕。 在這裡,我們列出了 12 個簡單但有用的 Excel 函數來幫助您入門。
1.在單元格中添加數字:SUM
你可以用數字做的最基本的事情之一就是添加它們。 使用 Excel 中的 SUM 函數,您可以在單元格中添加數字。
語法是SUM(value1, value2,...)其中value1是必需的, value2是可選的。 因此,對於每個參數,您可以使用數字、單元格引用或單元格範圍。
例如,要在單元格 A2 到 A10 中添加數字,您將輸入以下內容並按 Enter:
=總和(A2:A10)
然後,您將在包含公式的單元格中獲得結果。
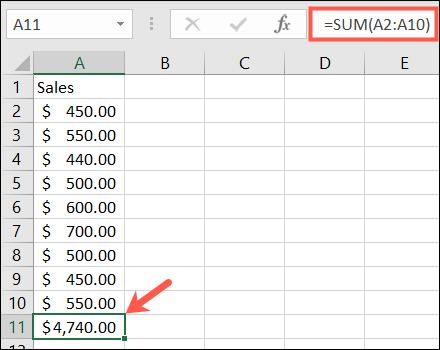
2. 單元格中的平均數:AVERAGE
平均一組數字是另一個常見的數學函數。
Excel 中的 AVERAGE 函數的語法與 SUM 函數的語法相同, AVERAGE(value1, value2,...)需要value1而value2是可選的。 您可以輸入參數的單元格引用或範圍。
要平均單元格 A2 到 A10 中的數字,您將輸入以下公式並按 Enter:
=平均(A2:A10)
然後,您可以在包含公式的單元格中獲得平均值。
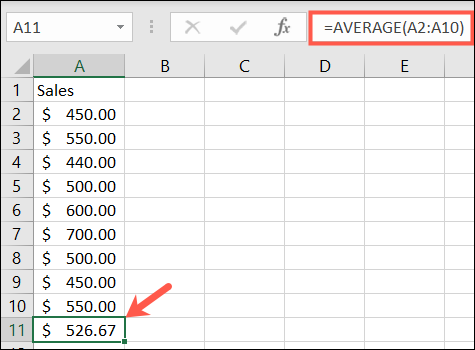
相關:如何在 Excel 中計算加權平均值
3. 找到最高值或最低值:MIN 和 MAX
當您需要在一系列單元格中找到最小值或最大值時,您可以使用 MIN 和 MAX 函數。
這些函數的語法與其他函數相同,即MIN(value1, value2,...)和MAX(value1, value2,...) ,其中value1必需的,而value2是可選的。
要查找一組單元格中的最小值、最小值,請輸入以下內容,將單元格引用替換為您自己的引用。 然後,按 Enter:
=MIN(B2:B10)
並找到最大值,最高值,使用:
=MAX(B2:B10)
然後,您將在帶有公式的單元格中看到最小值或最大值。
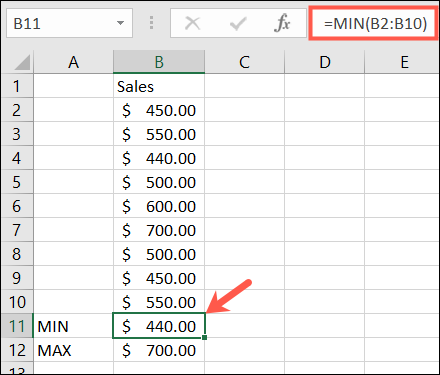
4. 找到中間值:MEDIAN
您可能需要中間值,而不是最小值或最大值。
您可能已經猜到了,語法是相同的, MEDIAN(value1, value2,...)第一個參數是必需的,第二個是可選的。
對於一系列單元格中的中間值,輸入以下內容並按 Enter:
=中位數(A2:A10)
然後,您將看到單元格範圍的中間數字。
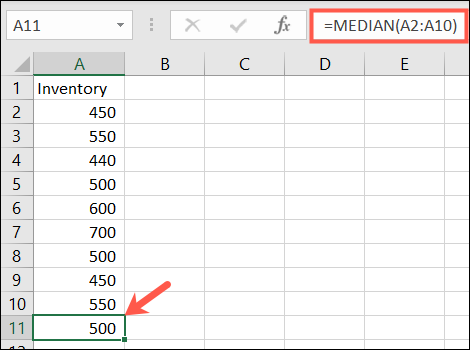
5.計數包含數字的單元格:COUNT
也許您想計算一個範圍內有多少個單元格包含數字。 為此,您將使用 COUNT 函數。
語法與上述兩個函數相同, COUNT(value1, value2,...)第一個參數是必需的,第二個是可選的。
要計算包含 A1 到 B10 範圍內數字的單元格的數量,您將輸入以下內容並按 Enter:
=計數(A1:B10)
然後,您可以在包含公式的單元格中獲得計數。
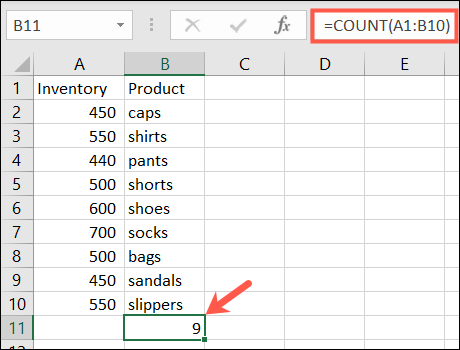
相關:如何計算 Microsoft Excel 中的單元格
6. 插入當前日期和時間:NOW
如果您希望在打開電子表格時顯示當前日期和時間,請使用 Excel 中的 NOW 函數。
語法是NOW() ,因為該函數沒有必需的參數。 但是,您可以根據需要添加或刪除當前日期和時間。
要返回當前日期和時間,請輸入以下內容並按 Enter:

=現在()
要從當前日期和時間返回五天后的日期和時間,請輸入此公式並按 Enter:
=現在()+5
以下是上述每個公式的結果。
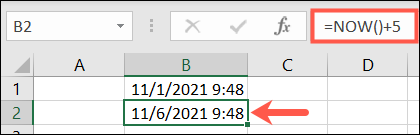
7.四捨五入到一定位數:ROUND
如果工作表中有十進制數字要向上或向下舍入,請使用 Excel 中的 ROUND 函數。
語法是ROUND(value1, digits) ,其中兩個參數都是必需的。 對於value1 ,使用要四捨五入的數字。 對於digits ,使用小數位數對數字進行四捨五入。
例如,要將數字 2.25 向上舍入一位小數,請輸入以下內容並按 Enter:
=圓形(2.25,1)
你有你的結果。 如果要向下舍入,只需對數字參數使用負數。
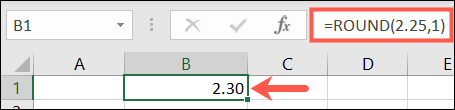
8. 通過刪除分數來截斷數字:TRUNC
也許您更願意截斷一個數字而不是捨入它。 使用 TRUNC 函數,您可以從數字中刪除分數。
語法是TRUNC(value1, digits) ,其中value1必需的, digits是可選的。 如果不輸入數字,則默認值為 0。
因此,要截斷數字 7.2,您將輸入以下內容並按 Enter:
=TRUNC(7.2)
這個公式的結果將是數字七。
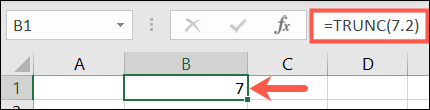
9. 乘單元求積:PRODUCT
如果您需要將多個單元格相乘,使用 PRODUCT 函數比在公式中使用乘號 (*) 更有效。
語法是PRODUCT(value1, value2,...) ,其中value1必需的,而value2是可選的。 如果需要,您可以將value1用於單元格範圍,將value2用於其他單元格範圍。
要查找單元格 A2 到 A10 的乘積,您將輸入以下內容並按 Enter:
=產品(A2:A10)
如您所見,這比輸入A2 * A3 * A4等簡單得多。
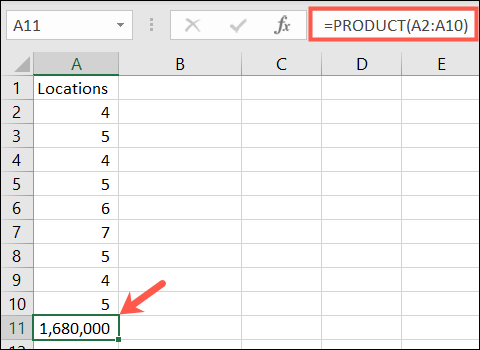
相關:如何在 Microsoft Excel 中使用選擇性粘貼來添加或相乘值
10. 使用給定單元格的參考編號:COLUMN 和 ROW
使用 Excel 中的 COLUMN 和 ROW 函數,您可以返回單元格的位置編號。 例如,這些函數對於在工作表中輸入一系列參考編號或行號很有用。
每個的語法是COLUMN(reference)和ROW(reference) ,其中不需要參數。 如果不輸入參數,公式將返回包含公式的單元格的引用。
例如,如果您在單元格 B2 中輸入以下公式,則結果將為 2,因為 B2 在第二行。
=行()
但是,如果您使用參數輸入以下公式,您將收到單元格的參考編號。
=行(C5)
你可以在這裡看到; 結果是 5,因為 C5 在第五行。
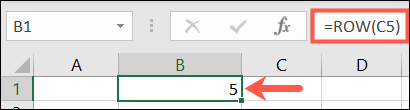
11. 消除空白:TRIM
通常,當您粘貼或導入數據時,它包含額外的空格。 TRIM 函數消除了空白。
語法是TRIM(reference) ,帶有包含數據的單元格引用所需的參數。
要從單元格 A1 中刪除多餘的空格,您將輸入以下內容並按 Enter:
=修剪(A1)
然後,您將在引用的單元格中看到沒有前導和尾隨空格的數據。
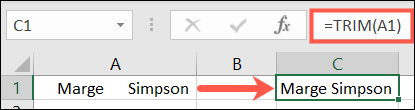
12.計算字符串中的字符數:LEN
也許您需要查找一串文本中的字符數。 在這裡,您將在 Excel 中使用 LEN 函數。
語法是LEN(reference) ,帶有包含文本的單元格引用所需的參數。
要查找單元格 A1 中的字符數,請輸入以下公式並按 Enter:
=LEN(A1)
結果是 25,因為“使用來自 Finance 的數據”包含該數量的字符,並註意空格被計為字符。
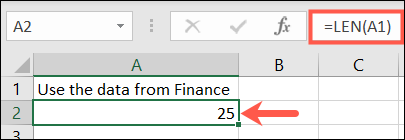
Excel 中還有許多其他有用的函數,例如用於查找值的 VLOOKUP 和用於連接文本字符串的 CONCATENATE。 但是這個基礎知識列表應該可以幫助您完成簡單的任務,同時更加熟悉使用函數。
