如何使用 Google 的備份和同步工具備份您的硬盤?
已發表: 2017-09-11過去,我曾告訴過您有關使用 Windows 10 中的文件歷史記錄功能備份硬盤驅動器的信息。但在一篇詳細的文章中,我的朋友 Adarsh 比較了雲備份和本地備份選項的優缺點。
另請閱讀: 19 個使 Android 更快並提高性能的提示和技巧
該帖子強調了這樣一個事實,即如果您不特別關心隱私,雲備份可能是一個方便的解決方案。 在類似的路線上繼續前進,我決定寫一篇關於將硬盤備份到雲端的文章。
最流行的基於雲的存儲解決方案屬於 Google。 過去,您可以將設備文件以文件夾的形式同步到 PC 上的 Google Drive。 您複製到該文件夾的所有內容最終都會出現在您的雲端硬盤中。
最近,谷歌推出了一個備份和同步工具,它可以自動從你的計算機中提取數據並將其轉儲到你的谷歌驅動器上。 一些優點包括:
- 如果 PC 死機或遇到問題,您的數據不會丟失。
- 數據可在任何地方訪問,不受平台限制。 例如,您可以通過 Google Drive 應用查看 Android 設備上的文件。 這還可以避免您將手機連接到 PC 並傳輸數據的痛苦。
- 您可以從多台 PC 備份數據,並將其單獨存儲在您的 Google Drive 上。
這篇文章描述了安裝 Google Drive Backup And Sync 工具並將其用作硬盤備份解決方案的過程。 另請在此處查看我們關於擦除硬盤驅動器的最佳軟件列表的文章!
如何在 Windows 10 上安裝 Google Drive Backup And Sync 工具?
設置備份與同步是一個簡單的過程,但它需要您執行幾個步驟,這些步驟不止單擊兩次。 您可以先從 Google Drive 網站下載該工具。
下載備份與同步安裝完成後,安裝嚮導將自動出現在您的屏幕上。 在完成備份和同步工具的設置嚮導時按照以下步驟操作:
- 單擊開始以啟動設置過程。
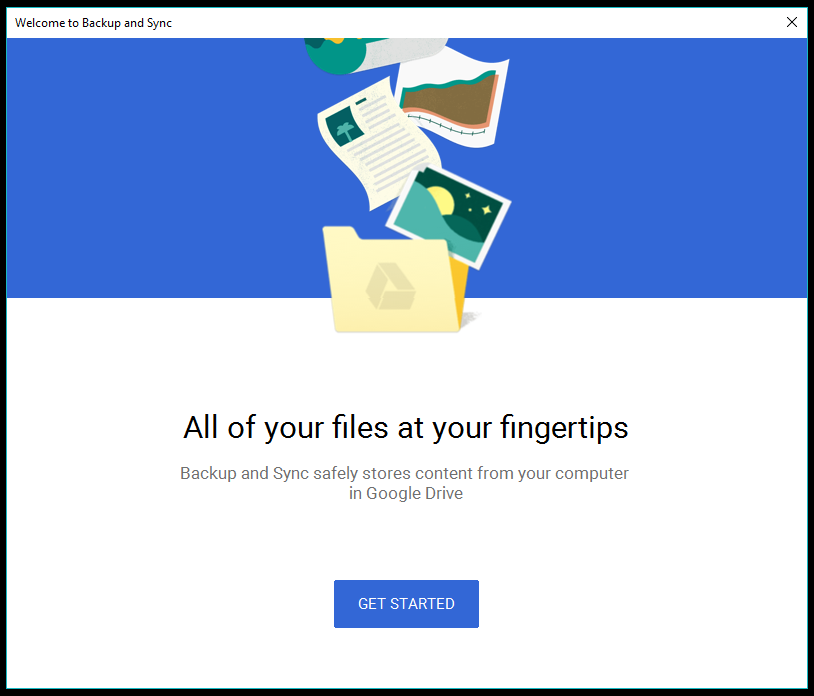
- 第一步要求您使用您的 Google 帳戶登錄。
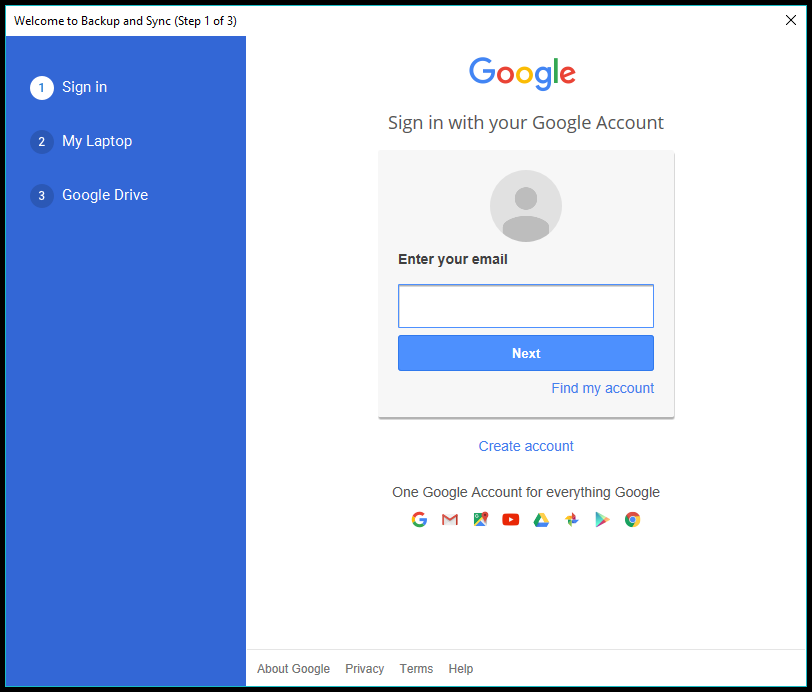
- 在下一步中,您可以找到添加文件夾、選擇上傳質量等的各種選項。
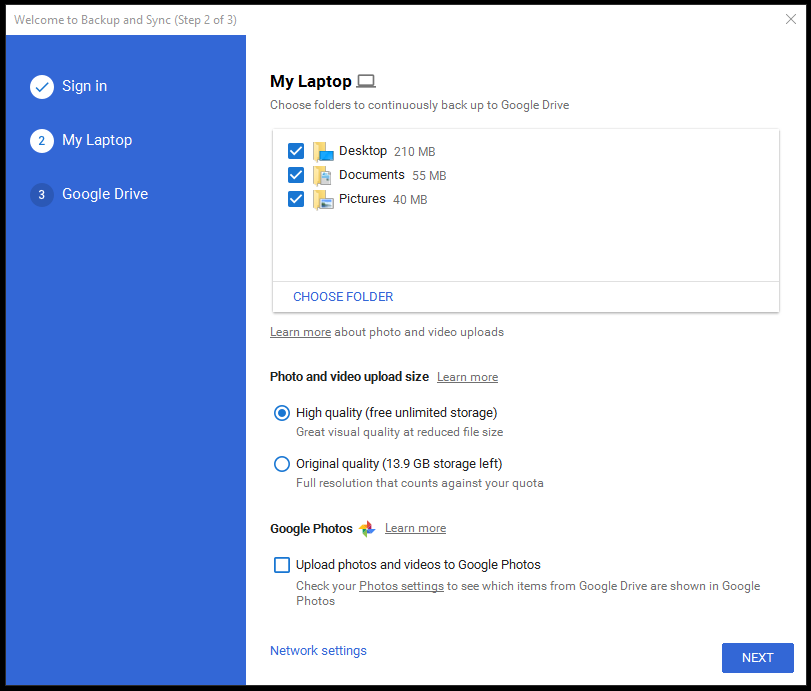 單擊“選擇文件夾”以從您的 PC 添加新文件夾,勾選您要上傳到 Google Drive 的文件夾。
單擊“選擇文件夾”以從您的 PC 添加新文件夾,勾選您要上傳到 Google Drive 的文件夾。
您可以在高質量(無限存儲)和原始質量(有限存儲)之間進行選擇。 我建議,您應該以高質量上傳您的圖片,並利用 Google 提供的無限免費存儲空間。 即使是高質量的圖像看起來也很不錯,我用它來備份我的並在社交網絡上分享它們。 是的,您可以直接將 Google 照片分享到您的社交帳戶。 如果您選擇在將來擴展 Google Drive 的存儲容量,請選擇另一個原始質量選項。
當您啟用“將照片和視頻上傳到 Google 相冊”選項時,內容將顯示在 Google 相冊中,並且會出現在您的 Google 雲端硬盤的相關文件夾中。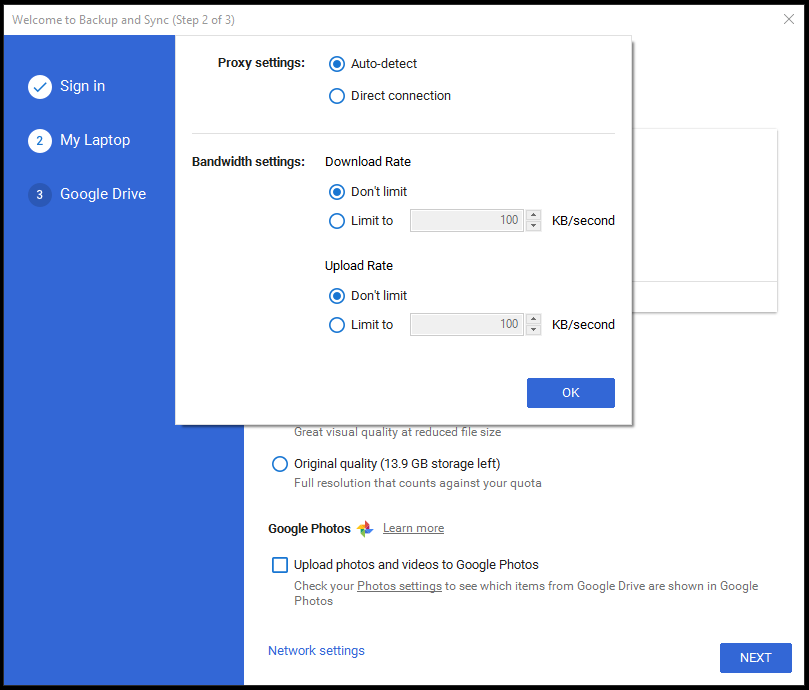 在窗口底部,有一個網絡設置選項。 它允許您為備份和同步工具啟用代理並選擇上傳和下載速度。
在窗口底部,有一個網絡設置選項。 它允許您為備份和同步工具啟用代理並選擇上傳和下載速度。 - 完成後單擊下一步。
- 第 3 步將詢問您是否要將 Google Drive 同步到您的 PC。 您的 Google Drive 中的數據將保存在您 PC 上的專用文件夾中。 您可以同步整個 MyDrive 或某些特定文件夾。
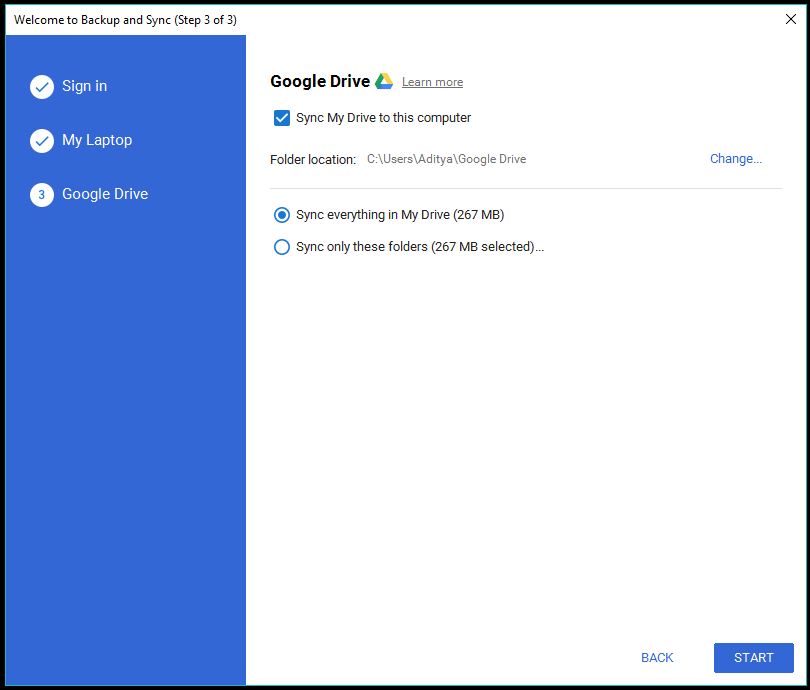 如果您不想啟用同步功能,請取消勾選“將我的驅動器同步到此計算機”。
如果您不想啟用同步功能,請取消勾選“將我的驅動器同步到此計算機”。 - 單擊開始以打開 PC 上的備份和同步工具。 屏幕右下角會彈出一個通知。
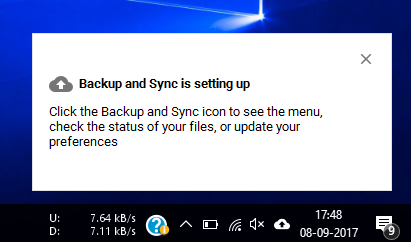
從現在開始,備份工具將自動上傳您放在共享文件夾中的所有數據。 您可以在通知區域中以帶有向上箭頭的雲狀圖標的形式找到備份和同步。
有關使用 Google Drive Backup and Sync Tool 進行硬盤備份的更多信息
在您的 Google Drive 上,您可以在名為“計算機”的新部分中訪問同步數據。 一個優點是 Google Drive 將數據存儲在與您計算機上相同的文件夾層次結構中。
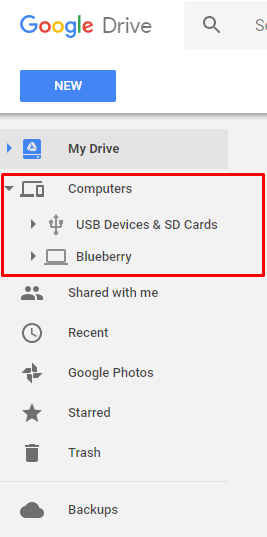
Google Drive 還會將您從不同計算機上傳的數據分開。 展開“計算機”部分時,您會找到已啟用備份和同步工具的計算機的名稱。
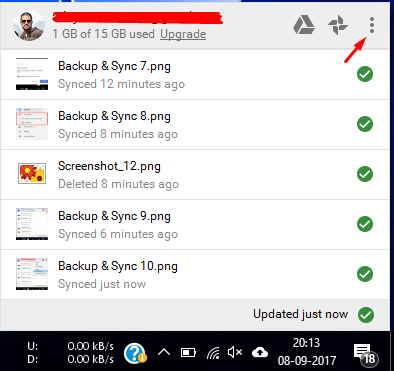
在您的 PC 上,單擊備份和同步工具的圖標,然後單擊設置(三個垂直點)以查看可用選項列表。 如果需要,您可以從那裡暫停/恢復同步操作。 單擊首選項以查看備份和同步工具的所有設置。

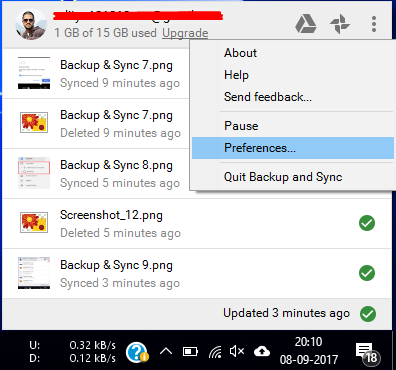
首選項窗口允許您更改在設置嚮導中看到的各種設置。 您可以在共享文件夾列表中添加或刪除文件夾、更改上傳質量等。
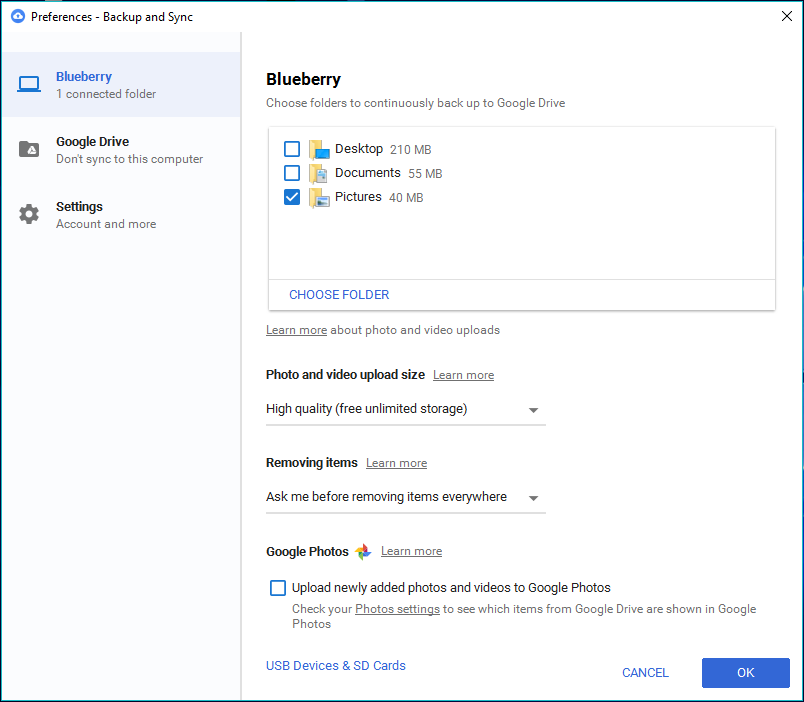
有一個名為 Google Photos 的選項; 如果您希望圖像和視頻出現在 Google 相冊中,您可以啟用其下方的複選框。 如果您只想備份它們並在驅動器上的相應文件夾層次結構中查看它們,請取消選中它。
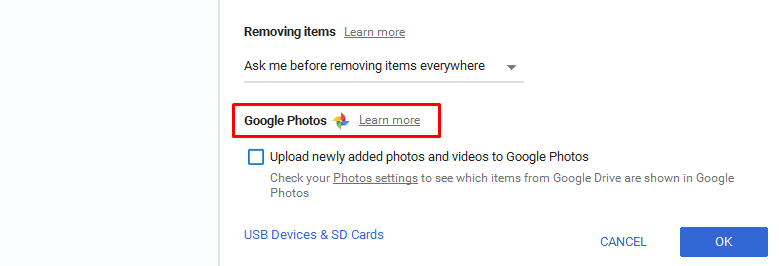
您可以更改設備的名稱。 在“首選項”窗口中,單擊設備名稱以編輯並分配您喜歡的設備。
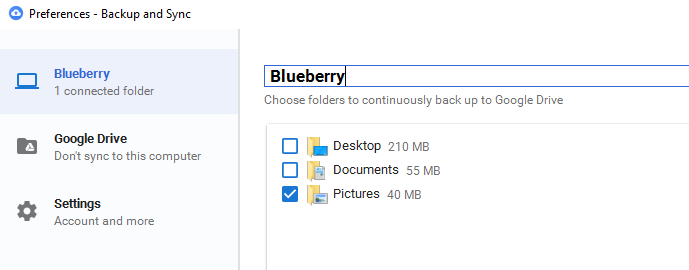
“設置”部分顯示的信息包括可用存儲配額以及將您的帳戶與工具斷開連接的選項。 您可以勾選複選框以在 Windows 啟動時打開備份和同步工具,在刪除共享文件夾時顯示警告,並顯示已備份文件的同步狀態。
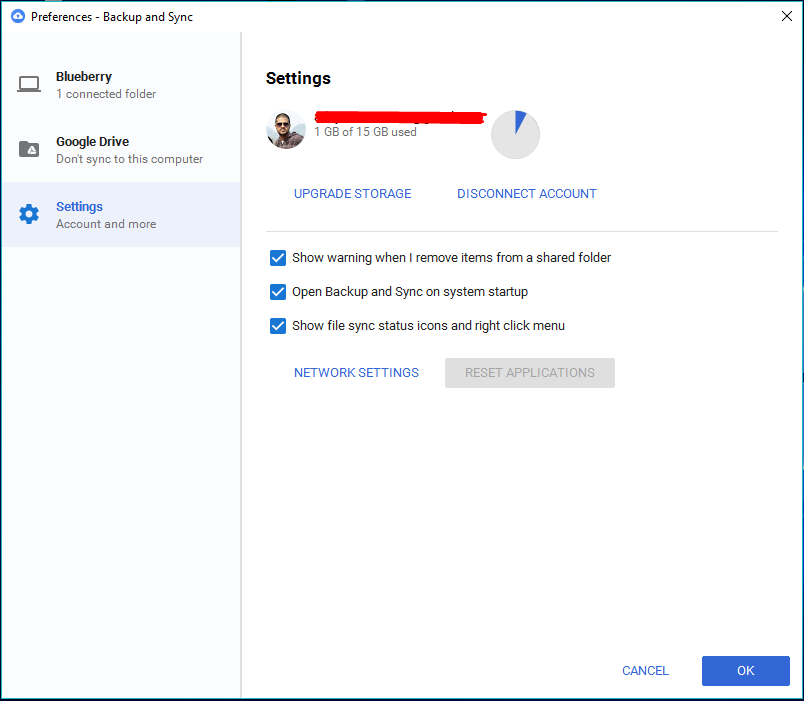
您將能夠在 Windows 資源管理器中的文件上看到一個綠色的勾號。 此外,您可以找到“網絡設置”選項。
刪除在 Google Drive 和 PC 上備份的數據
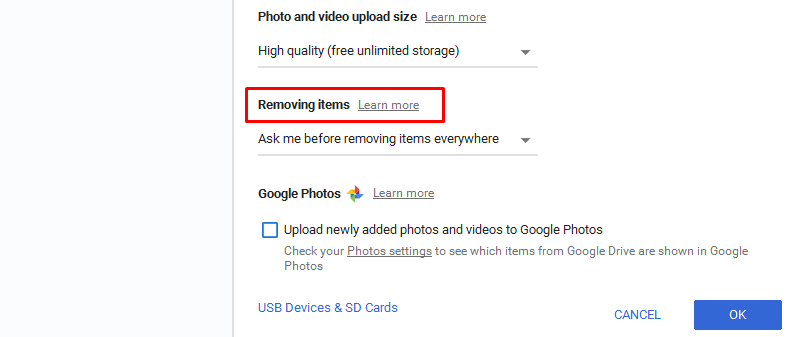
在名為刪除項目的選項下,您可以選擇是從您的 PC 和雲端硬盤中刪除數據,還是從您刪除數據的地方刪除數據。 例如,如果您選擇“不要從任何地方刪除項目”,則在 PC 上刪除的文件仍會在 Drive 上可用。 刪除文件時會出現一個彈出窗口。
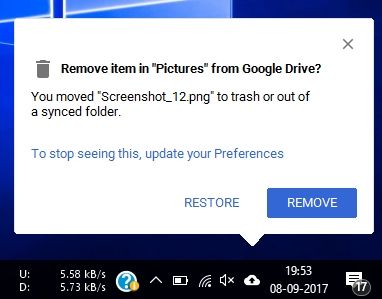
同步 Google 雲端硬盤
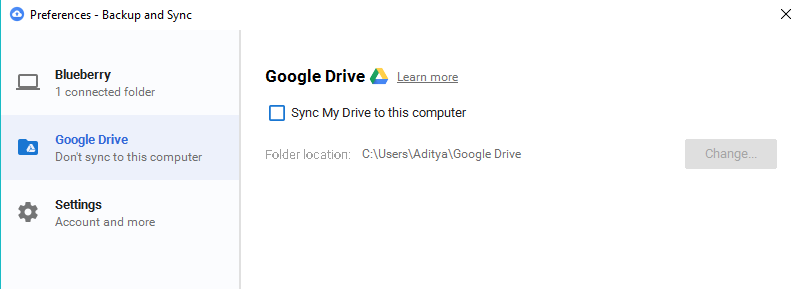
點擊左側的 Google Drive。 此部分允許您啟用或禁用 Google Drive 和您的計算機之間的同步。 如前所述,如果您禁用此功能,您的 MyDrive 中的數據將不會出現在您的 PC 上。
如何將 USB 驅動器和 SD 卡同步到 Google Drive?
您可能知道 Google Drive 備份工具的範圍不僅限於系統上的本地存儲。 您可以連接外部媒體,如閃存驅動器、SD 卡,甚至相機,為它們啟用同步功能。
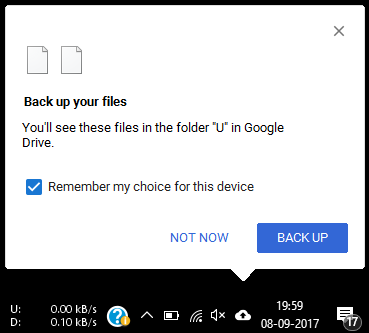
當您將 USB 驅動器或 SD 卡連接到 PC 時,備份和同步工具會自動詢問您是否要同步它。 單擊備份以開始同步過程。
您可以在Preferences > USB Devices & SD Cards中管理 USB 設備。 同步的 USB 設備將出現在具有不同名稱的計算機下。 它們不會與您 PC 的備份數據混在一起。
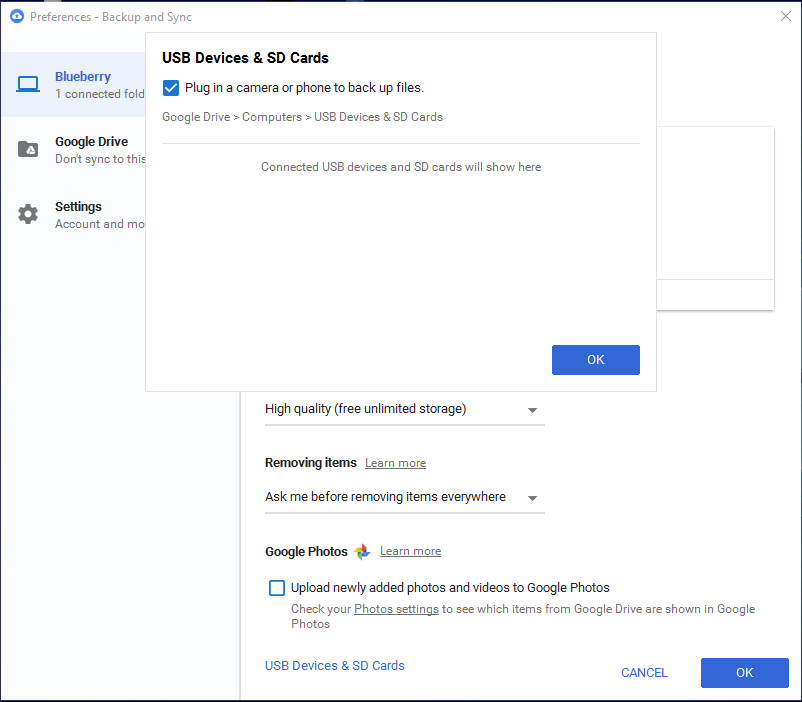
你可以用上傳的數據做什麼?
備份工具轉儲到您的 Google Drive 上的數據不只是在那裡。 它比你想像的更有用。 Google Drive 可以集成各種網絡應用程序,您可以使用這些應用程序在線編輯文件。 例如,可以使用 Google Docs 編輯 MS Word 文件,使用 Google Sheets 編輯 Excel 文件等。
閱讀我們關於將應用程序添加到 Google 雲端硬盤和管理各種設置的詳細文章。
此外,我注意到一件奇怪的事情,我認為這可能是谷歌尚未修復的故障。 由於某種原因,我碰巧安裝了 3 次 Backup & Tool。 當我檢查 Google Drive 上的數據時,該工具創建了三個文件夾。 可能每個新安裝都有一個新文件夾。
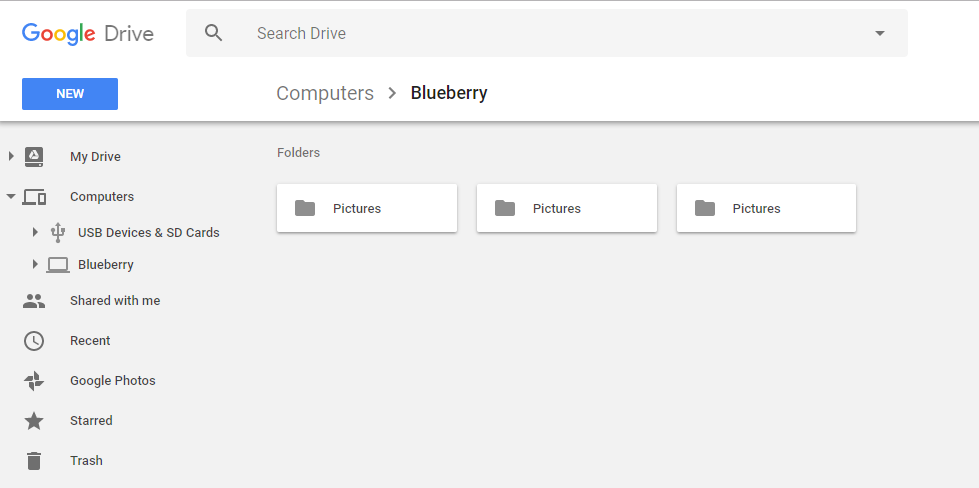
清盤 – 谷歌云端硬盤備份和同步工具
如果無限制的互聯網連接對您來說沒什麼大不了的,那麼 Google 的這款軟件在備份您的硬盤驅動器時提供了前所未有的便利。
優點之一是您可以啟用一次同步並忘記備份數據,它會自動發生。 基於雲的存儲解決方案的另一個不言而喻的優勢是可靠性。 用於建設和維護一流數據中心的資金和其他資源是巨大的。
雖然有機會,但他們很少,一些停電或硬件故障會導致我們的數據丟失。 因此,選擇雲備份服務不是您會後悔的決定。
你覺得這有用嗎? 放棄你的想法和反饋?
另請閱讀:您需要使用的 10 個適用於 Android 的令人敬畏的 Google Gboard 技巧
