如何備份和恢復您的 iPhone
已發表: 2022-01-29備份你的 iPhone 總是一個好主意。 也許您的手機行為異常,您希望將其恢復到出廠狀態,然後應用最新的備份。 也許您正在升級到新 iPhone,並且想要傳輸所有當前數據。 或者您想備份某些數據或內容以便妥善保管。 無論出於何種原因,您都可以備份手機並在需要時恢復備份,您可以在 iOS 或 iPadOS 設備上執行此過程。
您備份手機的方式因平台而異。 Windows 用戶可以通過 iTunes 或 iCloud 備份他們的手機。 如果您運行的是 macOS Catalina 或更高版本,請轉到 Finder 應用程序。 您還可以通過將手機備份到 iCloud 來完全繞過計算機。 Google One 在線服務的訂閱者還可以備份特定的 iPhone 數據,例如聯繫人、日曆約會和照片。
雲存儲還是本地備份?

每種方法都有優點和缺點。 使用 iTunes 或 Finder 意味著您不必依賴雲,但這也意味著您只能從計算機上的 Apple 帳戶恢復備份。 如果你的電腦崩潰了,你的備份就在那裡。 好消息是,如果您想備份您的密碼、健康信息和其他敏感數據,您可以加密 iTunes 或 Finder 備份。
如果您改用 iCloud,您的備份不會受到計算機問題的影響,會自動加密,並且可以在任何地方使用。 您甚至可以備份到 iCloud 並從手機本身恢復數據,因此您無需通過 iTunes 或 Finder。 不幸的是,如果您的備份使用了太多數據,您可能需要升級到付費 iCloud 帳戶。
Apple 免費提供 5GB 的 iCloud 空間。 付費計劃為您提供 50GB 的存儲空間(每月 99 美分)、200GB 的存儲空間(每月 2.99 美元)或 2TB 的存儲空間(每月 9.99 美元)。 例如,我的 512GB iPhone 12 和大約 190GB 的數據在 iCloud 上需要超過 20GB 的空間來備份,所以我需要 50GB 的存儲計劃才能開始。
Google One 是另一種雲存儲選項,但它對 iPhone 用戶有一些限制。 您只能備份您的通訊錄、日曆、照片和視頻。 您的應用、設置和其他項目將不包括在內。 也沒有直接的方法可以通過 iPhone 上的 Google One 應用程序恢復這些數據。 Google One 可免費提供 15GB 空間,也可作為付費訂閱提供 100GB 至 30TB 存儲空間。
使用 iTunes 備份和恢復數據
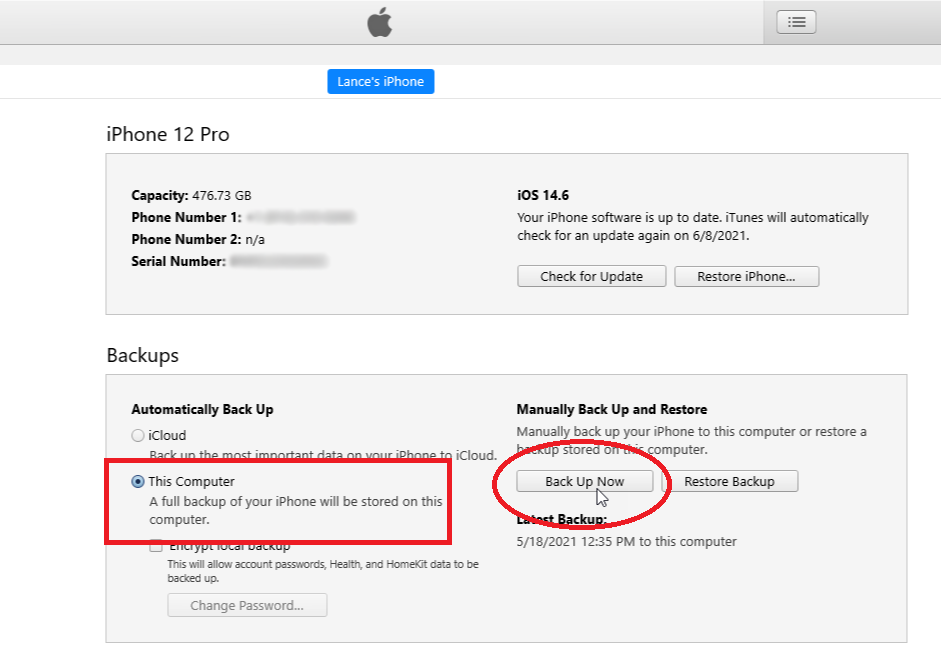
首先,將手機連接到計算機並啟動 iTunes。 單擊手機的圖標,然後確保在備份部分中選擇了此計算機的選項。 單擊立即備份按鈕。 iTunes 將您的手機同步並備份到您的計算機。 備份完成後,Latest Backup 下的時間戳表示最新的備份日期和時間。
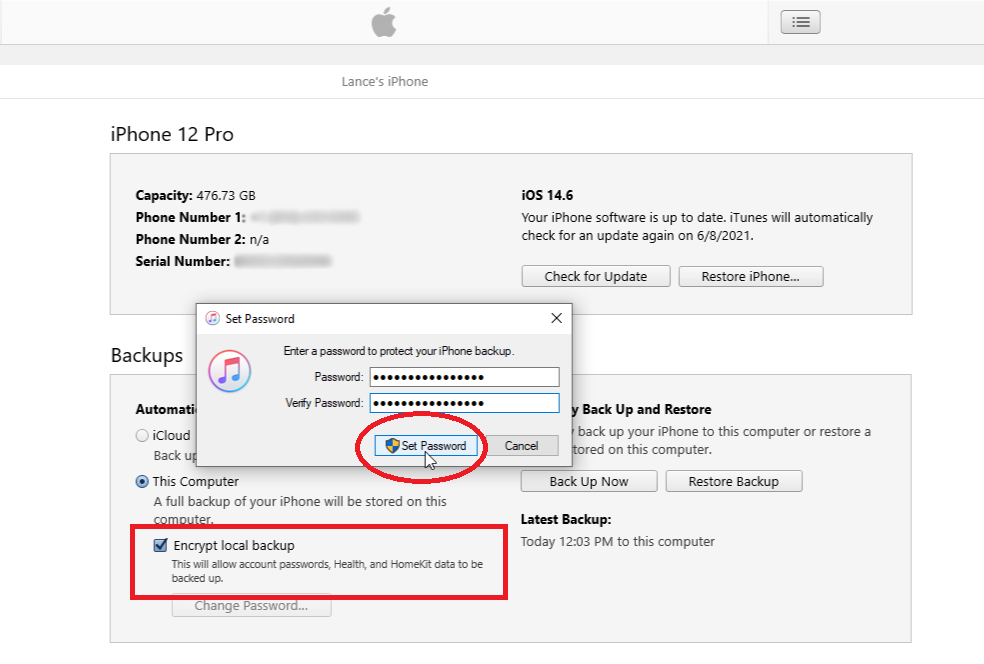
如果要備份密碼、Wi-Fi 設置、網站歷史記錄和健康數據,則需要對備份進行加密。 選中加密本地備份旁邊的框。 輸入然後重新輸入密碼,然後單擊設置密碼。 啟用加密後,iTunes 應立即開始備份您的手機。 如果沒有,請單擊立即備份。
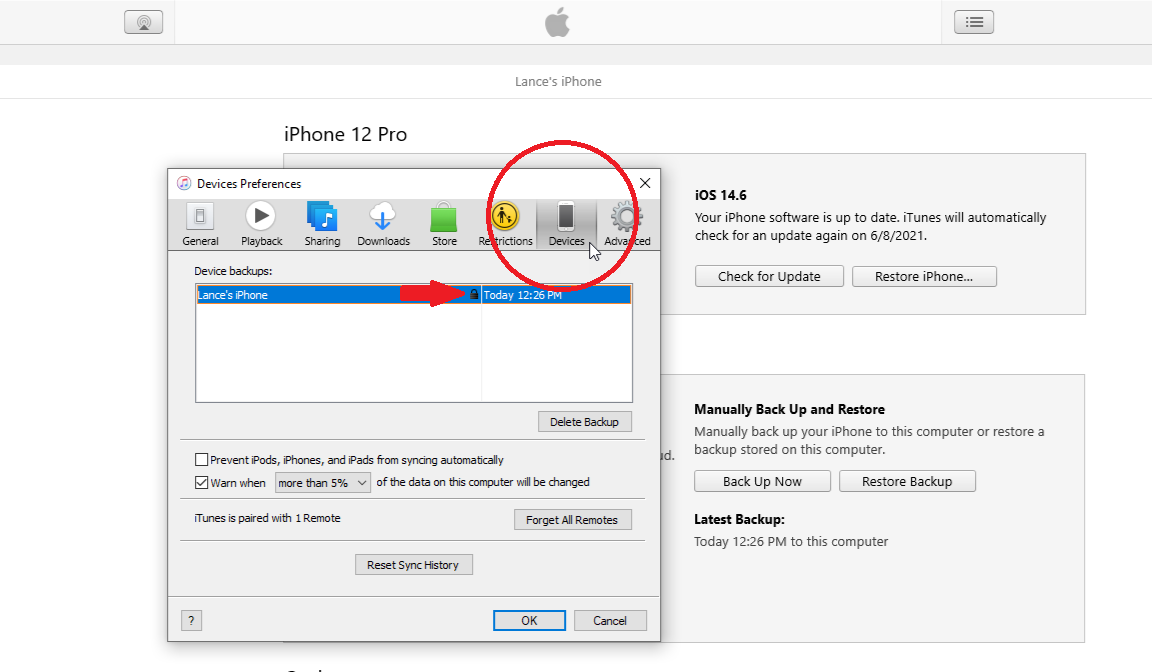
備份完成後,您可以確認它已被加密。 單擊程序頂部菜單中的編輯 > 首選項。 在“設備首選項”窗口中,單擊“設備”選項卡。 備份旁邊的鎖定圖標表示它已加密。 只要您保持啟用加密選項,所有未來的備份都將被加密。 要停止加密備份,請取消選中加密本地備份旁邊的框並確認您的加密密碼。
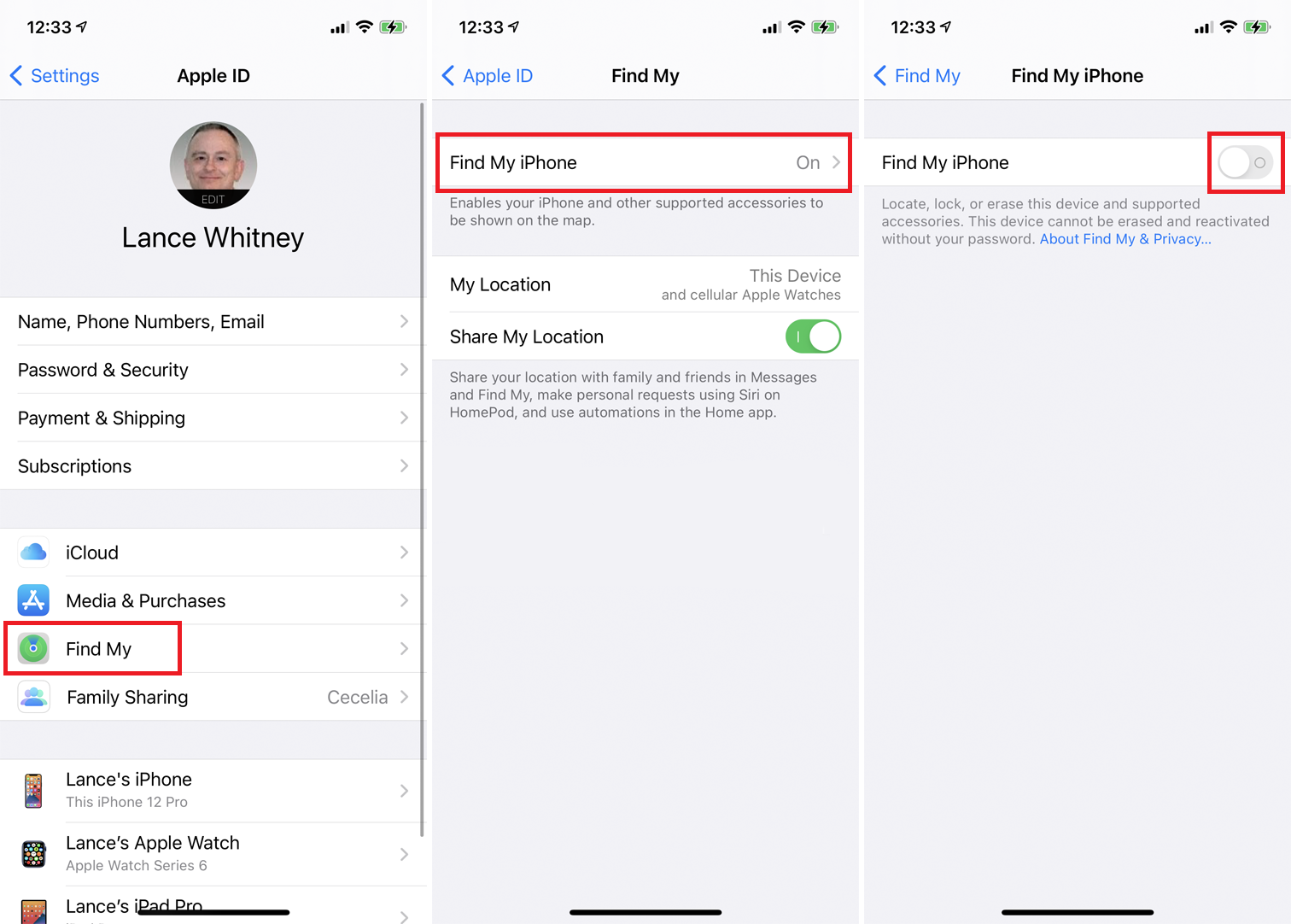
好的,現在假設您需要將 iTunes 備份恢復到同一部手機或新手機。 在您可以將備份恢復到 iPhone 之前,您需要禁用“查找我的 iPhone”功能。 在您的手機上,前往設置 > [您的姓名] > 查找 > 查找我的 iPhone 。 將“查找我的 iPhone”切換為關閉,輸入您的密碼,然後點擊“關閉” 。
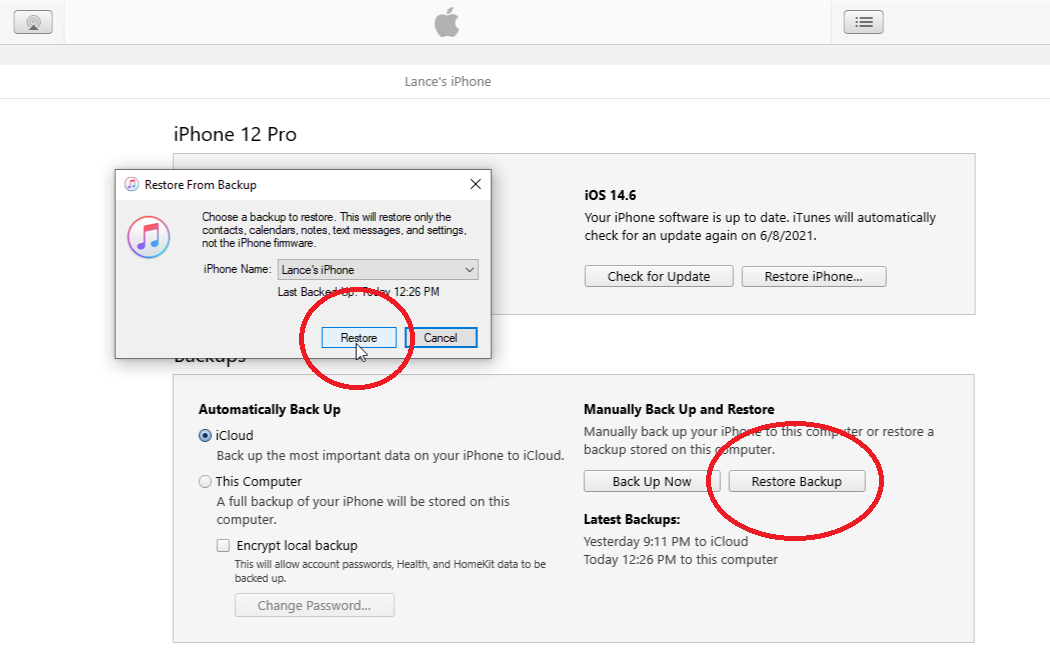
關閉“查找”後,將手機連接到 PC。 單擊恢復備份。 確保按日期和時間選擇正確的備份。 如果沒有,請單擊下拉菜單並選擇要還原的備份。 單擊恢復。 如果備份已加密,請鍵入加密密碼。 iTunes 開始恢復您的手機。
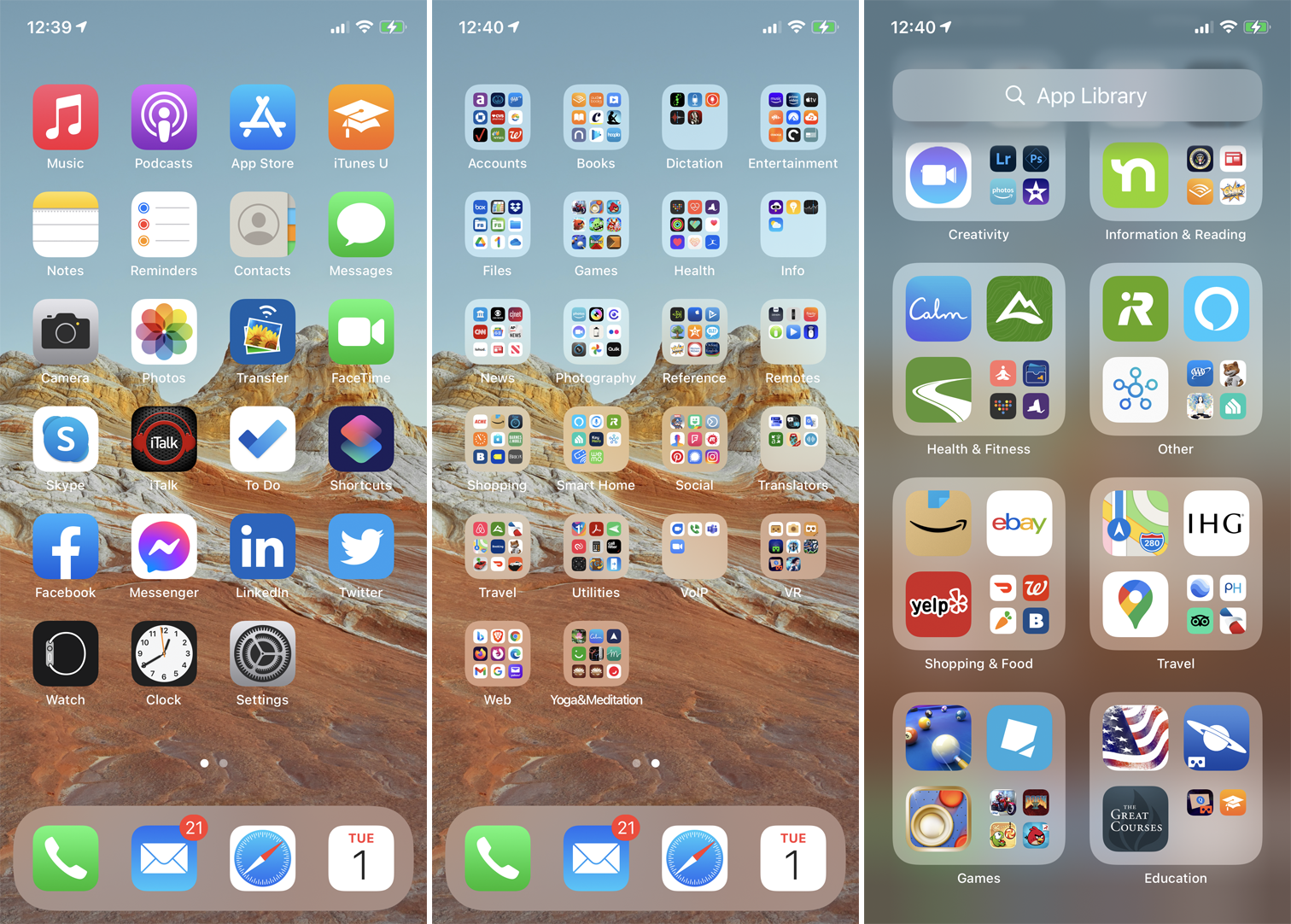
出現提示時登錄您的手機。 恢復完成後,再次登錄。 您可能需要等待所有應用程序更新並可訪問。 然後瀏覽手機的主屏幕以確保所有應用程序和信息完好無損。
使用 Finder 備份和恢復數據
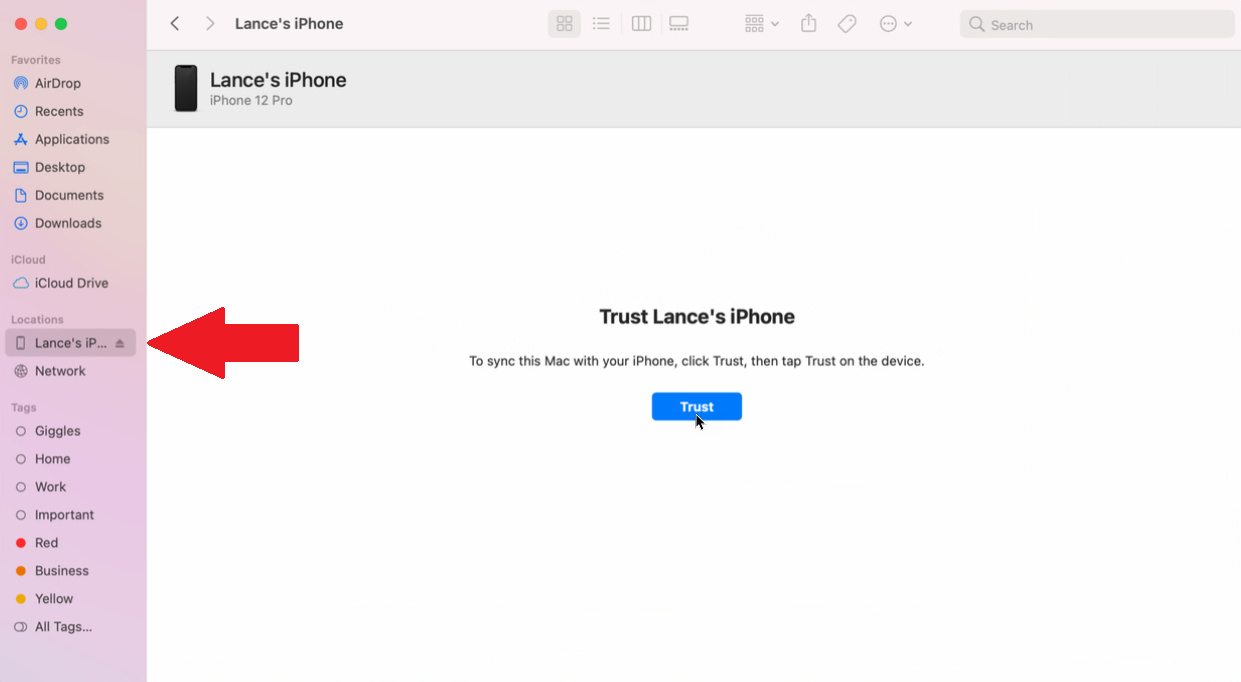
如果您有運行 macOS Catalina 或更高版本的 Mac,您將使用 Finder 而不是 iTunes 來備份和恢復您的 iPhone。 要進行此設置,請將 iPhone 連接到 Mac 並打開 Finder。 單擊菜單中的前往 > 計算機,然後在位置列表下單擊您的手機。 第一次執行此操作時,單擊 Finder 上的信任按鈕。 然後點擊手機上的信任,然後輸入您的密碼。

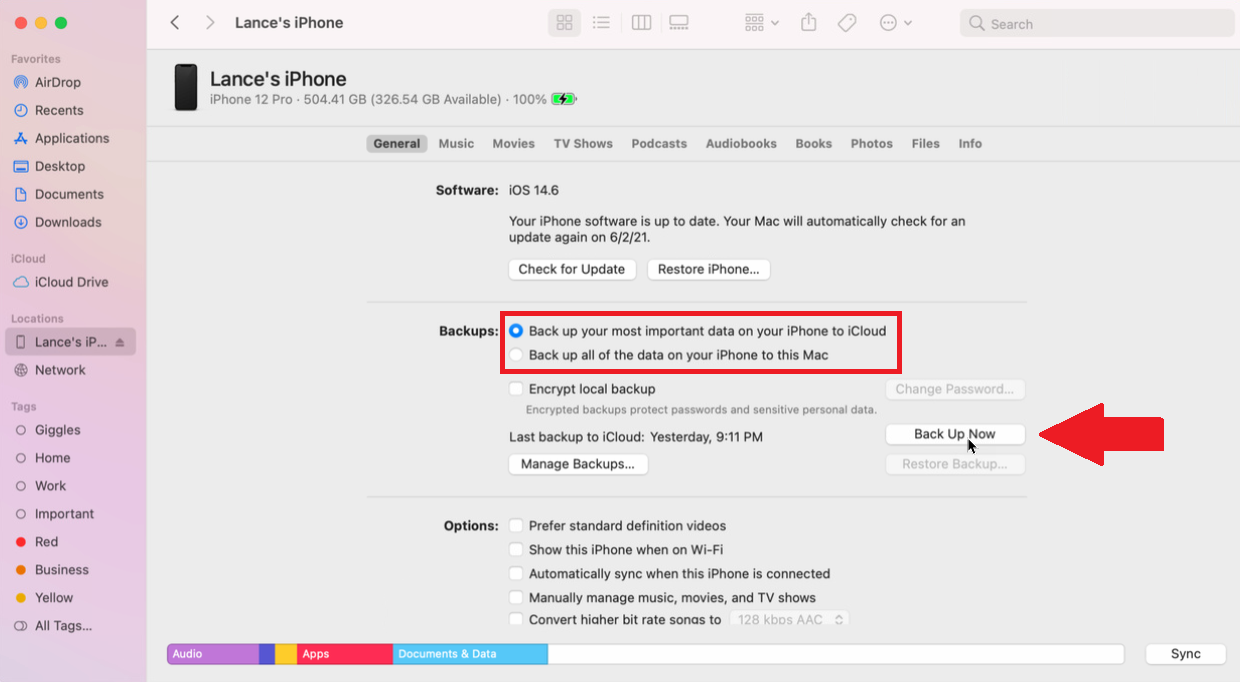
接下來的步驟與 iTunes 中的步驟類似。 在“備份”部分的“常規”選項卡上,選擇是將數據備份到 iCloud 還是 Mac。 您還可以選擇加密備份。 準備就緒後,單擊立即備份。
為了指示備份,Finder 中“備份”部分中的按鈕變灰,底部的狀態消息和圖表顯示您的 iPhone 正在備份。 備份完成後,按鈕將再次可用,並且此 Mac 上上次備份的日期將指示今天並顯示時間。
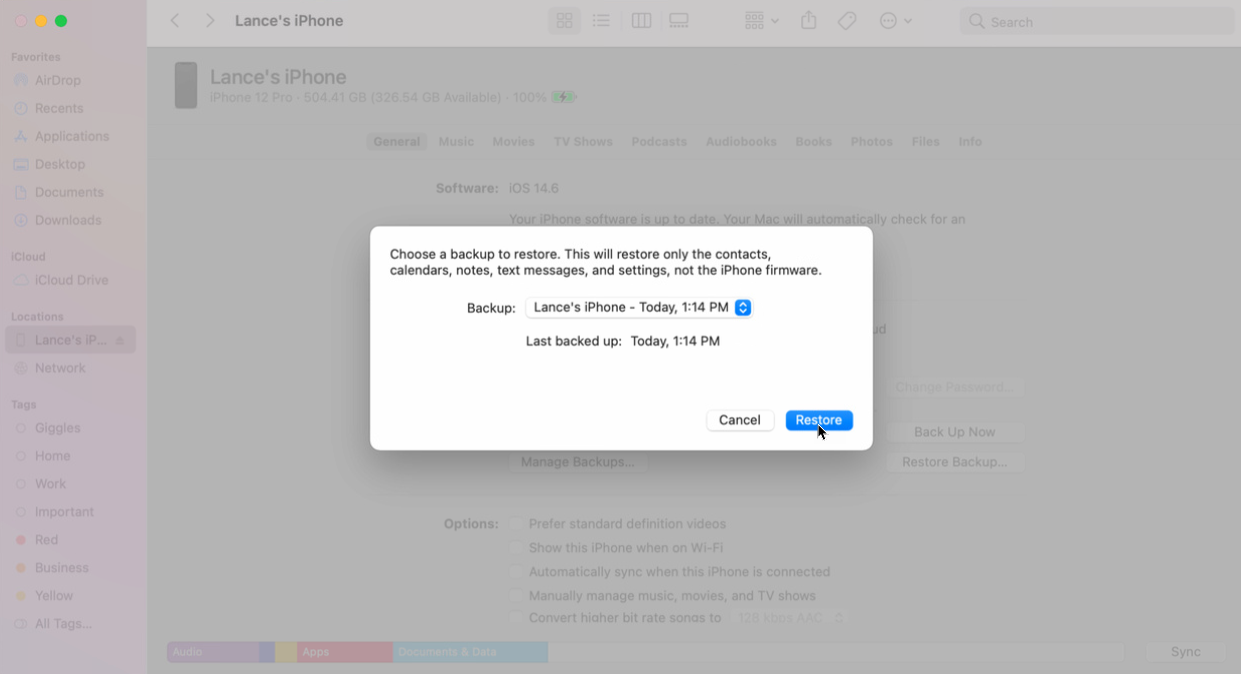
要從備份中恢復您的手機,請單擊恢復備份。 從下拉菜單中選擇正確的備份,然後單擊恢復。 等待恢復完成,然後重新登錄您的手機。
使用 iCloud 備份和恢復數據
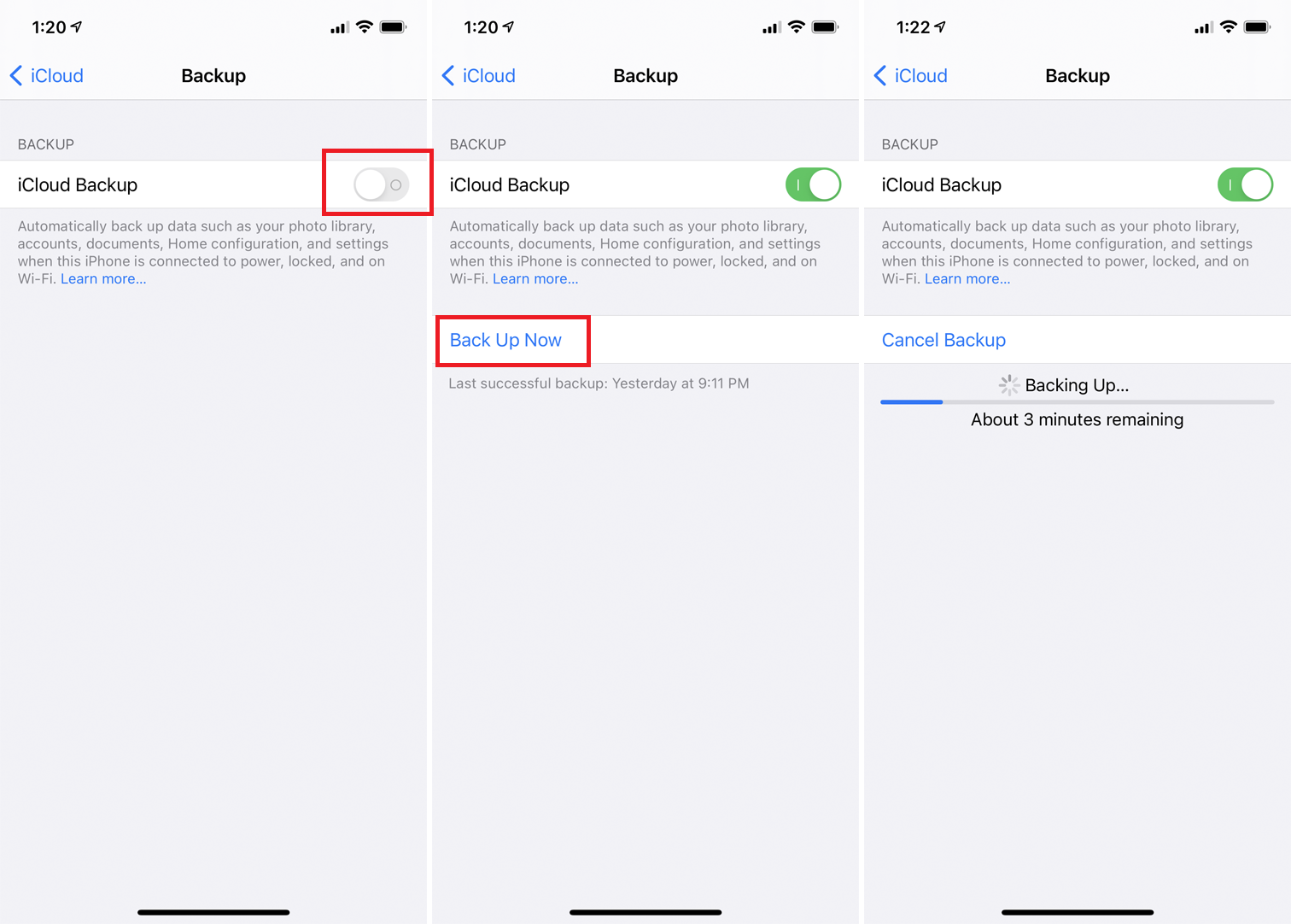
使用 iCloud 直接從 iPhone 備份手機數據。 在 iPhone 上打開設置 > [您的姓名] > iCloud > iCloud 備份。 打開 iCloud Backup 的開關,然後點擊出現的“立即備份”按鈕。 然後您的手機將備份到 iCloud。 備份完成後,返回上一個屏幕以查看備份佔用了多少 iCloud 空間。
打開 iCloud 雲備份後,系統會在上次成功備份後每 24 小時自動運行一次備份。 為此,您的手機必須打開並通過 Wi-Fi 連接到互聯網。 它還必須連接到電源,並且您的屏幕必須被鎖定或關閉。
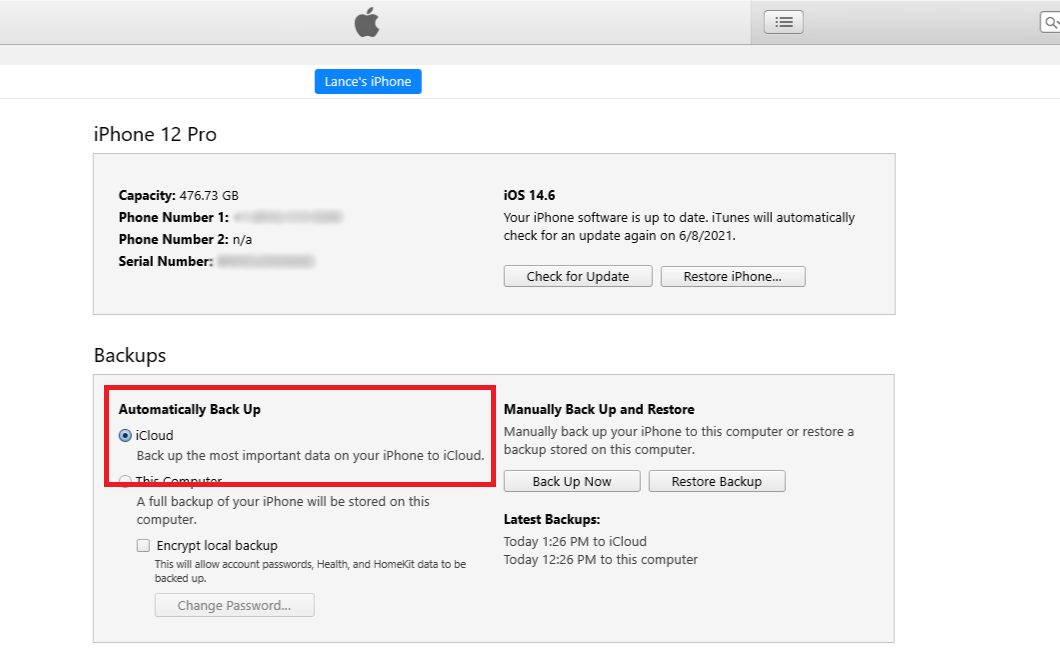
如果您將設備連接回計算機上的 iTunes 或 Finder,您會注意到自動備份下的選項現在設置為 iCloud。
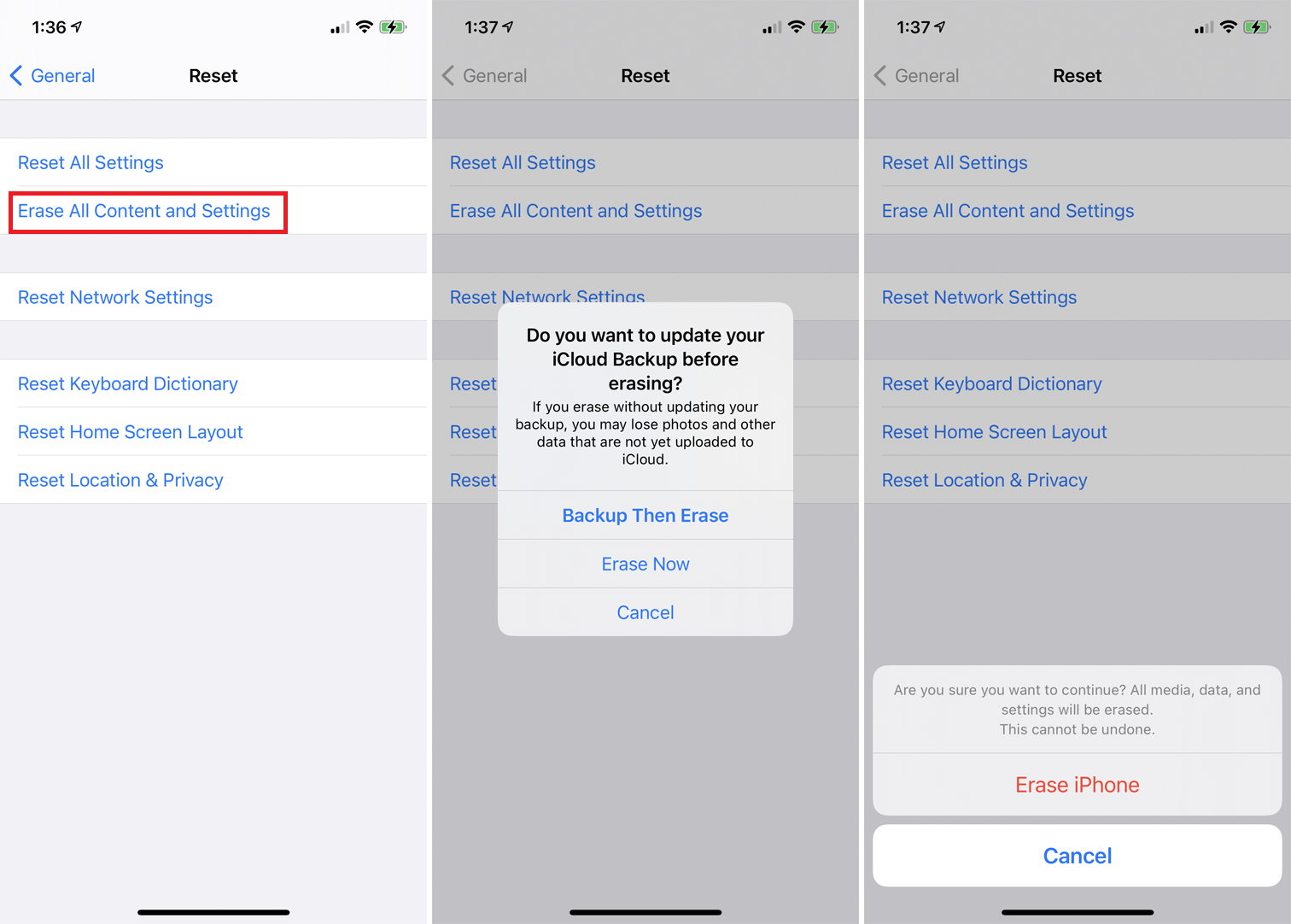
要從 iCloud 備份恢復您的 iPhone,請在您的設備上前往“設置”>“通用”>“重置”。 點擊刪除所有內容和設置。 然後,系統會詢問您是否要在抹掉之前更新您的 iCloud 雲備份。 如果您需要創建新備份,請點擊備份然後擦除。 如果您知道自己有最近的備份,請輕點“立即擦除” 。
為了清除所有內容,您需要輸入密碼。 然後輕點“抹掉 iPhone”兩次。 該設備會向您發出充分的警告,這將刪除所有媒體和數據並重置所有設置,以確保您不會意外執行此操作。
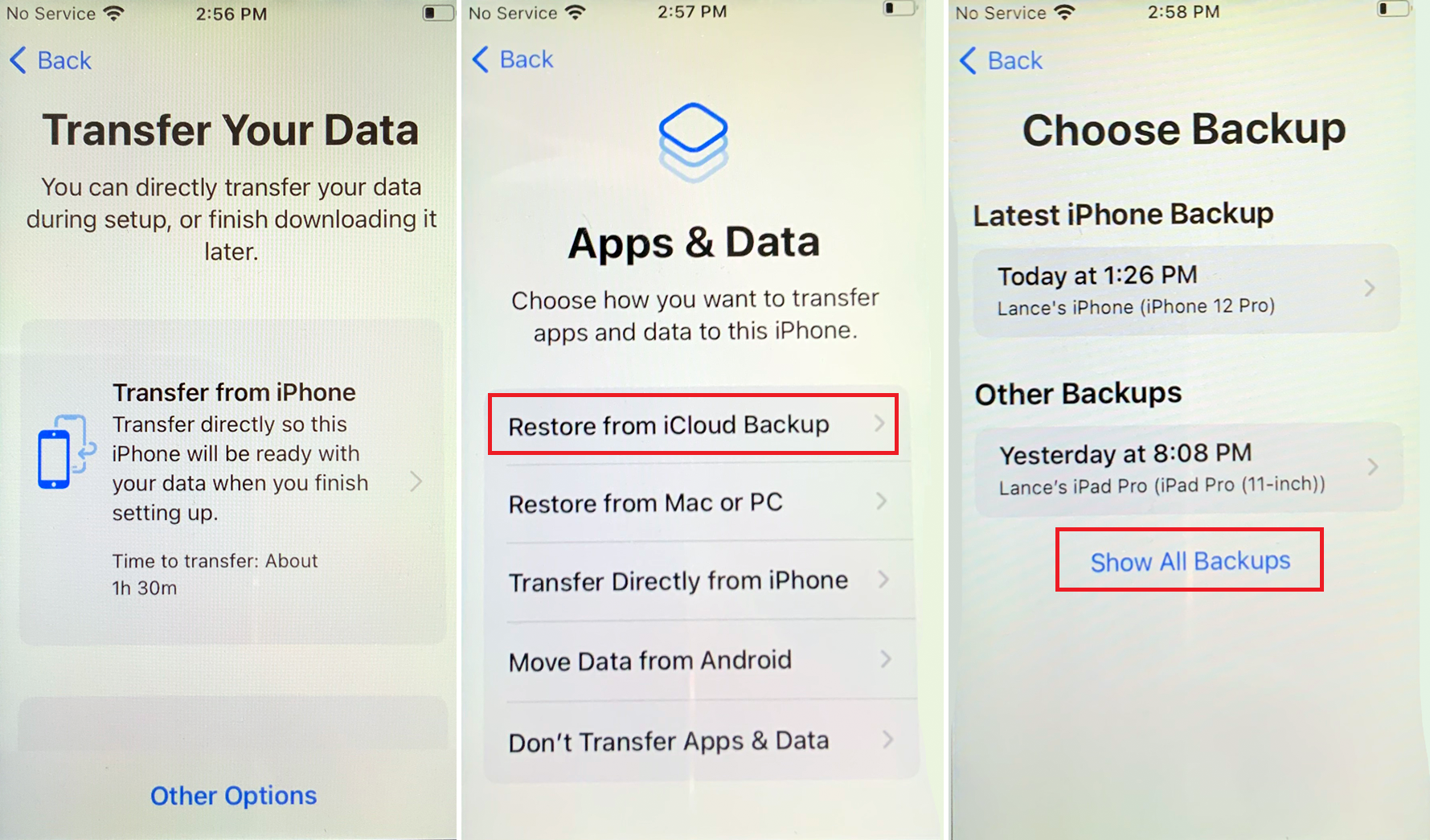
備份數據後,您可以在出現問題時將其還原或使用它來設置新手機。 按照屏幕手動或通過另一台 iOS 設備自動設置手機。 在應用程序和數據屏幕上,選擇從 iCloud 備份恢復,然後使用您的 Apple ID 和密碼登錄 iCloud。 在“選擇備份”屏幕上,點擊要恢復的備份。
如果您沒有看到它,請點擊顯示所有備份鏈接並從列表中選擇一個。 接下來,選擇要恢復的設置。 您的 iPhone 從備份中恢復並重新啟動。 登錄並等待您的應用程序安裝和更新。
使用 Google One 備份和恢復
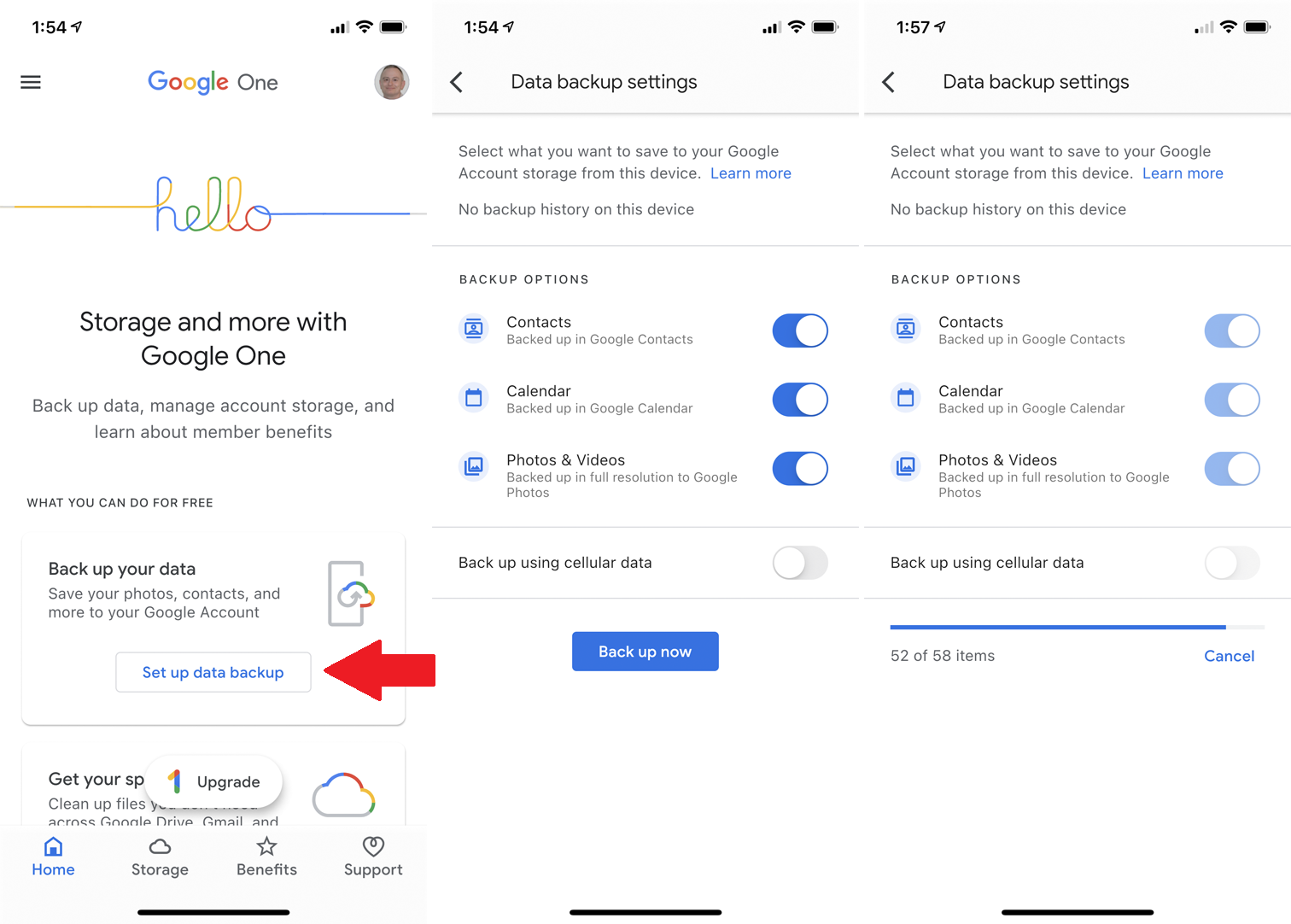
您還可以使用 Google One 服務備份您的 iPhone。 這會備份您在 Google Drive、Gmail 和 Google 照片中的聯繫人、日曆、照片和視頻。 首先,從 Apple 的 App Store 下載並安裝 Google One 應用程序。
打開應用程序,然後在主屏幕上點擊設置數據備份。 然後,選擇您要備份的內容 - 通訊錄、日曆以及照片和視頻。 決定是否要通過蜂窩連接備份數據。 點擊立即備份,您的數據將備份到 Google 的服務器。 您必須在此期間保持應用程序打開,否則備份將暫停。
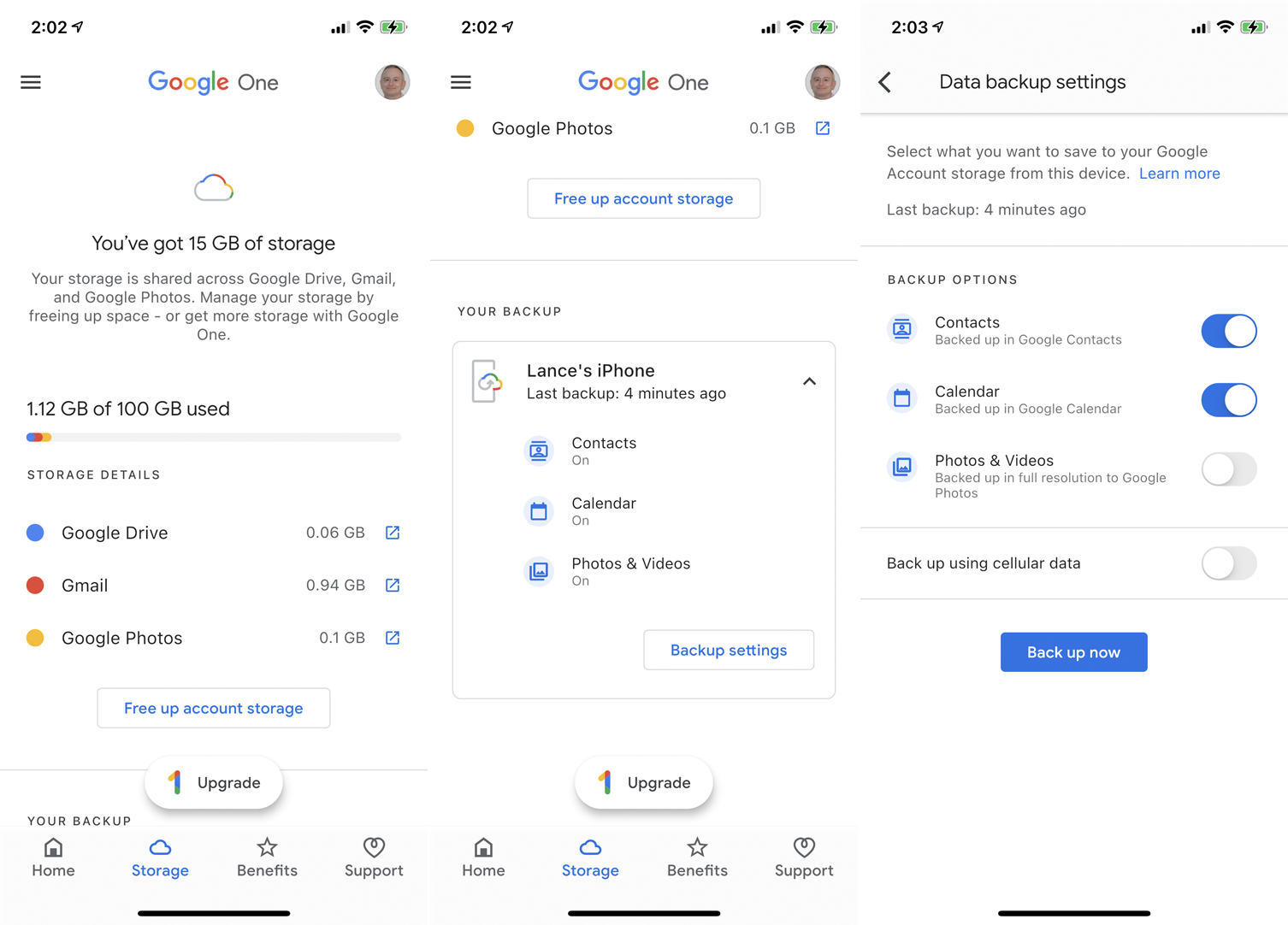
返回主屏幕並向下滑動到存儲部分或點擊底部工具欄上的存儲圖標以查看備份和其他內容使用了多少空間。 該應用程序有一個圖表,顯示備份是如何在 Google Drive、Gmail 和 Google Photos 之間分配的。
向下滑動以確認從當前設備備份了哪些數據。 您可以點擊備份設置來更改將來要備份的數據。
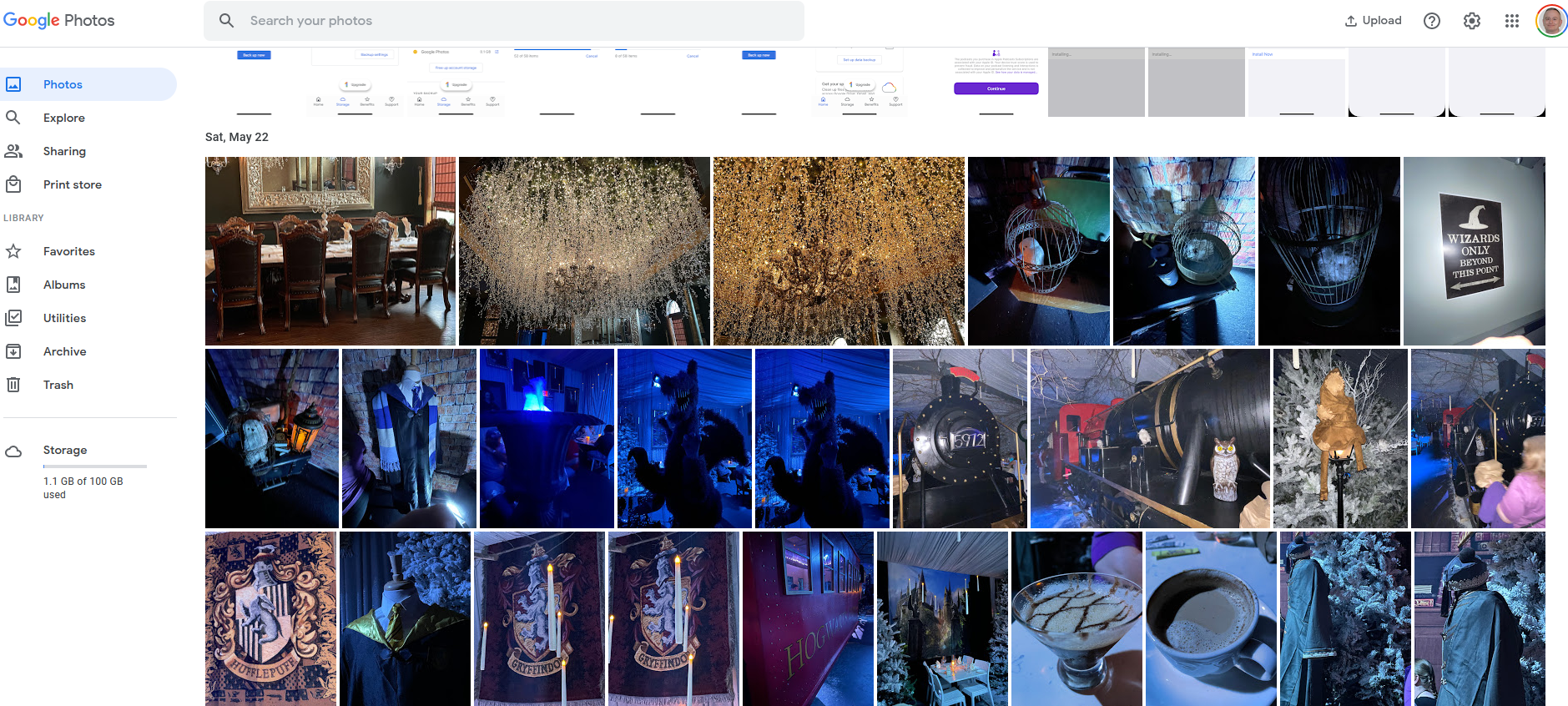
由於 iPhone 應用程序中沒有恢復功能,因此當您想要查看或可能恢復數據時,您必須訪問每個單獨的服務。 打開 Google Drive、Gmail 和 Google Photos 並蒐索您希望訪問的特定數據。
