每個 Apple Watch 用戶都應該知道的 25 個提示
已發表: 2022-01-29Apple Watch 可能不如 iPhone 或 iPad 強大,但它為這麼小的包裝提供了很多多功能性。 根據您擁有的 Apple Watch 型號,可以調整各種設置和執行活動,從聽音樂和跟踪您的鍛煉到監測您的心率和查看您的照片。
以下是我們為 Apple Watch 用戶提供的重要提示,無論您使用的是最新的 Series 7 還是舊型號。 您之前可能已經嘗試過其中的一些功能,但仍有一些您不知道智能手錶可以執行的任務。
聽音樂
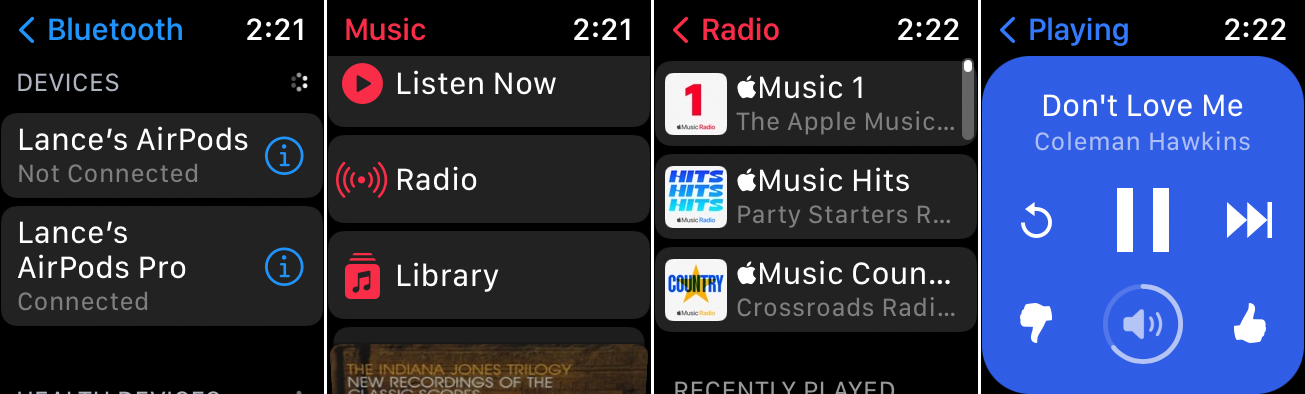
使用運行 watchOS 4.1 或更高版本的 Apple Watch,您可以在手錶上收聽音樂,包括來自 Apple Music(如果您是訂閱者)的歌曲、專輯、播放列表和 Apple Radio 電台,以及 Spotify 等應用程序,潘多拉和 iHeartRadio。
要進行此設置,請首先通過藍牙連接您的耳塞、耳機或揚聲器。 在手錶上打開 Apple 的音樂應用程序以瀏覽您的音樂庫。 在播放器中,您可以暫停、繼續、向前跳過、返回和控制音量。 借助內置收音機功能,您可以收聽 Apple Music 1 以及某些新聞和音樂電台。
第三方音樂應用程序需要通過手錶上的 App Store 下載。 每個應用程序都略有不同,但過程相似——只需啟動應用程序即可訪問您的電台或圖書館。 一些手錶應用甚至允許付費訂閱者離線收聽音樂。
收聽播客
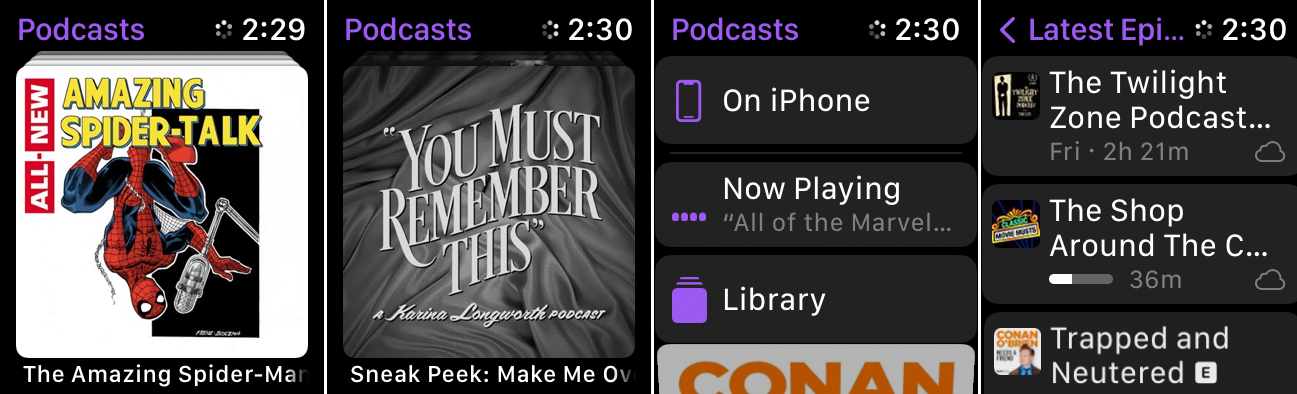
Apple 擁有自己的 Podcasts 應用程序,可讓您在 iPhone 上下載播客,並在運行 watchOS 5 或更高版本的 Apple Watch 上收聽。 如果您有支持 LTE 的 Apple Watch,則無需跳到附近的 Wi-Fi 網絡即可收聽播客。
在手錶上打開 Podcast 應用程序以瀏覽您訂閱的 Podcast 庫或單個劇集。 在 Podcast 播放器中,您可以暫停、繼續、前進 30 秒、後退 15 秒、改變速度和改變音量。
您還可以使用手錶作為控制器從手機播放播客。 如果您對 Apple 的 Podcasts 應用程序不感興趣,可以選擇 Downcast、Overcast 和 Pocket Casts。
跟踪您的鍛煉
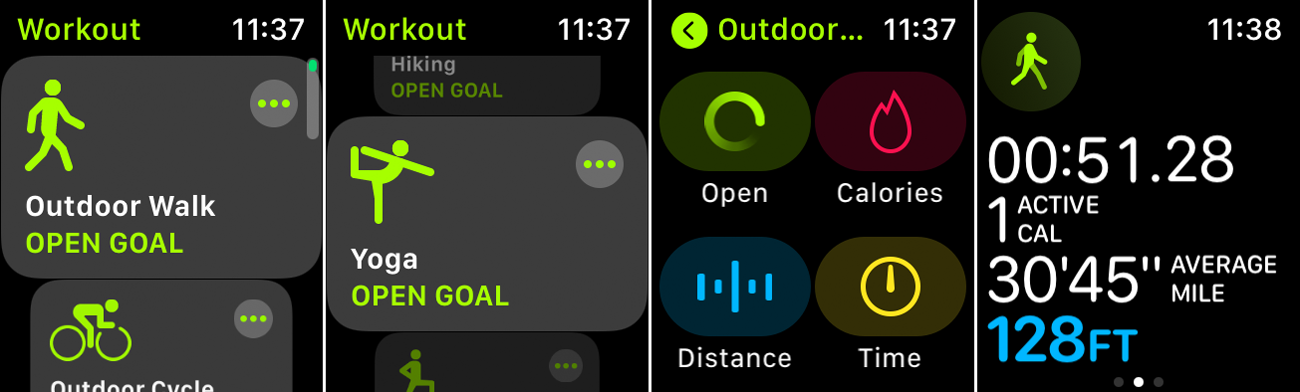
Apple Watch 因其健康和健身功能而大放異彩,其最方便的功能之一就是能夠跟踪您的鍛煉情況。 使用內置的鍛煉應用程序,您可以在健身房內外的各種活動中跟踪您的進度,包括騎自行車、步行、遠足、慢跑、划船、橢圓機、踏步機、游泳,甚至瑜伽。
該應用程序可讓您拍攝特定的時間、距離或燃燒的卡路里數量,或者只記錄自由流動的鍛煉。 當您進行活動時,該應用程序會記錄您的時間、燃燒的卡路里、行駛距離和心率。 完成後,結果會發送到 iPhone 上的 Fitness 應用程序,您可以在其中查看最新統計數據並跟踪鍛煉歷史記錄。
監測您的心率
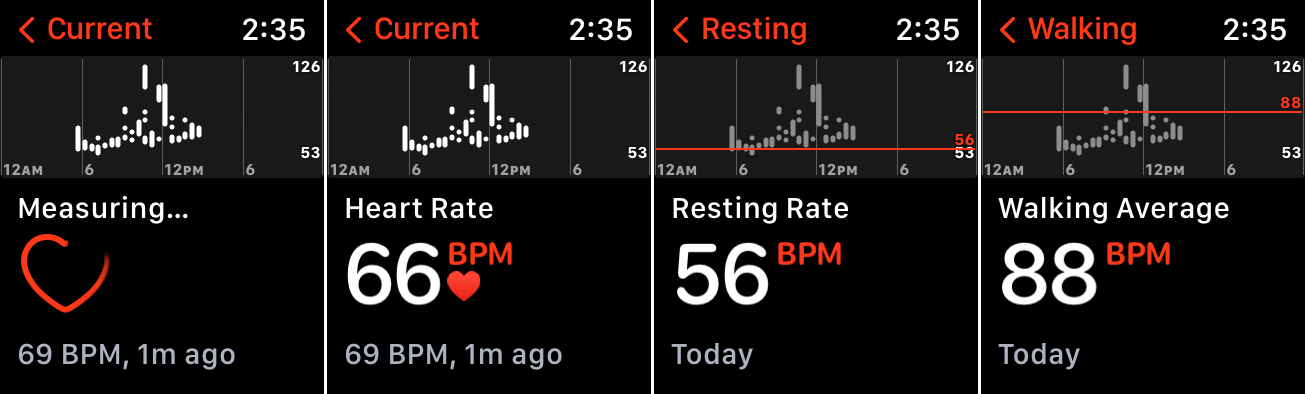
借助 Apple Watch 的內置心率應用程序監測您的心率。 打開應用程序,它將測量您當前的心率。 只要您的手錶處於顯示模式,或者您看一眼臉部,就會定期進行測量以記錄您的費率。 點擊左上角的箭頭,應用程序會根據您的活動顯示您的當前速率、靜息速率、平均速率和特定速率。
不喜歡心率應用程序? 有幾種替代方案可以監測您的心率,並且比內置選項擁有更多的花里胡哨。 Cardiogram、Heart Analyzer、HeartWatch 和 Talking Heart Rate 等應用程序值得考慮。
做心電圖
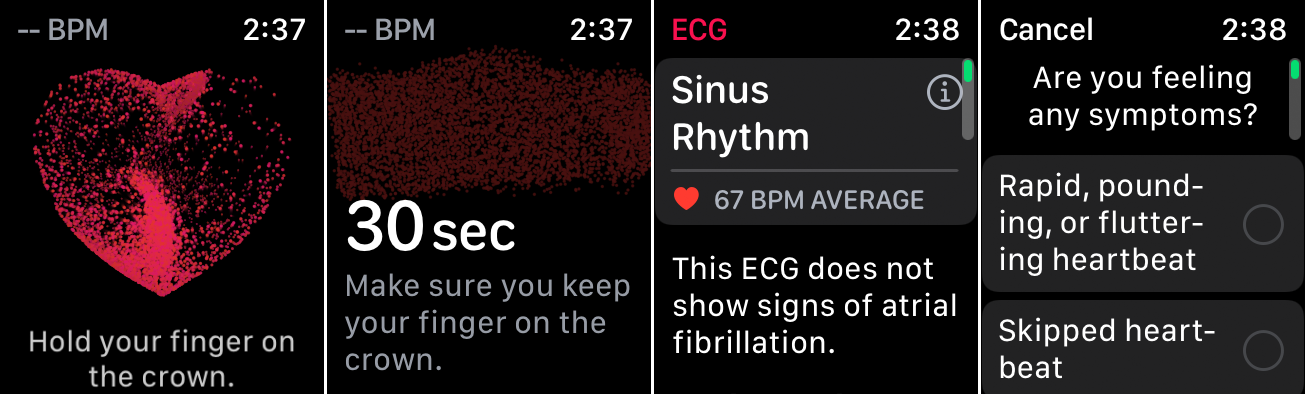
使用 Apple Watch Series 4 及更高版本,您可以進行心電圖檢查,檢查您的心律,並在發現心律不齊時提醒您,例如心房顫動。 除非您有心髒病或正在經歷某種症狀,否則這不是您一定想要或需要定期做的事情。
要使用 Apple Watch 進行心電圖檢查,請打開 ECG 應用程序並點擊確定。 將手指放在數字表冠上。 該應用程序將在獲取心電圖時倒計時。 30 秒後,結果會彈出以顯示您的竇性心律和心率。 為確保讀數準確,請確保您的手錶戴在您在“設置”中指定的手腕上。 您還可以在應用程序中添加有關您可能遇到的任何症狀的註釋。
不用說,如果您感到胸痛或類似問題,請不要在該應用程序上浪費時間; 呼叫緊急服務。 但在某些情況下,該應用程序可以標記您可以傳達給醫生的可能問題。
測量您的血氧水平
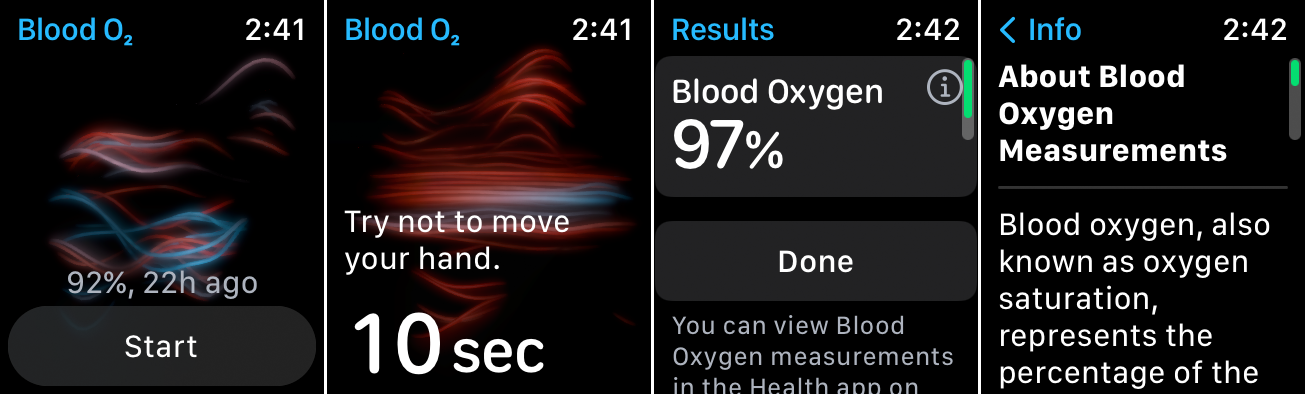
如果您擁有 Apple Watch Series 6 或 7 並擁有 watchOS 7 或更高版本,則內置的血氧儀會測量您的血氧水平,它可以告訴您大腦和其他重要器官是否獲得了足夠的氧氣。 典型讀數應介於 95% 和 100% 之間。 血液中低百分比的氧氣可能是肺部或心臟問題或其他相關問題的徵兆。
要設置血氧傳感器,請在 iPhone 上打開 Watch 應用,然後點擊血氧。 確保血氧測量開關已打開。 在這裡,您還可以通過啟用或禁用“睡眠模式”和“劇院模式”來控制傳感器何時獲取背景讀數。
要進行讀數,請打開手錶上的血氧應用程序,然後點擊開始按鈕開始掃描。 傳感器以 15 秒倒計時開始。 如果測量成功,屏幕將顯示您的血氧水平百分比。 為獲得最佳效果,請確保您的手錶在手腕上的位置不會太低,並且錶帶舒適且舒適。 閱讀過程中盡量保持手和手腕不動。
雖然您不應該依賴此傳感器作為您血氧水平信息的唯一來源,但它至少可以提示您解決任何可以與您的醫生討論的問題。
定時洗手
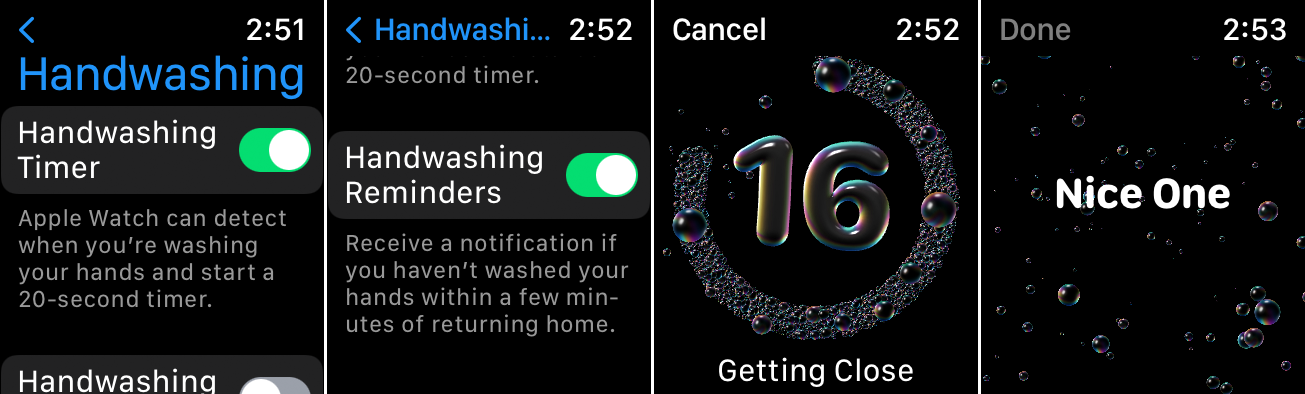
洗手是去除細菌和防止感染傳播的重要方法,面對 COVID-19 大流行,洗手從未如此重要。 專家說,你應該洗手至少 20 秒,特別是如果你去過公共場所或接觸過可能傳播細菌的表面。
為了幫助您實現這一目標,watchOS 7 推出了一款洗手工具,該工具可檢測您的手何時處於流水下,並為您提供從開始到結束的 20 秒倒計時。 前往設置 > 洗手,直接在手錶上啟用洗手提醒,然後打開洗手定時器開關。
您還可以啟用基於位置的提醒,因此如果您回到家還沒有洗手,您的手錶會確保您不會忘記。 下次你開始洗手時,計時器應該開始計時,如果你達到 20 秒,它會響起鈴聲和“好人”獎勵你。
保護您的聽力
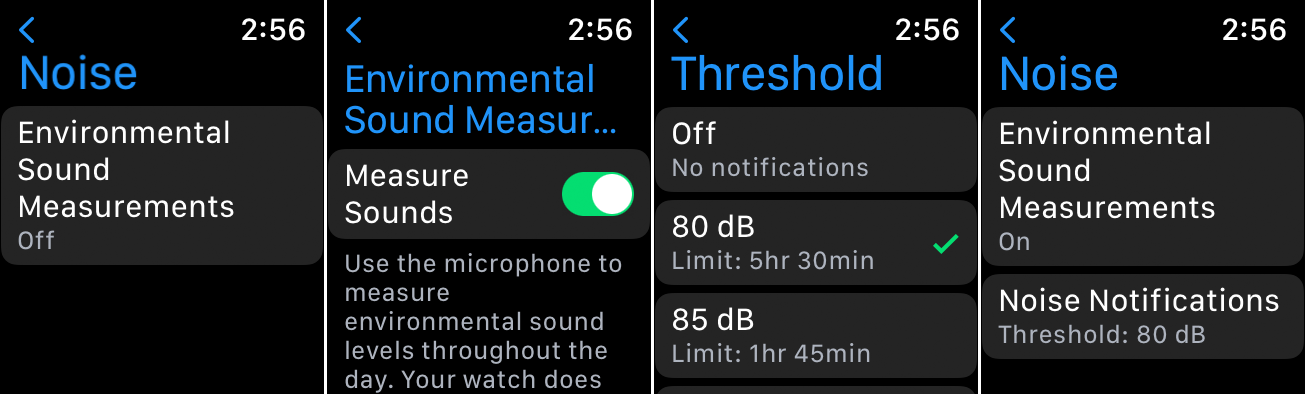
大聲的噪音令人討厭,但也可能損害您的聽力。 在 watchOS 6 中引入,Apple 的 Noise 應用程序可以提醒您周圍的聲音是否高於可能導致聽力問題的安全水平。 通過設置一定的分貝閾值,如果環境聲音太高,您可以收到來自應用程序的通知。
要直接在手錶上進行設置,請轉到設置 > 噪音,然後點擊環境聲音測量並打開測量聲音的開關。 返回上一個屏幕並點擊“噪音通知”選項。 在這裡,您可以設置分貝級別。 如果您的手錶確定周圍的聲音太大,則會彈出通知警告您。
練習正念
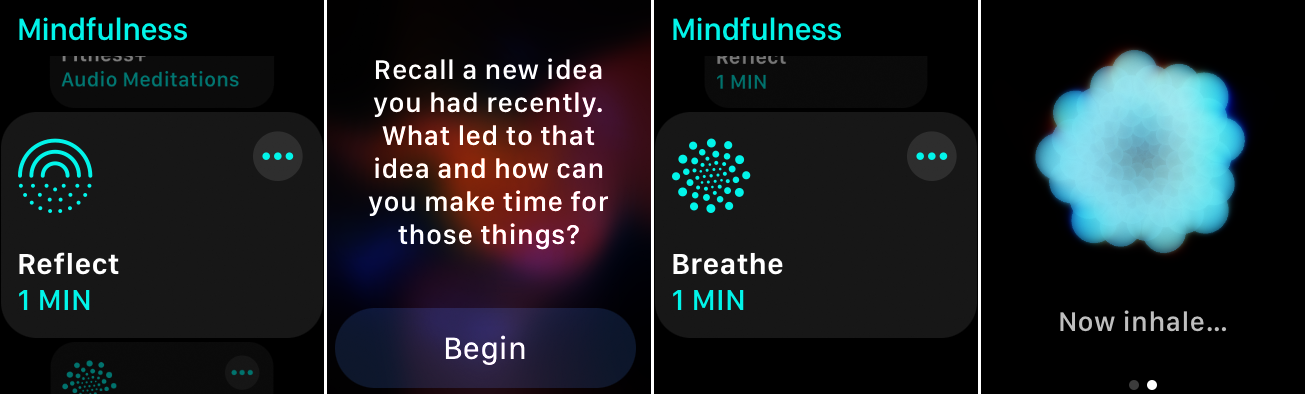
當您需要從日常工作中快速休息時,請使用 Apple Watch 的 Mindfulness 應用程序來幫助您專注於我們有時會感受到的正常壓力和緊張之外的事情。 使用反思模式來思考生活中的某些事情——挑戰、困難、成功、記憶或想法,並思考一分鐘或更長時間。
呼吸模式要求您吸氣和呼氣一分鐘,以嘗試放鬆身心。 您可以將呼吸模式設置為在一天中的特定時間自動提醒您練習深呼吸。

追踪你的睡眠
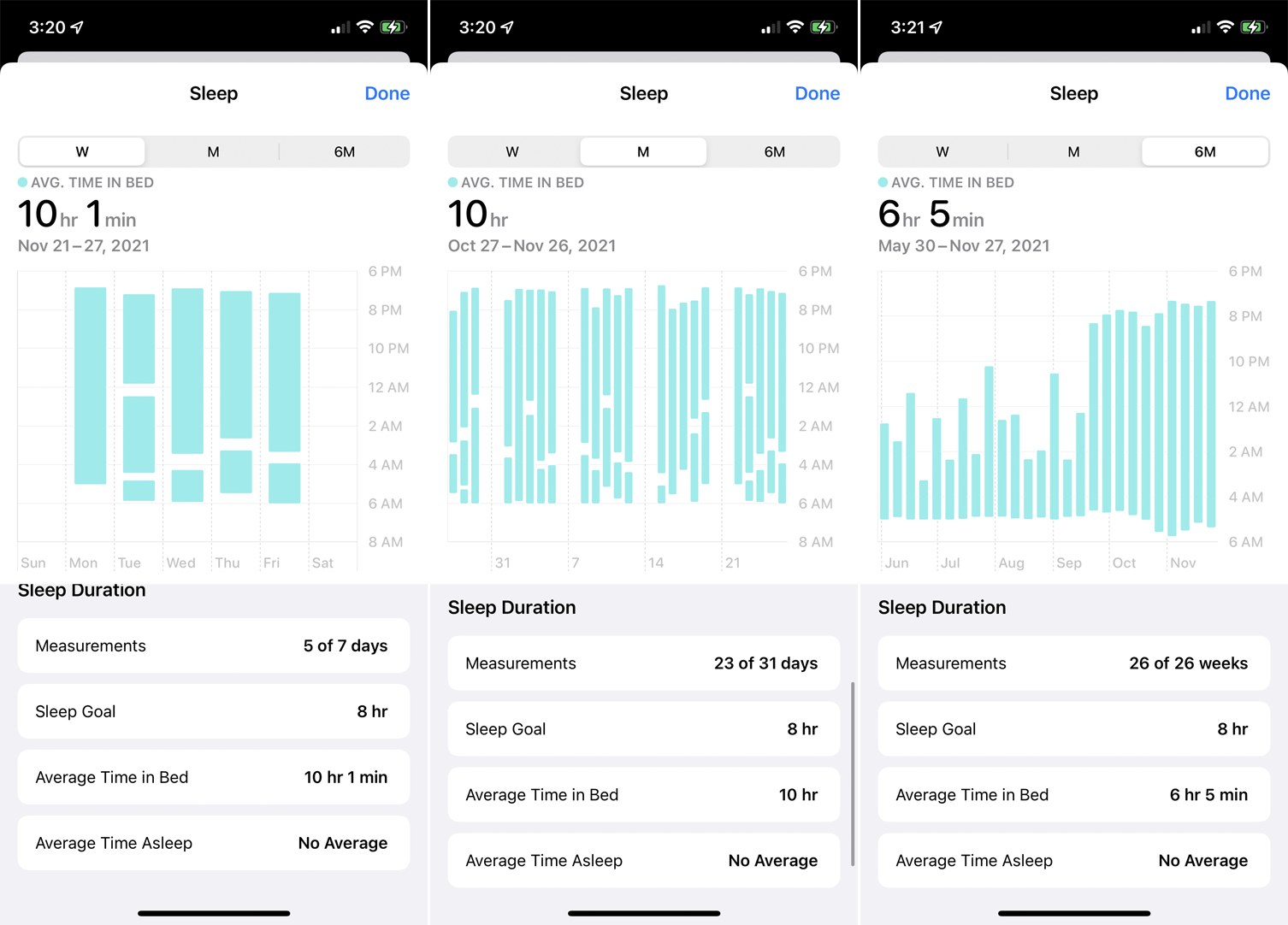
如果你需要跟踪你的睡眠,Apple Watch 早就可以使用第三方睡眠跟踪應用程序,但 Apple 已經在 watchOS 7 中引入了自己的內置睡眠跟踪器。Sleep 應用程序可以確定你的睡眠時間晚上確實睡著了,分析你的夜間時間表,以幫助你嘗試獲得更好的睡眠,並記錄你長時間的睡眠模式。
要進行此設置,請在 iPhone 上打開“健康”應用。 向下滑動摘要屏幕,然後點擊開始按鈕以設置睡眠。 然後,您可以為您想睡覺的小時數設定一個目標,創建每週的就寢時間和起床時間,並設置您可能需要的任何鬧鐘。
您可以啟用睡眠模式以在睡前自動開啟勿擾模式; Wind Down 模式還可以在睡前幾分鐘消除乾擾。 您還可以直接從手錶上的“睡眠”應用打開睡眠跟踪。 然後只需戴上手錶睡覺,第二天早上在 iPhone 上查看睡眠數據,看看你睡了多少。
開啟勿擾模式
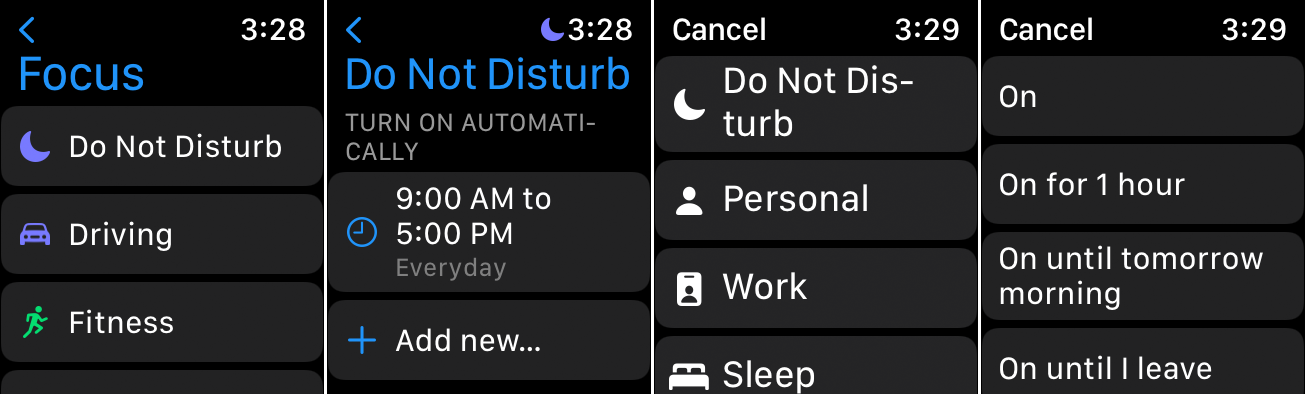
就像您的 iPhone 一樣,Apple Watch 支持帶有“請勿打擾”的專注模式,因此您不會被電話、短信或其他通知所困擾。 默認情況下,手錶上的 Focus 設置反映 iPhone。
在您的手錶上,您可以通過多種方式打開“專注”和“請勿打擾”。 轉到設置 > 焦點。 點擊請勿打擾的類別。 然後點擊添加新的以立即啟用它或設置時間表。 半月形圖標出現在屏幕頂部,表示請勿打擾模式。
或者,從手錶屏幕底部向上滑動到控制中心,然後點擊半月形圖標。 在下一個屏幕上,選擇是否將“請勿打擾”保持打開狀態,直到您將其關閉、一個小時、直到今天晚上,或者直到您離開當前位置。
呼叫緊急服務
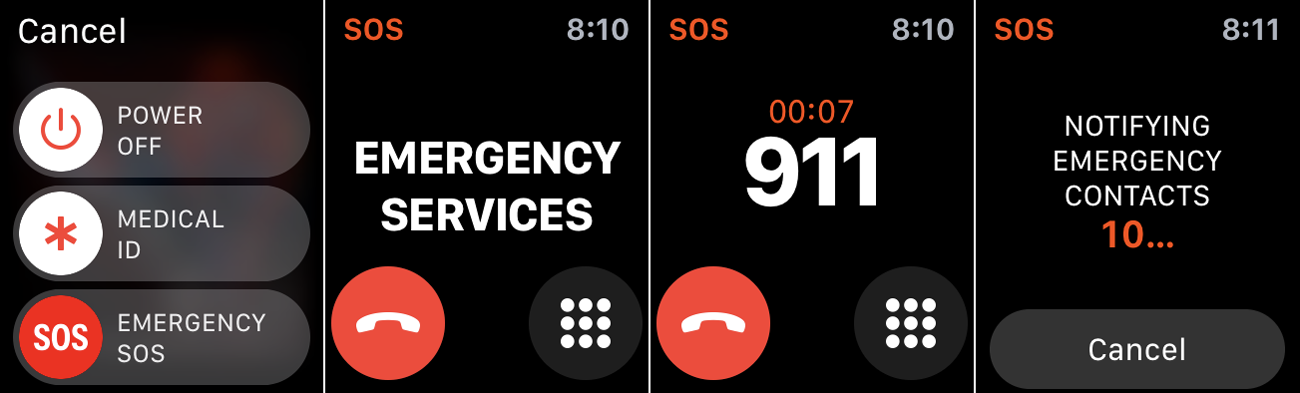
如果您擁有 Series 5、Series 6 或 Series 7 的蜂窩版本,則可以直接通過手錶呼叫緊急服務。 該功能還支持撥打緊急服務的國際電話,無論您的運營商或您居住在哪裡。 因此,例如,如果您是訪問倫敦的美國人並需要幫助,手錶會撥打 999 而不是 911。
按住側面按鈕幾秒鐘,直到您看到關機、醫療 ID 和緊急 SOS 屏幕。 您可以向右滑動緊急 SOS或繼續按住側面按鈕。 短暫倒計時後,您的手錶會呼叫緊急服務。 如果您不小心開始倒計時,請鬆開側面按鈕。 如果您不小心撥打了緊急電話,請在屏幕上按下,然後點擊結束通話。
作為一項附加功能,您可以通過 iPhone 上“健康”應用程序中的醫療 ID 屏幕添加緊急聯繫人。 然後,該人會在緊急呼叫結束後收到包含您所在位置的文本。
為家庭成員設置手錶
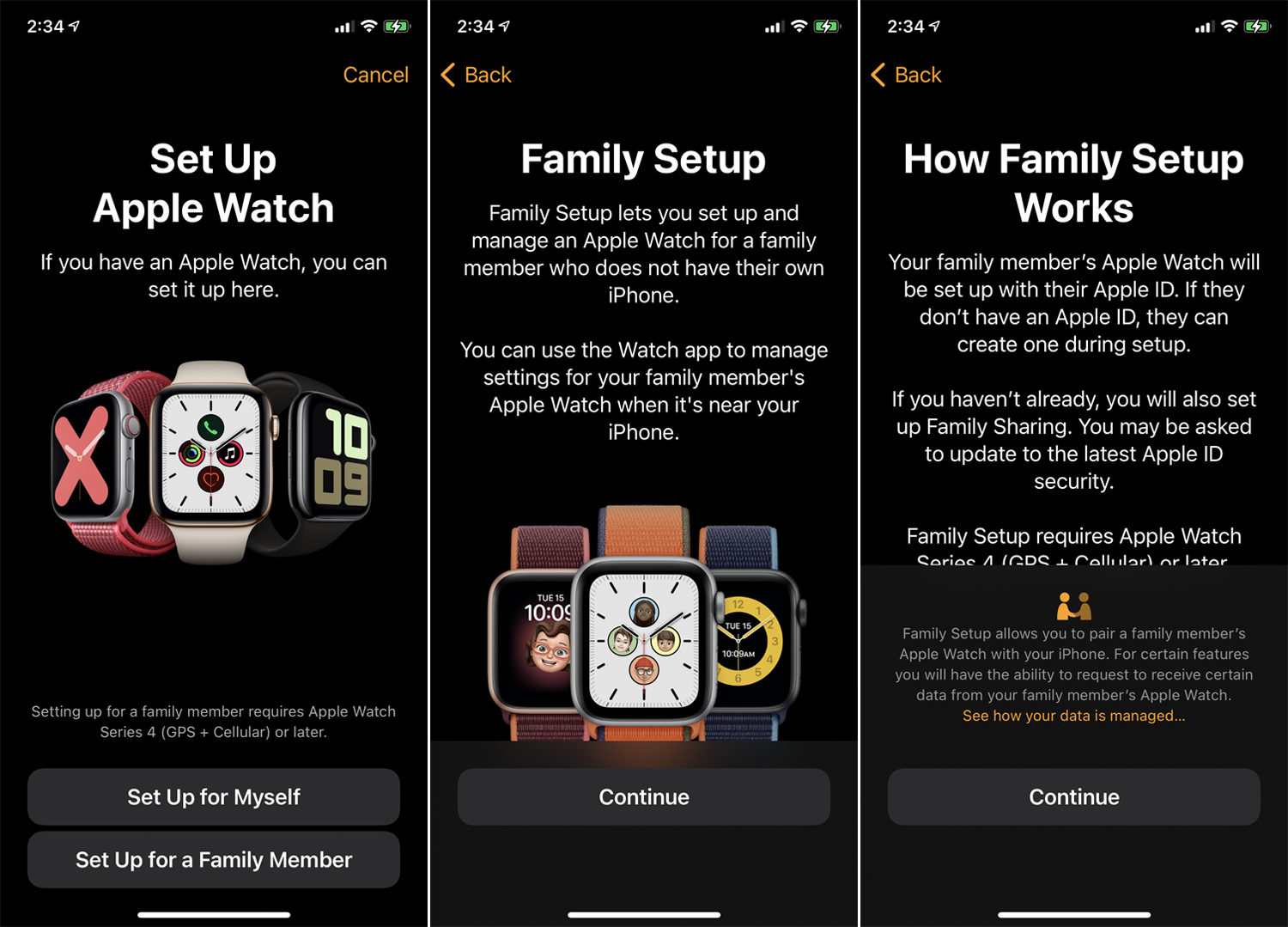
過去,您需要一部 iPhone 來設置和使用 Apple Watch。 但是,watchOS 7 引入了為沒有 iPhone 的家庭成員設置 Apple Watch 的功能。 然後,該人可以撥打和接聽電話和短信,使用各種內置功能,並在 Watch 上運行第三方應用程序。
為此,您需要配備 iOS 14 或更高版本的 iPhone 6s 或更高版本,而家庭成員則需要 Apple Watch Series 4 或更高版本。 某些功能還需要個人手錶上的蜂窩連接。
要進行此設置,請將手錶放在 iPhone 旁邊並打開 Watch 應用程序。 點擊頂部的所有手錶鏈接,然後點擊添加手錶並選擇為家庭成員設置。 從那裡,按照步驟啟用或修改必要的功能和設置。
完成後,您心存感激的家人可以開始使用他們的手錶,而無需擁有 iPhone。 然後,您可以繼續通過自己的手機管理他們的手錶。
我們的編輯推薦


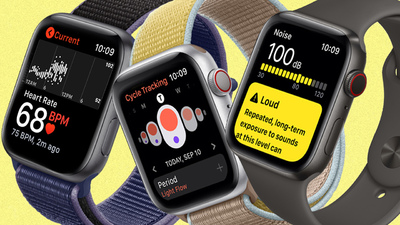
與 Siri 交談
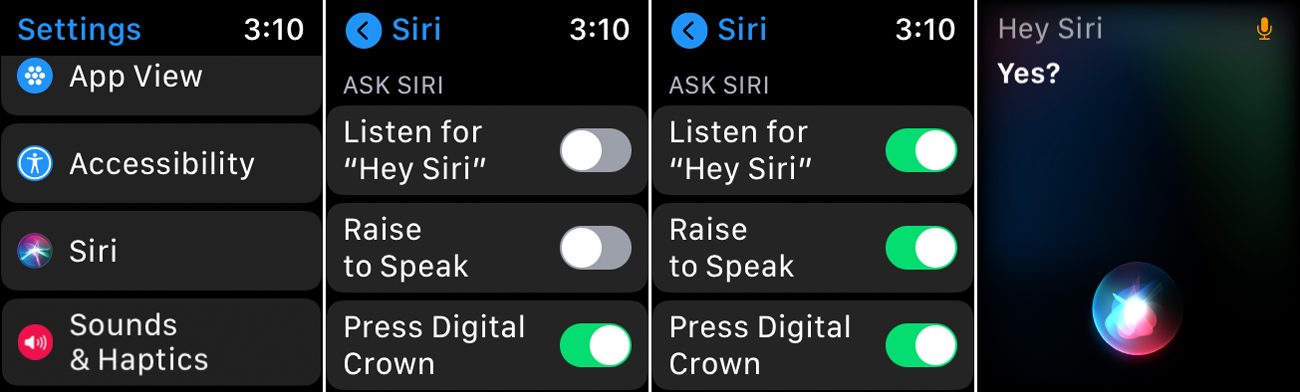
是的,您可以在手錶上與 Siri 交談。 使用 Apple Watch Series 3 或更新機型,Siri 甚至會回复你。 長按 Digital Crown,Siri 會出現,等待您的命令或提問。 使用 watchOS 7 或更高版本,您可以向 Siri 提出更多種類的請求,例如翻譯單詞或短語。
您還可以通過語音引起 Siri 的注意。 在手錶上,前往“設置”>“通用”>“Siri” 。 啟用Hey Siri可讓您對手錶說“Hey Siri”。 啟用“舉起講話”後,您可以將手錶舉到嘴邊,然後說“嘿 Siri”與語音助手聊天。
運行 Siri 快捷方式
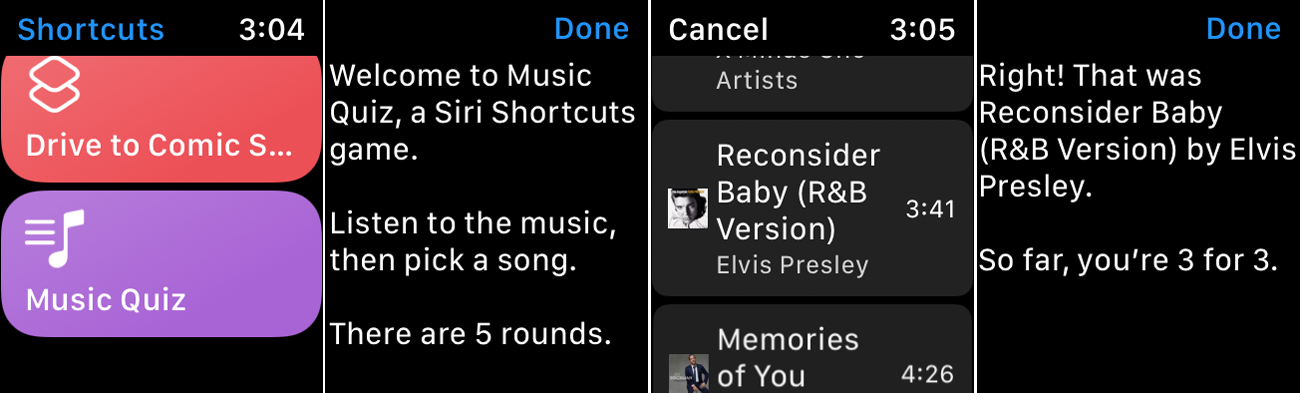
如果您在 iPhone 上使用 Siri Shortcuts,您可以通過 Apple Watch 更快地觸發它們。 對於 watchOS 7 或更高版本,Apple 為手錶添加了快捷方式應用程序。 打開應用程序以查看您可以從手錶啟動的所有受支持的快捷方式。 點擊特定的快捷方式,您就可以直接從手腕上運行和管理它。
找到你的 iPhone
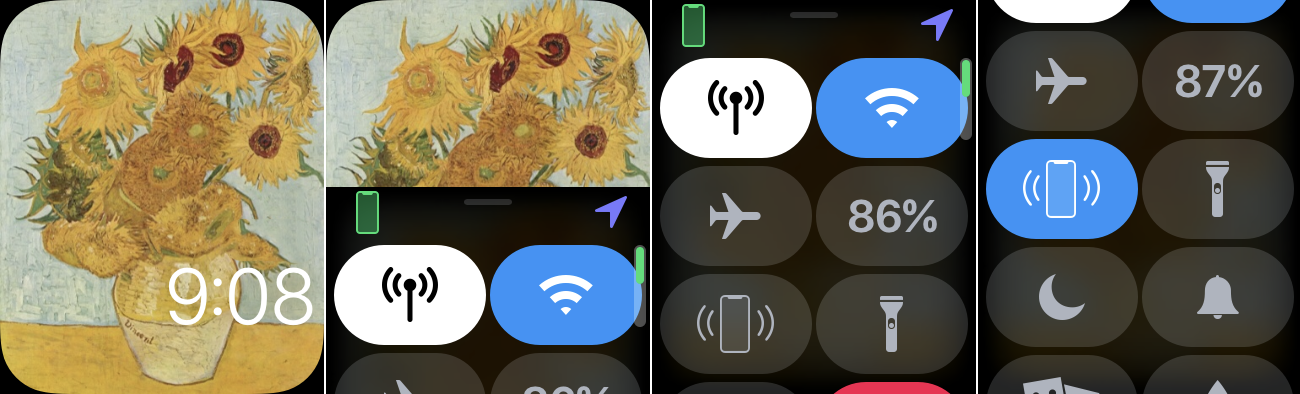
丟失了你的 iPhone? 使用您的 Apple Watch 找到它。 從錶盤底部向上滑動以訪問控制中心。 尋找類似於正在響鈴的電話的圖標。 點擊該圖標,當圖標變為藍色時,您的手機會發出砰砰的聲音,您可以跟踪它來追踪它。
尋找家庭成員
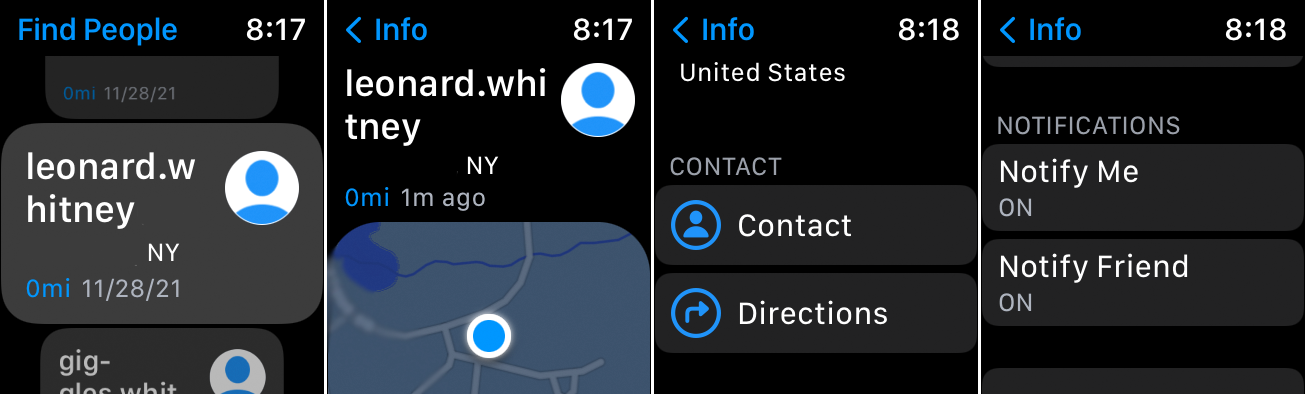
想要追踪朋友或家人的位置? 您可以通過 Apple Watch 上的“查找人員”應用確定他們的下落。 打開應用程序後,任何同意與您共享位置的家庭成員都會出現在屏幕上。 點擊該人的條目以查看地圖和地址。 您還可以獲取到他們所在位置的轉彎路線,並在他們離開當前位置時收到通知。
訪問您的聯繫人
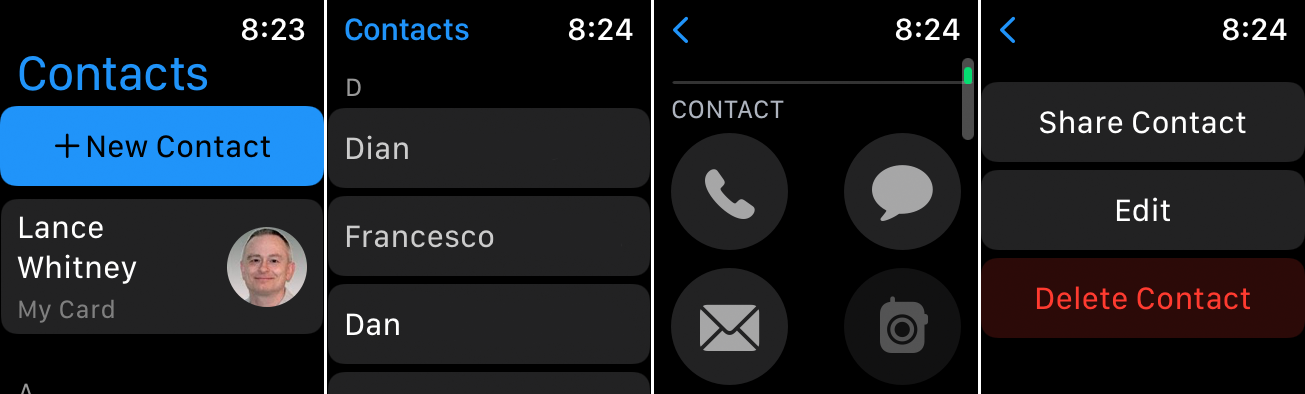
隨著 watchOS 8 的發布,Apple 終於在 Apple Watch 中添加了聯繫人應用程序。現在,您可以通過打開板載的聯繫人應用程序,直接從手腕上查看、編輯和管理您的聯繫人。
在屏幕頂部查看您的信息卡或向下滑動以查看您的所有聯繫人。 點擊特定聯繫人的卡片以查看此人的姓名、地址、電話號碼等。 通過卡片頂部的圖標,您可以給聯繫人打電話、發短信或發送電子郵件。 滑動到底部,您可以與其他人共享聯繫人信息、編輯詳細信息和刪除聯繫人。
瀏覽照片

您可以在手錶上查看 iPhone 上的某些照片。 默認情況下,您的手錶會顯示您標記為收藏的照片,但您可以更改相冊。 為此,請在 iPhone 上打開 Watch 應用程序,然後轉到我的手錶部分。 點擊照片並將同步相冊更改為您選擇的相冊之一。
在手錶上,打開照片應用程序以查看所有同步照片的縮略圖。 通過點擊或轉動數碼表冠進行放大。 向左或向右滑動以瀏覽它們,然後點擊特定照片以近距離查看。
聽寫電子郵件或文本
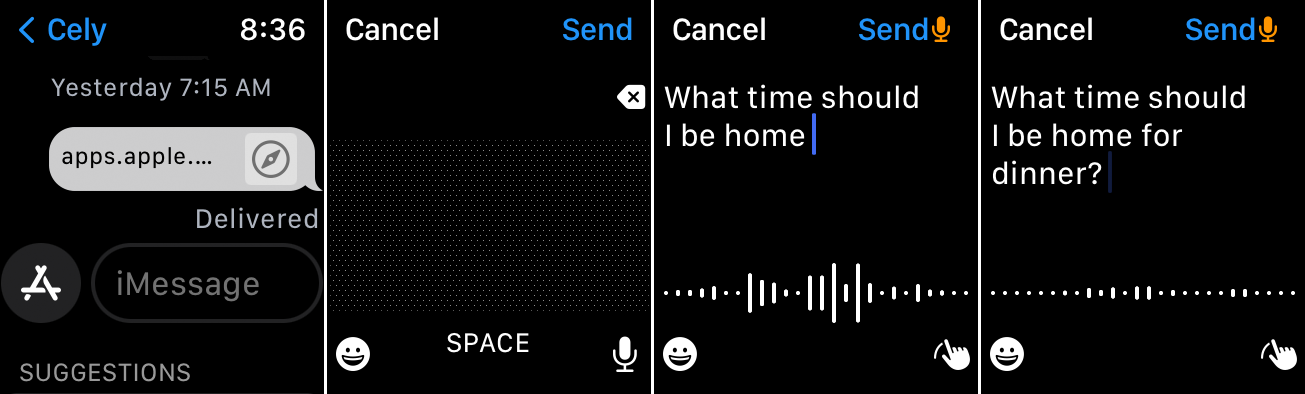
您可以通過幾種不同的方式在 Apple Watch 上輸入文本。 對於 7 系列或更高版本,請使用 QuickPath 鍵盤。 使用任何系列手錶,塗鴉字符或在 iPhone 上輕點它們。 但是創建文本的一種快速方法是口述它。 例如,在“郵件”或“信息”應用中,點擊“創建信息” 、“添加信息”或“ iMessage ”字段。 點擊麥克風圖標並說出您的文字。 點擊該字段,然後點擊 Backspace 鍵以更正任何錯誤。 當您的消息完成後,發送它。
組織您的應用程序
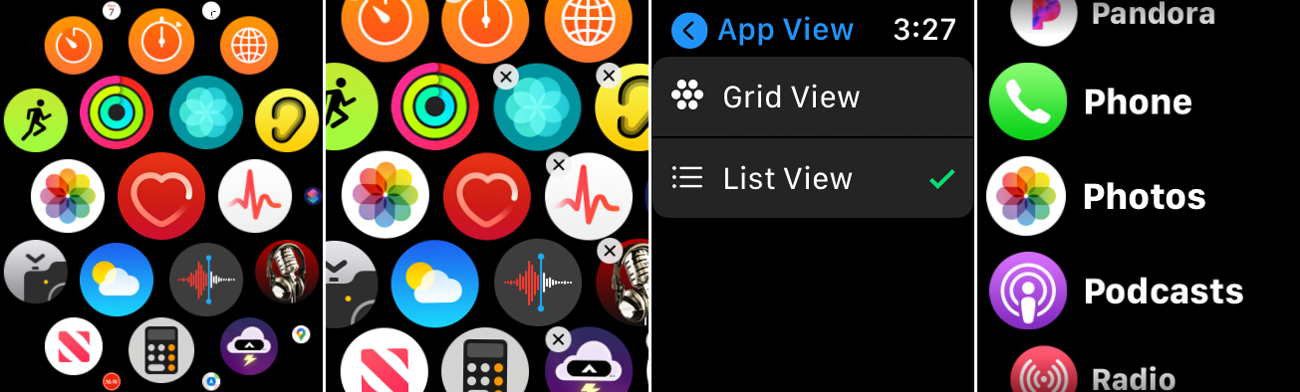
您的主屏幕很快就會被應用程序弄得雜亂無章,但您可以將這些圖標重新排列成最適合您的佈局。 在 iPhone 上,打開 Watch 應用程序。 在我的手錶部分,轉到應用佈局並將您的圖標移動到不同的位置。
要在手錶上執行此操作,請轉到主屏幕並按下其中一個圖標,直到它們都開始抖動。 您現在可以將圖標移動到不同的區域。 或者在主屏幕上按下並選擇列表視圖而不是網格視圖,以按字母順序查看您的應用程序。
從 Dock 訪問應用程序
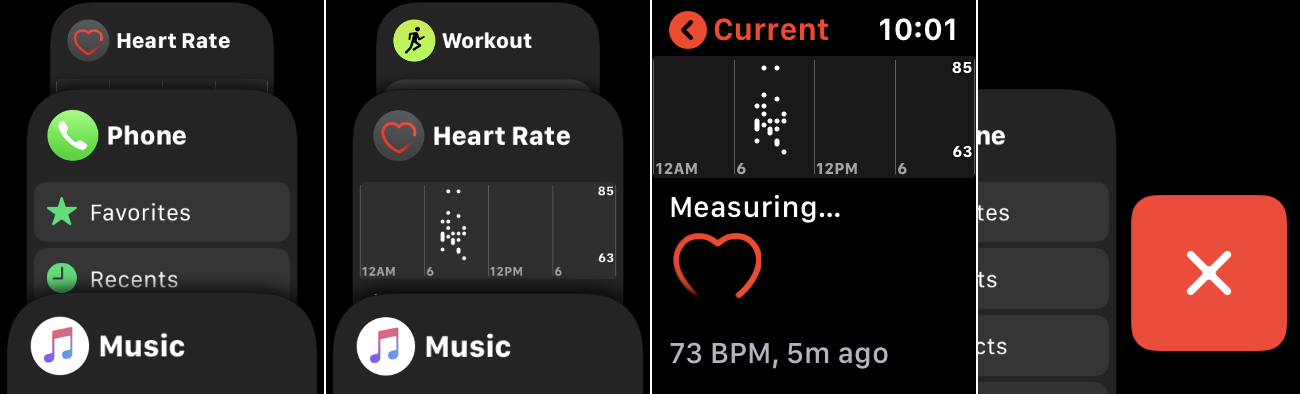
您可以通過擴展塢快速訪問您最喜歡或最常用的應用程序。 只需按下側面按鈕並滾動列表,直到找到所需的應用程序。 可以將應用程序添加到擴展塢。 如果要刪除一個,請將其向左滑動並點擊X 。
要從 iPhone 更好地管理停靠的應用程序,請打開 Watch 應用程序。 在我的手錶部分,點擊Dock條目,然後點擊編輯鏈接。 然後,您可以通過點擊減號從 Dock 中刪除應用程序,或通過點擊加號添加應用程序。
更改和自定義您的錶盤
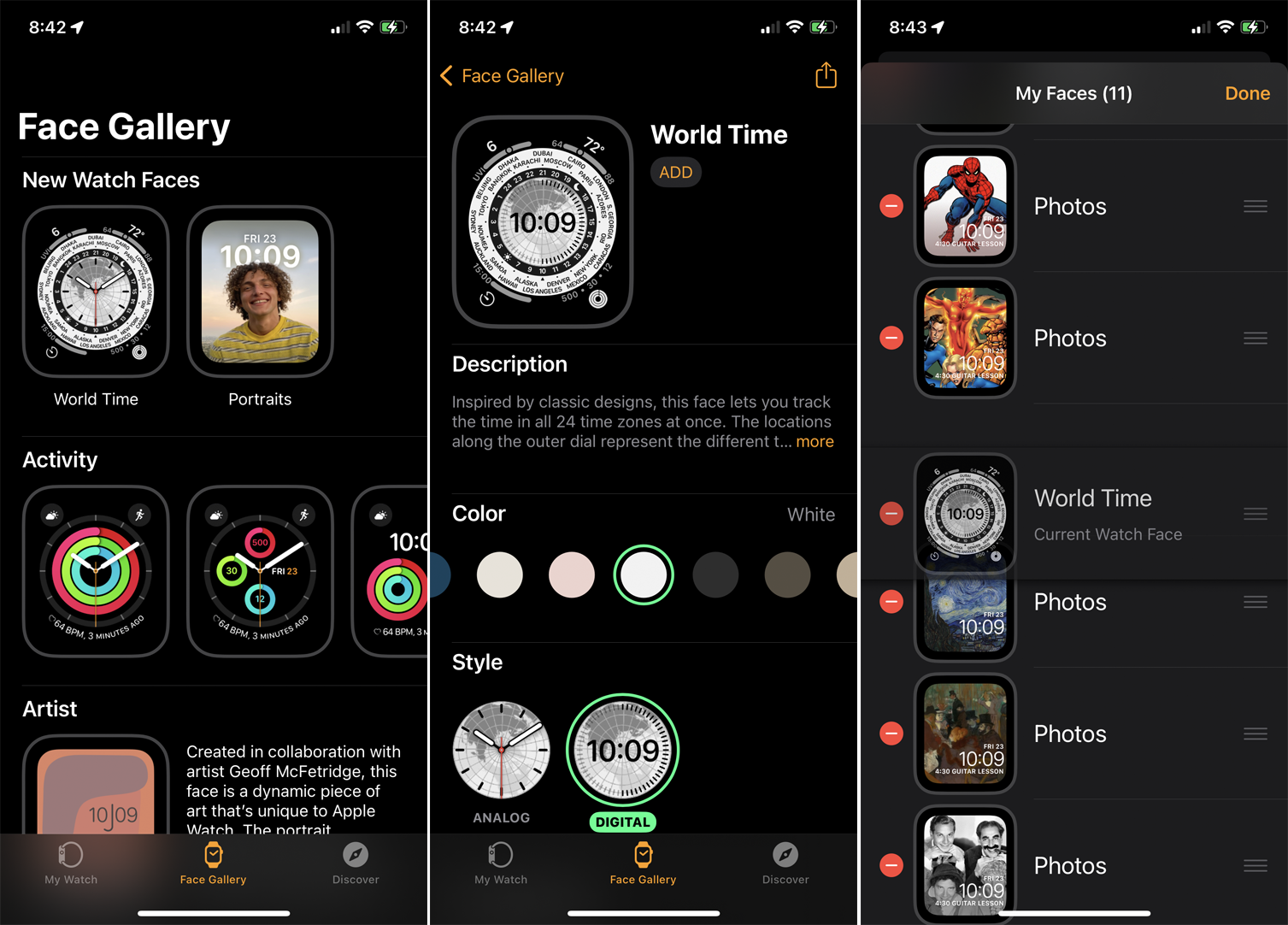
厭倦了每天看同一張舊錶盤? 您可以輕鬆更改和自定義 Apple Watch 錶盤。 要查看不同的錶盤,請在手錶屏幕的右側或左側滑動。 要設置新面孔,請在 iPhone 上打開 Watch 應用,前往“面孔圖庫”部分,然後輕點一張面孔。 然後,您可以使用特定的顏色和样式為其增添活力,然後點擊添加以將其添加到您的默認錶盤中。 在我的手錶屏幕頂部,點擊我的面孔旁邊的編輯。 在這裡,您可以刪除不想要的面孔並更改面孔出現的順序。
更改亮度和文字大小
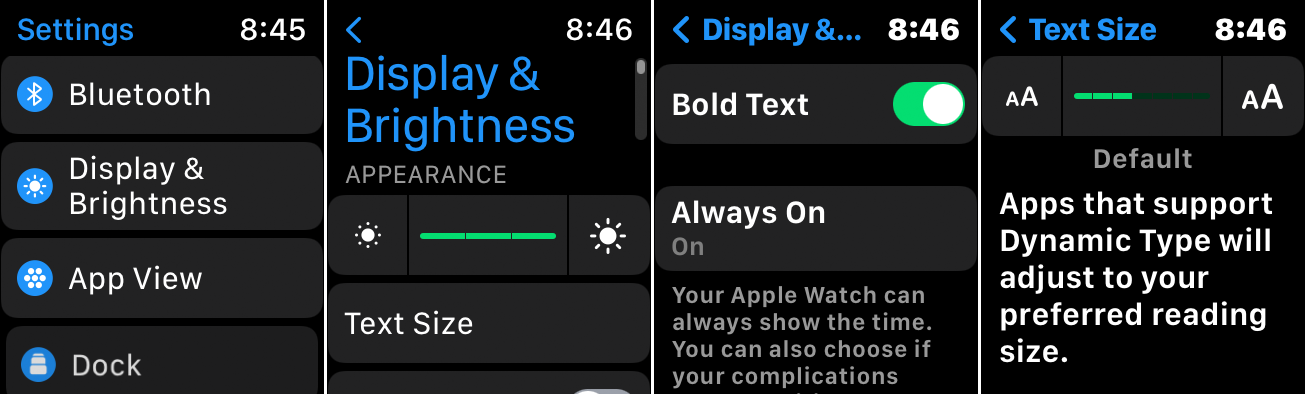
您在看手錶上的文字和屏幕時遇到問題嗎? 您可以使用亮度和文本大小。 在您的手錶上,前往“設置”>“顯示與亮度” 。 點擊亮度刻度上的左或右圖標可降低或提高亮度。 您也可以通過轉動 Digital Crown 來控制它。 點擊文本大小,然後點擊文本大小刻度上的任一圖標來更改此設置,或轉動 Digital Crown。 要獲得更多可見性,請打開粗體文本的開關。
用手勢控制您的手錶
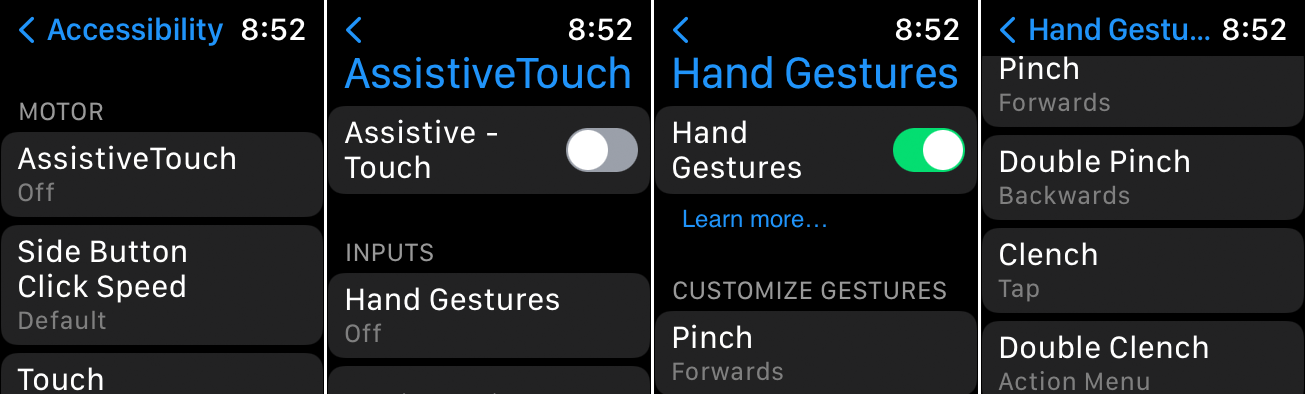
點擊並按下錶盤和按鈕來控製手表並不總是可行的。 如果您不能用另一隻手來導航手錶,請通過手勢使用戴手錶的手。 要進行此設置,請轉到設置 > 輔助功能 > AssistiveTouch ,然後打開AssistiveTouch和Hand Gestures的開關。
默認情況下,捏拇指和食指會向前移動到屏幕或列表中的下一個項目,雙捏手指會移動到上一個項目,握緊手會激活或打開當前項目,雙握會觸發動作帶有一系列命令的菜單。


