您應該使用的 10 個 Apple Notes 功能
已發表: 2022-07-10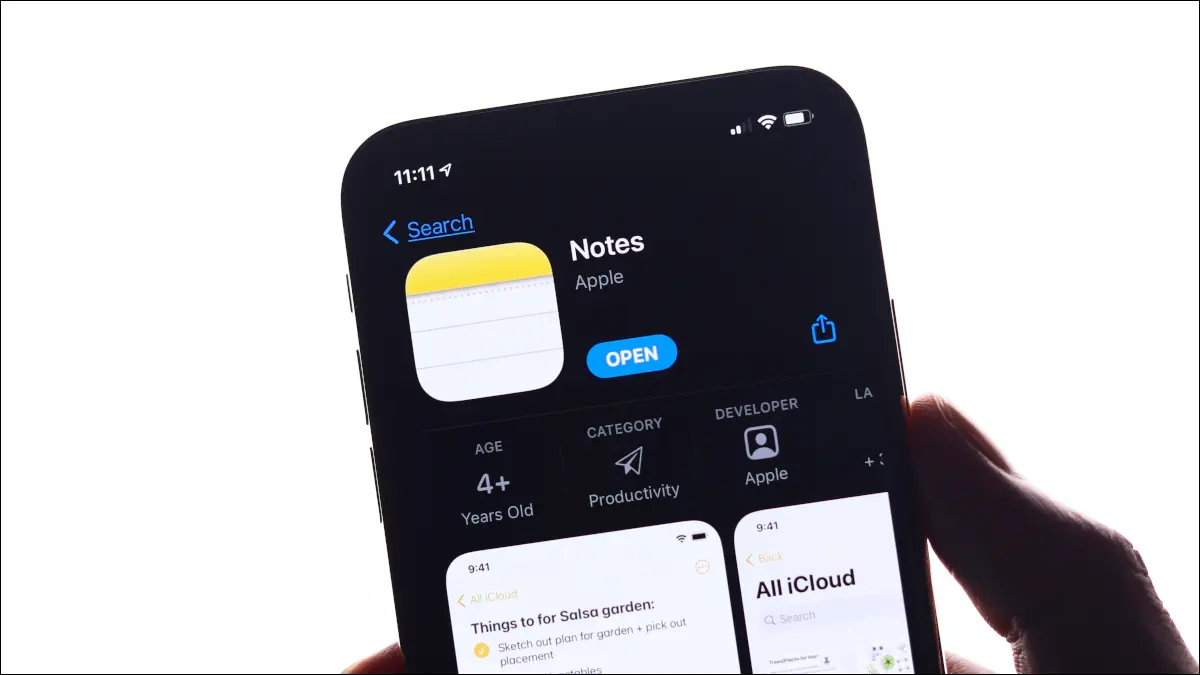
如果您擁有 iPhone 或 Mac(最好兩者兼有),Apple Notes 可能只是您可以使用的最好的免費筆記應用程序。 該應用程序包含許多筆記應用程序收費的功能,所以如果你還沒有使用它,你可能想試一試。
相關:如何(以及為什麼)切換到 Apple Notes
掃描文檔和文本
在 iPhone 或 iPad 上,Notes 可以用作文檔掃描儀,自動將任何捕獲的內容保存到 iCloud。 這使您可以在完成掃描後不久在幾乎任何設備上訪問它們。
為此,請打開一個新筆記並點擊屏幕底部的相機圖標。 從出現的菜單中選擇“掃描文檔”,然後將相機對準您要掃描的任何內容並等待。 如果您將文檔放在對比鮮明的背景上,這種方法效果最好,例如,一張白紙放在黑暗的桌子上。
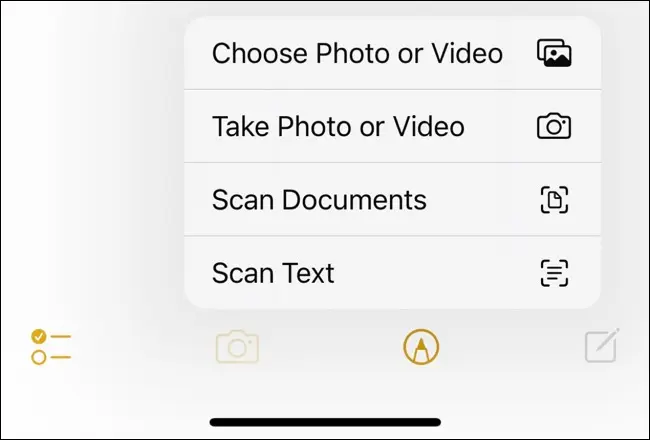
如果您希望獲取文本的可編輯副本並將其直接放入筆記中,也可以從相機菜單中選擇“掃描文本”。 這使您可以像自己鍵入一樣編輯文本。 它對於從您想要粘貼到文檔中的書籍中獲取引號或快速捕獲大量文本以便您可以在它們中搜索關鍵字特別有用。
相關:如何使用 iPhone 的 Notes 應用程序掃描文檔
繪製完美的手繪形狀
您可以使用筆記中的標記工具在 iPhone 或 iPad 上塗鴉和繪圖。 點擊屏幕底部的筆圖標,然後使用各種筆和其他工具進行書寫和繪圖。 在配備 Apple Pencil 的 iPad 上,您可以做手寫筆記、徒手繪製,並使用尺子畫出完美的直線。
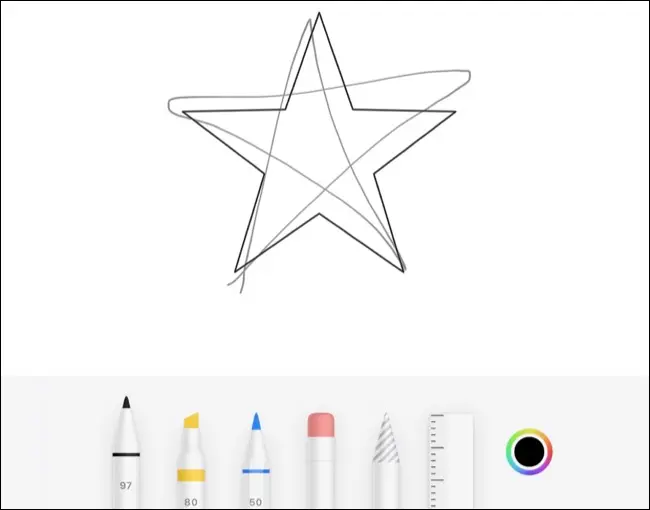
但是你知道你也可以畫出完美的形狀嗎? 為此,請像往常一樣繪製一個形狀,但不要將手指(或鉛筆)從屏幕上移開。 持續按住您的手指或觸控筆幾秒鐘,即可看到形狀神奇地轉變為自身的完美版本。 這適用於正方形和矩形、直線和曲線、圓形、三角形、星形和五邊形。
相關:如何在 iPhone 和 iPad 上繪製完美的形狀
協作(和分享)筆記
在共享和協作方面,Apple Notes 並不完全是 Google Drive,但對於一個筆記應用程序來說,功能列表非常詳盡。 就像在 Google 文檔中一樣,您可以實時共享和協作處理筆記。 為此,您需要在打開備註的情況下登錄您的 Apple ID。 在 iPhone 上點擊右上角的省略號“...”圖標,然後點擊“共享筆記”,在 Mac 上,您只需點擊看起來像帶有加號圖標的人頭的“共享筆記”按鈕在它的旁邊。
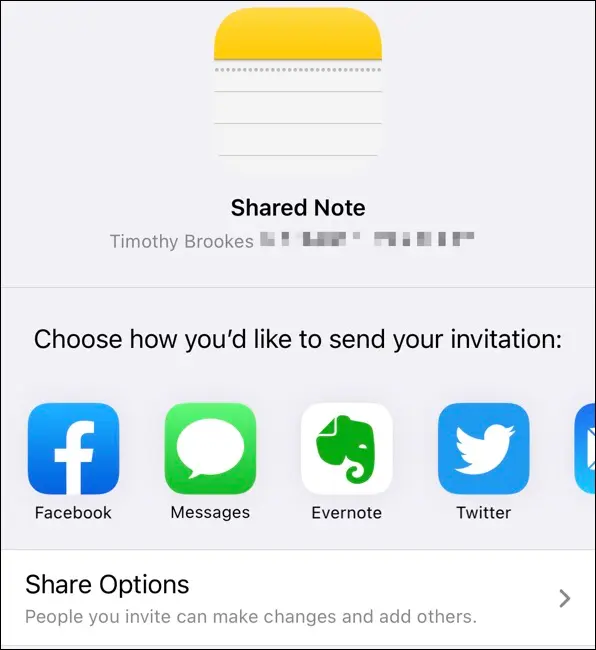
在下一階段,您將能夠指定是否要以編輯權限共享筆記(標記為“可以進行更改”)或作為“僅查看”選項來限制您是否可以與誰共享它與更多人分享。 您可以使用包括 Messages、Mail、Facebook 在內的一系列應用程序發送邀請,或者只需複制一個可以以其他方式傳遞給某人的鏈接。
與某人共享筆記後,您可以使用@mention 格式標記他們並獲取對筆記所做更改的詳細細分。
共享(和協作)整個文件夾
您可以使用 iPhone 或 iPad 上的省略號“...”上下文菜單或通過右鍵單擊 Mac 上的便箋並選擇“移至”選項將便箋移動到特定文件夾。 如果您經常與某人就某事進行協作,並且您不想單獨共享每個筆記,而是將其作為一個整體共享,則可以共享文件夾。
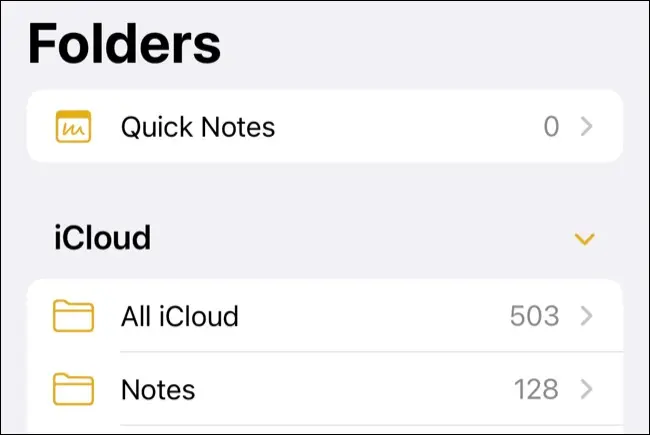
創建指定文件夾後,您可以通過從頂級“文件夾”屏幕向左滑動來共享 iPhone 或 iPad 上的文件夾。 點擊藍色的“分享”圖標(它看起來像一個人的頭部,旁邊有一個加號箭頭),然後像普通筆記一樣分享它。 您可以在 Mac 上通過右鍵單擊側欄中的文件夾並選擇“共享文件夾”選項來執行相同操作。
使用智能文件夾過濾
Apple 喜歡智能文件夾。 多年來,它們一直是 Mac 上的主打產品,Apple Mail 具有以相同方式運行的智能郵箱,您也可以在 Apple Notes 中使用它們。 在這裡,它們允許您將筆記放在一起,而不管您用來組織筆記的文件夾是什麼,這要歸功於標籤。
在 Apple Mail 中標記筆記必須在筆記正文中使用#hashtag 格式完成。 通過在整個筆記集合中共享標籤,您可以創建一個新的智能文件夾以按標籤過濾並將相關項目匯集在一起。 因此,例如,您可能希望使用#receipt 標籤標記所有購買證明,但將每個證明分成單獨的文件夾用於工作和個人。 如果您想在納稅時顯示所有收據,而不管它們存儲在哪裡,您可以創建一個智能文件夾,該文件夾拉入並僅顯示帶有#receipt 標記的註釋。

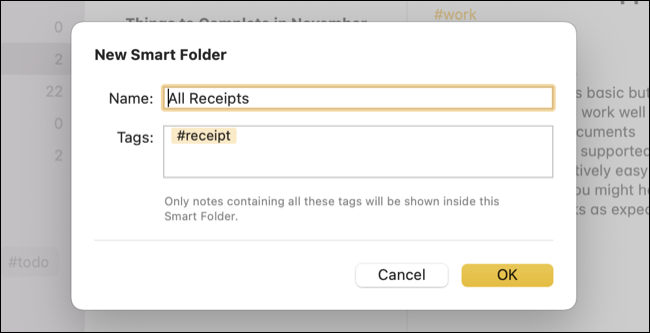
像創建普通文件夾一樣創建智能文件夾。 在 iPhone 或 iPad 上,點擊頂層“文件夾”屏幕左下角的“新建文件夾”圖標。 選擇“新建智能文件夾”,然後為其命名並決定過濾哪些標籤。 在 Mac 上,您可以單擊應用程序左下角的“新建文件夾”按鈕,然後執行相同操作。 存儲在 iCloud 中的智能文件夾會出現在您的所有設備上。
快速記下
您可以通過將 Apple Notes 小部件添加到主屏幕來在 iPhone 或 iPad 上訪問筆記。 要快速記筆記,您可以將新建筆記快捷方式添加到控制中心。 為此,請前往“設置”>“控制中心”,然後點擊“備註”選項旁邊的綠色加號“+”圖標。 您可以在列表中上下拖動它以重新排序它出現的位置。
然後,您可以通過從屏幕左上角向下滑動來訪問 iPhone 或現代 iPad 上的此快捷方式。 如果您使用的是帶有主屏幕按鈕的舊 iPhone,請改為從屏幕底部向上滑動。 在帶有主頁按鈕的舊 iPad 上,雙擊主頁按鈕以顯示控制中心。
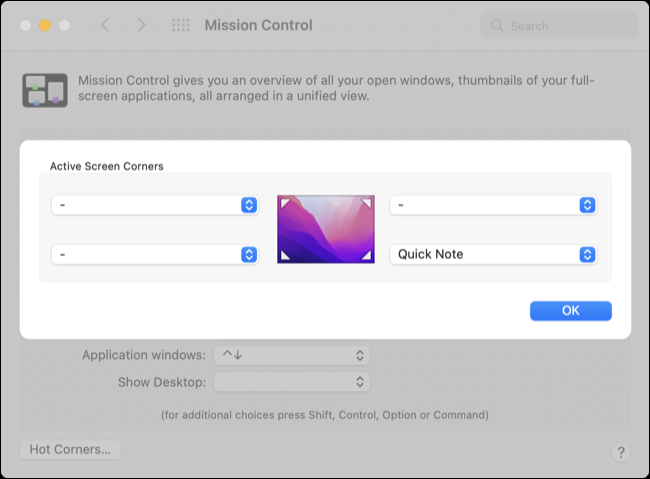
在 Mac 上,您可以使用 macOS Monterey 中的 Quick Note 熱角快捷方式(默認啟用)。 您將在“系統偏好設置”>“桌面和屏幕保護程序”>“熱角”下找到此選項。 啟用後,將指針拖動到指定的角落,然後單擊以記下新筆記。 這些筆記將存儲在“快速筆記”文件夾中,直到您重新組織它們。
從 Web 訪問筆記
如果您將筆記存儲在 iCloud 中(默認情況下,在新設備上,所有筆記都將存儲在 iCloud 中),您可以通過 iCloud.com 的網絡訪問它們。 這使您可以在 Windows 或 Android 設備上訪問和記錄 Apple Notes,雖然它不如原生應用程序好,但當您遠離 iPhone、iPad 或 Mac 時,它非常適合。
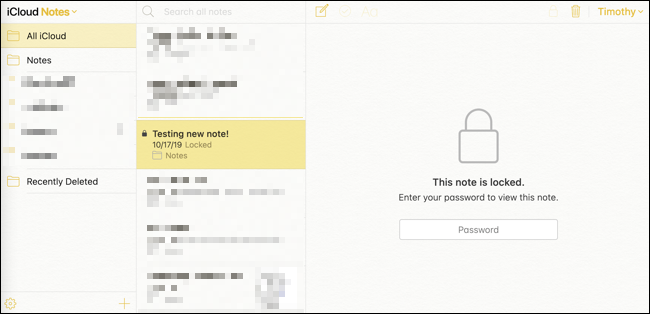
固定有用的筆記
如果您有需要經常參考的筆記,無論是查看信息還是進行修改,您都可以固定它們,以便它們始終出現在您的列表頂部。 這將確保您不會在所有其他筆記中丟失它們,因為 Apple Notes 按時間順序組織所有內容。 如果您需要從筆記中讀取信息而不更改它,它會特別有用,因為查看筆記不會像編輯筆記那樣“撞”到頂部。
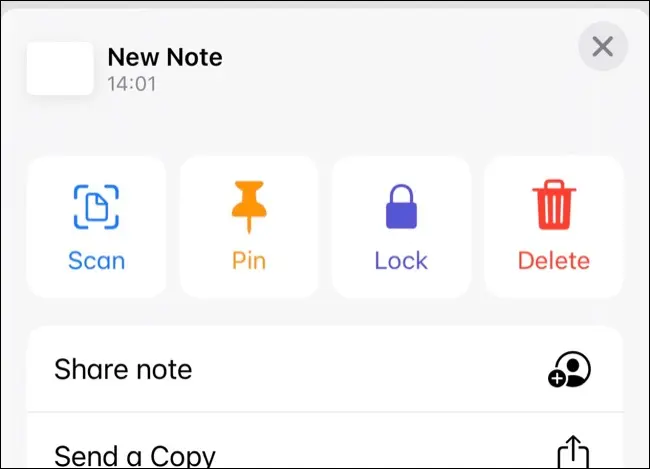
要將筆記固定在 iPhone 或 iPad 上,請打開它,然後點擊省略號“...”上下文菜單,然後從出現的選項中選擇“固定筆記”。 您可以通過右鍵單擊它並選擇“Pin Note”將其固定在 Mac 上。 通過 iCloud 同步時,固定在一台設備上的筆記會顯示在另一台設備上,但不會顯示在 iCloud.com 上。
在筆記中查找文本
如果您有特別長的筆記,則可能會拖累它們以找到特定的內容。 幸運的是,您可以在任何筆記中進行搜索,讓您的生活更輕鬆。 為此,請在 iPhone 或 iPad 上打開筆記,然後點擊省略號“...”按鈕並選擇“在筆記中查找”以在筆記正文中搜索。
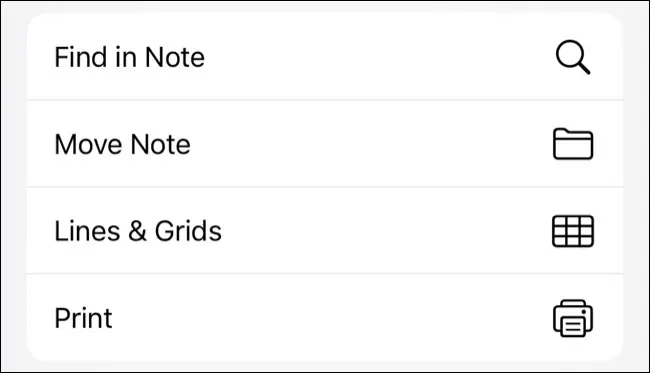
在 macOS 上,您可以像搜索網頁一樣簡單地使用 Command+F 鍵盤快捷鍵來搜索筆記。
相關: 35+ Mac 文本編輯鍵盤快捷鍵以加快打字速度
Apple 快捷方式集成
Apple Shortcuts 是適用於 iOS 和 macOS 設備的強大工具,可讓您自動化和加速許多不同的流程。 雖然不是特定於筆記的功能,但 Apple 的筆記應用程序具有相當多的操作範圍,包括“附加到筆記”以向現有筆記添加更多細節,“創建筆記”以開始新筆記,以及“顯示筆記” ”和“顯示筆記文件夾”操作來顯示信息。
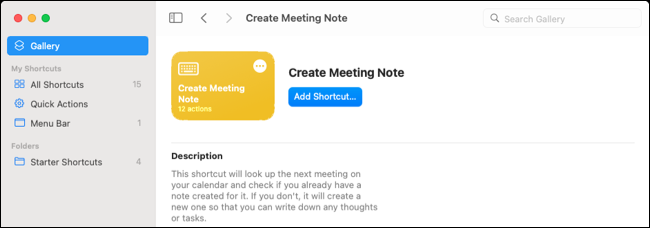
您如何使用此集成取決於您要執行的操作。 有些人使用它來加快他們的日記過程、記錄地理標記和天氣信息,或自動化每日待辦事項列表。 借助 Shortcuts 自動化,您可以使用 Notes 記錄您到達某個位置(如健身房)的次數、打開應用程序的時間或為設備充電的頻率。
如何切換到 Apple 筆記
如果您通常使用 Evernote,則可以通過逐個導出收藏集來輕鬆切換到 Apple Notes。 如果您不使用 Evernote,則可能需要將其用作從 OneNote 之類的東西遷移的墊腳石。
