所有最好的 Google Slides 鍵盤快捷鍵
已發表: 2022-01-29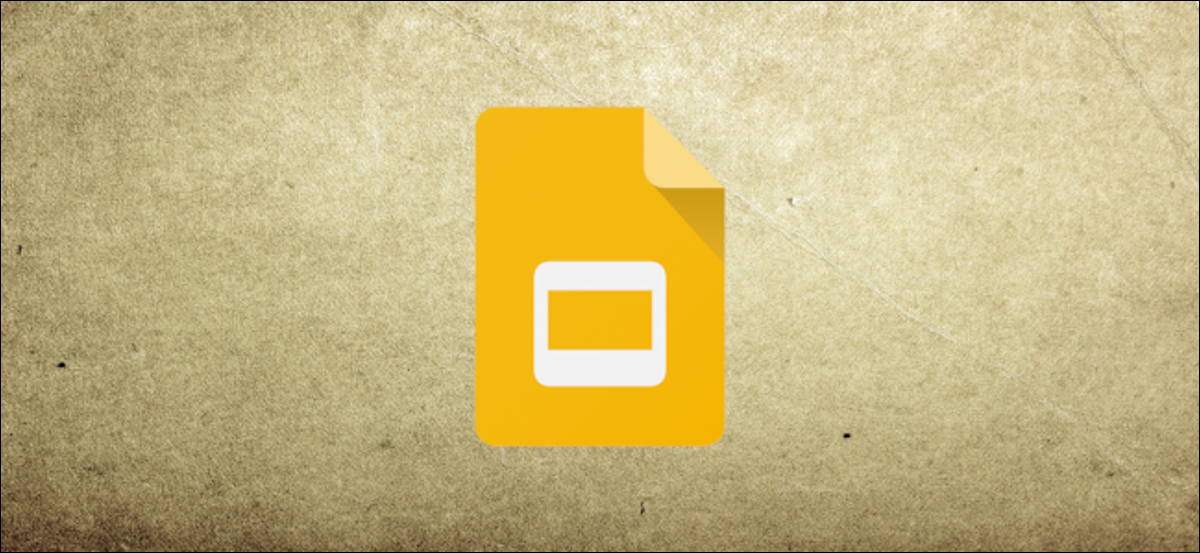
沒有人喜歡以艱難的方式做事,這就是我們有鍵盤快捷鍵的原因! 我們將研究您可以在 Google 幻燈片中使用的快捷方式並節省一些時間。
這絕不是 Google 幻燈片中所有可用鍵盤快捷鍵的完整列表。 我們將列表限制在更普遍有用的列表中。 如果您在本指南中找不到所需內容,您可以探索更多內容。
要在 Google 幻燈片中打開鍵盤快捷鍵列表,請按 Ctrl+/(Windows 和 Chrome 操作系統)或 Cmd+/(macOS)。 如果您想查看完整列表,請查看 Google 幻燈片支持頁面。
一般計劃行動
這些快捷方式使從復製文本到撤消錯誤的所有操作變得更加容易:
- Ctrl+M (Windows/Chrome OS) 或 Cmd+M (macOS):製作新幻燈片。
- Ctrl+D (Windows/Chrome OS) 或 Cmd+D (macOS):複製幻燈片中當前選定的幻燈片。
- Ctrl+C (Windows/Chrome OS) 或 Cmd+C (macOS):將選定的文本或圖形複製到剪貼板。
- Ctrl+X (Windows/Chrome OS) 或 Cmd+X (macOS):將選定的文本或圖形剪切到剪貼板。
- Ctrl+V (Windows/Chrome OS) 或 Cmd+V (macOS):將剪貼板的內容粘貼到幻燈片。
- Ctrl+Z (Windows/Chrome OS) 或 Cmd+Z (macOS):撤消操作。
- Ctrl+Y (Windows/Chrome OS) 或 Cmd+Y (macOS):重做一個動作。
- Ctrl+K (Windows/Chrome OS) 或 Cmd+K (macOS):插入或編輯外部鏈接。
- Ctrl+S(Windows/Chrome 操作系統)或 Cmd+S(macOS):保存(如果您偏執,則每個更改都保存在雲端硬盤中)
- Ctrl+P (Windows/Chrome OS) 或 Cmd+P (macOS):打印您的演示文稿。
- Ctrl+O (Windows/Chrome 操作系統)或 Cmd+O(macOS) : 從驅動器或計算機打開文件。
- Ctrl+F (Windows/Chrome OS) 或 Cmd+F (macOS):在幻燈片中查找特定文本。
- Ctrl+H (Windows/Chrome OS) 或 Cmd+H (macOS):查找和替換幻燈片中的文本。
- Ctrl+Shift+F (Windows/Chrome OS) 或 Cmd+Shift+F (macOS):切換到精簡模式(隱藏菜單)。
格式化文本
Google 幻燈片有大量的快捷方式,可讓您格式化每張幻燈片中的文本。 這些是您用來執行斜體、粗體或下劃線等操作的快捷方式:
- Ctrl+B (Windows/Chrome OS) 或 Cmd+B (macOS):粗體文本。
- Ctrl+I (Windows/Chrome OS) 或 Cmd+I (macOS):斜體文本。
- Ctrl+U (Windows/Chrome OS) 或 Cmd+U (macOS):下劃線文本。
- Alt+Shift+5 (Windows/Chrome OS) 或 Cmd+Shift+X (macOS):對文本應用刪除線。
- Ctrl+Shift+J (Windows/Chrome OS) 或 Cmd+Shift+J (macOS):對齊文本。
- Ctrl+Alt+C (Windows/Chrome OS) 或 Cmd+Option+C (macOS):複製所選文本的格式。
- Ctrl+Alt+V (Windows/Chrome OS) 或 Cmd+Option+V (macOS):粘貼文本格式。
- Ctrl+\ (Windows/Chrome OS) 或 Cmd+\ (macOS):清除文本格式。
- Ctrl+Shift+> 和 < (Windows/Chrome OS),或 Cmd+Shift+> 和 < (macOS):一次增加或減少字體大小。
- Ctrl+] 和 [ (Windows/Chrome OS),或 Cmd+] 和 [ (macOS):增加或減少段落縮進。
- Ctrl+Shift+L (Windows/Chrome OS) 或 Cmd+Shift+L (macOS):左對齊文本。
- Ctrl+Shift+E (Windows/Chrome OS) 或 Cmd+Shift+E (macOS):居中對齊文本。
- Ctrl+Shift+R (Windows/Chrome OS) 或 Cmd+Shift+R (macOS):右對齊文本。
- Ctrl+Shift+7 (Windows/Chrome OS) 或 Cmd+Shift+7 (macOS):插入編號列表。
- Ctrl+Shift+8 (Windows/Chrome OS) 或 Cmd+Shift+8 (macOS):插入項目符號列表。
使用幻燈片
幻燈片是左側的窗格,您可以在其中看到所有幻燈片的垂直列表。 當焦點位於幻燈片上時,您可以使用這些鍵盤快捷鍵:
- Ctrl+Alt+Shift+F (Windows/Chrome OS) 或 Cmd+Option+Shift+F (macOS):將焦點移至幻燈片。
- Ctrl+Alt+Shift+C (Windows/Chrome OS) 或 Cmd+Option+Shift+C (macOS):將焦點移到畫布上。
- 向上/向下箭頭 (Windows/Chrome OS/macOS):將焦點移至上一張或下一張幻燈片。
- Home/End (Windows)、Ctrl+Alt+向上/向下箭頭 (Chrome OS) 或 Fn+向左/向右箭頭 (macOS):將焦點移至第一張或最後一張幻燈片。
- Ctrl+向上/向下箭頭 (Windows/Chrome OS) 或 Cmd+向上/向下箭頭 (macOS):向上或向下移動焦點所在的幻燈片。
- Ctrl+Shift+向上/向下箭頭 (Windows/Chrome OS) 或 Cmd+向上/向下箭頭 (macOS):將焦點所在的幻燈片移到開頭或結尾。
- Shift+向上/向下箭頭 (Windows/Chrome OS/macOS):將選擇範圍擴展到上一張或下一張幻燈片。
- Shift+Home/End (Windows) 或 Shift+Fn+向左/向右箭頭 (macOS):選擇第一張或最後一張幻燈片。
在演示文稿中四處走動
您可以在不觸碰鼠標的情況下快速移動文檔! 這些有用的快捷方式將讓您立即快速瀏覽:
- Ctrl+Alt 和+/- (Windows/Chrome OS),或 Cmd+Option 和 +/- (macOS):放大/縮小畫布上的幻燈片。
- Ctrl+Alt+Shift+S (Windows/Chrome OS) 或 Cmd+Option+Shift+S (macOS):打開演講者備註面板。
- Ctrl+Alt+Shift+P (Windows/Chrome OS) 或 Cmd+Option+Shift+P (macOS):切換到演示文稿的 HTML 視圖。
- Ctrl+Alt+Shift+B (Windows/Chrome OS) 或 Cmd+Option+Shift+B (macOS):打開幻燈片的過渡動畫面板。
在幻燈片中移動或排列對象
您的演示文稿中可能有一些對象、圖片或形狀需要移動或更改。 以下是您無需觸摸鼠標即可完成的方法:

- 選項卡 (Windows/Chrome OS/macOS):選擇下一個對像或形狀。
- Shift+Tab (Windows/Chrome OS/macOS):選擇上一個對像或形狀。
- Ctrl+D (Windows/Chrome OS) 或 Cmd+D (macOS):複製當前選定的對象。
- Ctrl+Alt+G (Windows/Chrome OS) 或 Cmd+Option+G (macOS):對選定對象進行分組。
- Ctrl+Alt+Shift+G (Windows/Chrome OS) 或 Cmd+Option+Shift+G (macOS):取消組合對象。
- Ctrl+向下/向上箭頭 (Windows/Chrome OS) 或 Cmd+向下/向上箭頭 (macOS):向後或向前發送所選對象。
- Ctrl+Shift+向下/向上箭頭 (Windows/Chrome OS) 或 Cmd+Shift+向下/向上箭頭 (macOS):將所選對象發送到後面或前面。
- 箭頭鍵 (Windows/Chrome OS/macOS):向右或向左微移對像或形狀。
- Shift+箭頭鍵 (Windows/Chrome OS/macOS):一次一個像素地向右或向左微移一個對像或形狀。
- Ctrl+Alt+J (Windows/Chrome OS) 或 Cmd+Ctrl+J (macOS):縮小對像或形狀。
- Ctrl+Alt+K (Windows/Chrome OS) 或 Cmd+Ctrl+K (macOS):使對像或形狀更大。
- Ctrl+Alt+Q (Windows/Chrome OS) 或 Cmd+Ctrl+Q (macOS):使對像或形狀垂直變小。
- Ctrl+Alt+I (Windows/Chrome OS) 或 Cmd+Ctrl+W (macOS):使對像或形狀垂直變大。
- Ctrl+Alt+W (Windows/Chrome OS) 或 Cmd+Ctrl+I (macOS):橫向縮小對像或形狀。
- Ctrl+Alt+B (Windows/Chrome OS) 或 Cmd+Ctrl+B (macOS):使對像或形狀水平變大。
展示您的演示文稿
這些快捷方式可以使演示文稿的顯示過程更加順利:
- Ctrl+F5 (Windows)、Ctrl+Search+5 (Chrome OS) 或 Cmd+Enter (macOS):從當前選定的幻燈片中呈現幻燈片。
- Ctrl+Shift+F5 (Windows)、Ctrl+Search+5 (Chrome OS) 或 Cmd+Shift+Enter (macOS):從第一張幻燈片開始展示幻燈片。
- 右/左箭頭 (Windows/Chrome OS/macOS):轉到下一張幻燈片
- A Number 後跟 Enter (Windows/Chrome OS/macOS):轉到特定幻燈片編號(4+Enter 轉到幻燈片 4)。
- S (Windows/Chrome OS/macOS):打開演講者備註。
- A(Windows/Chrome OS/macOS):開放觀眾工具。
- L (Windows/Chrome OS/macOS):切換激光筆。
- F11 (Windows/Chrome 操作系統)和 Cmd+Shift+F (macOS):切換到全屏。
- B (Windows/Chrome OS/macOS):顯示或從空白的黑色幻燈片返回。
- W (Windows/Chrome OS/macOS):顯示或從空白幻燈片返回。
訪問 PC 上的菜單
您可以在 PC 上使用以下快捷方式訪問菜單欄上的任何菜單。 如果您使用 Chrome,請改用這些快捷方式:
- Alt+F (Chrome) 或 Alt+Shift+F(其他瀏覽器):訪問文件菜單。
- Alt+E (Chrome) 或 Alt+Shift+E(其他瀏覽器):訪問“編輯”菜單。
- Alt+V (Chrome) 或 Alt+Shift+V(其他瀏覽器):訪問查看菜單。
- Alt+I (Chrome) 或 Alt+Shift+I(其他瀏覽器):訪問插入菜單。
- Alt+O (Chrome) 或 Alt+Shift+O(其他瀏覽器):訪問“格式”菜單。
- Alt+T (Chrome) 或 Alt+Shift+T(其他瀏覽器):訪問工具菜單。
- Alt+H (Chrome) 或 Alt+Shift+H(其他瀏覽器):訪問幫助菜單。
- Alt+A (Chrome) 或 Alt+Shift+A(其他瀏覽器):訪問輔助功能菜單(啟用屏幕閱讀器支持時顯示)。
- Shift+右鍵單擊:顯示瀏覽器的上下文菜單(默認情況下,Google 幻燈片會用自己的內容覆蓋瀏覽器的上下文菜單)。
訪問 macOS 上的菜單
您也可以在 Mac 上使用鍵盤快捷鍵訪問菜單欄。 就是這樣:
- Ctrl+Option+F:打開 文件菜單。
- Ctrl+Option+E:打開編輯菜單。
- Ctrl+Option+V:打開查看菜單。
- Ctrl+Option+I:打開插入菜單。
- Ctrl+Option+O:打開 格式菜單。
- Ctrl+Option+T:打開工具菜單。
- Ctrl+Option+H:打開幫助菜單。
- Ctrl+Option+A:打開輔助功能菜單(啟用屏幕閱讀器支持時出現)。
- Cmd+Option+Shift+K:打開輸入工具菜單(在包含非拉丁語言的文檔中可用)。
- Shift+右鍵單擊:顯示瀏覽器的上下文菜單(默認情況下,Google 幻燈片會用自己的內容覆蓋瀏覽器的上下文菜單)。
就這樣! 現在,您已經掌握了適用於 Google 幻燈片的最方便的鍵盤快捷鍵。 如果您沒有找到您需要的,請務必查看 Google 支持頁面以了解更多信息。
