您應該使用的 12 個 AirPods 功能
已發表: 2022-12-05
您是否正在充分利用您的 AirPods? Apple 方便的無線耳機包括一些附加功能,您可能在尋找它們之前不會意識到這些功能。
自動(或不)在設備之間切換
一旦您將 AirPods 與您的其中一台設備配對,它們就會關聯到您的 Apple ID。 使用相同 Apple ID 的任何其他設備都應該“正常工作”而無需再次配對,包括 iPad、其他 iPhone 或您的 Mac。 最重要的是,AirPods 會嘗試跟隨您並自動在設備之間切換。
這並不總是一個方便的功能,這就是您可以修改其行為的原因。 在將 AirPods 與 iPhone 或 iPad 搭配使用時,前往“設置”>“藍牙”,然後點擊耳機旁邊的“i”按鈕。 在“連接到此 iPhone/iPad”下,選擇“上次連接到此 iPhone/iPad 時”以阻止您的 iPhone 或 iPad 在您將它們與其他設備一起使用時自動切換到 AirPods。
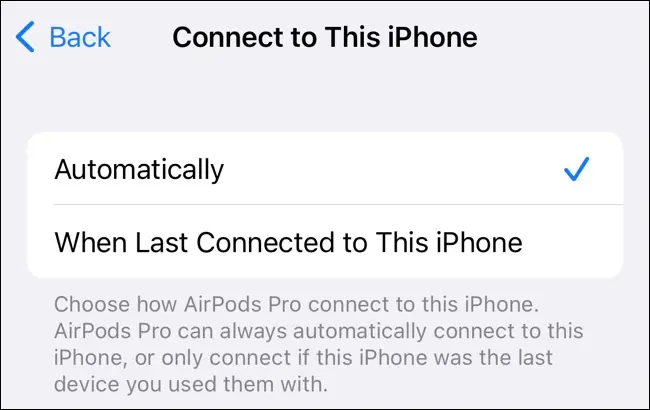
您可以在 Mac 上的“設置”>“藍牙”下執行相同的操作,方法是單擊 AirPods 旁邊的“i”並更改相同的設置。 此首選項適用於每台設備,這使您可以將它用於一些方便的設備(例如在 iPad 上),而將其禁用用於其他令人討厭的設備(例如您的 Mac)。
使用可自定義的快捷方式
初代 AirPods 和二代 AirPods 都可以使用雙擊手勢,左右兩個 AirPods 可以執行不同的功能,如停止和開始播放、調用 Siri 和跳過曲目。
第三代 AirPods 使用力傳感器,通過擠壓觸發。 使用一次擠壓播放和暫停,兩次擠壓向前跳,三次擠壓向後跳,或擠壓並按住激活 Siri。 您還可以在收到來電時使用單次擠壓來接聽來電。
AirPods Pro 和第二代 AirPods Pro 也使用力傳感器,與第三代 AirPods 具有相同的控制。 這裡的例外是擠壓並保持用於在透明度和主動降噪之間切換。 您可以在 AirPods 設置面板中更改此行為。
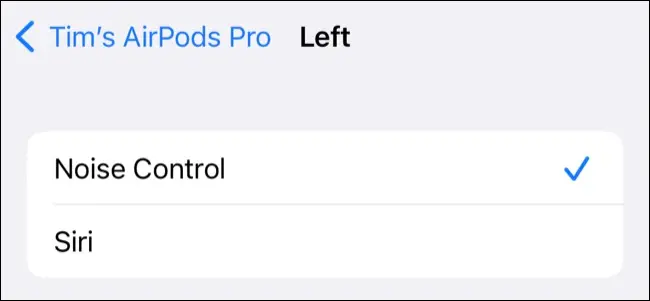
AirPods Max 耳機使用數字表冠(單擊播放和暫停,雙擊向前跳,三次向後跳,或旋轉調節音量)和噪音控制按鈕,用於在透明模式和活動模式之間切換噪音消除。 如果需要,您可以更改這些設置。
在“設置”>“藍牙”下查看您的 AirPods 是否具有可自定義的控件(並更改它們),然後在佩戴時輕按 AirPods 旁邊的“i”。
使用主動降噪功能阻止背景聲音
如果您有一對 AirPods Pro、Beats Fit Pro、Beats Studio Buds 或 AirPods Max,您可以使用主動降噪 (ANC) 來消除背景噪音。 Apple 的 ANC 非常好,可以通過按住 AirPods 桿或使用 AirPods Max 上的專用噪音控制按鈕來切換。
每當使用 AirPods 時,通過啟動 iPhone 或 iPad 上的控制中心來切換這些設置,然後點擊並按住音量滑塊。 點擊“噪音控制”按鈕可在噪音消除、關閉和透明度之間切換。 在 Mac 上,單擊“控制中心”中的“聲音”以在連接 AirPods 時看到相同的選項。
ANC 比簡單地關閉設置會消耗更多電池,因此如果您有興趣最大限度地延長可用電池壽命(或者您在足夠安靜的環境中聆聽),可能值得將其關閉。
使用透明模式聆聽周圍的世界
與 ANC 一樣,透明模式適用於 AirPods Pro、Beats Fit Pro、Beats Studio Buds 和 AirPods Max。 您可以通過擠壓並按住 AirPods 的柄或輕按 AirPods Max 上的噪音控制按鈕來在這兩者之間切換。
該功能特別有用,因為它無需將耳塞從耳朵中取出來聽別人在說什麼,就像在商店買東西時一樣。 透明度不僅方便,而且可能是一項重要的安全功能。 如果您戴著 AirPods 跑步或騎車,情況尤其如此(儘管骨傳導耳機可能仍然是您最安全的選擇)。
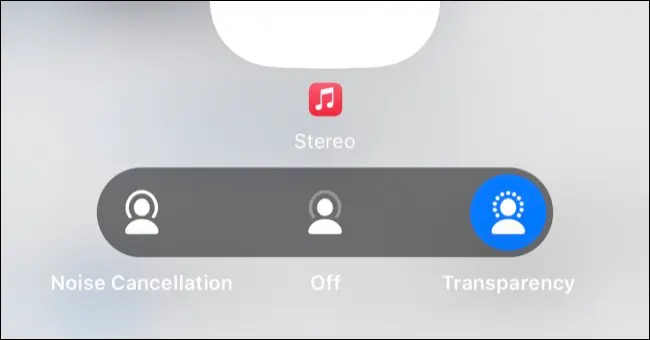
不幸的是,透明度有一些局限性。 如果您的音樂音量太大,您可能很難聽到別人在說什麼,儘管像播客這樣的口語還不錯。 通過一次擠壓(或輕按 AirPods Max 上的數碼表冠)調低音量或快速暫停,然後進入透明模式以獲得最佳效果。
與其他 AirPods(或 Beats)共享音頻
您可以與另一副耳機分享您正在聆聽的任何內容,包括第一代 AirPods、BeatsX 等舊 Beats 型號,幾乎所有使用此後製造的 W1、H1 和 H2 芯片的耳機。 您還至少需要一部 iPhone 8、iPad(第五代)、iPad Air(第三代)或類似設備才能使用。
要無線共享音頻,請像往常一樣開始使用您自己的 AirPods 或 Beats 耳機收聽。 從屏幕右上角向下滑動,顯示 iPhone 或 iPad 上的控制中心,然後點擊“正在播放”框右上角的 AirPlay(無線音頻)按鈕。
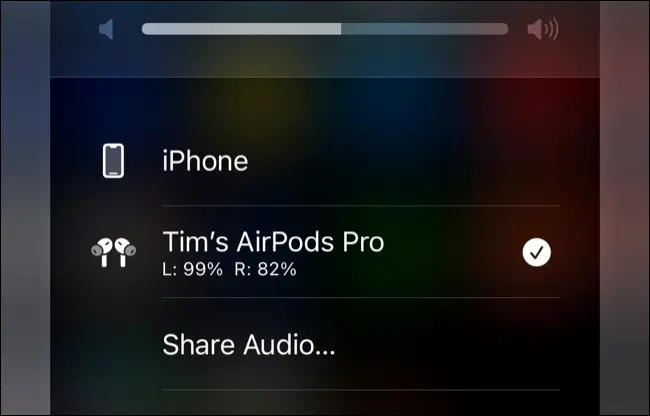
接下來,點擊設備列表中的“共享音頻...”提示。 現在將充電盒與耳機放在一起並打開蓋子,即可為您朋友的 AirPods 配對。 對於 AirPods Max,只需將它們靠近設備即可。 對於 Beats 耳機,將它們置於配對模式並靠近。
您應該會看到第二副耳機出現在列表中,您可以在其中進行選擇。 連接後,您將能夠使用設備列表中的滑塊獨立控制每個設備的音量。 要結束會話,請從控制中心的設備列表中點擊您要停止共享的耳機。
使用杜比全景聲 (Dolby Atmos) 聆聽空間音頻
在 AirPods Pro、第三代 AirPods、AirPods Max 和 Beats Fit Pro 上享受令人印象深刻的環繞聲空間音頻。 為此,您需要一個空間音頻源,例如 Apple Music、Tidal、Netflix、Apple TV+ 或類似的。 在任何你看到杜比全景聲 (Dolby Atmos) 標誌的地方,你都可以通過兼容的 AirPods 或 Beats 使用空間音頻。

要在 iPhone 或 iPad 上使用空間音頻,請開始播放支持它的源,然後通過從屏幕右上角向下滑動來觸發控制中心。 現在點擊並按住音量滑塊,然後點擊“空間音頻”並在“固定”和“頭部跟踪”或“關閉”之間進行選擇以完全禁用該設置。
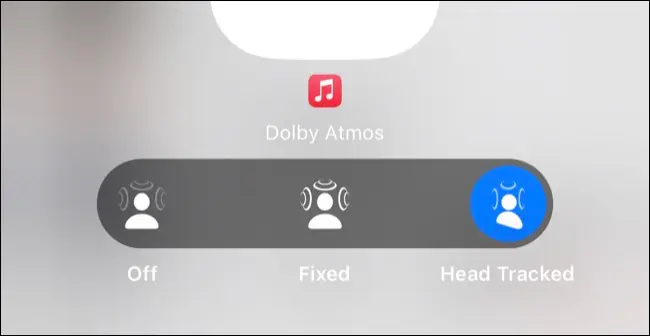
啟用頭部跟踪可以帶來更加身臨其境和獨特的杜比全景聲 (Dolby Atmos) 體驗,儘管它可能並不適合所有情況。 您還可以在標準立體聲內容中“空間化立體聲”,但這聽起來並不總是很好。
在使用時,您還可以掃描頭部並設置個性化空間音頻,這是 Apple 在 iOS 16 中引入的一項功能。
使用 Apple TV 獲得影院音效
如果您有 Apple TV,您的 AirPods 應該可以使用,而無需再次配對。 按住遙控器上的主頁按鈕,然後點擊 AirPlay(無線音頻按鈕,它看起來像一個圓圈,後面有一些三角形)以查看可用輸出列表。 佩戴 AirPods 時,您可以在 Apple TV 上選擇它們作為輸出。
如果您擁有 AirPods Pro、第三代 AirPods、AirPods Max 或兼容的 Beats 型號,您將能夠使用耳機體驗杜比全景聲源(如 Apple TV+、Netflix 等)的空間音頻。 您需要第一代 Apple TV 4K (2017) 或更新版本才能使用此功能。

其他型號仍可與 Apple TV 配對,但僅限於標準立體聲輸出。
將 Siri 與 AirPods 搭配使用
如果您在 iPhone 或 iPad 上的“設置”>“Siri 和搜索”下啟用了“聽‘嘿 Siri’”,您的 AirPods 將接管您的默認麥克風。 您可以在佩戴它們時通過發出“嘿 Siri,設置一個定時器五分鐘”之類的命令來觸發 Siri,從而實現免提操作。
如果您不使用“嘿 Siri”功能,您仍然可以通過 AirPods 使用 Siri,但您需要手動觸發它。 這取決於您擁有的模型,其工作方式有所不同,例如,第三代 AirPods 通過擠壓和按住來調用 Siri。 在 AirPods Pro 上,您可以在“設置”>“藍牙”下按每個耳塞更改此手勢的默認行為,然後輕按您的 AirPods 型號旁邊的“i”。
通過藍牙將您的 AirPods 連接到任何設備
您的 AirPods 可以毫不費力地連接到 Apple 設備,即使它們尚未配對。 您還可以輕鬆地將它們連接到其他藍牙設備,例如 Nintendo Switch 或 Windows PC。 配對後,您可以隨時通過進入配對模式切換到這些設備。
要使用 AirPods 以外的 AirPods 執行此操作,請將您的 AirPods 放入充電盒中並打開。 按住外殼背面的按鈕,直到 LED 指示燈開始閃爍。 現在,像配對任何其他藍牙耳機一樣配對您的 AirPods(通常通過轉到相關設備上的藍牙設置並選擇您的 AirPods)。
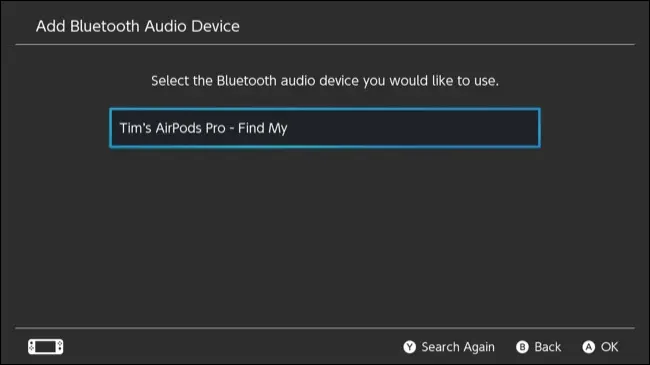
AirPods Max 的工作方式相同,只是您需要按住噪音控制按鈕,直到狀態指示燈呈白色閃爍。
要將 AirPods 恢復到“正常”模式以與 iPhone 或其他 Apple 小工具一起使用,只需在 iOS 或 macOS 中將它們選為聲源即可。 下次您想將它們與藍牙設備一起使用時重複“配對”過程(如果您之前已經配對過,速度會更快)。
找到丟失的 AirPods
您可以使用 iPhone、iPad 或 Mac 上的“查找”App 查看 AirPods 的最後已知位置。 只需打開應用程序,點擊“設備”(或在 Mac 上查看側邊欄),然後選擇您的 AirPods。
如果耳塞不在外殼內但在另一台設備的範圍內,您甚至可以選擇“播放聲音”來發出警報。 嘗試此操作時請確保您的耳朵中沒有 AirPod,因為聲音會很大。 您還需要確保房間盡可能安靜,以便您最有可能找到它們。 這非常適合尋找從沙發縫隙滑落的 AirPod。
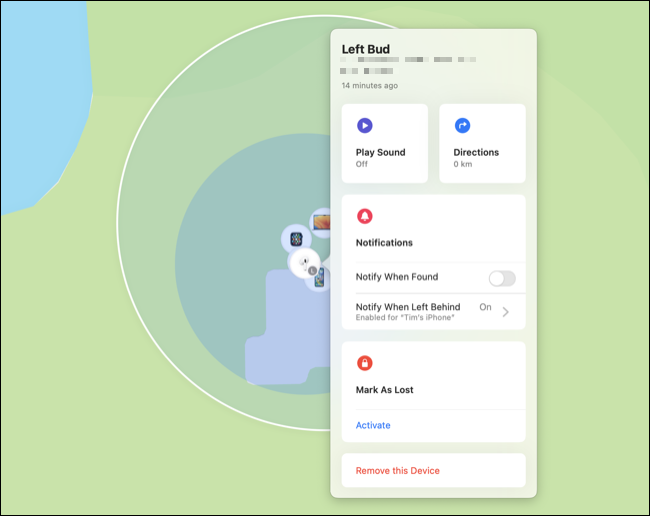
如果您丟失了 AirPods,您可以將它們設置為丟失,就像 iPhone、Mac 或 AirTag 上的丟失模式一樣。 其他 iPhone 用戶在嘗試配對 AirPods 時會看到一條消息,這可能有助於您找回丟失的耳塞。
通過擬合測試獲得最佳擬合
如果您擁有 AirPods Pro 或第三代 AirPods,您可以在首次收到耳機時選擇要使用的耳塞。 這些耳塞應與您的耳道形成密封以獲得最佳效果,但您不希望事情太緊,否則您有耳塞掉落或不舒服的風險。
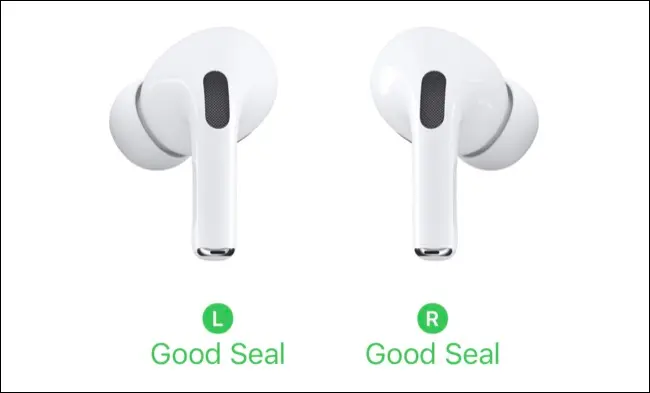
如果您不確定當前的耳塞尺寸是否合適,您可以進行佩戴測試。 將 AirPods 放入耳朵,然後前往“設置”>“藍牙”並點擊 AirPods 旁邊的“i”,然後選擇“測試耳塞貼合度”並按照說明進行操作。
無線充電
使用 Qi 認證的無線充電器為 AirPods Pro、第二代或更新的 AirPods 以及配備無線充電盒的 AirPods 無線充電。 只需將您的 AirPods 放在充電器上,然後尋找黃色充電指示燈。 如果指示燈為紅色,您可能需要調整充電盒的位置。
您可以將充電盒與 AirPods 分開充電,或者將您的 AirPods 留在充電盒中並同時為所有設備充電。 如果你有第二代 AirPods Pro,你甚至可以使用 Apple Watch 充電器,因為這款型號配備了 MagSafe 充電盒。
對 AirPods 進行故障排除
AirPods 並不總是表現得像他們應該的那樣。 查看如果他們意外斷開連接該怎麼辦。 您可能還想時不時好好清潔一下 AirPods,以保持它們的衛生。
您還可以使用售後保護套來防止 AirPods 從充電盒中掉出,這是您可能想要投資的為數不多的值得投資的售後 AirPods 配件之一。
