Adobe 的專家回答您刻錄的 Photoshop 問題
已發表: 2022-01-29Photoshop 是無可爭議的圖像編輯軟件之王,但它也是廣泛使用的最複雜的應用程序之一。 由於 COVID-19 冠狀病毒就地避難所規則,這些天有如此多的擱置,還有什麼比最終解決您一直在努力解決的那些 Photoshop 難題和障礙更好的時間呢? PCMag 與 Adobe 內部的 Photoshop 專家合作,直接從馬嘴里為您提供圖像編輯查詢的答案。
我們在 PCMag 的 Facebook 和 Twitter 個人資料上發布了問題徵集,並選擇了出現在本文中的最佳問題。 在提問者表示允許的情況下,我們已經包含了他們的社交句柄,並且在某些情況下,編輯了問題以匹配 PCMag 的風格。 我們的客座專家還為每個問題提供了相關支持內容的鏈接。
為了回答讀者的問題,我們邀請了 Adobe 最頂尖的 Photoshop 人員。 下面的響應專家包括 Photoshop 首席產品經理 Joel Baer; Adam Jerugim,Photoshop 軟件開發經理; Julieanne Kost,數字影像產品傳播總監; Meredith Payne Stotzner,Photoshop 高級產品經理; Adobe Bridge 高級產品經理 Teja Vepakomma。
我們希望本指南有用; 如果是,請在 Facebook 和 Twitter 上告訴我們,我們將看看是否可以提供第二部分在 Photoshop 中編輯圖像的技巧。
在 Photoshop 中使用直方圖的最佳方法是什麼?
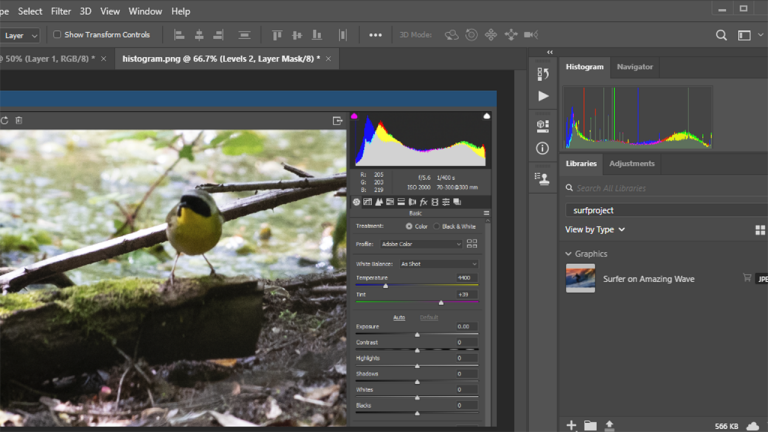
——奧貝德(@iamobyd)在推特上
Adobe 的 Joel Baer:您可以在幾個地方訪問 Photoshop 中的直方圖。 Photoshop 中提供了一個專用的直方圖面板,但當您在 Adobe Camera Raw 中創建基於曲線的調整時,也會使用直方圖,並且在應用程序的其他幾個地方也使用了直方圖。 對於閱讀直方圖和解釋直方圖數據的一般指南,我喜歡 Julieanne Kost 的這篇短文。
更多信息:
在 Photoshop 中查看直方圖和像素值
通過級別調整提高對比度和亮度
曲線概述
級別概述
你能解釋一下添加圖層蒙版和創建新圖層之間的區別嗎?
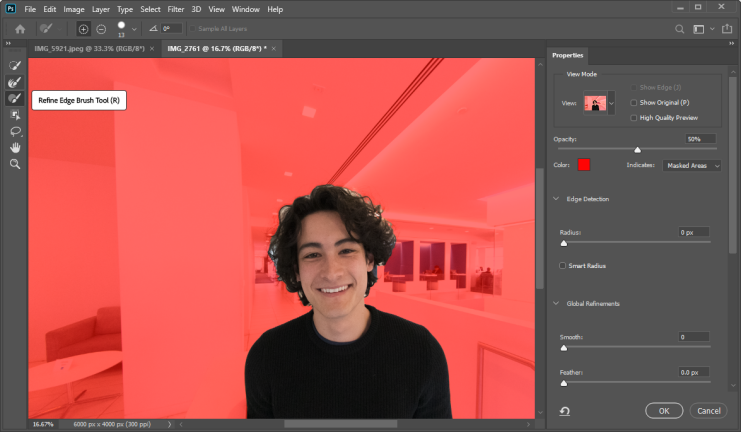
——約翰·摩爾(推特上的@Jonnymoore2k)
Adobe 的 Joel Baer:面具在概念上與橡皮擦相似。 它們可用於隱藏圖像的某些部分,但與橡皮擦不同,它們不是永久性的,可讓您隨時調整結果。
該視頻教程很好地解釋瞭如何使用蒙版,甚至提供了一個示例文件供您試用。
圖層蒙版:
在 Photoshop 中遮罩圖層
在 Photoshop 中使用帶有選區的圖層蒙版
在 Photoshop 中微調圖層蒙版
在 Photoshop 中編輯圖層蒙版
層數:
如何使用圖層
創建和管理圖層和組
使用圖層
使用圖層實現靈活性和控制
您可以選擇某種顏色的所有像素並更改它們嗎?
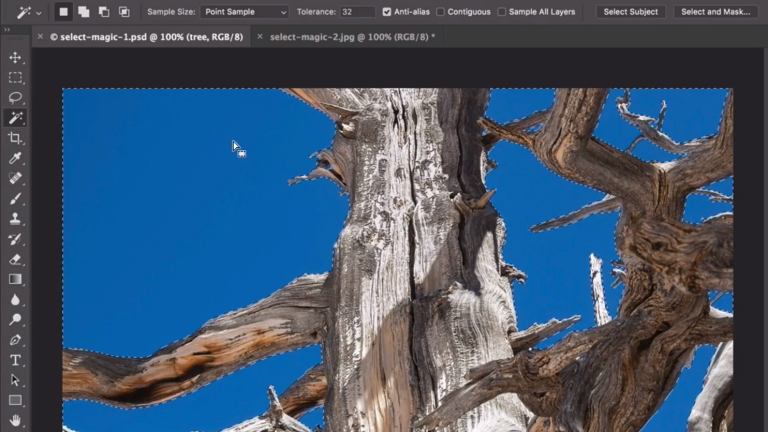
—The Sorfing(推特上的@SorfingFTW)
Adobe 的 Joel Baer:有幾種不同的方法可以做到這一點,但我建議使用顏色範圍來解決這個問題——請參閱此處獲取教程。
顏色範圍允許您選擇要更改的像素。 一旦你選擇了像素,你可以應用色相/飽和度或顏色填充調整圖層來改變它們的外觀或值。 我建議使用調整圖層,因為它們是非破壞性的,並且在您將來想要恢復這些像素或將它們更改為不同顏色時提供精度和靈活性。
選擇顏色:
選擇圖像中的顏色範圍
使用 Photoshop 的魔棒工具選擇基於顏色的區域
換顏色:
在 Photoshop 中更改對象的顏色
移除背景時,移除背景工具或快速蒙版模式哪個更適合最終產品?
——克里斯·裡默在 Facebook
Adobe 的 Meredith Payne Stotzner:好問題! 我們的“移除背景”功能是一種快速且出色的一鍵式方法,可隔離主要主題並使周圍環境不可見。 您可以在此處了解有關刪除背景功能的更多信息。
移除背景使用圖層蒙版,因此該過程是非破壞性的,這意味著沒有像素被刪除或破壞。 它基於我們的 Sensei 驅動的 Select Subject 技術,該技術一直在改進——事實上,我們現在正致力於一些令人興奮的開發。
如果您有一些背景污染(背景顏色已經滲入主體的邊緣),在主體周圍留下了一條細線,我建議您下一步進入選擇和蒙版。 您可以在刪除背景後立即執行此操作。 選擇和蒙版有多種方法可以讓您創建和優化選擇。
如果您從“刪除背景”結果開始,請選擇“選擇”>“選擇並蒙版”。 然後,使用對話框中的滑塊; 給它一個輕微的羽毛(0.5 像素)並使用 Shift Edge 將邊緣移回。 這只會影響圖層蒙版,因此它保持過程非破壞性。
選擇和蒙版中還有去污顏色複選框。 打開它並使用滑塊選擇去污量。 此功能確實會更改圖像的實際像素。
如果你有更複雜的東西,比如毛皮或頭髮,你會想要在選擇和蒙版中打破細化邊緣畫筆。 只需刷過那些複雜的區域,讓 Photoshop 整理出什麼是前景和什麼是背景。 這是我們更神奇的功能之一,為您提供任何其他方式都無法實現的驚人結果。 我為您製作了一個簡短的視頻 [上圖],向您展示我如何去除帶有棘手主題的背景。
選擇:
快速選擇
做出選擇
擦除圖像的一部分
教程:
在 Photoshop 中更改背景
在 Adobe Photoshop 中創建新背景
準確選擇圖像區域
用煥然一新的面貌取代沉悶的背景
修復模糊亮點的最佳方法是什麼?
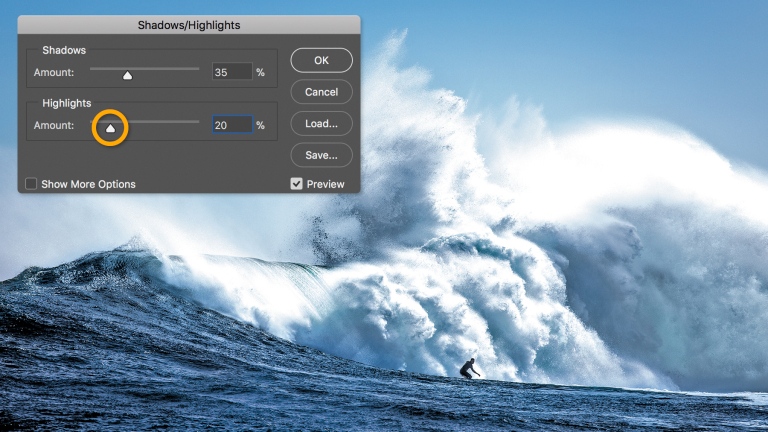
——Facebook 上的阿卜杜勒哈米德·艾哈邁德
Adobe 的 Julieanne Kost:首先,我會確保您在合成中使用的單個圖像已針對適當的對比度進行了優化。 換句話說,對它們進行處理,以使高光延伸到圖像的整個動態範圍,而不會剪裁為純白色(在 Lightroom 或 Adobe Camera Raw 中,您可以通過使用白色滑塊設置白點、高光滑塊來做到這一點調整圖像中的高光落在哪裡,以及任何附加滑塊(如曝光和對比度)根據需要調整圖像)。
然後,如果使用原始文件,請將它們作為智能對象添加到合成中。 這將使您能夠選擇“圖層”>“智能對象”>“編輯內容”,將文件打開到 Camera Raw 中,您可以根據需要對高光值進行額外的非破壞性調整。
最後,如果您不使用原始文件(例如 TIFF 或 JPEG),並且在合成中使用使值變暗的混合模式(例如乘法),您可以在“泥濘”的頂部添加曲線調整圖層圖層並選擇圖層>創建剪貼蒙版以將曲線調整限制在正下方的圖層。 或者,在圖層堆棧的頂部添加一個曲線調整圖層(不創建剪貼蒙版)並使用曲線擴展下面所有圖層的動態範圍。

更多信息:
對於那些不熟悉直方圖的人的洞察力。
剪貼蒙版示例
使用智能對象
Photoshop 中的曲線
調整陰影和高光細節
曲線調整
進行快速色調調整
濾鏡效果參考
教程:
糾正照片中的陰影和高光
我如何讓我的圖像和對像在移動它們時捕捉到頁面的中心?
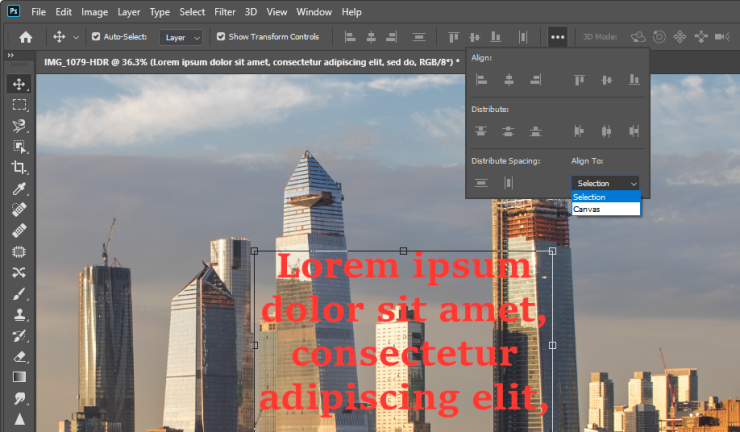
——臉書上的馬特·卡內多
Adobe 的 Joel Baer:在對齊設置中,仔細檢查它是否設置為對齊到畫布。 如果此設置處於活動狀態,您的元素可以準確地放置在文檔的中心(並且不與其他對像對齊)。
定位:
使用捕捉定位元素
網格和指南
教程:
對齊設計中的元素
將對象與參考線對齊
使用智能參考線
Adobe Bridge 實際上是做什麼的?
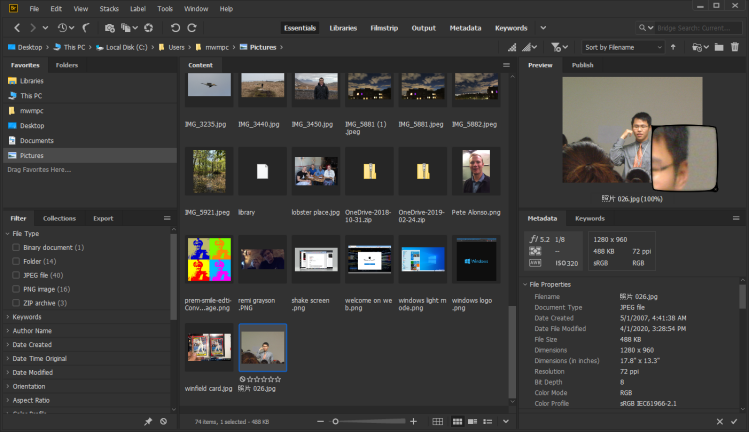
——Facebook 上的 Riandanu Mu
Adobe 的 Teja Vepakomma: Adobe Bridge 是一種創意資產管理解決方案,可讓您預覽照片、插圖、設計、3D 文件等多種創意資產並對其執行批量操作。
Bridge 允許您處理資產,只要它們對您的文件系統可見。 這些可以是本地資產、網絡存儲、外部存儲或複製到本地計算機上的雲文件系統。
Bridge 具有用於批量預覽、選擇、元數據標記、搜索、重命名、導出和發布的強大工具。 如果您使用多個 Creative Cloud 應用程序,Bridge 也是理想的選擇。
在 Bridge 中,您可以從 Tools-> Photoshop 啟動 Photoshop。 在 Photoshop 中,您可以從“文件”->“在 Bridge 中瀏覽”打開 Bridge。
由於緩存管理,Bridge 還提供了更快、更豐富的創意資產預覽。
橋樑幫助:
啟動 Adobe Bridge
Adobe Bridge 工作區
在 Adobe Bridge 中查看和管理文件
組織內容和資產
在計算機或 iPad 上學習 Adobe Photoshop 技能的最佳建議是什麼?
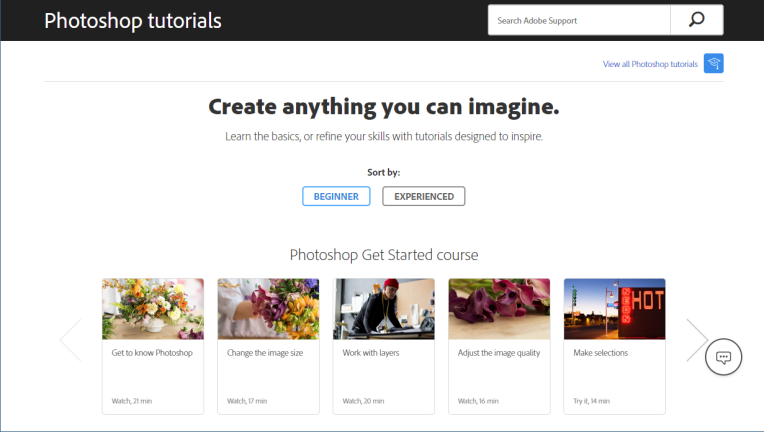
——臉書上的卡西塔·阿亞加拉·奧布西拉姆·埃德里斯
Adobe 的 Joel Baer:我們有很多很好的內容可供探索,但我發現如果我有一個我想要創建的東西作為起點的想法,那將是最有幫助的。 我真的很喜歡這套精心策劃的簡短教程。 為了獲得靈感,我建議您瀏覽這些短片,看看有什麼吸引您的眼球。 雖然簡短,但這些一分鐘的視頻中包含大量信息,您甚至可以下載完整的練習文件,並在每個視頻隨附的說明中查看深入說明。
iPad 上的 Photoshop 使您能夠使用在桌面版本上學習的相同功能,但重新構想用於觸摸和移動!
[編者:也請看一下 PCMag 的在線 Photoshop 課程綜述!]
學習 Photoshop:
Photoshop 用戶指南
基礎課程:
Photoshop 圖層的基礎知識
在 Photoshop 中創建、打開和導入圖像
在 Photoshop 中調整圖像大小
在 Photoshop 中提高圖像質量
Photoshop 的選擇和蒙版工作區
在 Photoshop 中使用畫筆和顏色
在 Photoshop 中組合圖像
為普通用戶校準顯示器的最佳方法是什麼?

——尼克·謝在 Facebook 上
Adobe 的 Joel Baer:對於普通用戶,我建議保留默認設置。 校準對於一些涉及特定顏色配置文件的高級工作流程可能非常重要,但大多數用戶永遠不需要擔心這一點。
作為一般提示,某些顯示器會根據當前環境的環境光應用自動亮度設置。 這有時會導致在一天中的不同時間完成的工作看起來不一致。 如果您注意到此問題,保持亮度設置一致會很有幫助。
不同的顯示器也有不同的顏色準確性保護標準,這在很大程度上因製造商而異。
如果您覺得顏色準確性受到影響或不一致,可以購買軟件解決方案以最大限度地提高準確性。 但對於大多數用戶來說,校準不是必需的。
更多信息:
如何校準您的顯示器


