如何在 Windows 10 上更改亮度?
已發表: 2020-10-02有時,您可能需要調整屏幕的亮度。 這幾乎是不可避免的。 這樣做可確保您在使用計算機時感到舒適。 更重要的是,它可以節省電池電量,尤其是當您在旅途中,並且附近沒有地方可以充電時。
在光線充足的房間或公園中,通過增加亮度可以更輕鬆地查看屏幕上的內容。 另一方面,當您在昏暗的房間中時,將其調低對您的眼睛來說是個好主意。 不會有讓您頭疼的眩光。 因此,您可以專注並完成手頭的任務,甚至可以在 PC 上玩得開心。
如何在 Windows 10 中調整屏幕亮度
在這篇文章中,我們將討論在 Windows 10 計算機上更改屏幕亮度的不同方法。 除了手動進行之外,您還可以更改設置以允許您的操作系統自動進行更改。 可以根據您的電源計劃、電池電量或環境光強度進行修改。
設置屏幕亮度是一項很容易完成的基本任務。 以下是您可以使用的不同方法:
- 使用環境光傳感器更改亮度
- 手動調節屏幕亮度
- 根據電池電量改變亮度
- 根據您的電源計劃更改亮度
現在讓我們看看如何應用上述每種方法。
選項 1:使用環境光傳感器更改亮度
現代計算機具有環境光傳感器,類似於平板電腦和智能手機上的傳感器。 該傳感器使您的操作系統能夠在您的計算機處於明亮的地方時自動增加屏幕亮度,或者在您處於黑暗的地方時自動降低屏幕亮度。
這種自適應亮度允許方便。 因此,您不必在每次更改位置或在一天中的不同時間調整設置。
如果您使用的是 Windows 10,以下是啟用該功能的方法:
使用 Windows 設置應用程序
- 按 Windows 圖標 + I 鍵盤組合調用 Windows 設置應用程序。
- 當應用程序打開時,找到系統並單擊它。
- 單擊新頁面左側窗格中的顯示。
- 在右側窗格中,找到“照明變化時自動更改亮度”選項。 單擊切換開關以啟用它。 請注意,僅當您的計算機具有用於檢測環境光的傳感器時,此選項才可用。
使用控制面板
- 調用運行對話框。 為此,請按 Windows 圖標 + R 鍵盤組合。
- 在文本框中鍵入“控制面板”(無引號),然後按鍵盤上的 Enter 或單擊屏幕上的確定按鈕。
- 當控制面板窗口打開時,單擊硬件和聲音,然後轉到電源選項。
- 確定您正在使用的電源計劃,然後單擊它旁邊的“更改計劃設置”選項。
- 單擊更改高級電源設置。
- 展開顯示部分。
- 展開啟用自適應亮度。 您可以選擇在為計算機充電和使用電池時激活該選項。
現在您知道如何啟用自適應亮度了。 但是,如果您不喜歡操作系統增加或減少屏幕亮度的方式,即使有時您不喜歡它,那麼您可以禁用該功能並使用如下所示的其他方法來控制屏幕亮度。
選項 2:手動調整屏幕亮度
您可以隨時調整屏幕亮度。 您不必讓任務由操作系統自動控制。
有幾種方法可供您使用:
- 使用鍵盤快捷鍵
- 使用外接顯示器上的按鈕
- 通過行動中心
- 通過 Windows 移動中心
- 通過 Windows 設置
- 通過控制面板
讓我們來看看。
使用鍵盤快捷鍵
那麼,在 Windows 10 上調整亮度的快捷鍵是什麼? 在所有筆記本電腦上都是一樣的。 太陽圖標標記亮度鍵。 它們位於功能鍵之間(即 F 鍵,位於數字鍵行的正上方)。
按帶有亮度圖標的功能鍵可以增加或減少屏幕的亮度。 如果單獨按這些鍵不起作用,您可能必須按住 Fn 鍵。 該鍵位於鍵盤左下角的 Ctrl 鍵旁邊。
使用外接顯示器上的按鈕
如果您的計算機有外接顯示器,您只需使用設備上的按鈕來調整亮度。 這些按鈕通常位於顯示器上的電源按鈕附近。 在某些顯示器上,您可能必須按選項或菜單按鈕才能顯示屏幕菜單,其中顯示了您可以調整的亮度設置。
現在,除了按鍵盤上的亮度鍵或使用顯示器上的按鈕外,您還可以直接從系統界面控制計算機的背光。 但是,請務必注意,如果您使用的是外接顯示器,則無法從操作系統中的選項調整亮度。 相反,您將不得不使用監視器上的按鈕,如上所述。
現在讓我們看看如何從 Windows 選項中調整亮度。
通過電池圖標
這種方法是您可以嘗試的最簡單的方法。 您所要做的就是右鍵單擊任務欄右上角顯示的電池圖標。 然後,單擊亮度圖塊。 請記住,每次單擊圖塊時,亮度都會增加 25%。
通過行動中心
Windows 10 中的操作中心不僅將應用通知放在一個位置,而且還為您提供快速操作。 您可以通過那裡調整屏幕亮度。
單擊任務欄右上角的操作中心圖標。 您也可以按鍵盤上的 Windows +A 組合鍵。 然後,拖動滑塊以調整屏幕的亮度。
注意:如果您在操作中心中找不到亮度設置,請執行以下操作:
- 打開設置應用程序(按 Windows + I 鍵盤組合)並單擊系統。
- 單擊通知和操作。
- 單擊編輯您的快速操作。
- 您現在可以單擊添加。
- 選擇亮度並單擊“完成”以保存更改。
通過 Windows 移動中心
您也可以使用 Windows 移動中心更改亮度:
- 打開高級用戶菜單(也稱為 WinX 菜單)。 為此,請按鍵盤上的 Windows 鍵 + X 組合。
- 點擊移動中心。
- 在打開的窗口中,使用顯示亮度滑塊讓您滿意。
通過設置應用程序
手動調整屏幕亮度:
- 按鍵盤上的 Windows 圖標鍵 + I 組合鍵打開“設置”應用。
- 單擊系統並轉到新頁面左側窗格中的顯示。
- 使用亮度和顏色下的滑塊更改屏幕的亮度。 向右拖動滑塊可使屏幕更亮。 向左使它變暗。
注意:如果您無法使用亮度滑塊,則表示您有外接顯示器或顯示驅動程序已過時。 如果是前者,請按顯示器上的按鈕來控制亮度。 另一方面,如果您沒有使用外接顯示器但仍無法訪問亮度滑塊,則必須更新顯示驅動程序。

不用擔心,因為只要您有良好的 Internet 連接,在 Windows 上更新驅動程序的過程就很容易。 您擁有的第一個選項是通過設備管理器:
- 按 Windows 圖標 + X 鍵盤組合打開高級用戶菜單。
- 單擊設備管理器。
- 展開“設備管理器”窗口中的“顯示適配器”項。
- 右鍵單擊您的圖形設備,然後從上下文菜單中單擊更新驅動程序。
- 單擊“自動搜索更新的驅動程序軟件”。
- 等待更新完成,然後重新啟動計算機。
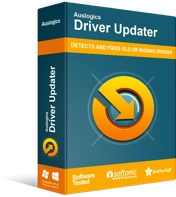
使用驅動程序更新程序解決 PC 問題
不穩定的 PC 性能通常是由過時或損壞的驅動程序引起的。 Auslogics Driver Updater 可診斷驅動程序問題,讓您一次或一次更新舊驅動程序,讓您的 PC 運行更順暢
強烈推薦的第二個選項是使用 Auslogics Driver Updater。 它是一種自動工具,可確保您獲得製造商推薦的驅動程序的最新版本。 它首先閱讀您的系統以確定確切的規格。 之後,它會運行掃描以識別您計算機上所有丟失、損壞、過時和不正確的驅動程序。 然後,在您允許的情況下,它會在您無需任何額外努力的情況下更新它們。 您可以選擇僅更新顯示驅動程序或單擊全部更新以修復掃描檢測到的所有故障或過時的驅動程序。
通過控制面板
由於 Windows 7 和 Windows 8 沒有設置應用程序,您可以改用控制面板:
- 通過單擊屏幕左下角的 Windows 圖標打開“開始”菜單。
- 在搜索框中鍵入“控制面板”(無引號),然後在結果中出現時單擊它。
- 單擊硬件和聲音,然後轉到電源選項。
- 拖動窗口底部的屏幕亮度滑塊。
選項 3:根據電池電量更改亮度
當您的電池電量開始不足時,Windows 10 中有一項功能可以讓您節省一些電量。 這樣,您可以繼續在 PC 上工作更長時間。 當電池電量不足時,啟用省電模式會關閉屏幕的燈光。 如果這對您來說是個好主意,以下是激活它的方法:
- 打開 Windows 設置應用程序。 您可以通過轉到“開始”菜單並單擊“設置”的齒輪圖標來做到這一點。 您也可以使用 Windows + I 鍵盤組合。
- 進入“設置”窗口後,找到“系統”並單擊它。
- 單擊新頁面左側窗格中的電池。
- 向下滾動到右側窗格中的“省電模式”部分,然後選中“如果我的電池電量低於以下值,則自動打開省電模式:”複選框
- 現在,拖動滑塊以指示激活省電模式的電池電量。
- 選中“在省電模式下降低屏幕亮度”複選框。
完成上述步驟後,每次電池電量降至您選擇的百分比時,背光會自動減少。 事實證明,微軟還沒有提供一個選項來讓你設置當省電模式啟動時你的屏幕有多暗。
選項 4:根據您的電源計劃更改亮度
根據您的計算機是在充電還是依靠電池運行,亮度級別可能會有所不同。 您可以在電腦充電時享受更亮的屏幕。 另一方面,當附近沒有電源插座時,您可能需要一個調光顯示器以節省電池電量。
Windows 將根據您的電源計劃自動調整您的亮度。 以下是如何設置它:
- 打開運行對話框。 為此,請按鍵盤上的 Windows 圖標鍵進入開始菜單。 您也可以單擊屏幕左下角的圖標。 然後在搜索欄中鍵入“運行”(無引號),然後單擊搜索結果中的選項。
注意:或者,您可以通過按 Windows 徽標 + R 鍵盤組合打開“運行”對話框。
- 在文本區域中鍵入“控制面板”(無引號),然後單擊確定或按 Enter。
- 在打開的控制面板窗口中找到硬件和聲音。 單擊它,然後單擊電源選項。
- 您現在將看到可用的電源計劃,包括平衡(推薦)、節電和高性能。 單擊活動計劃旁邊的“更改計劃設置”鏈接。
- 在打開的下一頁上,您將看到計算機充電或使用電池運行時的不同選項。 拖動調整計劃亮度滑塊以選擇每個狀態的亮度級別。
- 對設置感到滿意後,單擊保存更改按鈕。
結論
在本指南中,我們討論了在 Windows 10 計算機上調整屏幕亮度的不同方法。 調整亮度對您的舒適度和眼睛的健康至關重要。
用戶經常會問一個問題:“為什麼我不能在 Windows 10 上更改亮度?” 該問題的解決方案在於更新您的圖形驅動程序。 我們建議使用 Auslogics Driver Updater 運行掃描,為您的設備安裝正確的驅動程序。
我們希望本指南對您有所幫助。 請隨時在下面的部分中給我們留言。 我們希望收到您的來信。
