沉迷於您的 iPhone 或 iPad? 如何使用 Apple 的屏幕時間設置限制
已發表: 2022-01-29您或您的孩子是否沉迷於智能手機? 你想縮小規模嗎? Apple 的“屏幕使用時間”功能可讓您查看您在手機上花費了多少時間以及您在看什麼。
為了幫助您養成使用智能手機的習慣,您可以設置不同的選項來阻止某些應用程序或限制您在 iPhone 或 iPad 上使用它們的時間。 由於該功能是基於雲的,它可以顯示您在所有 Apple 移動設備上總共花費了多少時間。
Screen Time 自 2018 年以來一直存在,但 Apple 會定期更新該功能。 在 iOS 15 和 iPadOS 15 中,第三方開發者現在可以為家長添加更多控件和選項,為更大的使用和靈活性鋪平道路。
如果您準備好解決技術成癮問題,或者只是密切關注您花了多少時間盯著手機,這裡是如何開始的。
更新您的設備
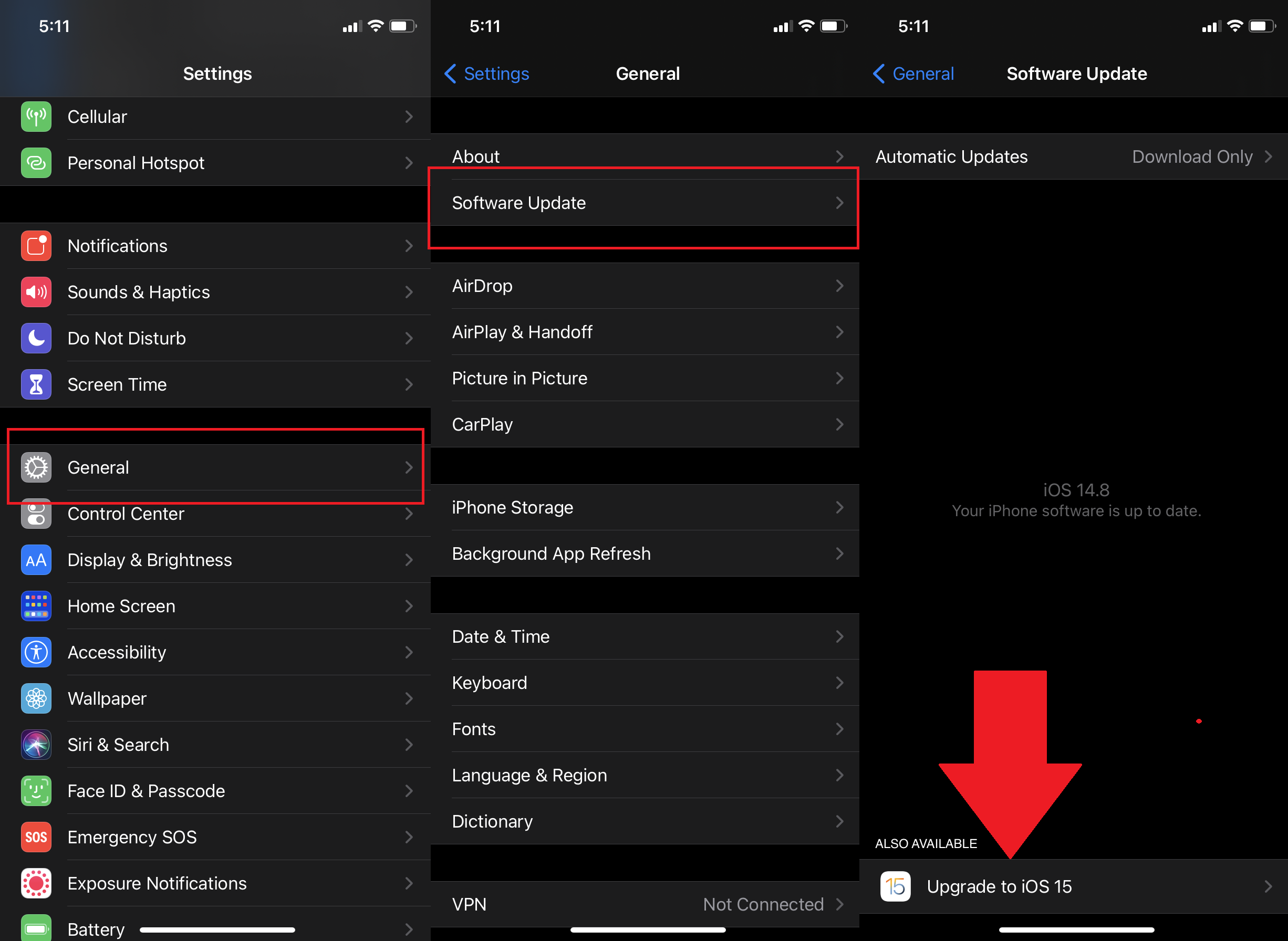
首先,確保您運行的是 iOS/iPadOS 15 或更高版本。 轉到設置 > 常規 > 軟件更新。 系統會通知您 iOS 是最新的,或者會提示您下載並安裝最新更新。
啟用屏幕時間
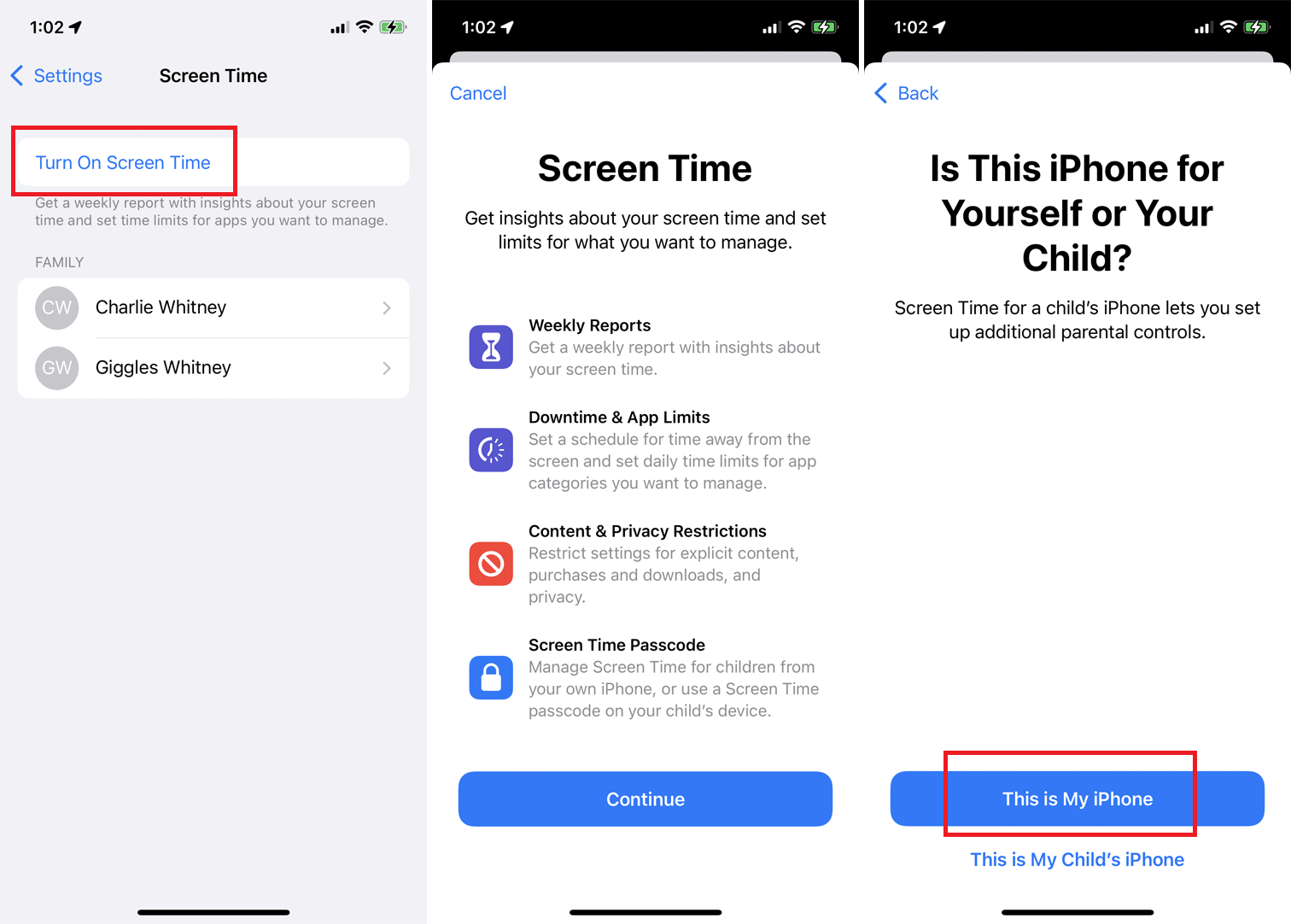
要啟用屏幕使用時間,請轉至設置 > 屏幕使用時間,然後點擊打開屏幕使用時間。 閱讀屏幕時間屏幕上的信息,然後點擊繼續。 然後會詢問您此設備是為您還是您的孩子準備的。 如果它適合您,請輕點“這是我的 iPhone” 。
設置屏幕時間密碼
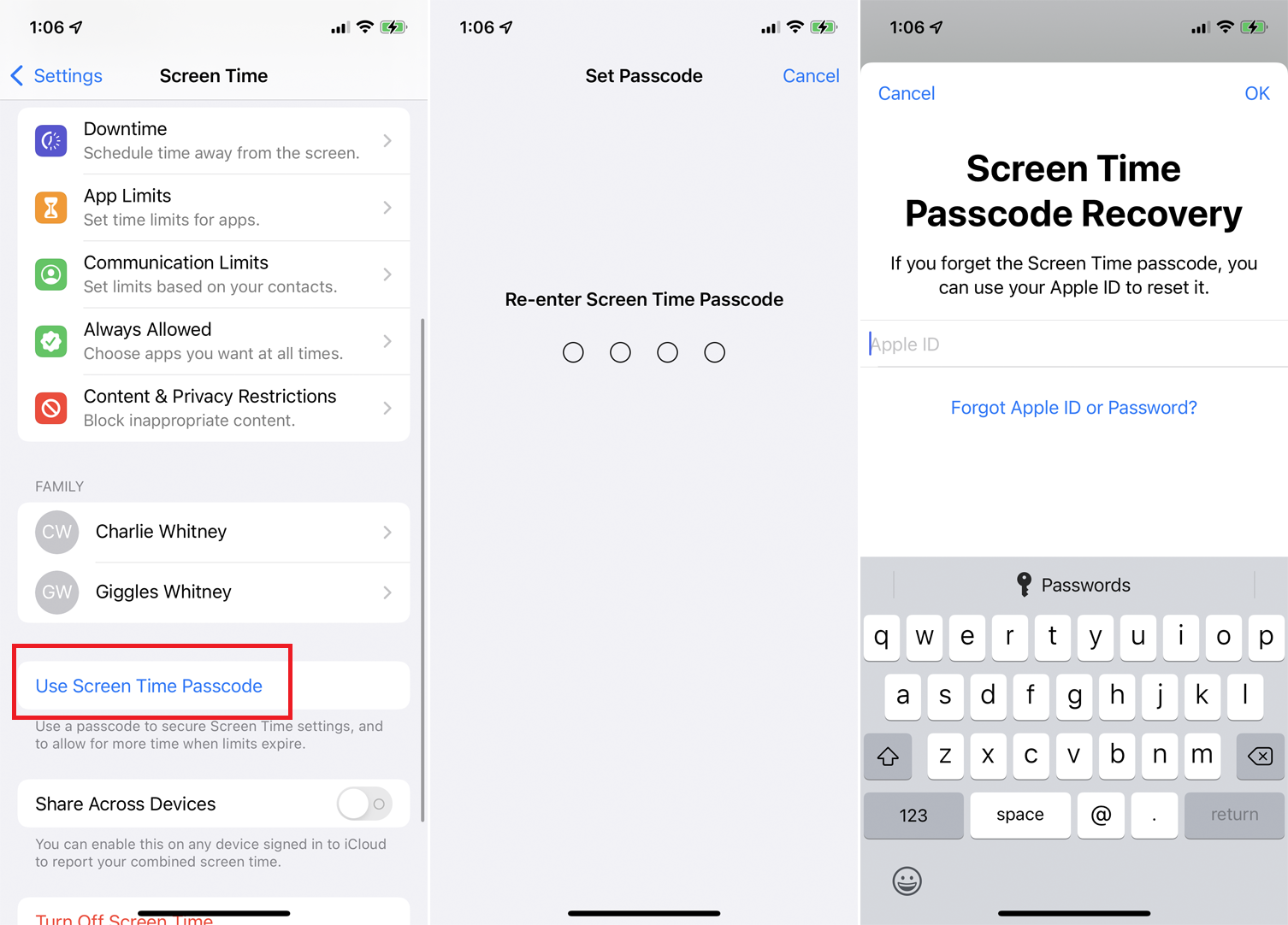
屏幕使用時間現在將監控您在手機上的各個應用、功能和設置上花費的時間。 向下滑動屏幕並點擊使用屏幕時間密碼。 這將允許您保護您的屏幕時間設置,並在設置的時間到期時請求使用應用程序的額外時間。
鍵入並重新鍵入密碼。 屏幕時間密碼恢復消息會彈出,告訴您如果忘記了屏幕時間密碼,您可以使用您的 Apple ID 來重設它。 輸入您的 Apple 用戶名和密碼,然後點擊OK 。
監控多個設備
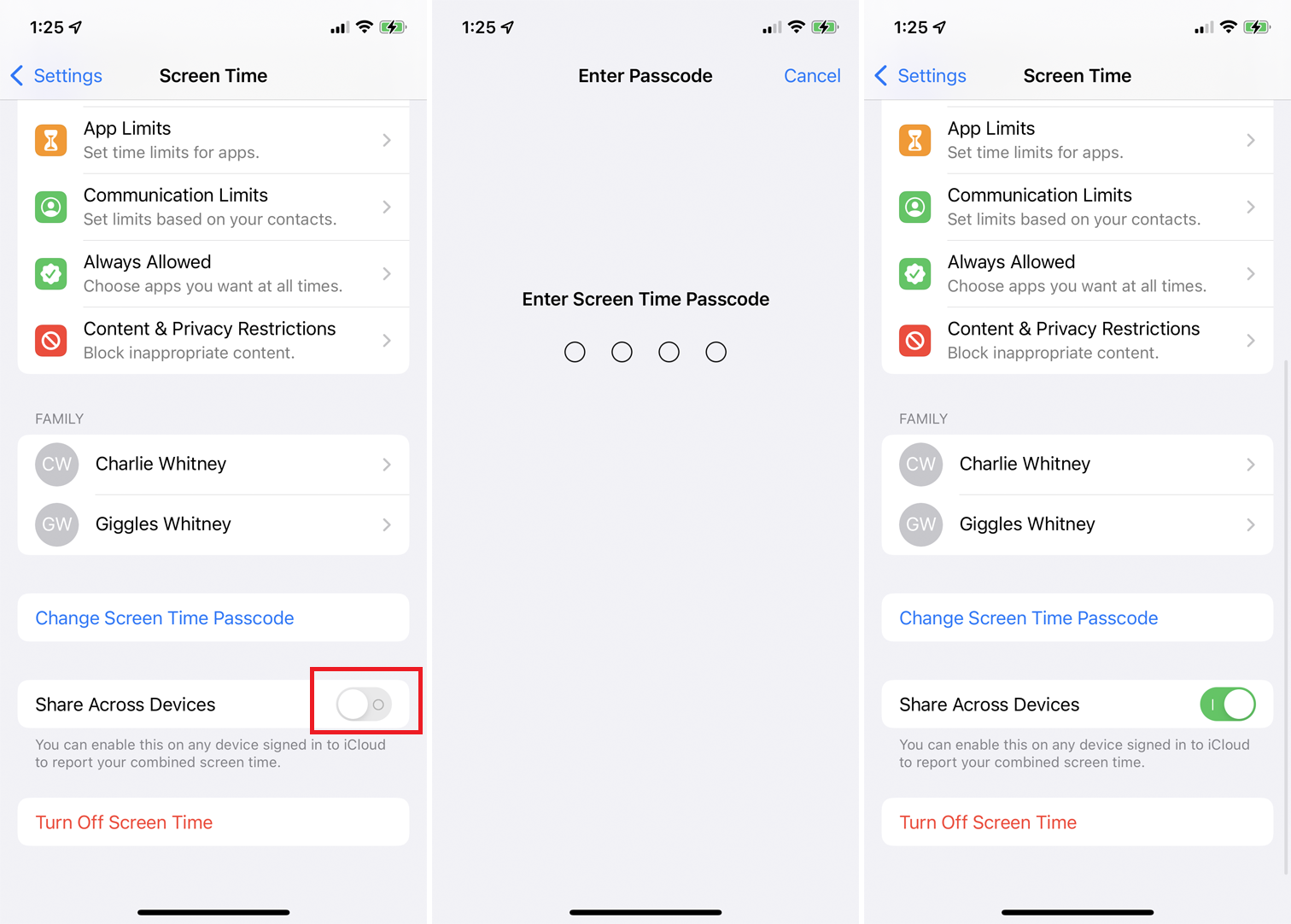
接下來,如果您擁有多個 Apple 設備(iPhone、iPad 或 Mac)並想要記錄和查看所有設備的屏幕時間信息,請打開“跨設備共享”旁邊的開關。 如果尚未激活,則需要啟用兩因素身份驗證。 如果您設置了密碼,系統會提示您輸入密碼以啟用跨設備共享。
設置停機時間
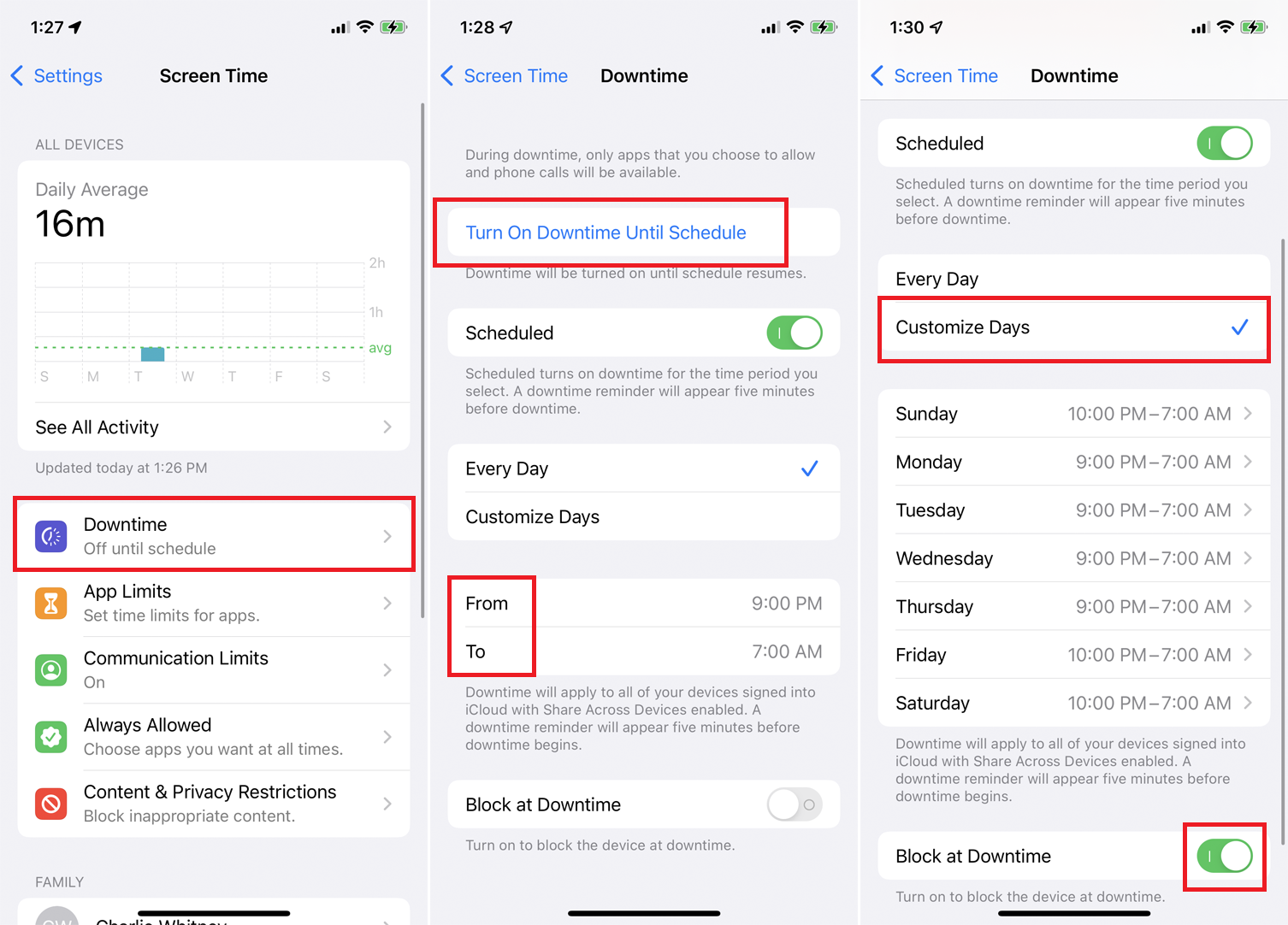
現在,您可以設置可以訪問哪些應用程序和功能以及訪問時長的限制。 點擊停機時間條目以創建僅允許某些應用程序的時間範圍。 點擊開始時間,然後點擊結束時間以設置所有日期的時間限制。 您還可以點擊自定義日期來為一周中的每一天安排不同的時間。
要在停機時阻止設備上的所有應用程序和活動,請打開“停機時阻止”旁邊的開關。 如果您點擊打開停機時間直到計劃鏈接,您也可以立即激活停機時間。
設置應用和網站限制
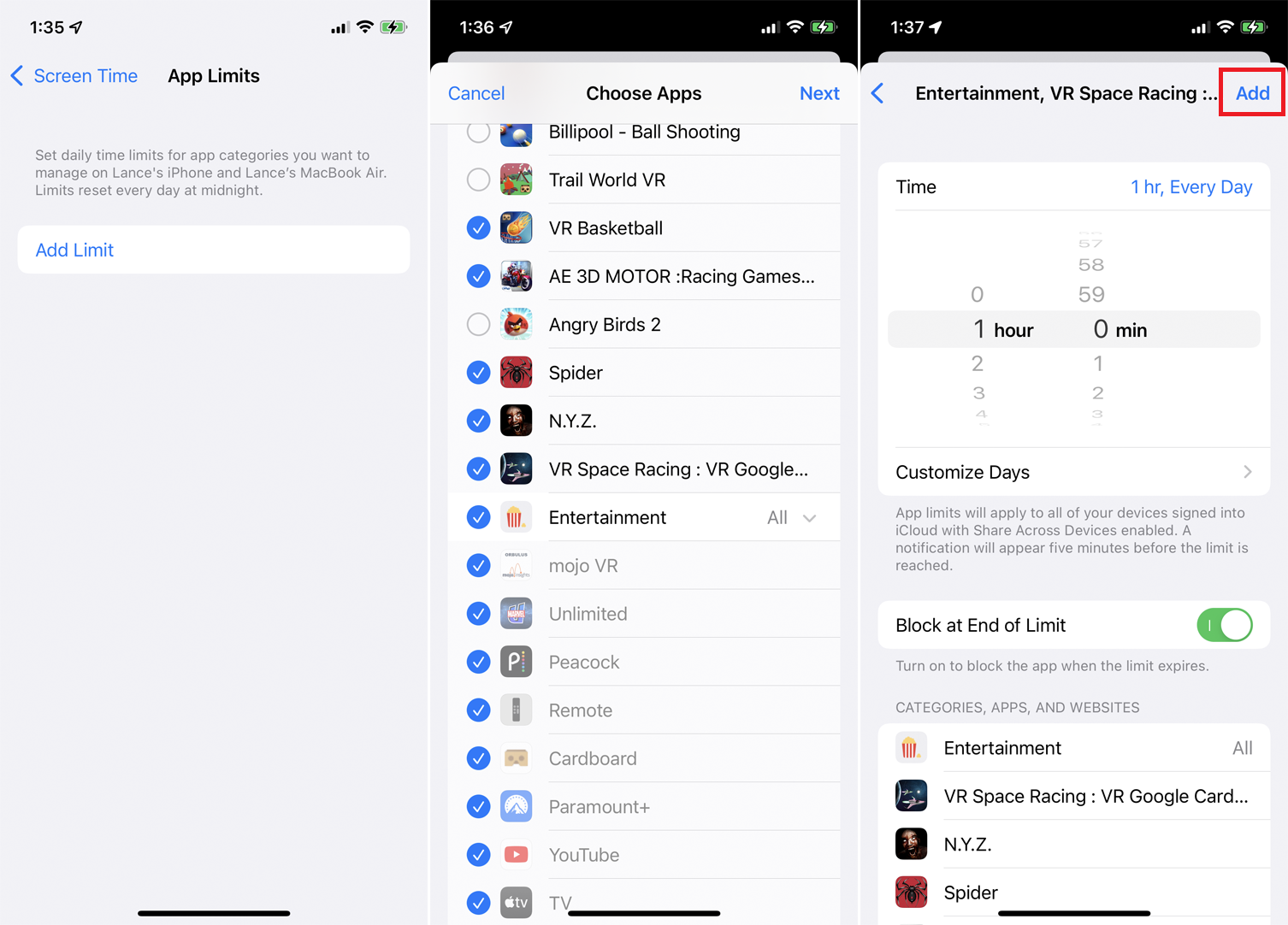
在主屏幕時間菜單中,點擊應用程序限制以設置允許您使用特定應用程序的時間。 點擊添加限制,然後您可以選擇一個類別和單個應用程序或選擇所有應用程序和類別以對您的所有應用程序設置相同的限制。
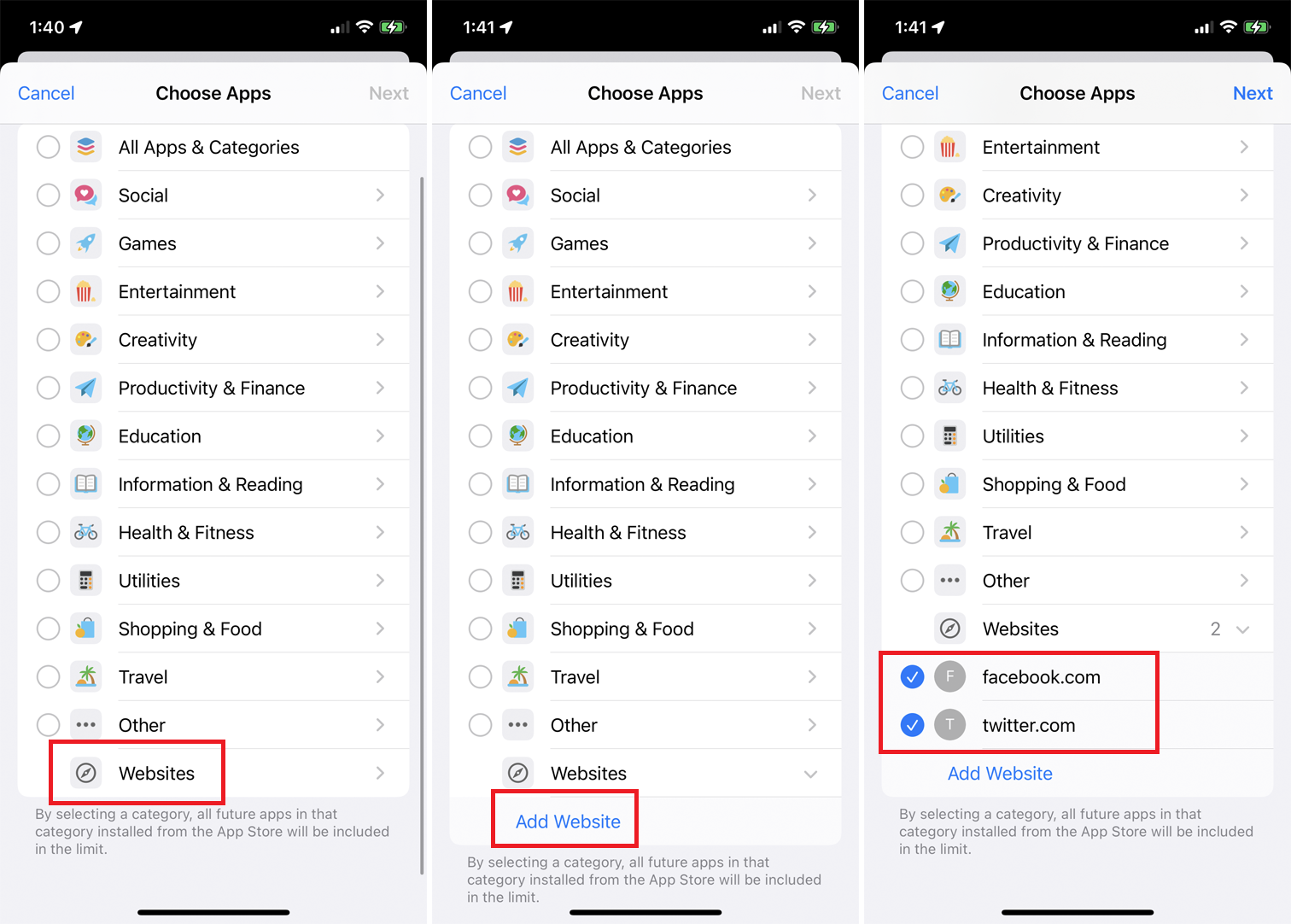
您可以限制您在各個網站上的時間。 在選擇應用程序屏幕中,向下滑動到類別列表的底部,然後點擊網站。 點按添加網站並鍵入您想要包含的任何網站的 URL。
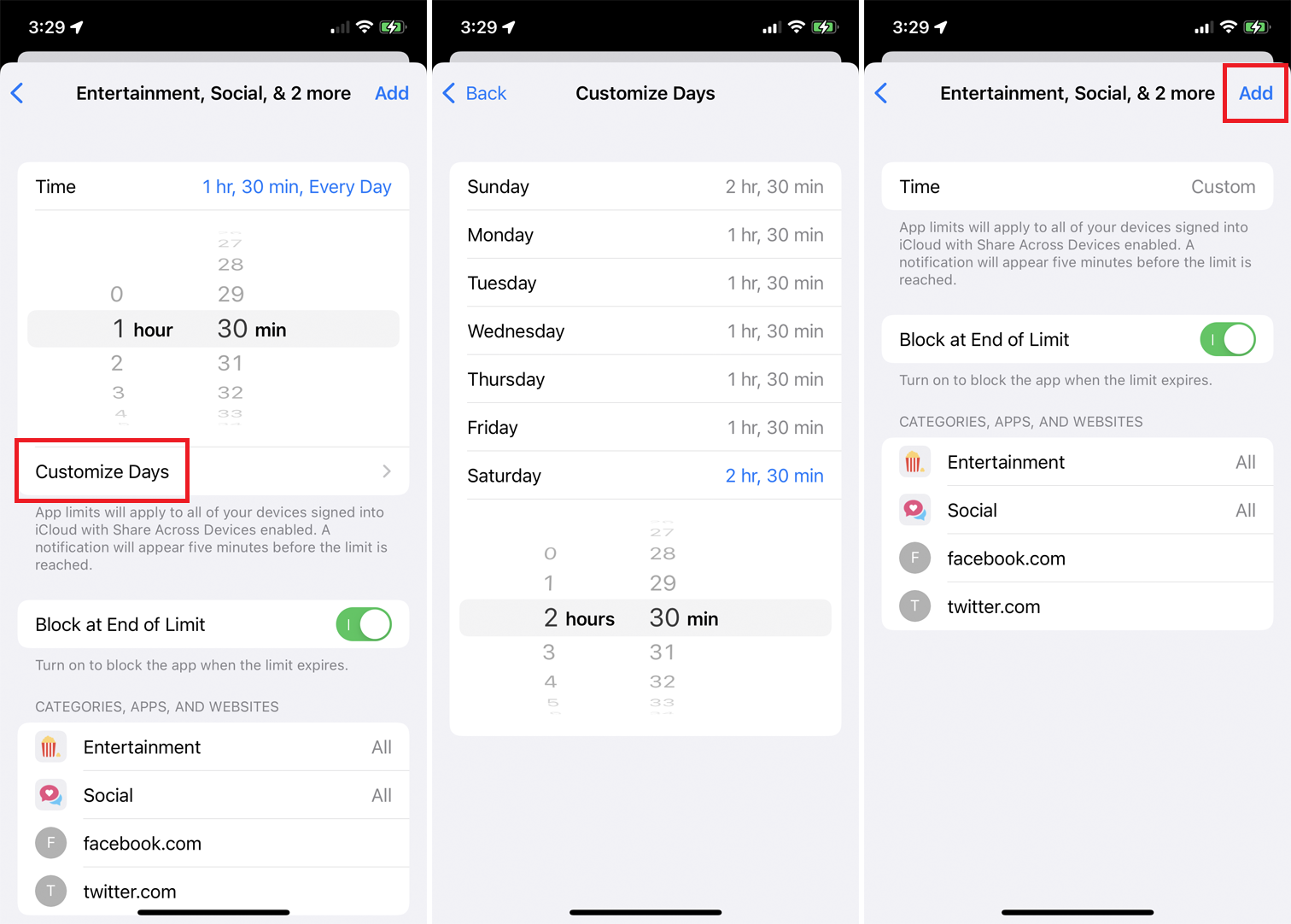
做出選擇後,點擊下一步並設置允許您使用所選應用程序的時間。 您可以通過點擊自定義天數為每一天選擇不同的持續時間。 如果您希望對各個類別進行不同的限制,則必須單獨設置它們。 點擊添加以完成。
設置通信限制
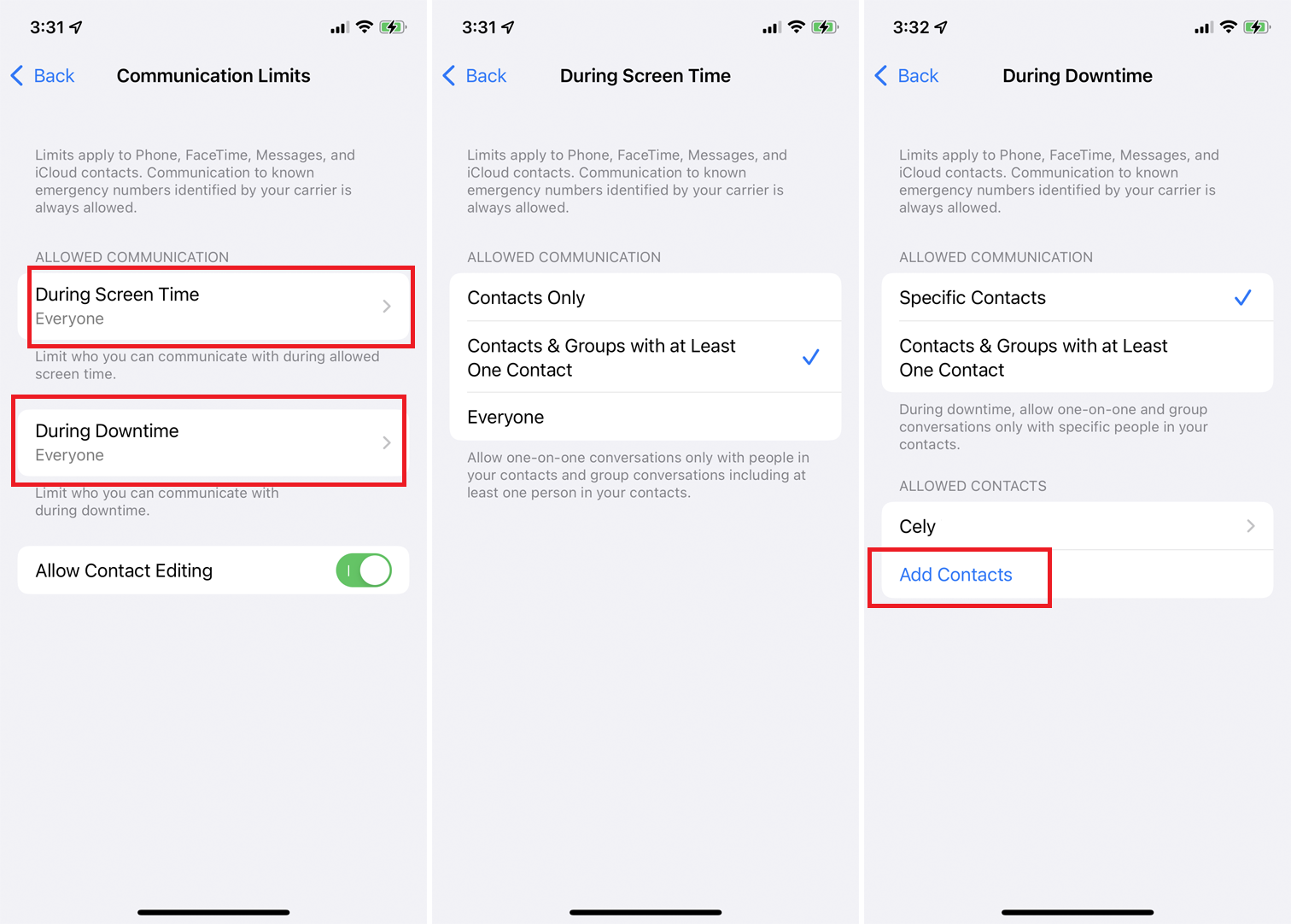
您還可以設置打電話、使用 FaceTime、發送短信或以其他方式與 iCloud 聯繫人通信的時間限制。 在主屏幕時間屏幕中,點擊通信限制選項。 然後,您可以設置在屏幕時間激活時誰有權與您聯繫。
點按屏幕時間期間以選擇在屏幕時間處於活動狀態時誰可以與您聯繫。 點按“停機期間”以選擇在停機時間內可以聯繫到您的特定聯繫人。 您還可以選擇阻止除您的聯繫人之外的所有人。
如果您選擇特定聯繫人,請從下面的菜單中點擊添加聯繫人。 然後,您可以選擇要添加的聯繫人,並且只允許這些人撥打電話。
允許某些應用
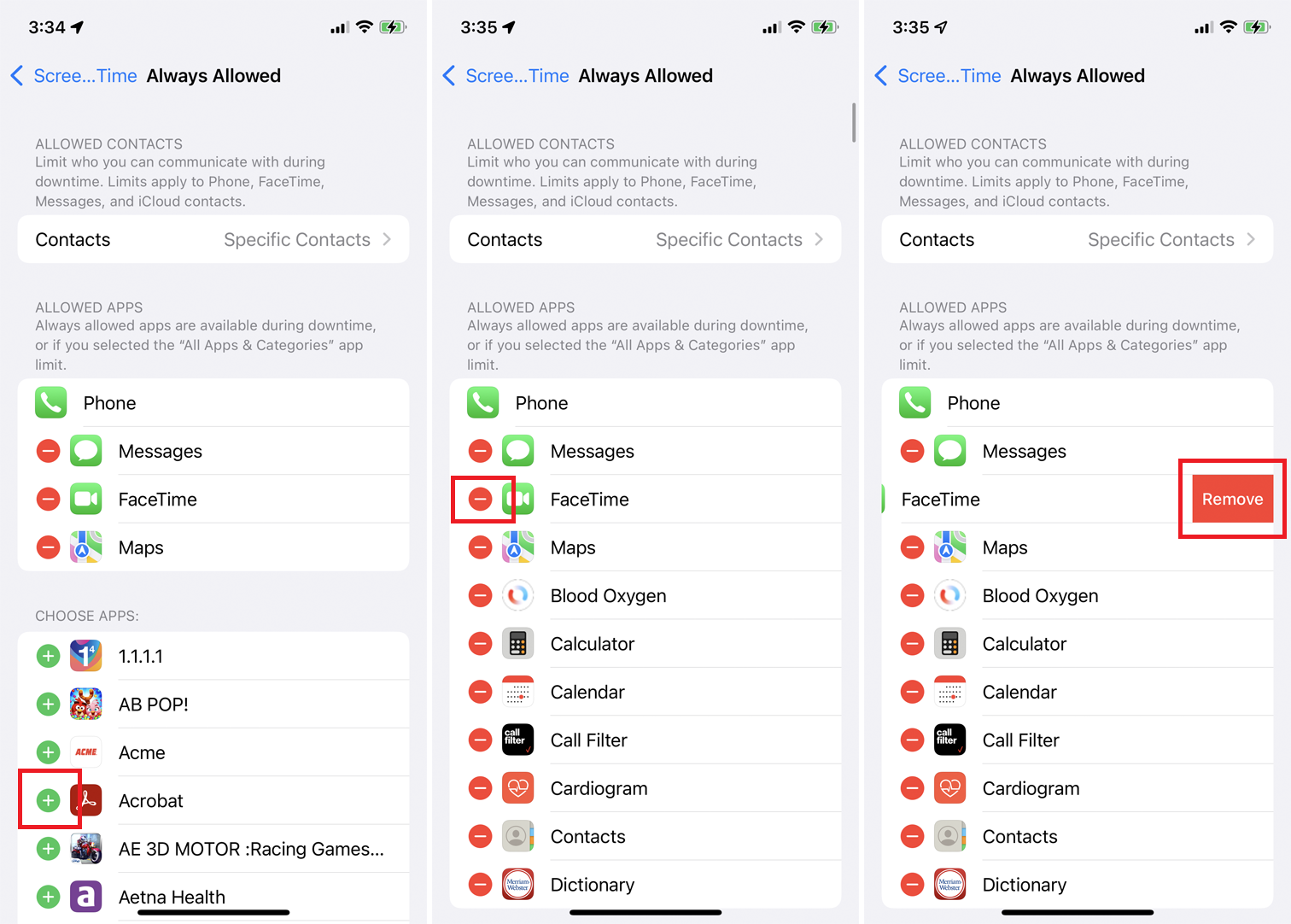
如果您總是希望某些應用程序繞過停機時間塊,您可以從主屏幕時間菜單進行設置。 點擊始終允許,然後點擊應用旁邊的加號以允許它。 要從“始終允許”列表中刪除應用程序,請點擊減號並選擇“刪除”。

設置內容和隱私限制
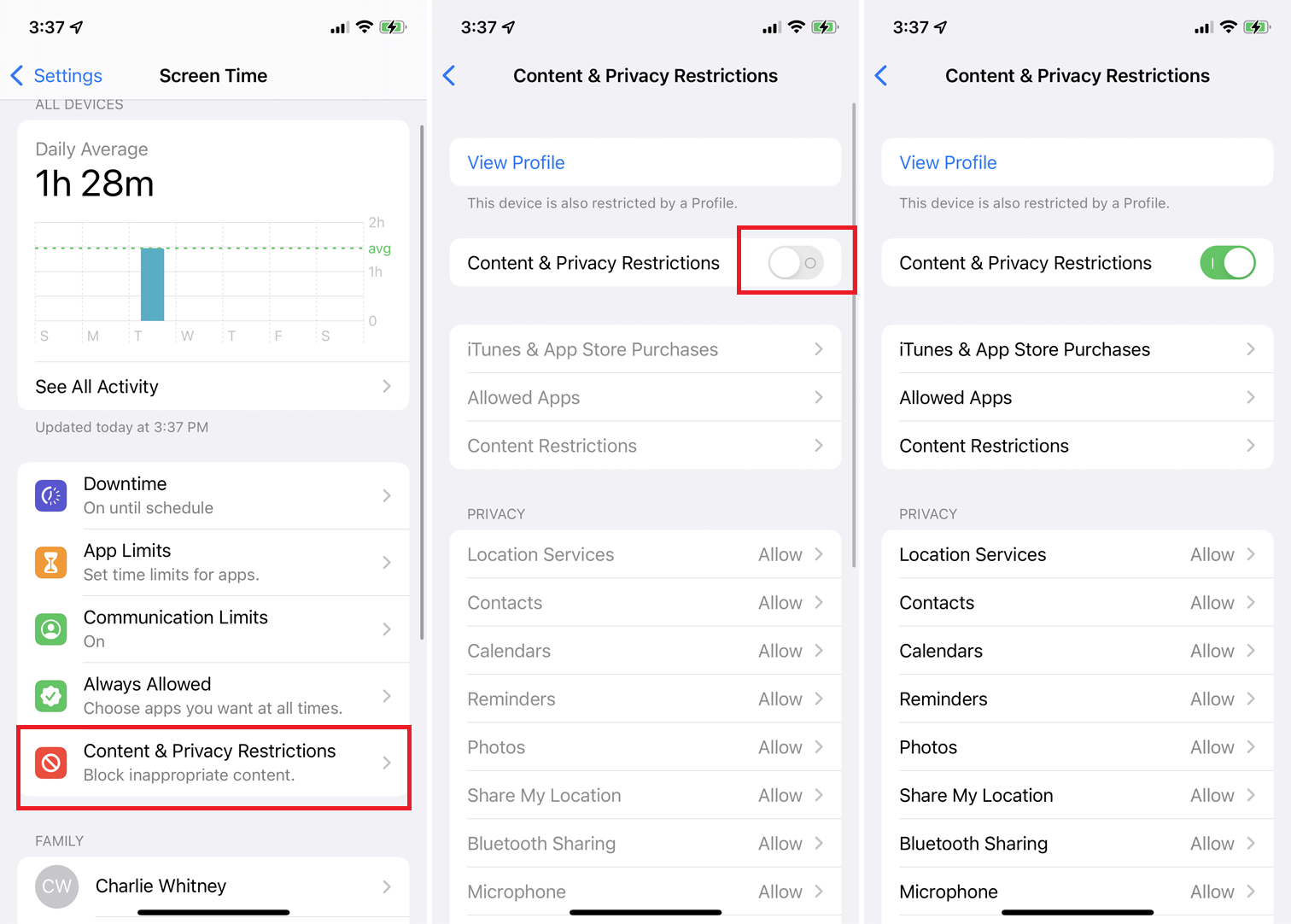
如果您想允許或禁止特定內容、隱私設置或任何其他更改,您可以通過點擊主屏幕時間菜單中的內容和隱私限制來實現。 打開內容和隱私限制旁邊的開關以繼續。
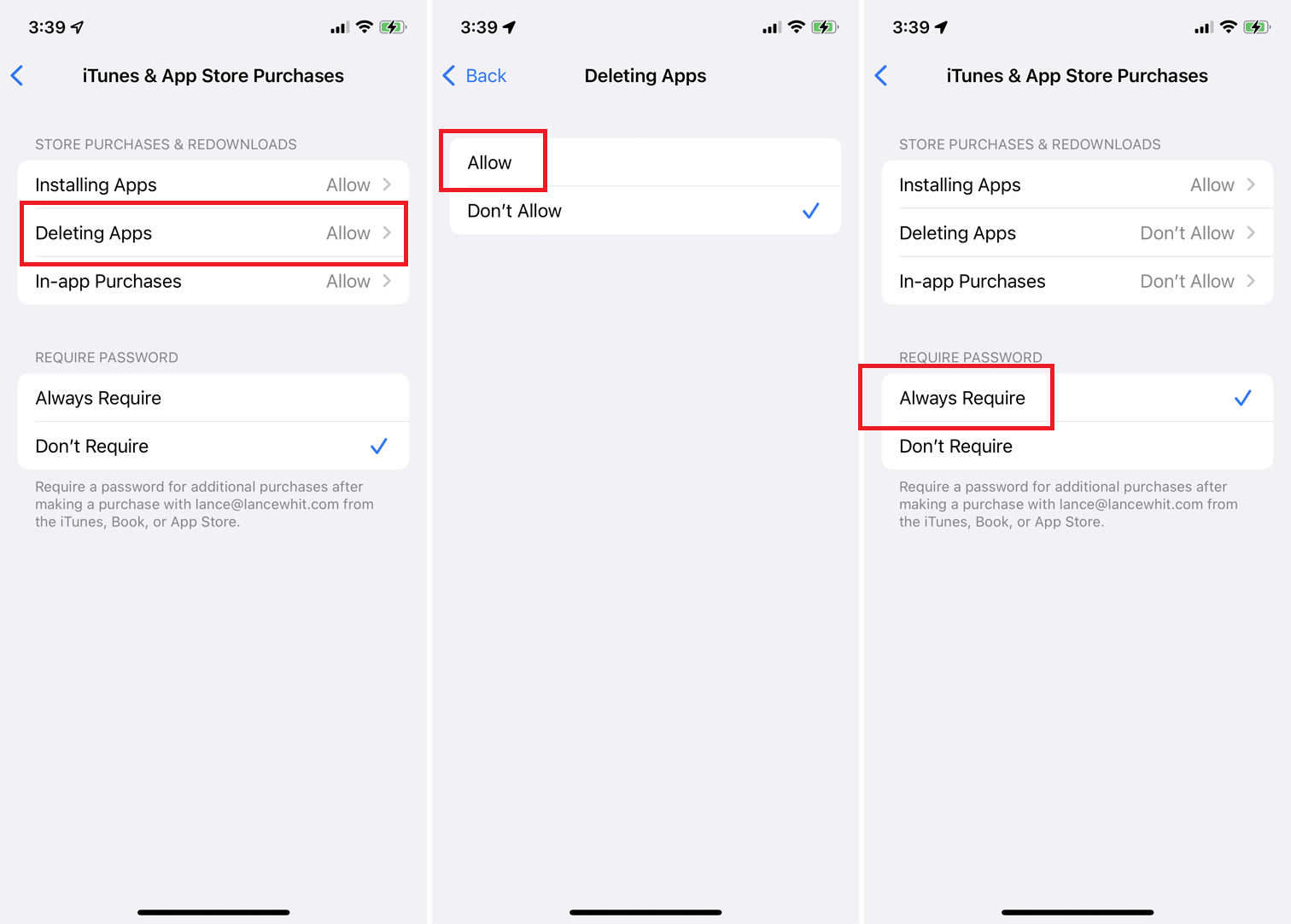
點擊iTunes & App Store Purchases以允許或禁止安裝或刪除應用程序以及任何應用程序內購買。 您還可以要求輸入密碼才能在已下載的應用上進行應用內購買。
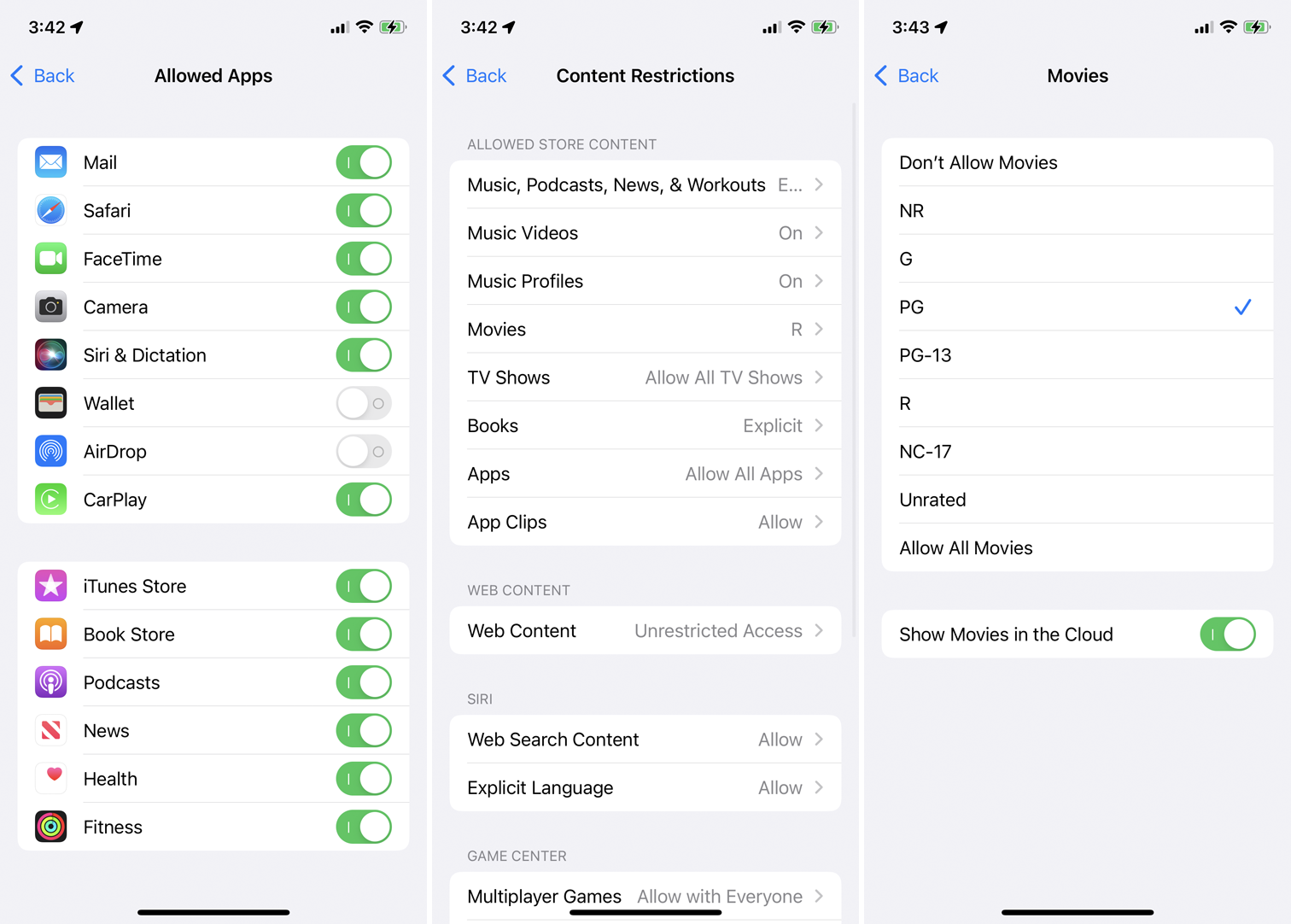
要從內容和隱私限制屏幕啟用或禁用特定應用程序,請點擊允許的應用程序並打開或關閉應用程序。 如果您想允許或禁止來自 App Store、網絡和其他來源的特定內容,請返回“內容和隱私限制”屏幕,選擇“內容限制”並選擇您希望允許或阻止的內容。
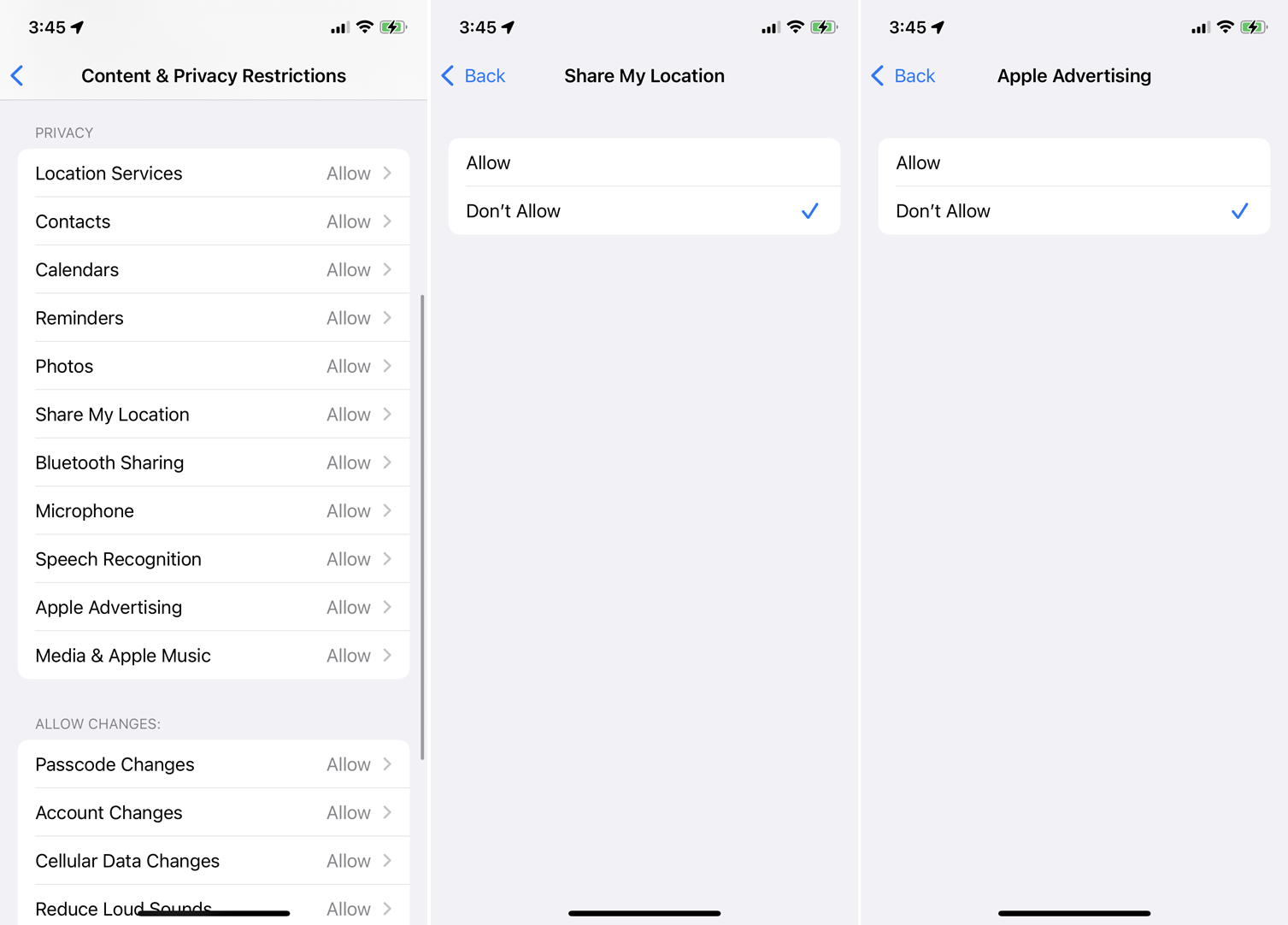
要限制從某些應用程序共享的數據,您可以在“隱私”部分的“內容和隱私限制”屏幕中控制您的設置。 點擊每個條目以允許或禁止它。
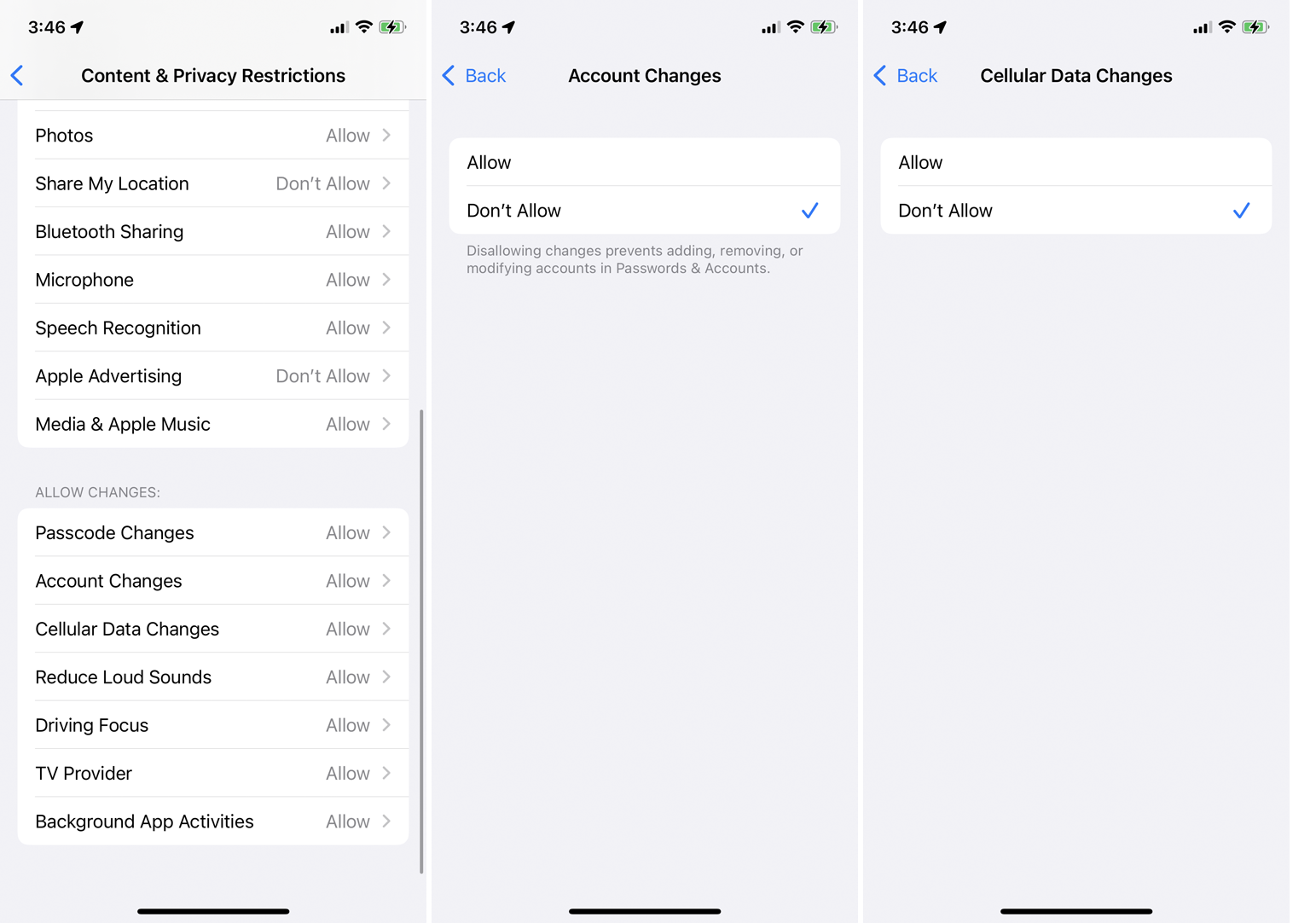
一旦您對內容和隱私限制進行了更改,這些更改必須在生效前獲得批准。 在“允許更改”部分,點擊每個更改以允許或禁止它,您就完成了。
為孩子設置屏幕時間
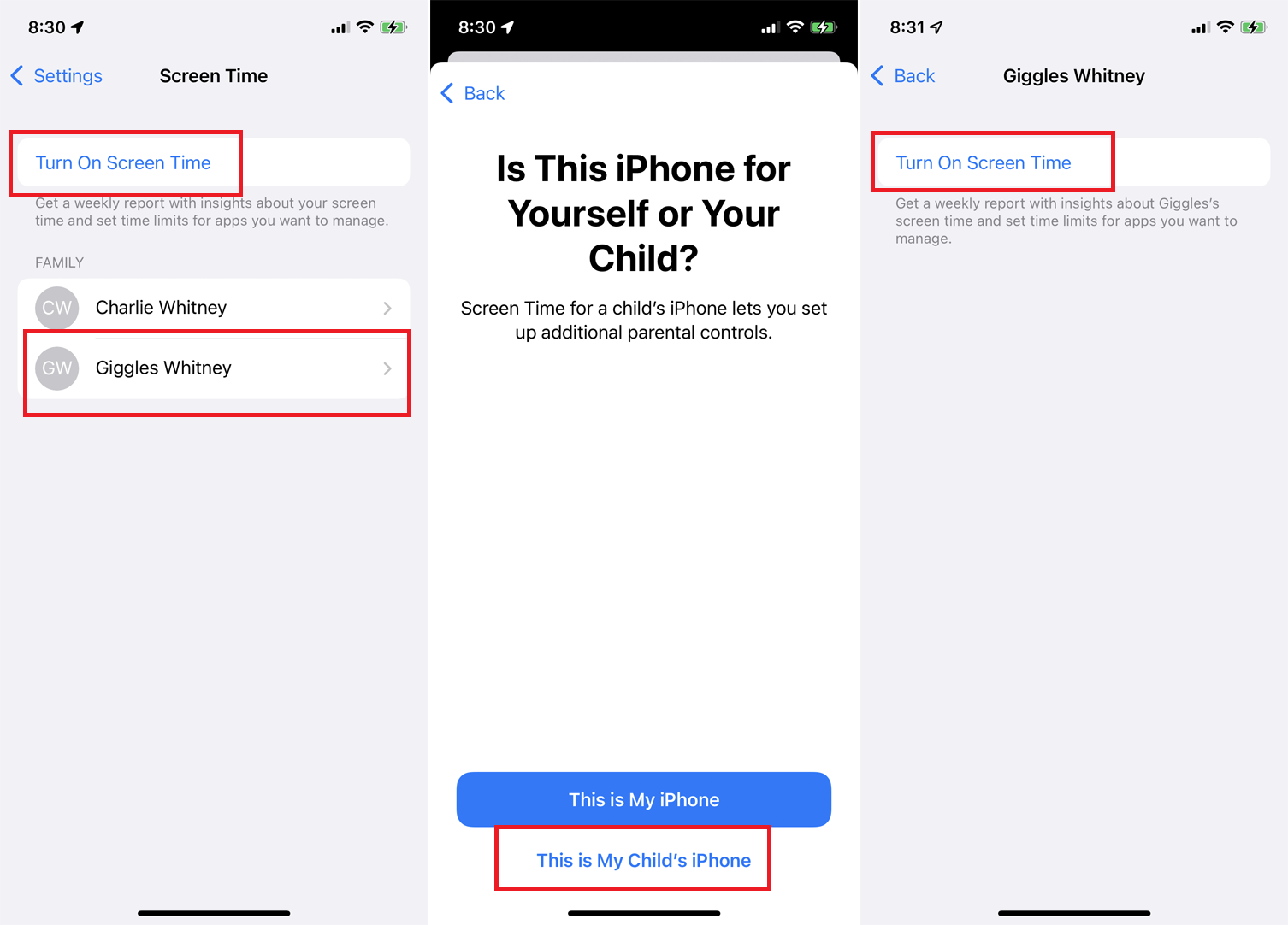
現在,假設您要為孩子的帳戶創建限制。 最簡單的方法是使用您孩子的 iPhone 或 iPad。 打開屏幕使用時間並點擊繼續。 在詢問此設備是給您自己還是您的孩子使用的屏幕上,點按這是我孩子的 iPhone 。
但是,您也可以通過自己的手機執行此操作。 屏幕時間屏幕應顯示您的 Apple 家庭的其他成員。 點擊您要為其設置屏幕使用時間的孩子的姓名,然後點擊打開屏幕使用時間。
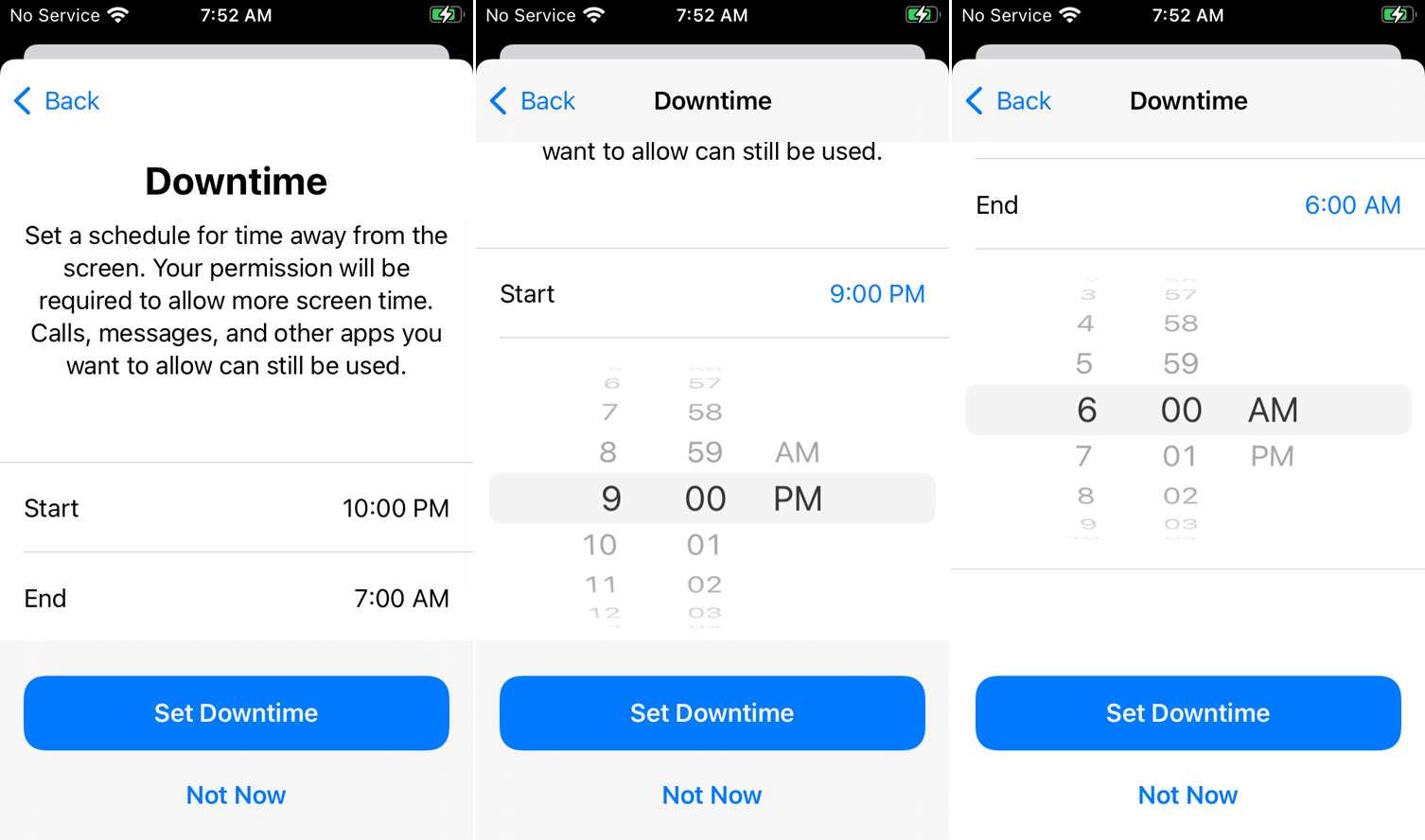
然後將要求您設置停機時間的開始和結束時間。 在應用程序限制頁面上,選擇所有應用程序和類別或選擇要包括的特定類別。
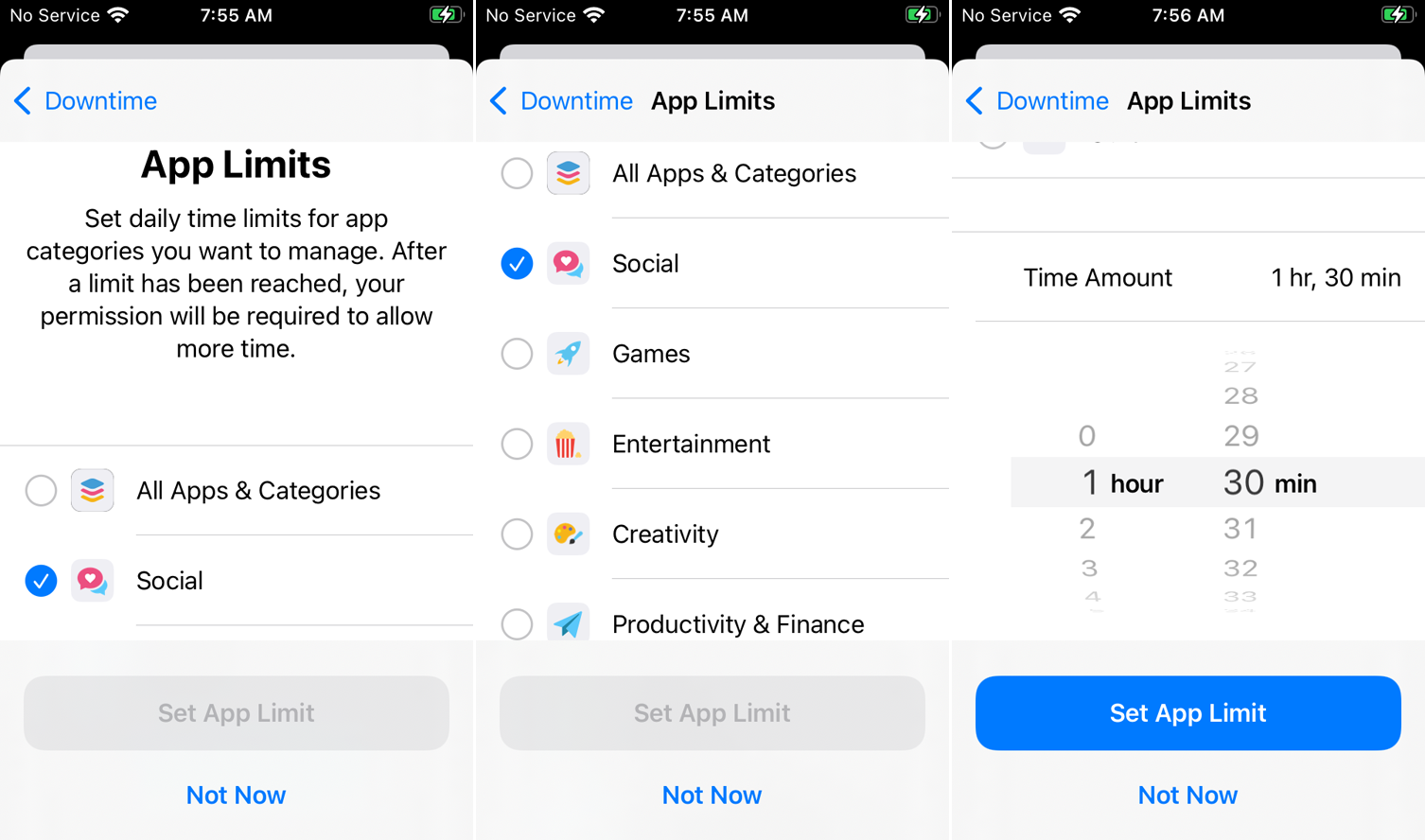
輕點“顯示所有類別”以查看所有類別,然後向下滑動到屏幕底部並輕點“時間量” 。 選擇應用程序限制的時間量,然後輕點“設置應用程序限制” 。 在內容和隱私屏幕上,點擊繼續。 然後輸入並重新輸入密碼以使屏幕時間生效。
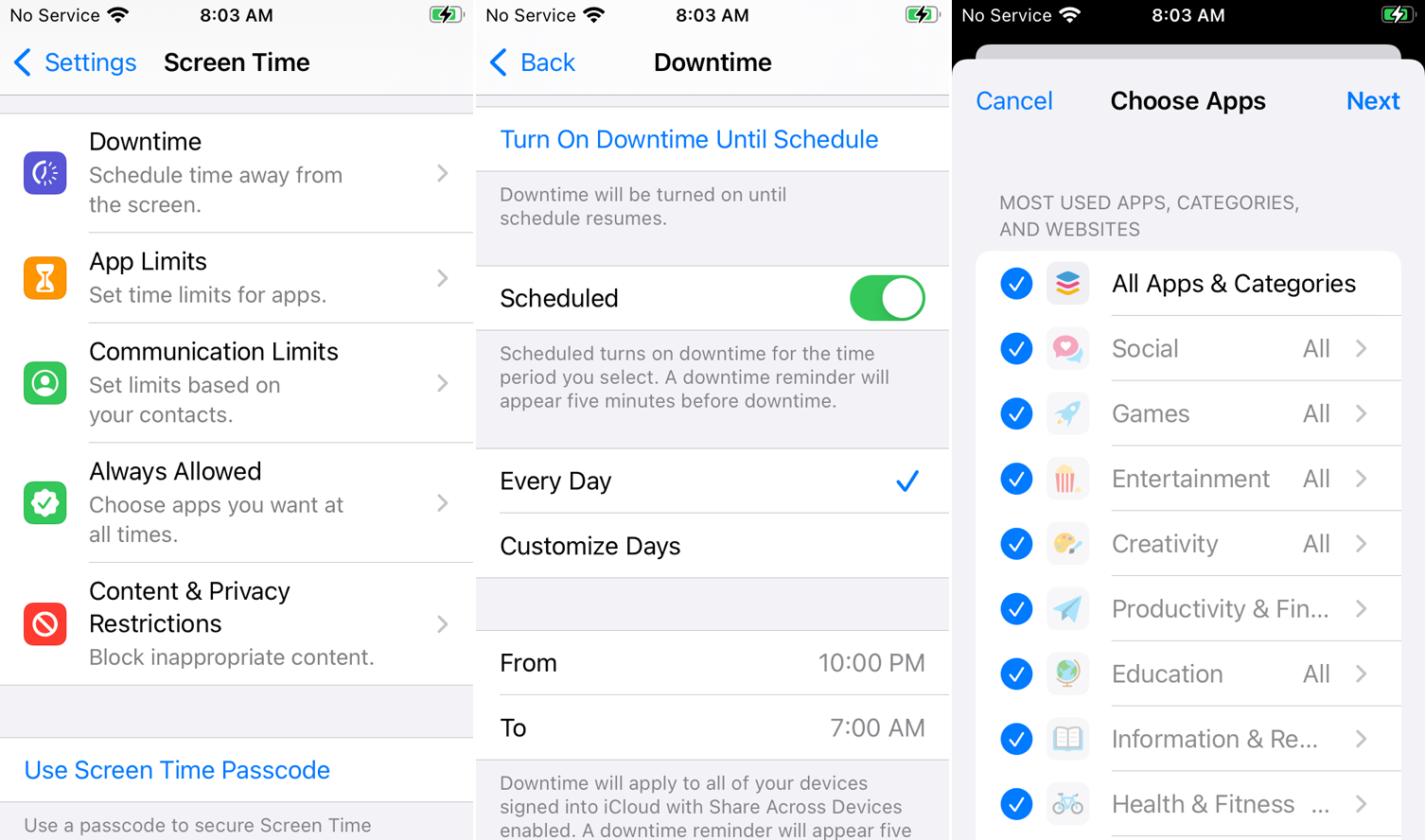
從這裡,深入了解停機時間、應用程序限制、通信限制、始終允許以及內容和隱私限制的設置,以對您孩子的帳戶進行或修改進一步的更改。
要求更多時間
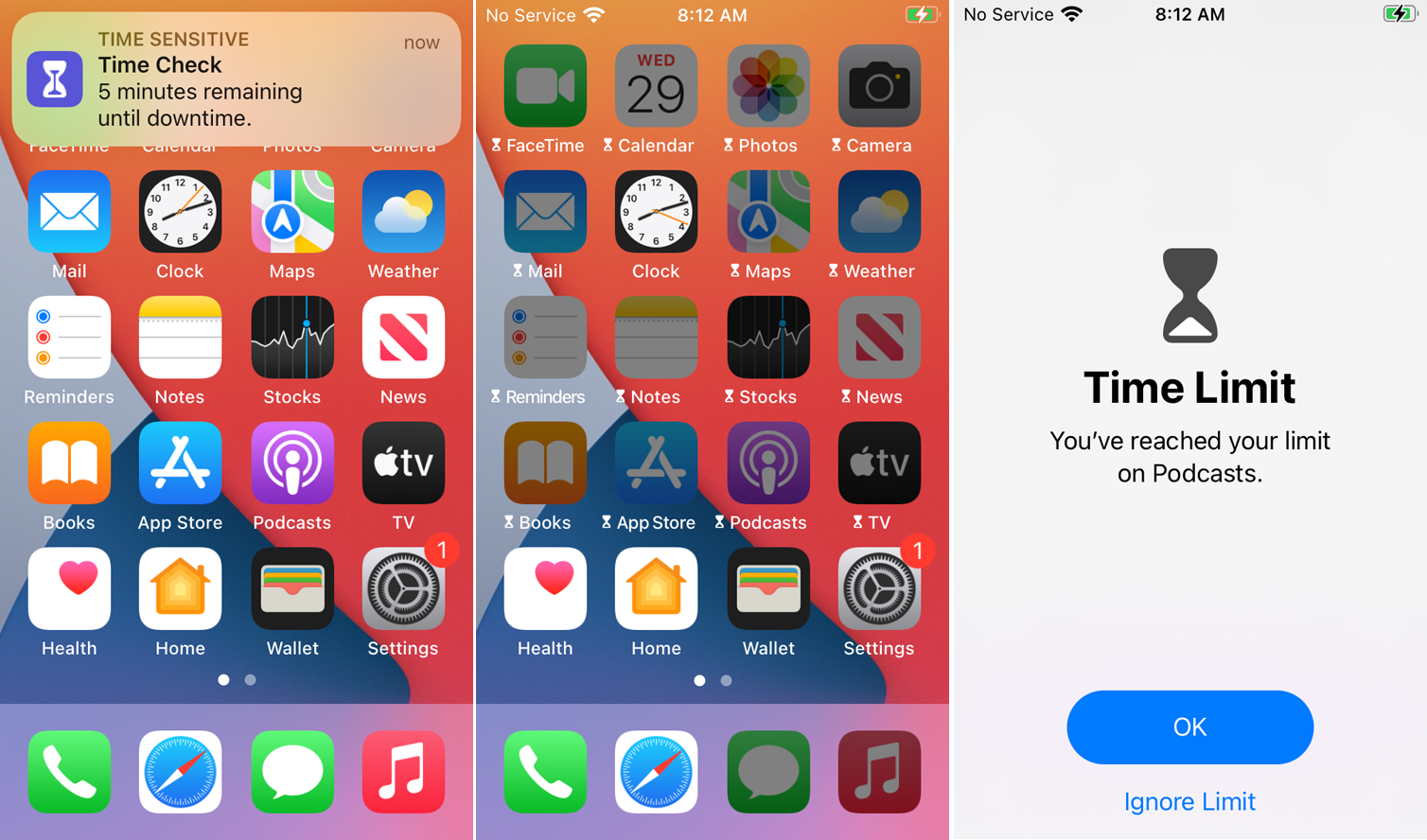
如果您在您的設備或您孩子的設備上設置了“停機時間”,則在您被阻止使用手機上的大多數應用程序之前的五分鐘時會彈出一條消息。 時間結束後,您可以通過輸入屏幕時間密碼並請求延長一段時間的訪問權限來添加更多時間。
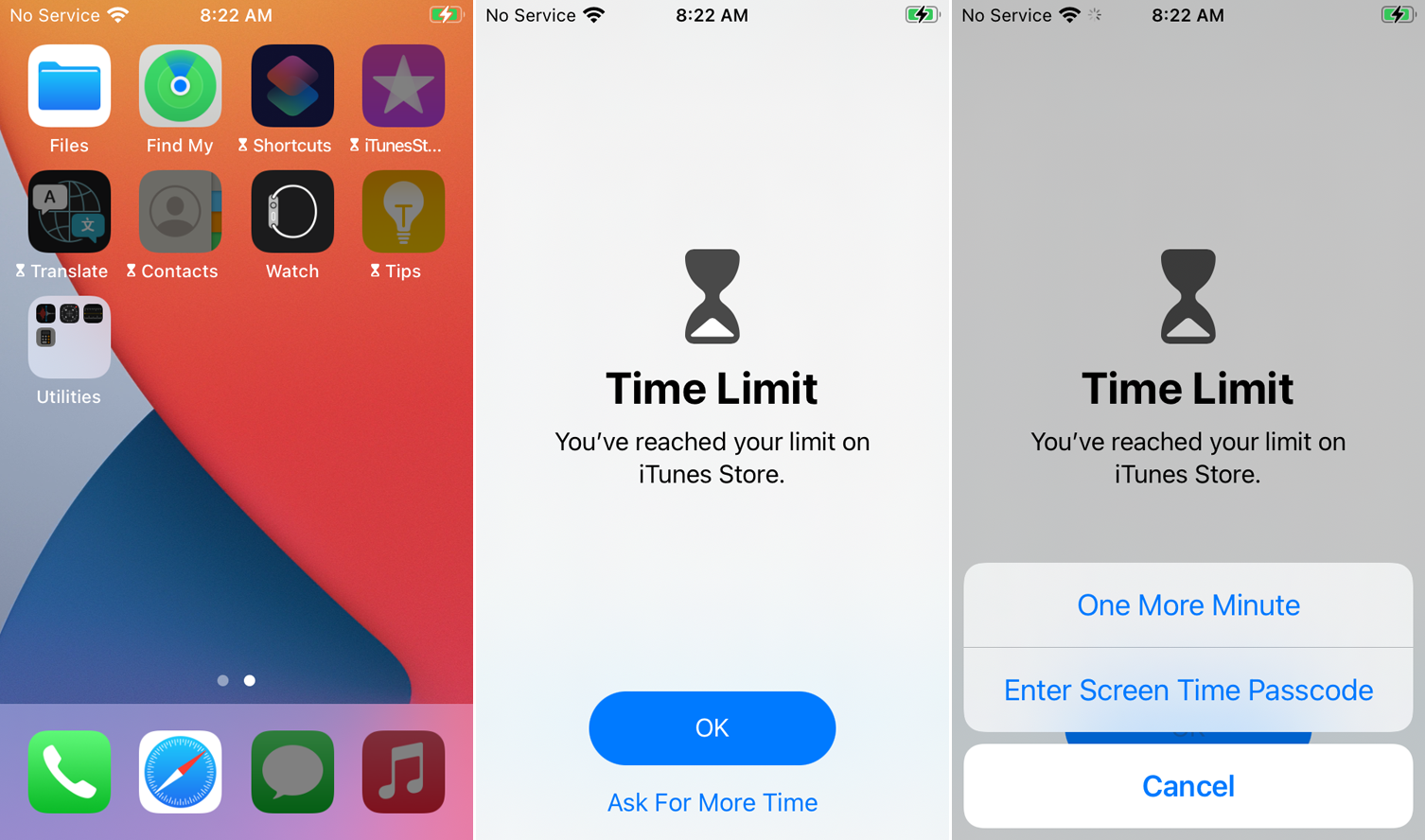
如果您在您的設備或您孩子的設備上設置了應用程序限制,當任何選定的應用程序在被阻止前還有五分鐘時,將彈出一條消息。 時間到後,如果您嘗試打開應用程序,您將看到時間限制屏幕。 點擊詢問更多時間允許您再詢問一分鐘或輸入屏幕時間密碼以解除限制的選項。
監控應用使用情況
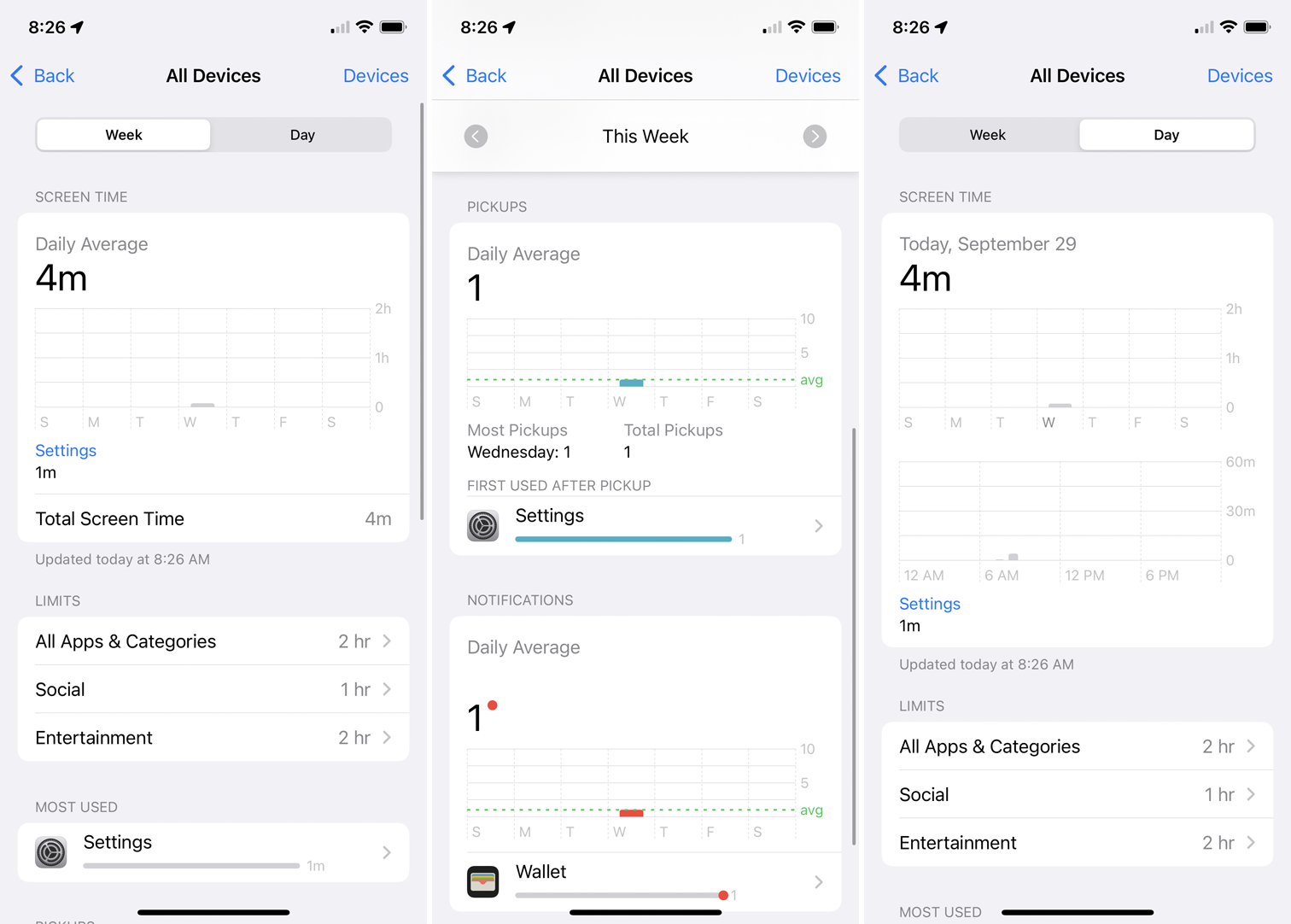
如果您擔心您或您的孩子在某些應用上花費了多少時間,您可以直接從“屏幕使用時間”監控使用情況。 主屏幕顯示每個類別花費的時間。 點擊圖表以深入了解每個應用程序的時間量,無論是一周還是當天。
