如何在視頻中添加文本(快速簡單)
已發表: 2021-08-02我們大多數人都不認為自己是培訓師,但在某些時候,我們幾乎所有人都必須向同事或客戶展示如何做某事。 視頻是向某人展示流程、教授新技能或在新系統上培訓某人的好方法。 但有時,僅僅展示該做什麼或如何做是不夠的。 向視頻中添加文本可以提高清晰度,幫助識別您想要展示的內容,或者使您的解釋更加生動。
但是你怎麼做呢?
幸運的是,在視頻中添加文本非常容易。
以下是您將學到的內容:
- 在視頻中添加文字的五個理由
- 如何通過五個簡單的步驟將文本添加到視頻中
- 如何超越基本文本
- 低三分之一如何幫助您的視頻更清晰
編輯視頻的最簡單方法
從快速輕鬆的剪輯和註釋到更高級的編輯,TechSmith Camtasia 無需猜測即可創建精美、豐富且專業品質的教程、解釋器和培訓視頻。 而且,憑藉拖放式界面和龐大的模板和其他資產庫,無需專業技能!
免費試用 Camtasia
為什麼要在視頻中添加文字?
視頻非常適合作為學習工具,因為您的觀眾需要看到的一切都在屏幕上。 你可以從字面上展示你所知道的。 那麼為什麼需要添加文本呢?
事實證明,在視頻中添加文字有很多原因。 以下是一些常見的:
- 顯示視頻的標題
- 識別屏幕上的某物或某人
- 提供更多關於觀眾所見內容的解釋
- 提請注意可能不明顯的細節
- 顯示一系列步驟
我可以繼續說下去,但您可以看到,視頻中的文字可能是確保觀眾獲得所需信息的關鍵部分。
明確地說,當我談論如何向視頻添加文本時,我的意思是添加實際上是視頻一部分的動態文本。 您可以將文本的靜態圖像添加到屏幕上,但在您的視頻編輯器中執行此操作確實更容易、更有效。
底線:在視頻編輯器中添加文本可以在需要時更輕鬆地更新和編輯文本。
注意:本博客不是關於如何為視頻添加字幕或副標題。 如果您想了解有關如何在社交媒體或其他視頻上添加字幕的更多信息,請查看這個很棒的博客:如何為視頻添加字幕或字幕。
如何在視頻中添加文字
TechSmith Camtasia 最棒的地方之一是,與其他視頻編輯工具不同,它可以超級快速輕鬆地將文本添加到視頻中。
- 第 1 步:選擇註釋
打開 Camtasia,在菜單中選擇註釋。
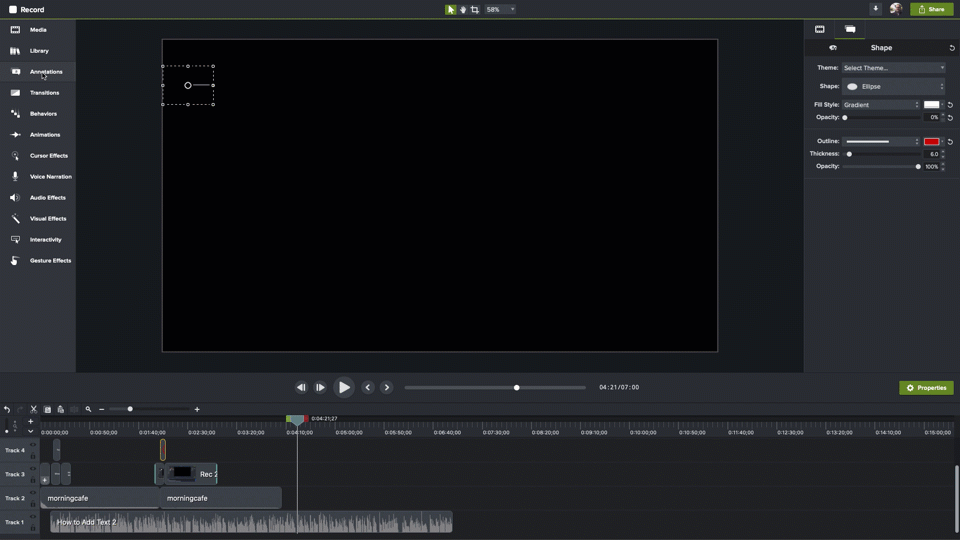
- 第二步:選擇你的風格
選擇您要添加的註釋樣式並將其拖到您希望它出現的時間軸上。
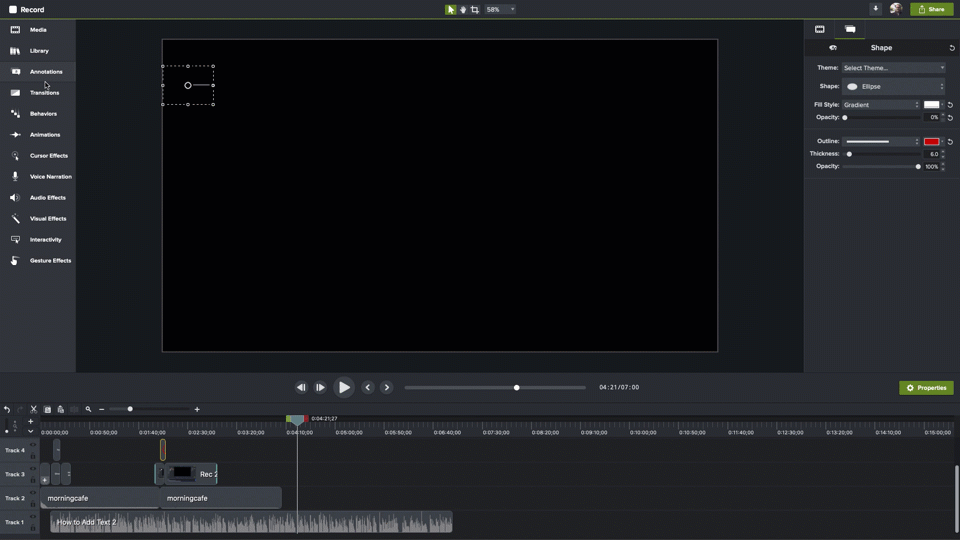
- 第 3 步:放置播放頭
將播放頭放在時間線上出現註釋的區域上。
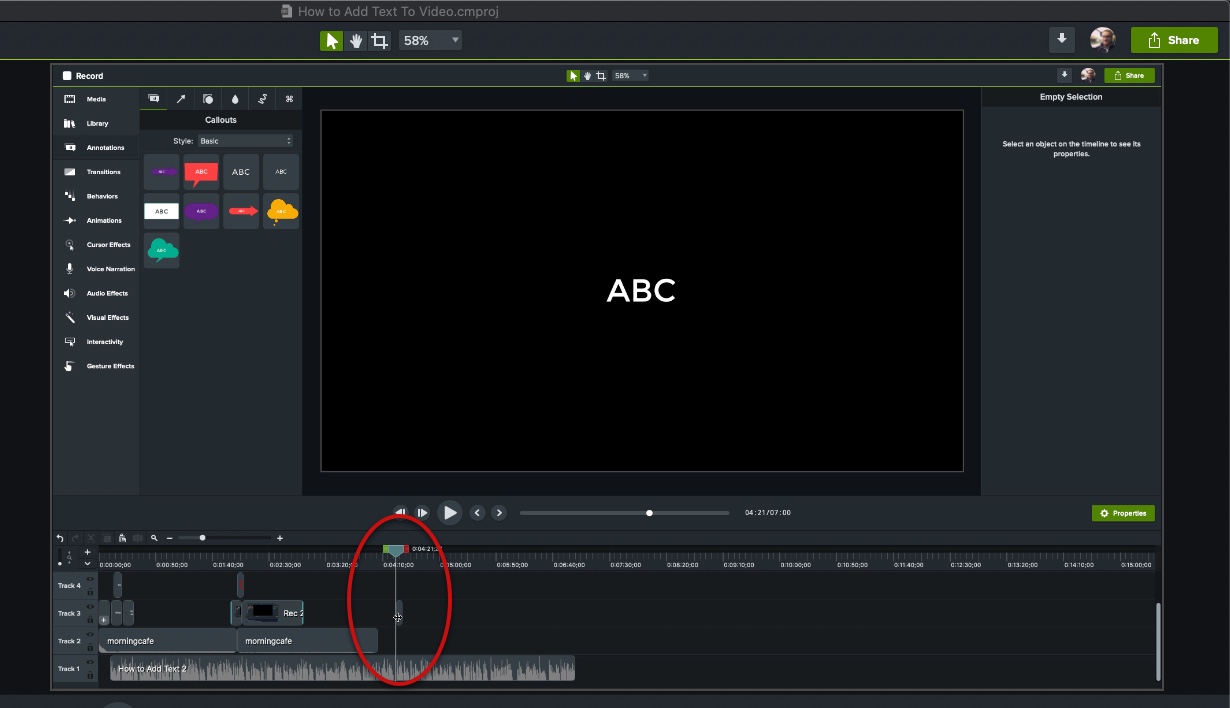
- 第 4 步:放置文本框
在畫布上,單擊並拖動文本框到屏幕上所需的位置,然後使用手柄根據需要將其放大或縮小。
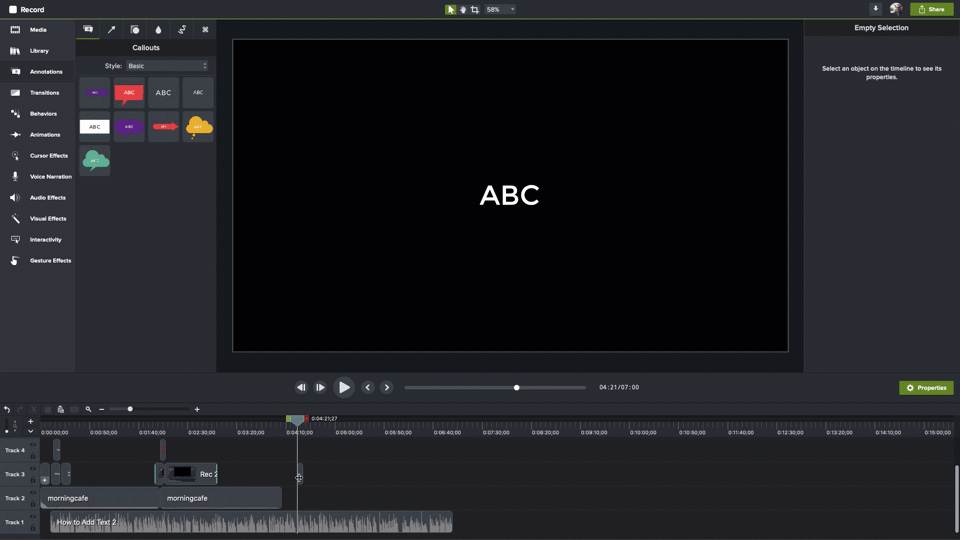
- 第 5 步:添加文本
雙擊文本框並添加您的文本。
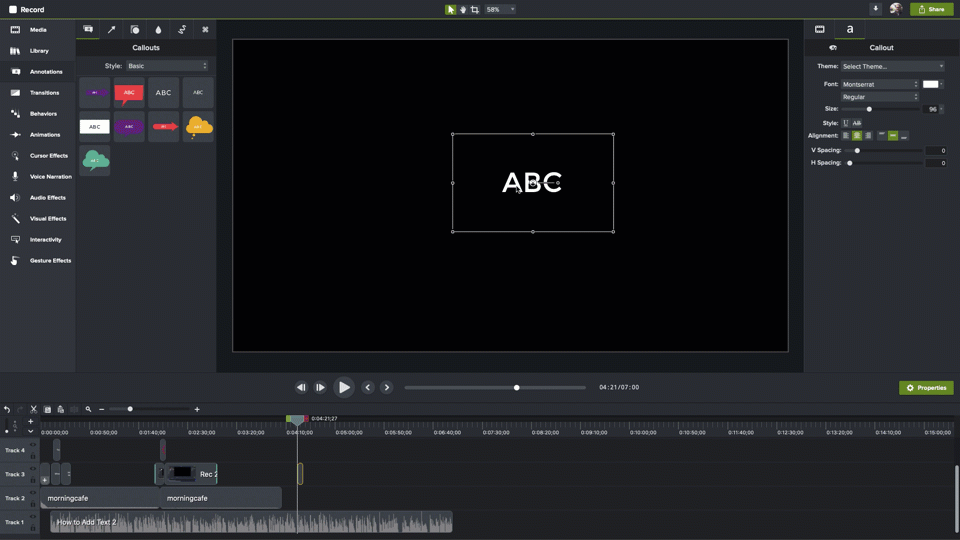
編輯視頻的最簡單方法
從快速輕鬆的剪輯和註釋到更高級的編輯,TechSmith Camtasia 無需猜測即可創建精美、豐富且專業品質的教程、解釋器和培訓視頻。 而且,憑藉拖放式界面和龐大的模板和其他資產庫,無需專業技能!
免費試用 Camtasia
而已。 這就是在 Camtasia 中向視頻添加文本的方法。 真的就是這麼簡單。
此外,無論您是在 Camtasia 中創建視頻還是從其他來源導入視頻,這都有效。
超越基礎:如何增強您的文本以獲得更大的影響
如果您只需要基本文本,那就太好了,但我猜您想了解如何自定義視頻中的文本並為其設置動畫。

Camtasia 提供了大量的方法來增強您的文本並幫助它產生更大的影響。
例如,您可以使用箭頭、對話氣泡或形狀等註釋來代替純文本。
基本增強
想要更改文本的字體、大小、顏色或其他屬性? 選中文本框後,單擊“屬性”按鈕打開“屬性”面板。 在這裡,您可以更改決定文本外觀的所有屬性和設置。
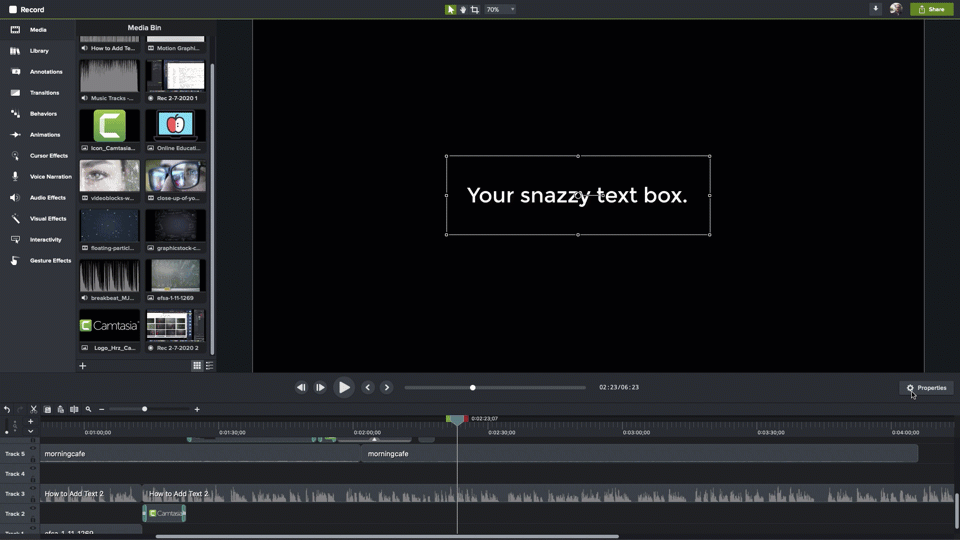
如果您想使用一個,請選擇並應用它。 您可以進行各種更改,包括我剛才提到的更改。 此外,您可以選擇一個主題(如果有)、更改文本的對齊方式等等。
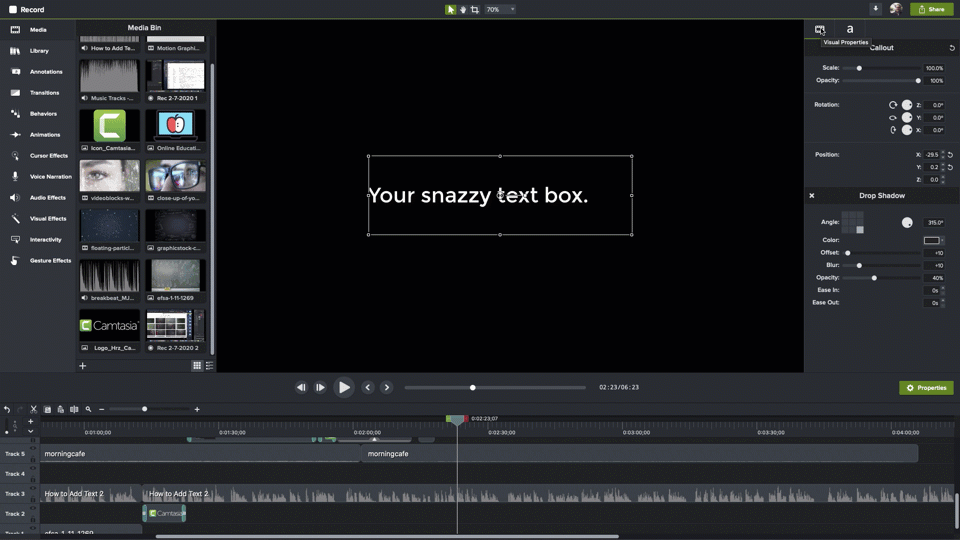
選擇電影圖標,您可以更改文本框的大小、不透明度、旋轉和在屏幕上的位置。 如果要開始為文本設置動畫,則旋轉和位置屬性特別有用。
您還可以通過單擊並拖動畫布右側文本框上的錨點來更改大多數視覺屬性。
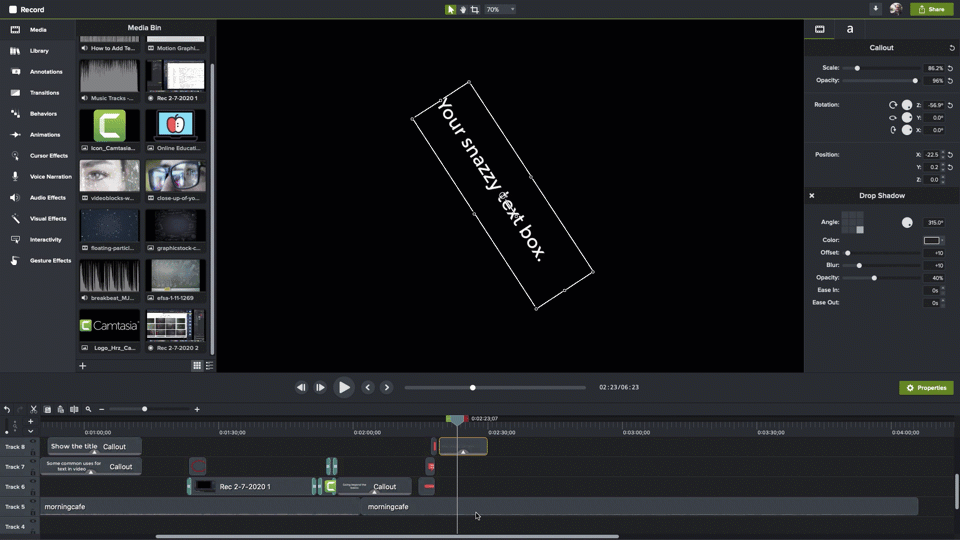
通過在時間線上拖動剪輯的邊緣來增加或減少文本在視頻中出現的時間長度。 通過單擊並將其拖動到您想要的位置來調整文本何時出現。
行為
想為您的文本添加一些動作嗎? 你也能做到!
Camtasia 提供行為,這是動畫的動態序列,可以幫助引起對您的信息的注意或添加一些閃光。 從菜單中選擇行為,將出現可用行為列表。
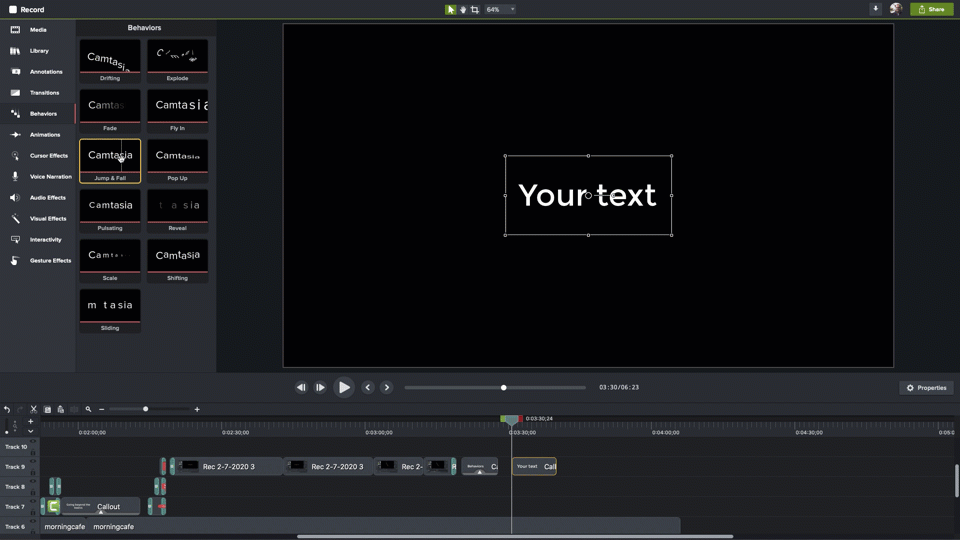
您可以通過將鼠標光標懸停在每個項目上來預覽每個項目的功能。 當您找到要使用的內容時,單擊並將其拖到時間軸上,然後將其放在您想要製作動畫的文本或剪輯上。
過渡
當您將文本添加到時間軸時,它會突然出現並在時間結束時突然消失。 過渡有助於軟化這一點,並為您的文本在屏幕上的顯示方式添加一些風格和優雅。
從菜單中選擇轉換以查看可用的轉換。 就像行為一樣,您可以將鼠標懸停在每一個上,以查看它在操作中的樣子。
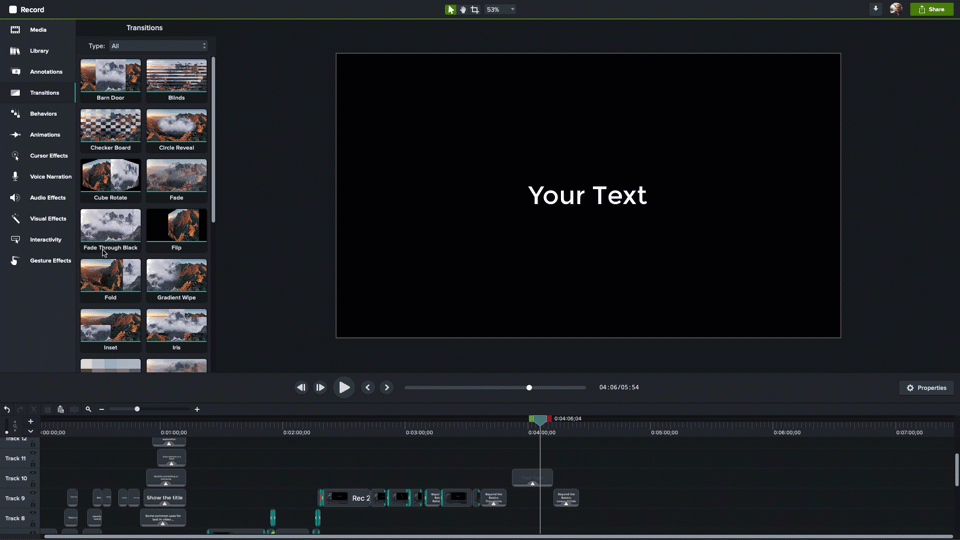
找到喜歡的內容後,將其拖放到時間軸上的文本中。 過渡可以同時應用於剪輯的兩端,也可以分別應用於開頭和結尾。
我最喜歡的過渡是 Fade。 它很微妙,可以很好地柔化文本的外觀和消失。
提醒一句:無論您選擇什麼過渡,對整個視頻的所有過渡都使用相同的過渡。 使用不同的過渡可以使您的視頻看起來很業餘或粗糙。
來自 TechSmith Assets for Camtasia 的三分之一
Camtasia 捆綁了一系列很酷的免費資源,例如前奏和後奏、音樂、圖標等。
但是 Camtasia 還提供了一個不錯的選擇。 也稱為 chyrons,這些是文本和圖形的組合,通常用於識別在屏幕上說話的人。 如果您曾經觀看過電視新聞廣播,那麼您會看到較低的三分之一。
雖然您當然可以為此使用純文本,但使用 TechSmith Assets 中的其中一種可以為您的視頻添加風格。
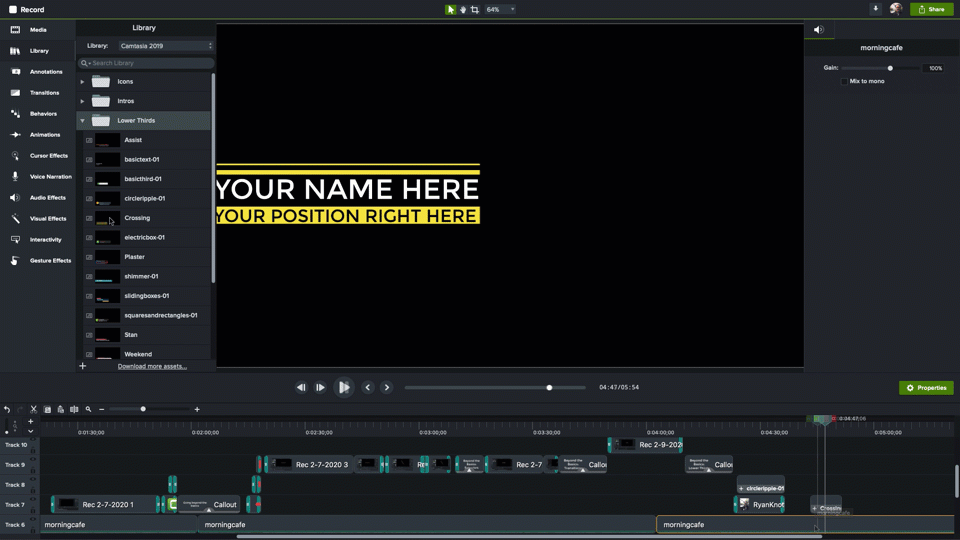
只需選擇您想要的,然後單擊並將其拖動到您希望它出現在畫布上的位置。 也可以直接拖到時間線上,默認會出現在畫布的左下角。
而且,當然,通過打開“屬性”窗格,它們是完全可定制的。
Snagit也能做到
向視頻添加文本並不是 Camtasia 獨有的。 使用 Snagit 的“從圖像創建視頻”功能,您可以從一系列屏幕截圖或其他圖像創建視頻,然後在錄製視頻時添加註釋(包括文本和其他標註)。 這不是同一個過程,但對於更基本的視頻,結果可能同樣具有影響力。
牢記可訪問性
與任何內容一樣,只要有可能,殘障人士或可能使用無障礙工具的人都應該可以訪問視頻。
雖然盲人或視障人士可能無法看到您的視頻,但他們可能能夠通過視頻的音頻部分以及音頻描述進行學習。 該描述應包括僅在視覺上呈現的任何內容,包括出現在屏幕上的任何文本。
給我發短信!
雖然沒有文字的視頻可以有影響力、有趣和有效,但添加文字可以增強理解並帶來更多清晰度。
事實上,即使只是為了表明你的視頻的標題,幾乎所有的視頻都可以通過文字進行改進。 幸運的是,使用 Camtasia,可以輕鬆添加具有專業外觀的文本和效果!
編輯視頻的最簡單方法
從快速輕鬆的剪輯和註釋到更高級的編輯,TechSmith Camtasia 無需猜測即可創建精美、豐富且專業品質的教程、解釋器和培訓視頻。 而且,憑藉拖放式界面和龐大的模板和其他資產庫,無需專業技能!
免費試用 Camtasia
