“檢測到網絡更改”:Windows 10 和 Windows 11 的修復
已發表: 2022-09-09“檢測到網絡更改”是 Web 瀏覽器可以報告的最令人沮喪的錯誤之一。 此錯誤最明顯的解釋是您交換了網絡。 但如果你沒有呢? 如果您的路由器或調製解調器仍在閃爍,從而表明您仍然連接到您使用了數小時的同一網絡,該怎麼辦?
本文的重點是為您的 Windows 10 或 11 計算機上的此問題提供一些最有效的解決方案。 在嘗試了本文中列出的 11 種補救措施中的一種或多種之後,您應該能夠通過 Google Chrome 或您當前使用的任何其他瀏覽器重新開始上網。
檢測到網絡更改是什麼意思
在我們提供上述解決方案之前,以下是“檢測到網絡更改”錯誤的一些最常見的罪魁禍首:
- 您的 PC 已與您的網絡斷開連接:引用 Sherlock Holmes 的話,有時最明顯的變量是最容易受到影響的變量。 在檢測到網絡更改錯誤的情況下,您的 PC 可能不再連接到您的瀏覽器。 這可能是因為您的 PC 上保存了多個網絡。 當然,Windows 11 不允許多個網絡同時運行。 儘管如此,仍然可能存在一個故障,迫使一個網絡覆蓋另一個網絡。 在這種情況下,尤其是當主導網絡未啟用數據時,您的瀏覽器會報告“檢測到網絡更改”錯誤。
- 瀏覽器問題:您的瀏覽器可能直接導致網絡更改錯誤。 很多事情都可能出錯。 也許瀏覽器已經過時,因此無法跟上您分配給它的任務。 也許您的瀏覽歷史正在中斷連接過程。 儘管很少見,但您使用的瀏覽器甚至可能與網絡不兼容。
- 網絡(代理)並發症:如果不是您的支持互聯網的設備出現故障,並且您的網絡瀏覽器也在正常運行,您可能需要考慮是您的 PC 導致了故障。 較新的 Windows 11 的工作方式,網絡配置非常重要。 通常,代理、IPv4/IPv6 連接等的默認設置是瀏覽體驗的基礎。 因此,您從瀏覽器收到的網絡更改錯誤可能是最近安裝、更新或其他修改這些默認網絡設置的結果。
- 需要更新驅動程序:最後,“檢測到網絡更改”錯誤可能只是您延遲更新驅動程序的結果。 Windows 10 和 11 是操作系統的動態版本,並且在許多方面都在不斷改進。 因此,如果您從 Microsoft 將其中一些更新安裝到您的 Windows PC 上花費的時間太長,您可能會發現您的 PC 落後於流暢和快速瀏覽等特權。 此外,應該注意的是,在此類更新期間要注意的主要變量是驅動程序。 其中一些驅動程序直接負責您的網絡。 因此,一旦它們過時,您自然會遇到諸如“檢測到網絡更改”之類的瀏覽錯誤。
如何修復檢測到的網絡更改
確定了導致“檢測到網絡更改”錯誤的一些因素之後,您如何應對它們並解決問題? 這裡有一些建議。
重新加載網頁
大多數用戶在遇到諸如“檢測到網絡更改”之類的錯誤時所做的第一件事就是重新加載或刷新他們所在的網頁。 這是一件非常聰明的事情,它被廣泛接受為診斷問題的有用方法,如果不能完全解決問題的話。
當您刷新網頁時,您正在指示您的瀏覽器嘗試連接到感興趣的網站。 當您的網絡中斷並且與您的 PC 的連接被切斷時,此解決方案有效。 因此,一旦您在激活網頁時使用 ctrl + R 組合,從而刷新它,您的網絡連接就會重新建立並解決問題。
重新啟動 Web 瀏覽器:從任務管理器關閉應用程序並終止操作
如果刷新網頁並沒有消除“檢測到網絡更改”錯誤,那麼接下來最好的做法是刷新網頁瀏覽器。 最簡單的方法是關閉瀏覽器軟件並在幾秒鐘後打開它。 這有效地關閉了瀏覽器操作並重新啟動它們。 由於此重新啟動過程,應該修復簡單的網絡故障。
您可能希望在使用此解決方案時更加徹底。 您可以先關閉瀏覽器,然後使用任務管理器關閉每個關聯的後台進程,而不是簡單地關閉瀏覽器並重新啟動它。 去做這個,
- 使用 ctrl + shift + esc 組合在 Windows PC 上啟動任務管理器。
- 在“進程”選項卡中,找到您的瀏覽器並單擊它以突出顯示它。
- 右鍵單擊應用程序部分下的瀏覽器圖標,然後選擇結束任務。
完成這些後,關閉任務管理器並重新啟動瀏覽器。
清除瀏覽歷史和緩存
有時即使關閉並重新啟動您的網絡瀏覽器也無法擺脫“檢測到網絡更改”錯誤。 在這種情況下,您應該考慮清除瀏覽歷史記錄和緩存。 以瀏覽歷史和緩存形式存儲在瀏覽器上的數據可能會不時中斷瀏覽。 這通常發生在您很長時間沒有刪除它們時。
您可以通過不同方式清除瀏覽歷史記錄和緩存。 在 Google Chrome 中,這些方法中最直接的方法是在搜索欄中輸入chrome://settings/clearBrowserData 。 這會打開一個 Chrome 界面,讓您可以選擇與瀏覽相關的數據,包括瀏覽歷史記錄、cookie 和緩存文件。 您還可以選擇適當的時間範圍。
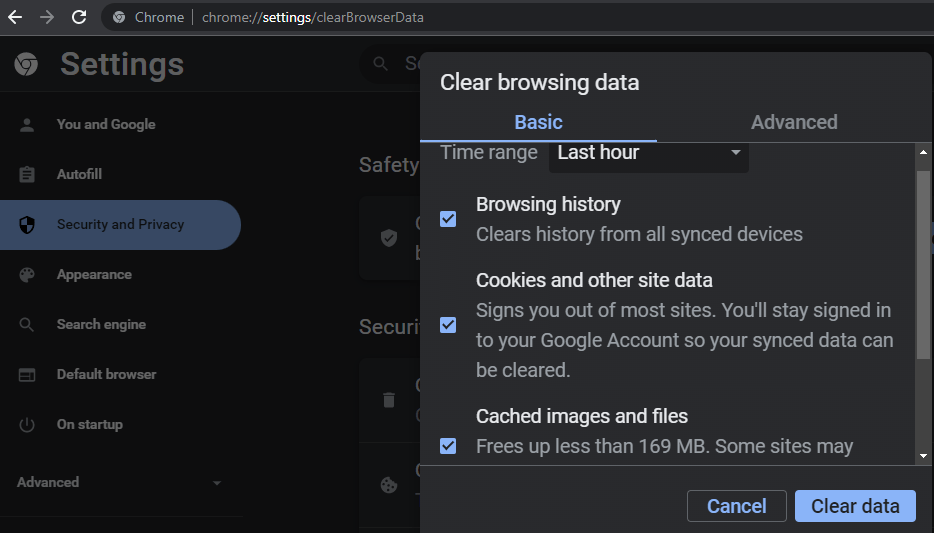
清除所有內容後,您應該能夠恢復網絡連接。
將瀏覽器更新到最新版本
如果清除瀏覽數據不能修復檢測到網絡更改的錯誤,您可以將瀏覽器更新到最新版本。 大多數時候,更新瀏覽器甚至可以幫助您以冗餘數據的形式消除不必要的包袱。 當此類數據中斷您的網絡連接時,更新可以幫助您清除它並重新建立您的網絡。
要更新您的 Google Chrome,您只需在搜索欄中輸入chrome://settings/help ,然後選擇更新選項。 這應該可以幫助您擺脫“檢測到網絡更改”錯誤。
嘗試不同的瀏覽器
到目前為止,我們建議的所有解決方案都是基於如何修復 Chrome 和其他瀏覽器中的“檢測到網絡更改”錯誤。 如果它們都沒有被證明是有效的,那可能是因為您一直在使用相同的網絡瀏覽器。 因此,只需嘗試使用其他瀏覽器即可。 只需使用 ctrl + L 組合鍵複製您當前網頁的地址並將其粘貼到不同瀏覽器的 URL 欄中。
如果您最初使用的是 Google Chrome,則可以切換到 Microsoft Edge、Firefox 或 Brave。 儘管切換瀏覽器和修復問題的機會很小,但仍有可能。
重新啟動 Windows
修復“檢測到網絡更改”錯誤的另一種可靠方法是重新啟動 Windows PC。 無論您使用的是 Windows 11 還是 10,重新啟動 PC 都會終止可能導致故障的每個後台和 Windows 進程。 因此,在您關閉每個應用程序後,單擊鍵盤上的 Windows 鍵,將光標移動到電源圖標並選擇它,然後啟動重新啟動過程。

重啟網絡連接設備
如前所述,您的網絡連接設備可能會導致網絡更改錯誤。 在這種情況下,只需重新啟動調製解調器或路由器即可解決問題。
如果您使用的是連接電纜,請確保它仍然連接到您的 PC 和路由器。 如果您使用的是手機的熱點,請確保您仍然可以使用手機本身進行瀏覽。 如果沒有,您可以重新啟動手機,打開熱點,然後將其重新連接到您的 Windows Wi-Fi。
清除已保存網絡列表
我們之前註意到,“檢測到網絡更改”錯誤的原因之一是您保存了多個網絡,其中一些網絡可以覆蓋您當前使用的網絡。 因此,您可以簡單地刪除所有未使用的已保存網絡。 這有助於您的 PC 專注於與一台計算機連接。
要清除已保存網絡的列表,
- 將光標移動到任務欄,然後單擊網絡圖標。
- 單擊您當前未使用的任何已保存網絡,然後選擇忘記。
您可以對當前不需要的所有網絡執行此操作。 完成後,啟動瀏覽器以查看“檢測到網絡更改”錯誤是否仍然存在。
使用命令提示符刷新 DNS 緩存
另一個導致“檢測到網絡更改”錯誤的常見因素是 DNS(域名系統)。 該系統用於改善瀏覽條件,讓您更快、更有效地連接到網站。 但是,它通過存儲啟用其功能的緩存文件來做到這一點。 這些文件可能會中斷您的瀏覽並導致網絡錯誤。
因此,要修復它,Windows 允許您使用命令提示符刪除 DNS 緩存。 要使用此功能,
- 單擊 Windows 鍵以使用“開始”菜單。
- 鍵入cmd以找到命令提示符。
- 右鍵單擊命令提示符應用程序並選擇以管理員身份運行。
- 對 Windows 命令處理器提示選擇“是”。
- 在運行命令提示符的可編輯界面,粘貼以下命令: ipconfig /flushdns ,然後點擊鍵盤上的回車鍵。
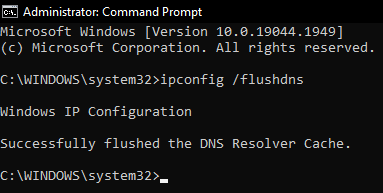
刷新 DNS 後,您可以關閉命令提示符並啟動瀏覽器以查看它是否有效。
修改 DNS 服務器配置
如果刷新 DNS 緩存不能修復“檢測到網絡更改”錯誤,您可能必須從 Windows 設置應用程序修改 DNS 服務器配置。 要更改 DNS 配置,
- 使用 Windows 鍵 + R 組合鍵啟動運行協議。
- 在運行搜索欄中鍵入控制面板,然後單擊回車。
- 從控制面板設置列表中,找到並選擇網絡和共享中心。
- 將光標移動到網絡和共享中心頁面的左上角,然後選擇更改適配器設置。
- 在新頁面上,右鍵單擊Wi-Fi並選擇Properties 。
- 右鍵單擊Internet 協議版本 4 (TCP/IPv4)並選擇Properties 。
- 選擇使用以下 DNS 服務器地址:選項並在第一個字段中輸入8.8.8 (首選 DNS 服務器:)。
- 接下來,單擊鍵盤上的 Tab 鍵以激活備用 DNS 服務器:輸入框。 在框中鍵入8.4.4 。
- 選擇確定以完成並保存設置。
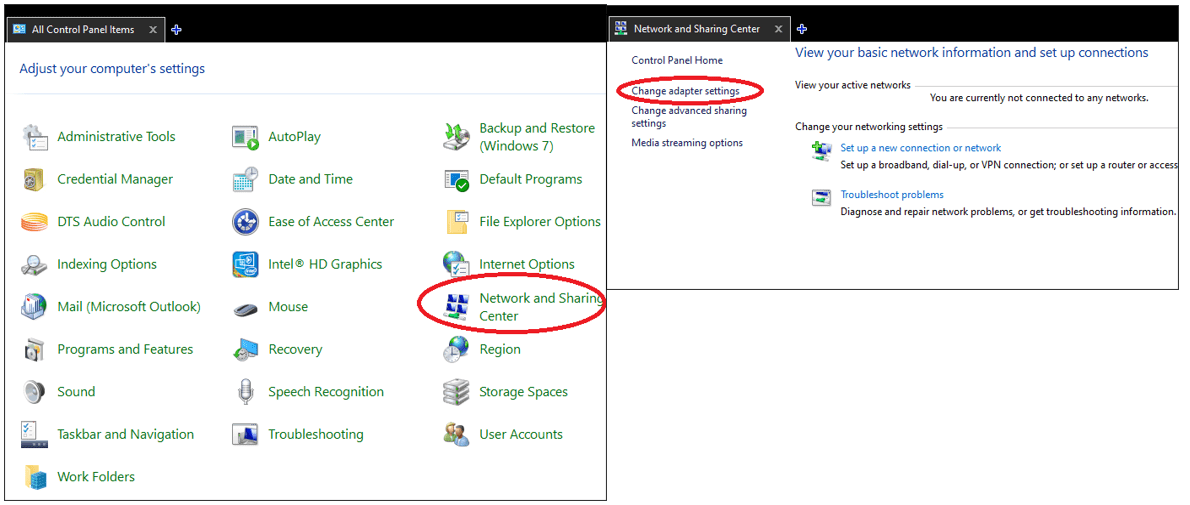
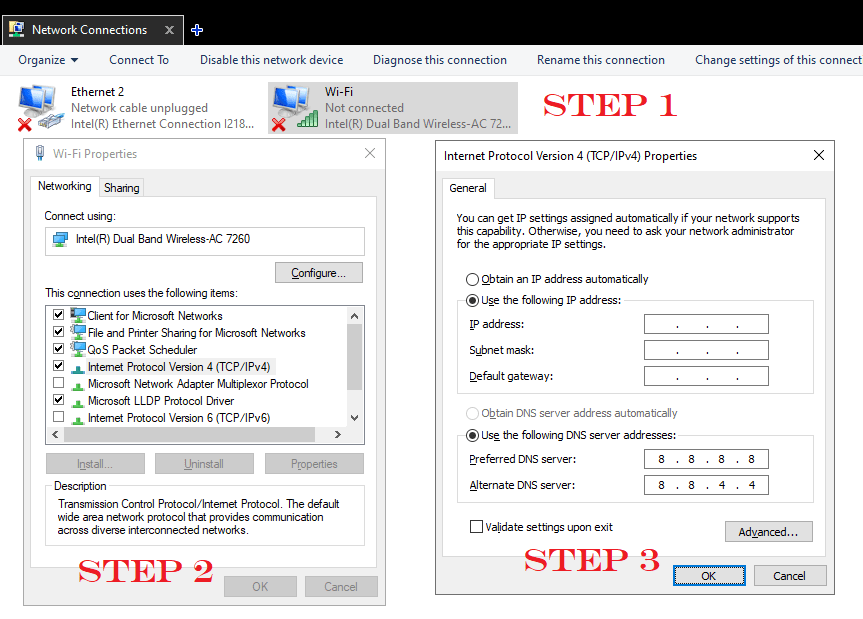
已知這些配置可以修復瀏覽錯誤。 因此,一旦您實施並保存了它們,請啟動您的瀏覽器以查看問題是否已解決。
檢查 Windows 更新
如果上述所有建議都未能修復檢測到網絡更改的錯誤,您可以簡單地將問題拋給微軟的開發人員。 無論您使用的是 Windows 10 還是 11,這些開發人員都會提供更新來處理諸如“檢測到網絡更改”之類的錯誤。 所以,每當你看到錯誤,
- 使用ctrl + R啟動 Run 協議,然後在搜索欄中輸入control update 。
- 選擇檢查更新選項並等待 Windows 搜索和更新驅動程序和其他需要的組件。
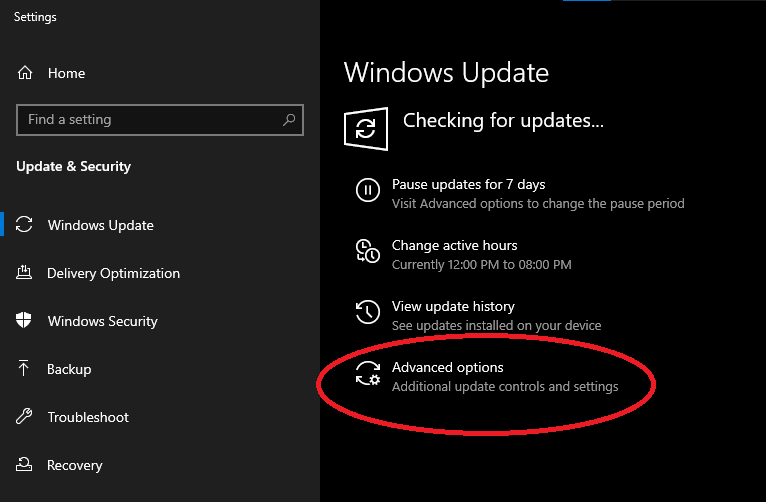
您還可以選擇高級選項將 Windows 配置為在需要時始終下載更新。 這將使您免於在嘗試修復“檢測到網絡更改”錯誤時實施十幾種解決方案的壓力。
