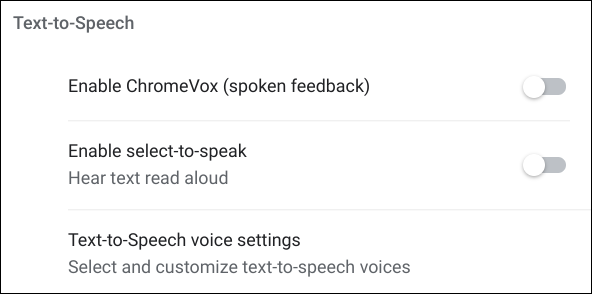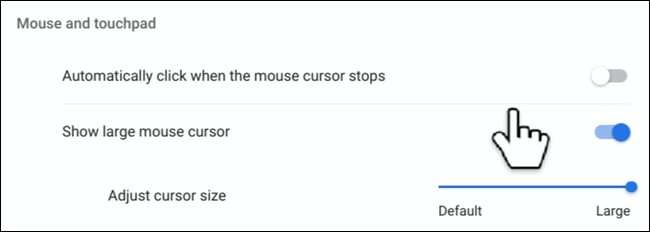Chromebook 輔助功能指南
已發表: 2022-01-29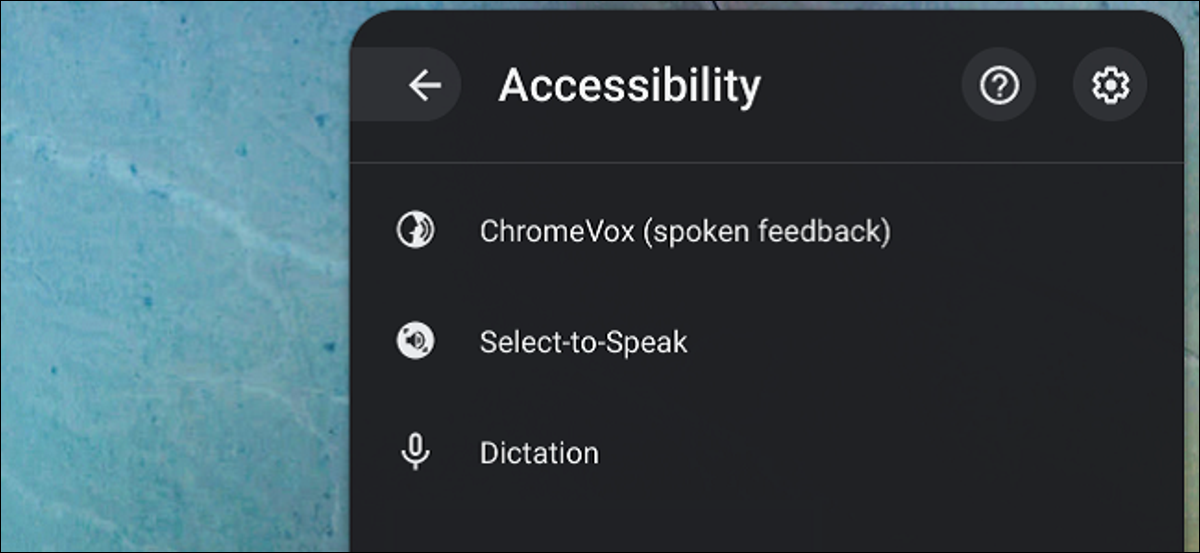
如果您在閱讀文本、查看特定顏色或在屏幕上辨認事物時遇到困難,Chrome 操作系統的無障礙功能可以幫助您。 您可以從系統菜單或設置應用程序單獨管理它們以用於日常任務。
相關:如何向 Google Chrome 添加輔助功能
如何查看輔助功能
無需每次都打開“設置”應用即可啟用/禁用每個輔助功能的最簡單方法是直接從系統菜單中進行。 默認情況下這是關閉的,因此您需要先將其打開。
首先,點擊時鐘打開系統菜單和通知托盤; 然後點擊設置圖標。
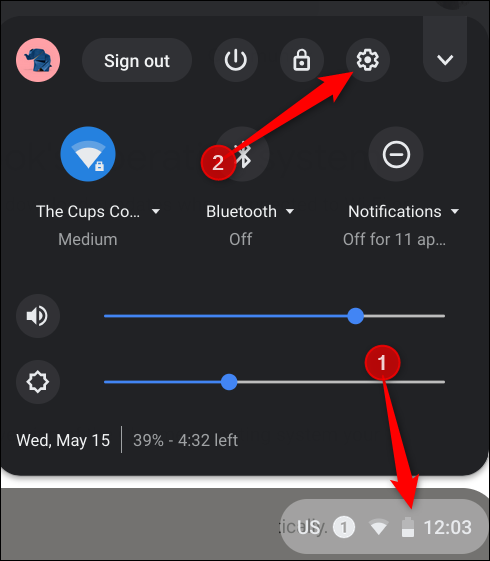
滾動到底部,然後單擊“高級”。
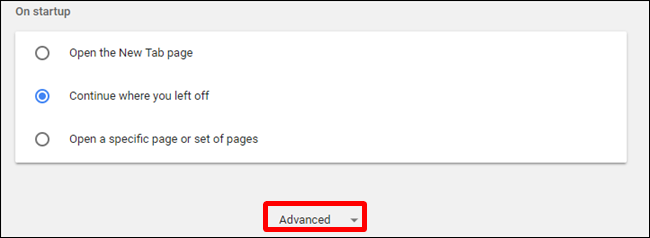
再滾動一點,直到看到“輔助功能”部分,然後將“始終在系統菜單中顯示輔助功能選項”切換到“打開”位置。
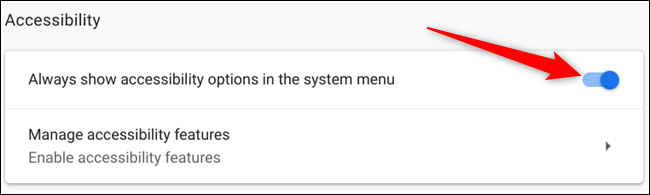
下次打開系統菜單時,“輔助功能”按鈕將可用。 單擊它以打開擴展視圖。
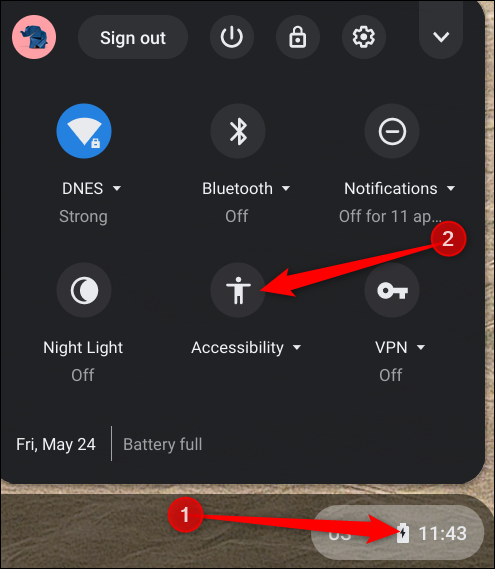
您可以單擊此菜單中的任何可用功能來啟用它們。 但是,如果您不確定某個特定功能的作用,我們會為您提供幫助 - 請繼續閱讀以了解每個功能的全部詳細信息。
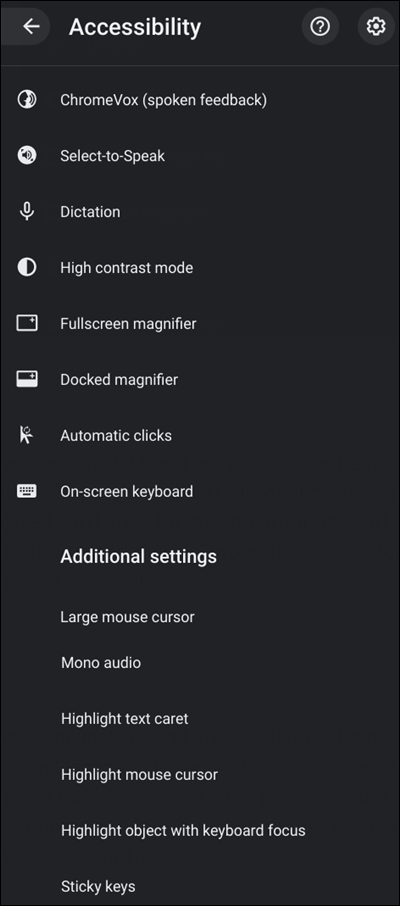
文字轉語音功能
本節中的兩個功能都側重於使用 Google 的文本轉語音 (TTS) 引擎從活動窗口中獲取內容,然後將其讀回給您。 Chromebook 配備了免費的內置屏幕閱讀器,可讓您聽到顯示屏上的內容。
ChromeVox:Chrome 操作系統的屏幕閱讀器
ChromeVox 是一款內置於每台 Chromebook 中的免費屏幕閱讀器,可幫助視障人士使用 Chrome 操作系統。 它完全基於 Web 技術(HTML5、CSS 和 JavaScript)構建,使其成為瀏覽 Chrome 操作系統的一種快速且通用的方式。 它預裝在所有當前版本的 Chrome OS 中,因此您只需啟用它,它就會開始讀出屏幕上的所有內容。
您可以隨時打開 ChromeVox,方法是按 Ctrl + Alt + z 以聽到從光標當前位置朗讀內容的聲音。 如果您使用的是運行 Chrome 操作系統的平板電腦,請按住提高音量 + 降低音量按鈕 5 秒鐘。 您會聽到提示音,並且屏幕頂部會出現一個 ChromeVox 欄,通知您它已啟用。
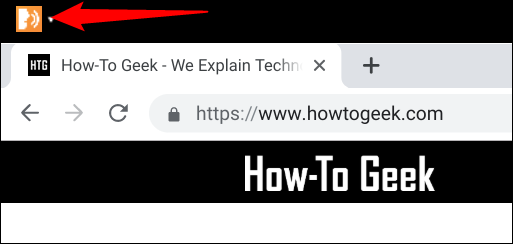
一些常見的快捷方式包括:
- 選項卡:下一個可聚焦項目
- Shift+Tab:上一個可聚焦項目
- 搜索+H:下一個標題
- Search+Shift+H:上一個標題
- 搜索+向下箭頭:下一行
- 搜索+向上箭頭:上一行
- 搜索+L:下一個鏈接
- 搜索+Shift+L:上一個鏈接
- Search+Ctrl+Shift+右箭頭:下一個單詞
- Search+Ctrl+Shift+向左箭頭:上一個單詞
- Search+Ctrl+向左箭頭:轉到頁面頂部
- Search+Ctrl+右箭頭:轉到頁面底部
完整的鍵盤快捷鍵列表位於 ChromeVox 的 Chromebook 幫助頁面上或按 Search+。 (句點)同時啟用 ChromeVox。
要禁用 ChromeVox,請重複硬件快捷方式,然後會發出提示音,通知您它現在已關閉。
使用 Select-to-Speak 選擇要大聲朗讀的文本
Select-to-Speak 的工作方式與 ChromeVox 類似,但它不會讀取整頁,而只會讀取您選擇的文本。 在系統菜單 > 輔助功能 > 選擇朗讀中啟用時,系統托盤旁邊會出現一個圖標。
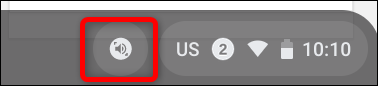
啟用後,Select-to-Speak 提供了幾種方法來選擇您想听到的文本:
- 按住搜索鍵 + 選擇一行文本。
- 按住搜索鍵 + 將指針拖到屏幕的某個區域上。
- 突出顯示文本並按 Search+S。
- 從任務欄中選擇“選擇朗讀”圖標,然後選擇一行文本或將指針拖到屏幕的某個區域上。
- 在觸摸屏上:點擊選擇發言。 然後點擊一行文本或在屏幕區域上拖動手指。
Select-to-Speak 用粉紅色邊框包圍所選文本,並突出顯示當前正在閱讀的單詞,以便您可以輕鬆地跟隨語音。
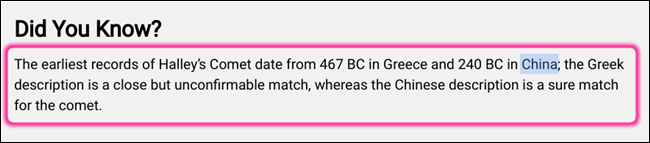
您可以在閱讀時隨時按 Search 鍵或 Ctrl 停止 Select-to-Speak。
更改語言或語音設置
如果您不喜歡 TTS 對您說話的方式,很容易改變。 你可以改變它的聲音、音調或語言,而不會傷害它的感受。 返回設置>管理輔助功能,然後單擊文本到語音部分下的“文本到語音設置”。
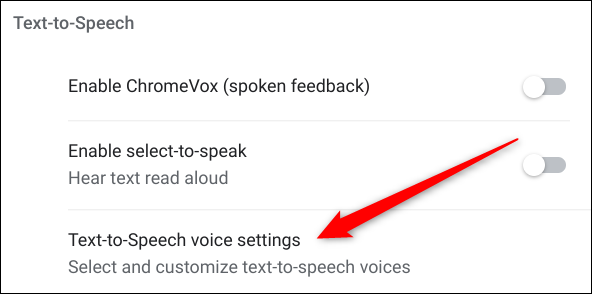
在裡面,您會發現大量的語音改變選項,讓 TTS 為您的耳朵提供個性化的觸感。 您甚至可以更改用於播放的語音引擎。
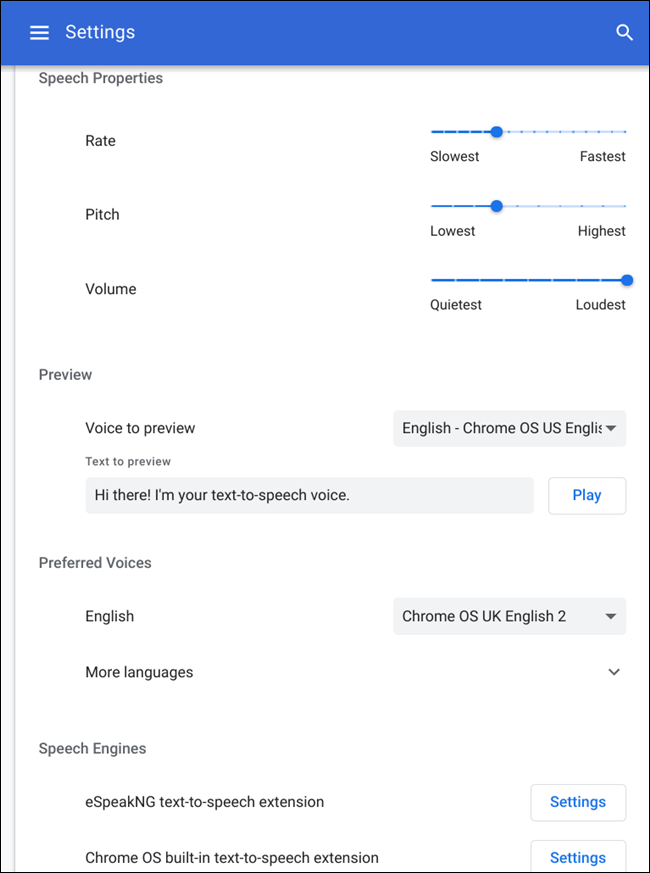
顯示功能
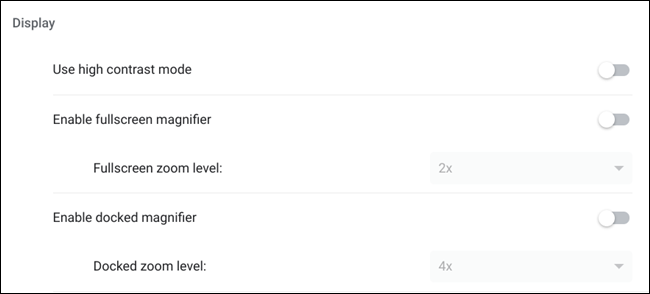
對於任何看不清屏幕內容的人,Google 為您提供了一套旨在幫助您提高屏幕可視性的工具。 無論您是需要使用高對比度模式來使文本更易於閱讀,還是需要使用屏幕放大鏡來放大所有內容,Chromebook 都配備了這一切。
使用高對比度模式使文本更易於閱讀
高對比度模式可讓您使用反轉顏色的 Chromebook,以便更輕鬆地閱讀屏幕上的文本。 啟用後,白色變為黑色,黑色變為白色,藍色變為橙色,橙色變為藍色等。
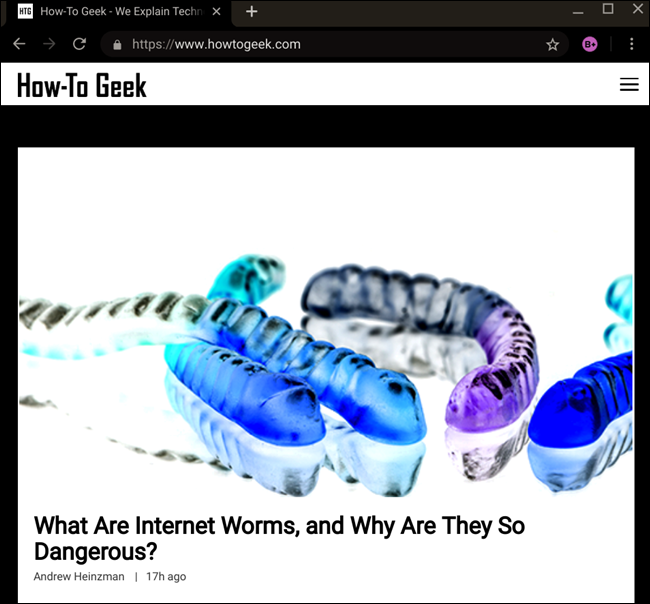
您可以在系統菜單 > 輔助功能 > 高對比度模式中啟用高對比度模式,或者按鍵盤上的 Ctrl+Search+H,然後按“繼續”。
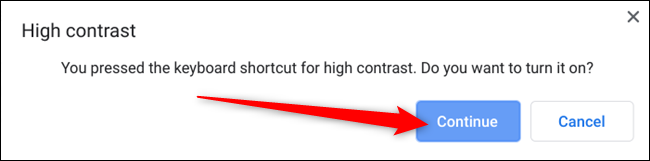
使用屏幕放大鏡增加一切的大小
Chrome OS 的屏幕放大鏡有兩個選項可供選擇:全屏或停靠的放大鏡。 全屏是一種靜態放大,可增加屏幕上所有內容的大小,而停靠版本僅放大鼠標光標周圍的區域。 任何一種模式都可以放大 2X 到 20X。 您可以啟用任一選項系統菜單 > 輔助功能。
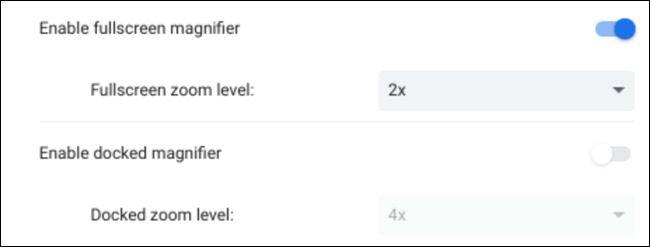
以下是 2 倍變焦時停靠的放大鏡:
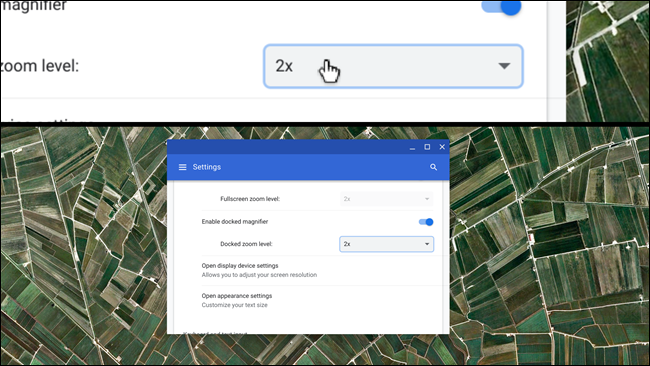
警告: 20X 放大不是開玩笑。 如果您不小心選擇了它,您可以使用 Ctrl+Alt+降低亮度按鈕 (F6) 或 Ctrl+Alt+在觸摸板上用兩根手指向下滾動來減小放大鏡。
調整其他顯示設置
輔助功能菜單中提供了其他顯示選項,可讓您調整屏幕分辨率——使屏幕上的所有內容看起來更大、更舒適——並通過一些額外的調整來調整夜間眼睛上刺眼的藍光顯示設備設置。
通過單擊系統菜單>輔助功能>然後單擊設置齒輪進入輔助功能設置。 從那裡,單擊“管理輔助功能”。
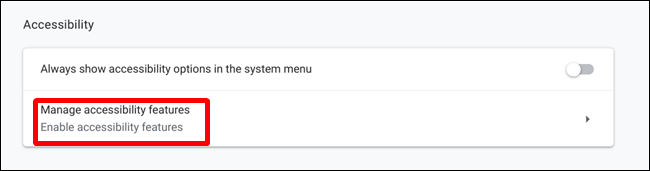
在“顯示”部分下,單擊“打開顯示設備設置”。
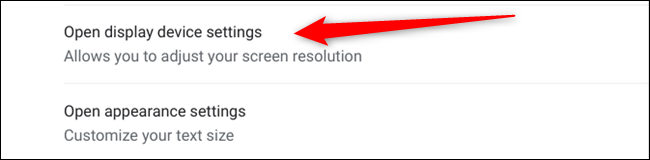

在內部,您可以設置顯示器的分辨率、方向或設置夜燈,以消除藍光,讓屏幕在夜間更容易看清。
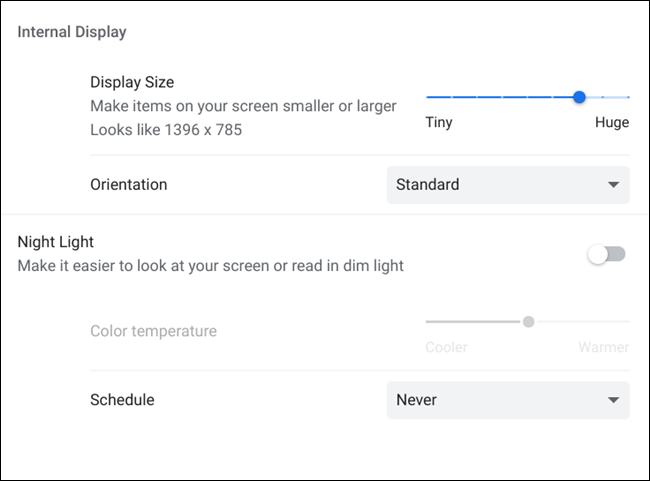
如果屏幕上的文字難以閱讀或讓您的眼睛疲勞,您可以在 Chrome OS 中更改字體的大小和样式。 只需進入輔助功能設置,然後在顯示部分下,單擊“打開外觀設置”。
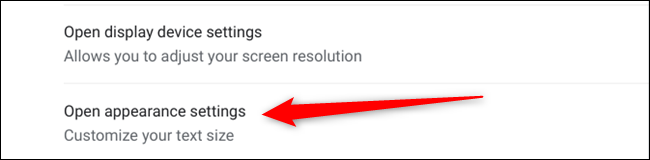
它會將您重定向到“設置”應用程序中的“外觀”部分。 在該部分的底部,選擇字體大小、自定義字體或增加頁面縮放以使所有內容更易於查看。
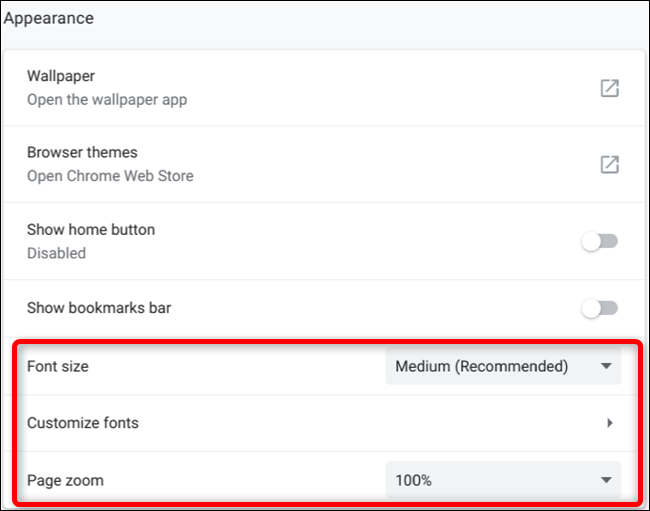
鍵盤和文本輸入
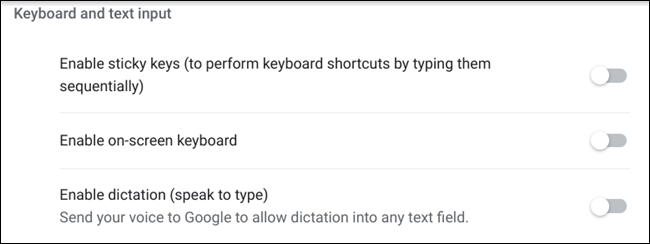
鍵盤和文本輸入包括粘滯鍵(一種啟用順序鍵盤快捷鍵的功能)、屏幕鍵盤和文本聽寫(按輸入法)。 如果您使用鍵盤導航 Chrome 操作系統和瀏覽網頁,那麼您可以利用突出顯示功能在屏幕上顯示導航焦點。
對鍵盤快捷鍵使用順序鍵入
粘滯鍵功能非常適合一次按多個鍵有困難的人。 它會記住您按下的每個鍵,讓您可以鬆開手指來按下命令中的其他鍵。 它使您的手指不必同時按下多個鍵,而是花時間用一根手指按順序按下它們。 因此,例如,如果您想截取屏幕截圖,而不是同時按下 Ctrl + []]] 鍵,您可以同時按下它們——首先是 Ctrl,然後是 []]]。
激活後,左上角會出現一個框,其中包含當前的“卡住”鍵和可按下的其他鍵的列表。 再次按下該鍵將其鎖定,這樣您就可以鍵入多個命令而無需再次按下它們,由下劃線表示。 第三次按該鍵可取消卡住的鍵。
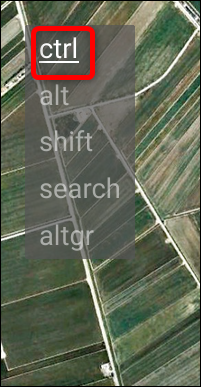
放棄物理鍵盤以使用屏幕鍵盤
啟用後,通知區域和時鐘旁邊會出現一個鍵盤圖標,單擊它以調出鍵盤或在任何文本字段內單擊以調出鍵盤。
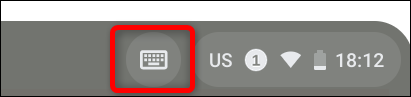
屏幕鍵盤附帶的一些簡潔功能包括手寫文本輸入、窗口模式(一種允許您從屏幕底部取消鍵盤的功能)和文本朗讀。
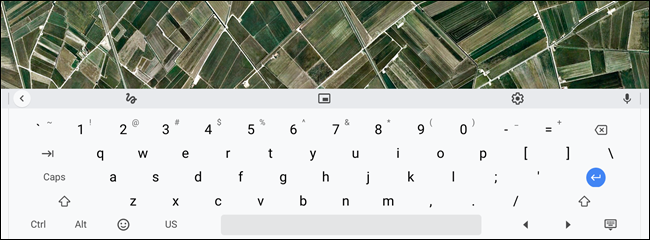
如果您沒有看到這些選項,請單擊鍵盤左側的箭頭圖標,它們應該會出現在它旁邊的欄中。

通過 Speak-to-Text 將您的想法輸入到任何文本字段中
如果您不想啟用屏幕鍵盤以使用語音轉文本,您的 Chrome 操作系統還具有專門用於聽寫的獨立輔助功能。 從系統托盤的“輔助功能”部分啟用語音轉文本後,時鐘旁邊的架子上會出現一個麥克風圖標。
單擊該圖標以打開聽寫,您所說的任何內容都會輸入到文本字段中。
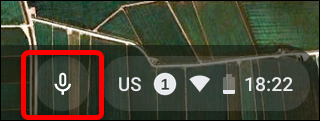
注意:聽寫時您所說的任何內容都會發送到 Google 以正常工作。 如果您不希望 Google 記錄您所說的所有內容,請不要使用聽寫。
使用鍵盤導航時突出顯示對象
當您使用鍵盤瀏覽 Chrome 操作系統或瀏覽互聯網時,很難準確地看到焦點所在的位置,錯過了圍繞每個元素的小虛線。 為此,啟用“在更改時使用鍵盤焦點突出顯示對象”以在您的預期焦點周圍顯示橙色周邊。 現在,每當您點擊 Tab 在頁面上的鏈接之間跳轉時,您無需掃描整個頁面來定位焦點。
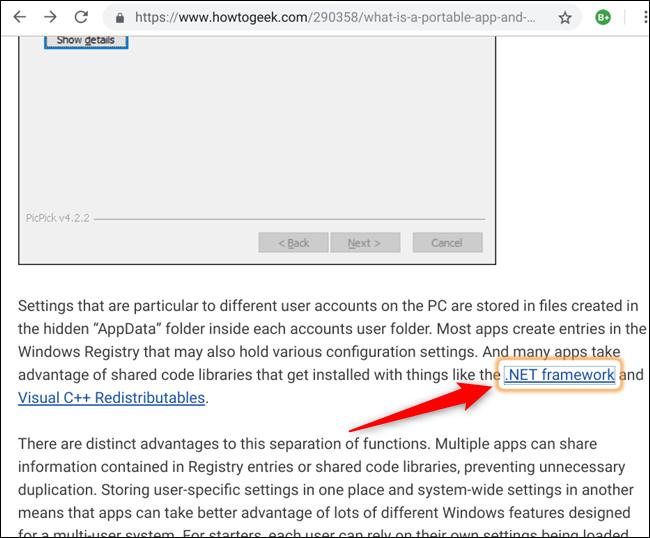
位置改變時突出顯示文本光標
此功能與上述功能類似,但不是鍵盤焦點。 當它出現或移動位置時,它會突出顯示文本插入符號(單擊文本框時出現的閃爍的垂直線)。 每當您單擊或開始輸入文本字段時,插入符號周圍都會出現藍色光環。
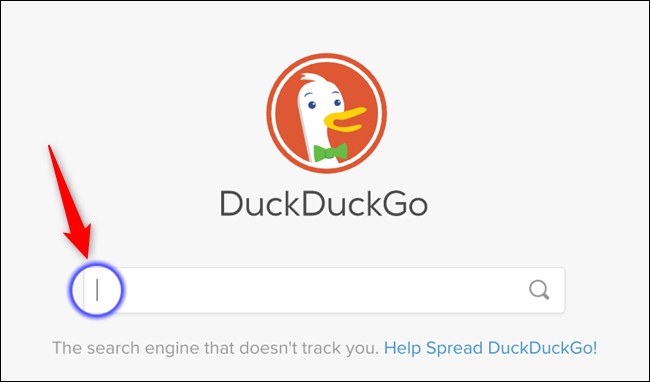
更改鍵盤設備設置
在“輔助功能”設置的“鍵盤和文本輸入”部分下,有一個子菜單可讓您更改鍵盤上的按鍵行為和頂行鍵的功能。
在“設置”>“管理輔助功能”下,單擊“打開鍵盤設備設置”以查看可用功能列表。
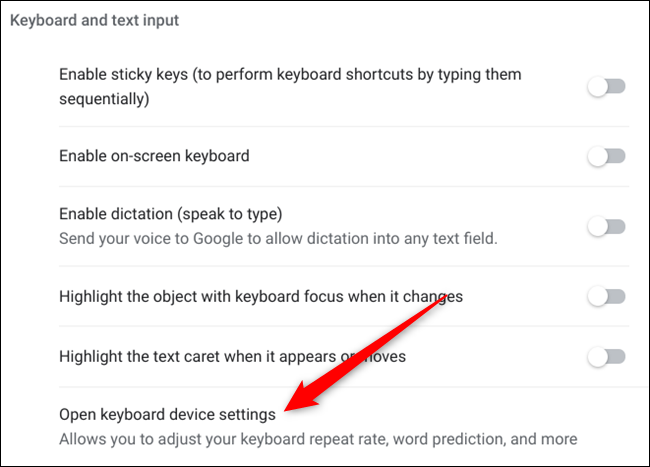
在這裡,您可以將頂行鍵更改為 Windows 風格的“功能鍵”,並啟用如果您繼續按住它是否希望鍵重複。 您還可以設置屏幕上每個字符輸出之間的延遲和重複率。
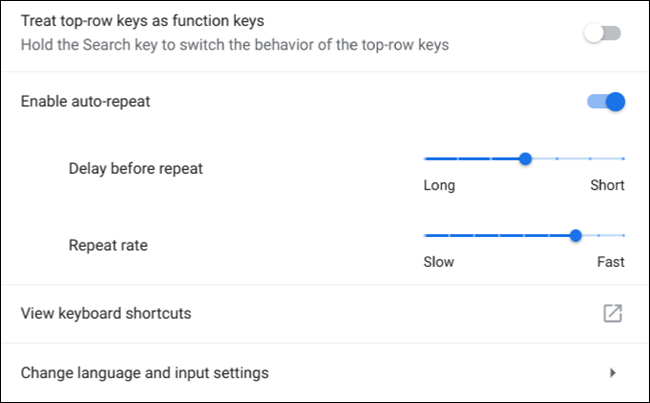
鼠標和触摸板
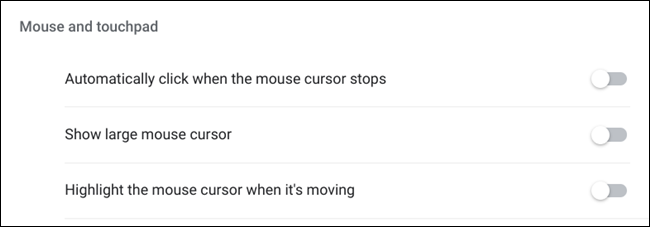
鼠標和触摸板可訪問性側重於光標的可見性以及您與鼠標/觸摸板的交互方式。 這些功能可幫助您使指針更易於查看,減少物理單擊鼠標的需要,並在光標移動時突出顯示光標。
通過自動點擊減少物理鼠標按下
此功能消除了實際單擊鼠標/觸摸板的需要。 每當您停止光標時,都會啟動一個計時器,如果它保持不動,它將為您啟動點擊。 您可以將計時器設置為不同的時間間隔,範圍從“極短 (0.6s)”到“非常長 (4s)”。
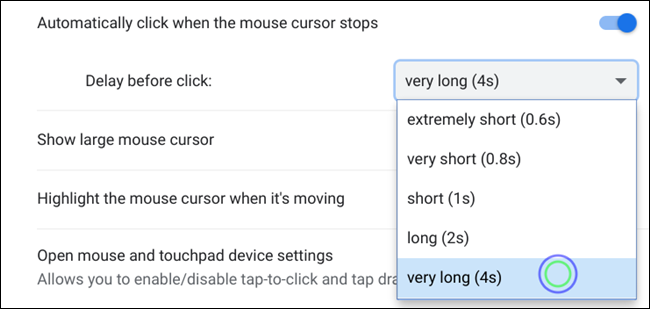
通過增加鼠標光標大小輕鬆找到鼠標指針
Chrome OS 的默認鼠標光標是迄今為止在屏幕上定位最具挑戰性的東西之一,即使對於具有完美 20/20 視力的人來說也是如此。 幸運的是,使用此輔助功能,您可以將指針的大小更改為幾乎可笑的泡沫手指大小。
位置改變時突出顯示鼠標光標
你有多少次瘋狂地擺動鼠標,瞇著眼睛看著屏幕拼命地試圖找到你的光標? 我們都為此感到內疚,有了這個功能,你所要做的就是移動指針,它周圍有一個紅色的圓圈,這樣更容易在屏幕上發現。
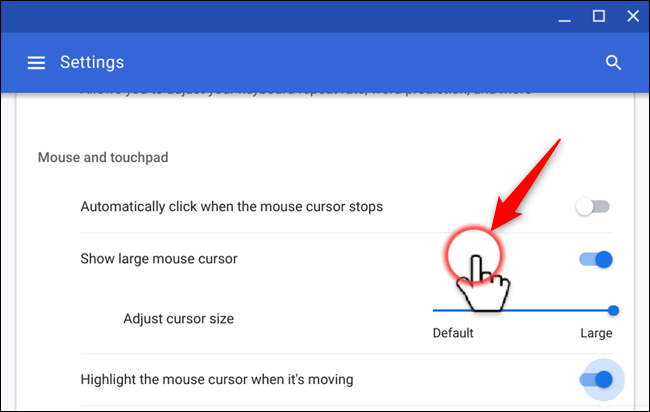
其他鼠標和触摸板設備設置
您可以從子菜單訪問其他一些鼠標和触摸板設置,從而進一步自定義它們。
從設置 > 管理輔助功能並在鼠標和触摸板部分下,單擊“打開鼠標和触摸板設備設置”以打開設置。
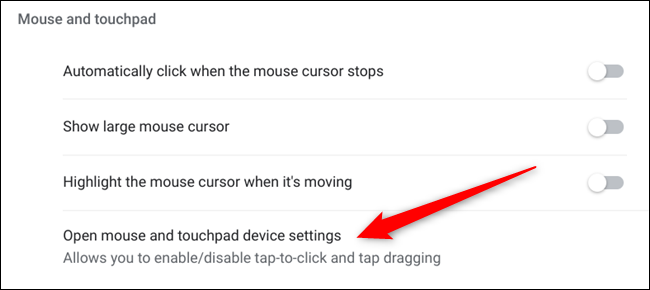
在裡面你可以找到交換鼠標按鈕,反向滾動方向,改變鼠標速度,為鼠標。 然後對於觸摸板,您可以更改觸摸板速度、啟用點擊或點擊拖動(雙擊,然後拖動窗口)和滾動方向。
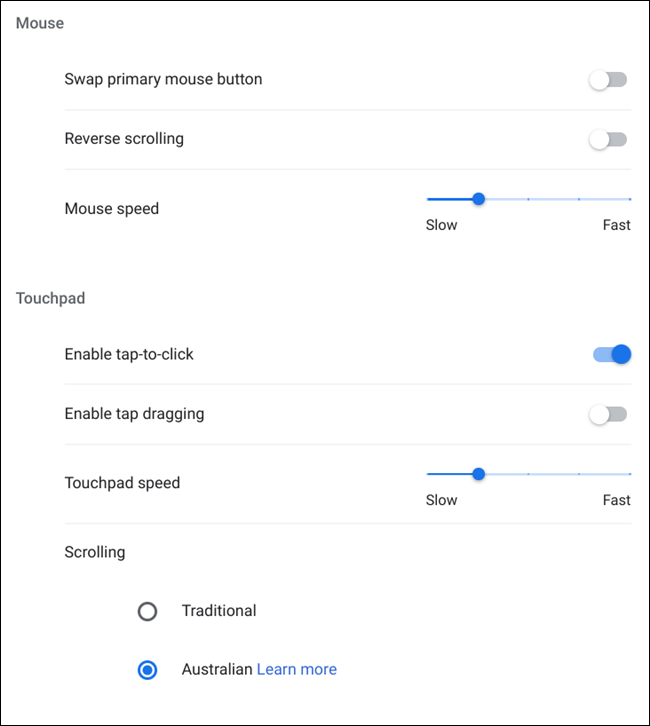
聲音的
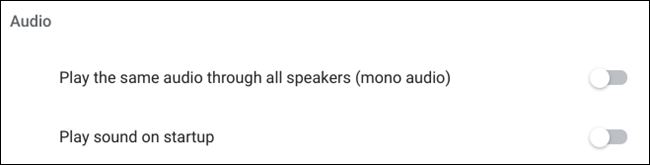
Chrome OS 提供了一些與音頻相關的輔助功能來完善功能。 您可以啟用單聲道模式,讓所有揚聲器播放相同的音頻,或者讓 Chrome 操作系統在啟動時播放聲音。
通過所有揚聲器播放相同的音頻
大多數設備使用“立體聲”模式通過多個聲道(左聲道和右聲道)從揚聲器/耳機播放音頻。 如果您的一隻耳朵聽不清或只使用一個耳塞/揚聲器收聽音頻,您可以輕鬆地將 Chromebook 切換到“單聲道”模式,這樣所有揚聲器都會發出相同的音頻。
相關:如何將您的 Chromebook 切換到“單聲道”(這樣您就可以佩戴一個耳塞)
Chrome OS 啟動時播放聲音
正如標題所暗示的那樣。 當您啟動 Chrome 操作系統時,會播放聲音,表示您已準備好登錄。您只能通過“設置”>“輔助功能”>“管理輔助功能”來啟用此功能。
Chrome OS 在包容所有人方面做得很好,無論他們是否能夠使用標準計算機。 借助這份全面的輔助功能列表,您可以輕鬆地將任何號碼添加到您的筆記本電腦中,以滿足您的獨特需求。