9 個「核心安全檢查失敗」BSOD 錯誤的快速修復
已發表: 2023-09-23- 什麼是核心安全檢查失敗?
- 核心安全檢查失敗的原因
- 1. 過時或不相容的驅動程式
- 2.系統檔案損壞
- 3. 記憶體故障
- 4.超頻
- 5. 硬體問題
- 如何修復核心安全檢查失敗
- 解決方案 1:檢查您的電腦是否有記憶體問題。
- 解決方案 2:檢查並修復硬碟錯誤
- 解決方案 3:以安全模式啟動 Windows 10。
- 解決方案 4:更新您的硬體驅動程式
- 解決方案 5:使用藍屏疑難解答
- 解決方案 6:運行系統檔案檢查器
- 解決方案 7:運行系統還原
- 解決方案 8:執行 Windows 10 的全新安裝
- 解決方案 9:暫時停用防毒軟體
- 結論
- 常問問題
- 藍屏死機是什麼原因造成的?
- 什麼是計算機中的 BSOD?
- 如何查看BSOD日誌?
- BSOD 日誌儲存在哪裡?

如果您的電腦在載入時遇到 BSOD,您將看到一個停止代碼,其中提供有關問題主要來源的資訊。 此停止代碼可能會改變導致錯誤的原因。 其中之一是kernel_security_check_failure。
導致核心安全檢查失敗的原因有很多,包括系統檔案損壞、驅動程式缺陷和硬體故障。
遇到此錯誤時,您必須迅速找到解決方案,以避免進一步的損失。 本指南將為您提供幾種解決該錯誤的方法。
讓我們開始。
什麼是核心安全檢查失敗?
當 Windows 作業系統發現核心有嚴重問題時,就會發生BSOD核心安全性檢查失敗。 控制系統資源並確保穩定性對於作業系統至關重要。
核心安全檢查失敗的原因
以下是Windows 10核心安全性檢查失敗的一些原因:
1. 過時或不相容的驅動程式
過時或不相容的驅動程式可能會導致核心安全檢查失敗。 如果您最近更新了作業系統或安裝了新的硬體元件,您的驅動程式可能與您目前的配置不完全相符。 因此,您應該更新到最新版本。
2.系統檔案損壞
核心安全性檢查失敗 Windows 11 也可能由損壞或損壞的系統檔案觸發。 程式更新失敗、惡意軟體感染或不同軟體部分之間的衝突等多種情況都可能導致檔案完整性問題。
3. 記憶體故障
RAM故障或故障可能會導致「 Kernel_security_check_failure 」錯誤,這可能會導致資料損壞或系統不穩定。 運行記憶體診斷來識別並修復任何與記憶體相關的問題通常是解決方案。
4.超頻
當你的電腦硬體超頻不當或硬體無法處理增加的效能需求時,可能會導致 Windows 11 核心安全檢查失敗。
避免此問題的關鍵是確保超頻正確完成,並且您的電腦能夠承受更高的效能要求。
5. 硬體問題
硬體問題(例如硬碟故障)也可能導致 Windows 10 核心安全檢查失敗,但這種情況不太常見。 在這種情況下,您可以更換損壞的硬體零件以恢復系統穩定性。
如何修復核心安全檢查失敗
下面,我們將討論修復停止程式碼核心安全檢查失敗的幾種方法。 瀏覽解決方案並找到最能解決問題的方案。
解決方案 1:檢查您的電腦是否有記憶體問題。
當發生藍色畫面死機(BSOD) 錯誤時,根本原因可能是記憶體問題。 您可以使用Windows內建記憶體診斷工具來協助發現與記憶體相關的問題。 操作方法如下:
- 在搜尋欄中輸入“Windows 記憶體診斷”並點擊它。
- 按一下「立即重新啟動並檢查問題」或「下次啟動電腦時檢查問題」。」
- 依照提示確定您的電腦是否有記憶體問題。
如果診斷發現記憶體有問題,可以更換新的記憶體卡。 然後,檢查Windows 10核心安全性檢查失敗是否已解決。
相關:如何檢查 Windows 記憶體診斷結果
解決方案 2:檢查並修復硬碟錯誤
由於硬碟損壞或損壞,螢幕上可能會顯示Kernel_security_check_failure 。 Windows內建的CHKDSK實用程式可以檢查和修復硬碟錯誤。
以下是如何進行:
- 在搜尋欄位中鍵入“命令提示字元”,右鍵單擊,然後選擇“以管理員身份執行”。
- 輸入“CHKDSK C:/f”並按“ Enter”。 請記住,「C:」是指要掃描的分割區的磁碟機號碼。 因此,請檢查您的驅動程式並相應地插入該字母。
之後,輸入“exit ”並按“ Enter”關閉命令提示字元。 然後,檢查Windows 10核心安全性檢查失敗是否已解決。
相關:如何在 Windows PC 上執行硬碟診斷?
解決方案 3:以安全模式啟動 Windows 10。
嘗試安全模式以查看 Kernel_security_check_failure 錯誤是否消失是個好主意。 如果錯誤在安全模式下修復,則原因可能是電腦的軟體。 在這種情況下,刪除該程式通常可以解決問題。
以下是如何以安全模式啟動 Windows:
- 按下“Windows + I ”啟動“設定”。
- 點擊“系統”並選擇“恢復”。

- 按一下“進階啟動”下的“立即重新啟動”。 」
- 電腦重新啟動後,選擇「疑難排解」。
- 點擊“進階選項”並選擇“啟動設定”。
- 按一下“重新啟動”。
當電腦重新啟動時,您將看到幾個選項。 按 F4 以安全模式啟動計算機,或按 F5 啟動帶有網路的安全模式。
您可以開始搜尋可能在安全模式下導致停止程式碼核心安全檢查失敗錯誤的任何應用程式。
如果問題沒有出現,則原因可能是由軟體引起的。 在這種情況下,您可以系統地再次啟用每個程序,以確定哪個程序出現問題。
如果該程式導致問題,您可以刪除該程式。
相關:如何在 Windows 10 中將安全模式新增至啟動功能表?
解決方案 4:更新您的硬體驅動程式
安裝新的驅動程式、過時的驅動程式或已安裝的驅動程式出現問題都可能導致核心安全檢查失敗錯誤。
安裝新的硬體驅動程式後,如果遇到此問題,可以刪除或重新安裝驅動程式。 如果您最近從早期版本的 Windows 更新到 Windows 11,則必須更新驅動程式。
如果先前用於早期 Windows 版本的驅動程式與新版本不相容,則可能會出現kernel_security_check_failure錯誤。
以下是檢查和更新硬體驅動程式的方法:
- 在搜尋欄位中輸入“裝置管理員”,然後按一下開啟
- 搜尋“磁碟驅動程式”並雙擊將其展開。
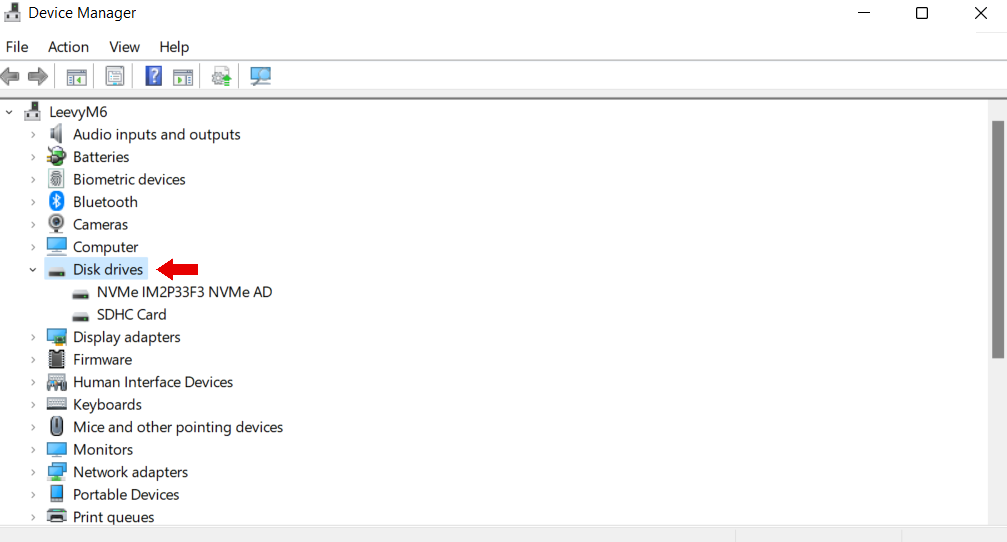
- 右鍵單擊驅動程式並選擇“更新驅動程式”。
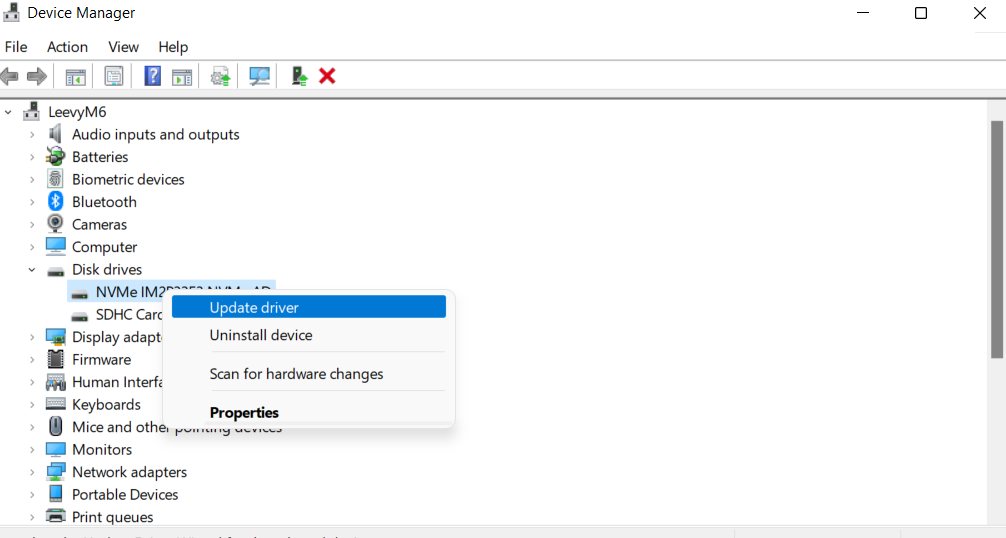

使用 Auslogics 驅動程式更新程式更新您的驅動程式
更新驅動程式的一種更簡單的方法是Auslogics 驅動程式更新程式。 該程式可以快速掃描您的系統,識別過時的驅動程序,然後只需單擊即可更新它們。
您可以透過確保驅動程式是最新的來解決核心安全檢查失敗問題,並獲得更穩定、更簡化的運算體驗。
Auslogics 驅動程式更新程式使用製造商建議的驅動程式。 因此,所有更新的驅動程式都與您的 Windows 相容。
了解更多: Auslogics 驅動程式更新程式:一鍵安裝新驅動程式!
解決方案 5:使用藍屏疑難解答
您可以使用Windows內建的故障排除程式來解決Windows 11核心安全性檢查失敗的問題。 此方法可以幫助減少潛在的後續系統崩潰。
但是,它可能無法恢復錯誤導致的任何遺失的檔案或進度。 以下是執行疑難排解程式的方法:
- 點選“Windows+I ”開啟“設定”窗口
- 按一下“更新和安全性”,然後按一下“疑難排解”標籤。
- 選擇“藍屏”。如果您沒有看到藍屏,請按一下「其他疑難排解」。 」
- 按一下「執行疑難排解」。
故障排除程序將運行並識別任何問題並應用必要的修復。 請記住,在此過程中您的電腦可能會重新啟動。
耐心等待,查看Windows 10核心安全檢查失敗錯誤是否已解決。
如果您使用的是 Windows 11,請開啟“取得協助”,鍵入“解決 BSOD 錯誤”,然後依照螢幕指示解決問題。
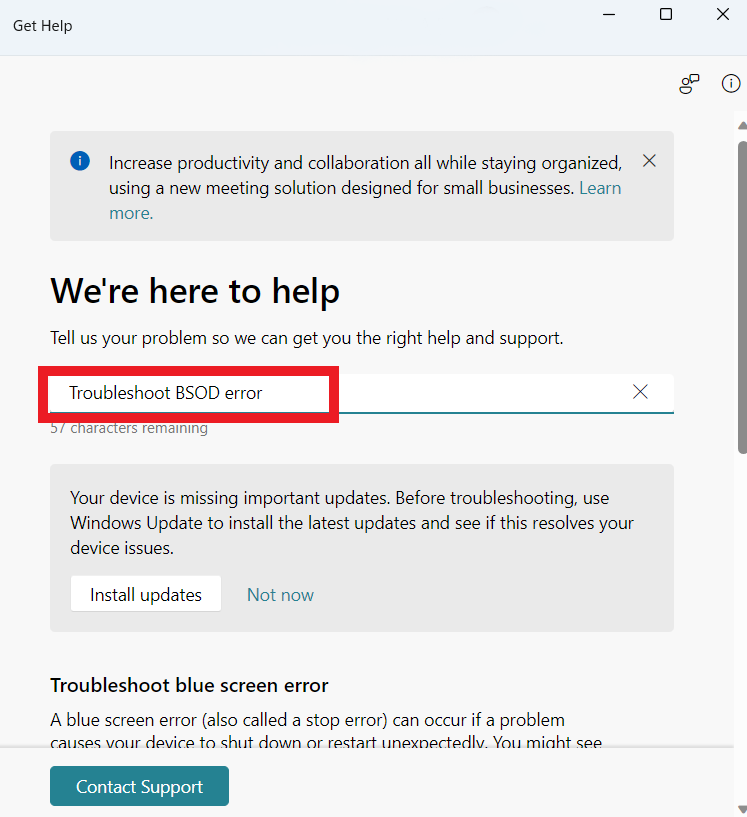
專業提示:養成備份文件的習慣,以避免在發生嚴重系統錯誤時遺失文件
解決方案 6:運行系統檔案檢查器
如果先前的解決方案不起作用,您可以使用系統檔案檢查器或 SFC 掃描來修復損壞的系統檔案和其他問題。 以下是如何使用 SFC 掃描來解決Kernel_security_check_failure錯誤:
- 在搜尋欄位中鍵入“命令提示字元”,右鍵單擊,然後選擇“以管理員身份執行”。

- 輸入“sfc /scannow ”運行 SFC 掃描。
掃描可能需要一段時間才能完成。 完成後,檢查錯誤是否已解決。
解決方案 7:運行系統還原
若要使用此方法修復核心安全性檢查失敗錯誤,必須先手動建置系統還原點。 此過程可能會導致資料遺失,但它也應該可以幫助您解決問題。
但是,如果您尚未建立還原點,則無法使用此方法。 如果您已建立還原點,則執行它的方法如下:
- 輸入“建立還原點”並按一下開啟。
- 按一下「系統保護」標籤上的「系統還原」。
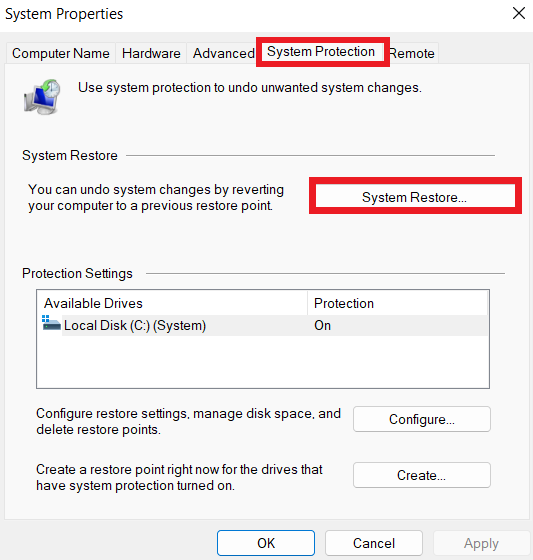
- 按一下“下一步”。
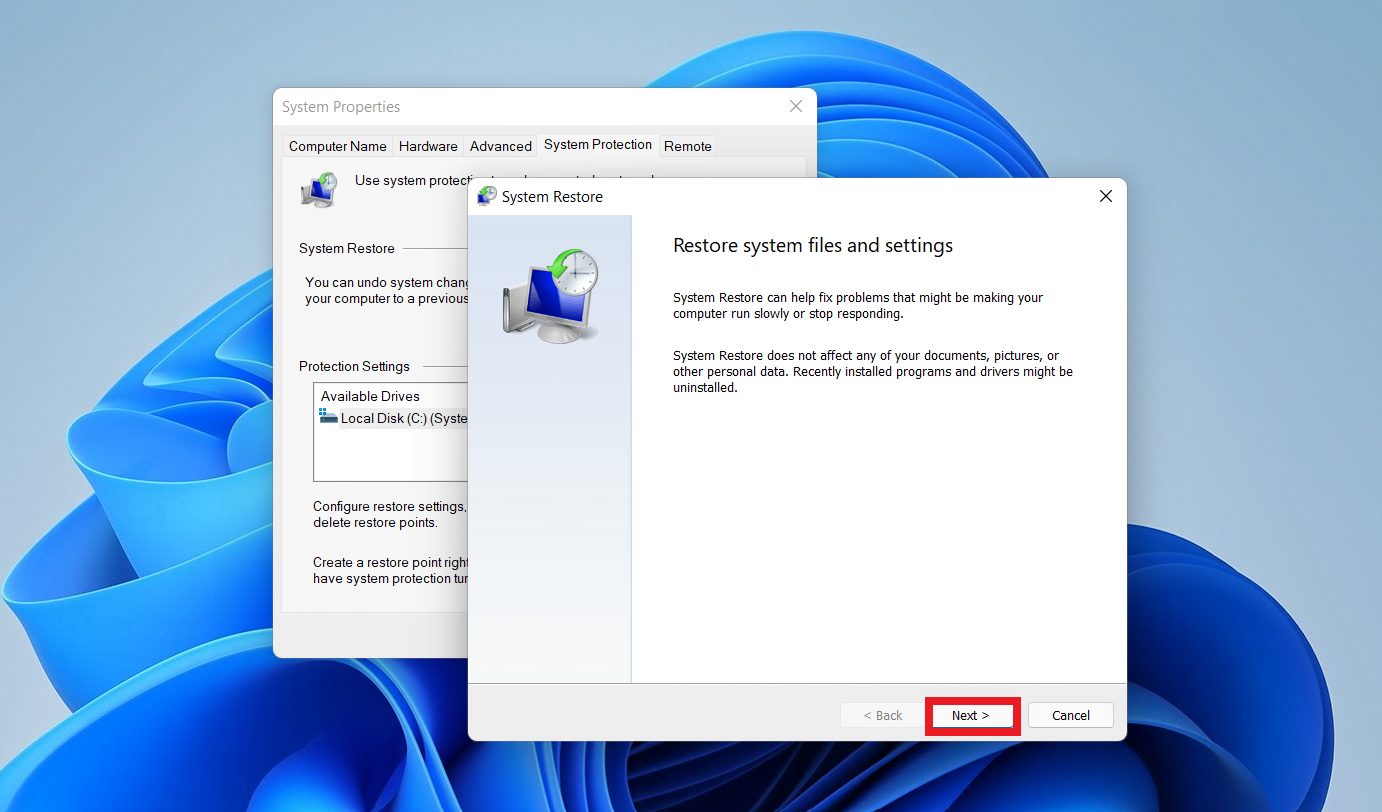
- 選擇最新的還原點,然後按一下「掃描受影響的程式」。
- 按一下“完成”開始恢復過程。
當復原程序開始時,Windows 將重新啟動您的電腦。 完成整個過程需要一些時間。 之後,您可以檢查錯誤是否已解決。
相關:[已修復]系統還原在 Windows 10 中不起作用
解決方案 8:執行 Windows 10 的全新安裝
請依照下列步驟執行 Windows 10 的全新安裝:
- 首先,關閉電腦。
- 將帶有 Windows 安裝檔案的 USB 隨身碟插入您的電腦。
- 開啟電腦並快速按下 PC 製造商設定的專用按鍵以存取 BIOS 設定。 可以是 F2、F12 等。
- 選擇 USB 隨身碟作為主啟動裝置。 確保在離開 BIOS 之前保存這些變更。
- 您的電腦將從 USB 隨身碟啟動並看到 Windows 安裝畫面。
- 選擇您的首選語言、時間和貨幣格式以及鍵盤或輸入法,然後按一下「下一步」。
- 按一下“安裝”。
- 如果您有產品金鑰,請將其輸入到欄位中。 如果沒有,請按一下「我沒有產品金鑰」。
- 選擇“自訂:僅安裝 Windows(進階)”。
安裝將開始。 安裝完成後,檢查BSOD核心安全檢查失敗錯誤是否已解決。
相關:可能導致硬碟故障的因素
解決方案 9:暫時停用防毒軟體
防毒軟體因妨礙和乾擾應用程式和服務的正常運作而導致電腦問題而聞名。 您可以暫時停用防毒程序,看看是否可以消除 Kernel_security_check_failure 錯誤。
這可能不是特別理想,因為它會讓您的電腦毫無防禦能力。 這就是我們建議使用Auslogics Anti-Malware的原因。 您不必關閉防毒軟體。
Auslogics Anti-Malware 執行完整的系統掃描,以尋找並消除惡意軟體,包括病毒、木馬、間諜軟體和其他有害程式。 消除這些威脅可以降低惡意軟體感染導致kernel_security_check_failure 錯誤的可能性。
另請閱讀:如何從 Windows 中移除病毒和其他惡意軟體
結論
您可以將「核心安全檢查失敗」錯誤追溯到過時或損壞的驅動程式、病毒、不正確的 Windows 更新等。幸運的是,您可以使用本指南來解決問題。
您可以透過更新驅動程式、以安全模式啟動電腦、檢查磁碟是否故障、重設 Windows 甚至重新安裝作業系統來解決此問題。
當您發現此錯誤時,必須立即採取行動,因為如果不這樣做,可能會導致更嚴重的問題,而且成本高且難以修復。
養成經常運行病毒掃描、刪除不需要的檔案並保持驅動程式最新的習慣,以保持 Windows PC 高效運行並避免「核心安全檢查失敗」錯誤。
您可以使用Auslogics BoostSpeed確保您的電腦順利運作並發揮最佳效能。
常問問題
藍屏死機是什麼原因造成的?
當電腦的作業系統遇到無法復原的嚴重故障時,就會出現 BSOD。 RAM 故障或硬碟故障、驅動程式衝突、系統檔案損壞甚至軟體缺陷等硬體問題只是這些錯誤的一些潛在原因。
什麼是計算機中的 BSOD?
BSOD(即藍色畫面死機)是 Windows 作業系統電腦上的嚴重系統錯誤。 發生 BSOD 時,電腦螢幕會變藍,並經常顯示詳細的錯誤訊息和停止代碼。 此錯誤訊息表示作業系統遇到了無法修復的問題,必須停止以避免造成更多損害。
如何查看BSOD日誌?
首先,按Win + R開啟「執行」對話框,然後輸入「eventvwr.msc」啟動事件檢視器。 在事件檢視器中展開「Windows 日誌」並選擇「系統」。 搜尋「事件 ID」 41. 按一下該事件兩次。 您可以獲得有關 BSOD 的更多信息,例如錯誤代碼和描述。
BSOD 日誌儲存在哪裡?
Windows PC 上的事件檢視器儲存 BSOD 錯誤的記錄。 BSOD 記錄在事件檢視器的系統事件記錄中,這可以幫助識別和解決電腦問題。
