您應該更改的 8 個默認 Microsoft Word 設置
已發表: 2022-11-08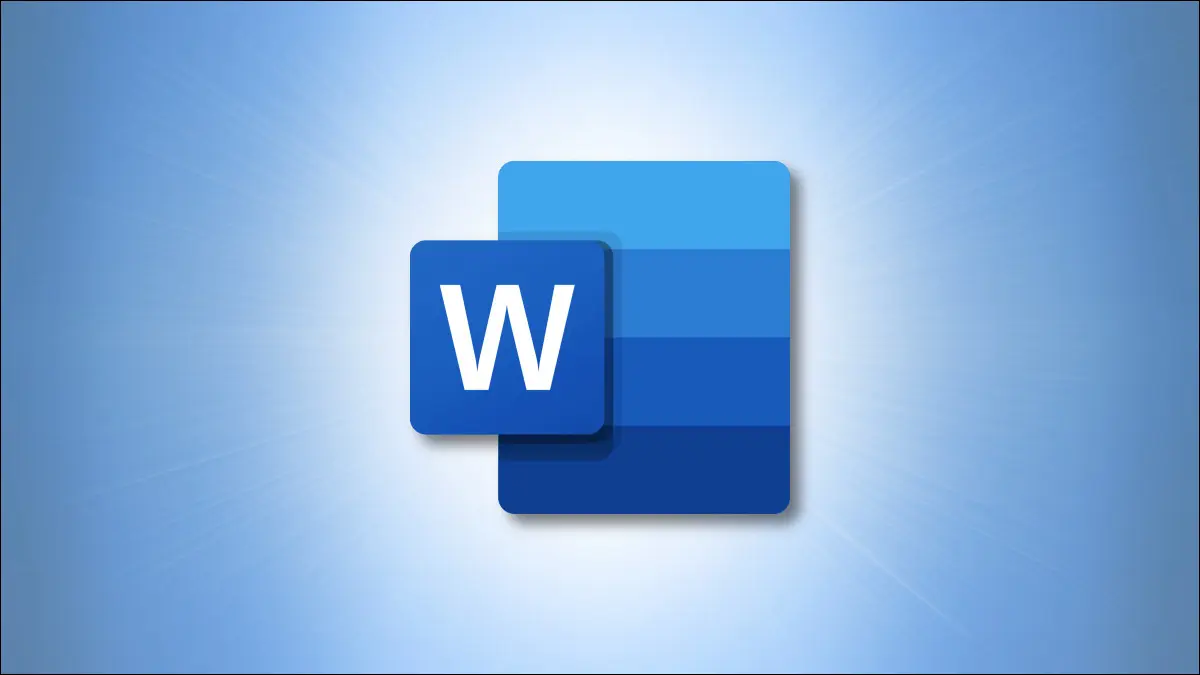
如果您經常使用 Microsoft Word,每次開始新文檔時都需要更改字體或邊距等設置,這可能會令人沮喪。 幸運的是,有許多默認設置您可以更改一次並且永遠不會再觸摸(除非您願意)。
自動更正選項
拼寫和語法設置
顯示選項
剪切、複製和粘貼設置
字體和字符間距
文檔邊距
跟踪更改設置
超鏈接的點擊次數
自動更正選項
使用自動更正,當您鍵入文本時,Word 將自動將特定單詞大寫、用破折號替換雙連字符、將特殊字符轉換為符號等等。 此外,您可以更改自動更正設置以滿足您的特定需求。
轉到文件 > 選項。 選擇“校對”,然後單擊右側的“自動更正選項”。
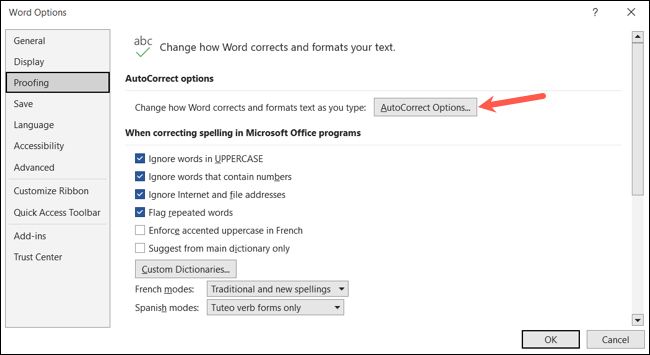
當窗口打開時,使用“自動更正”選項卡來調整大小寫、添加文本替換以及更正大寫字母和 Caps Lock 鍵。
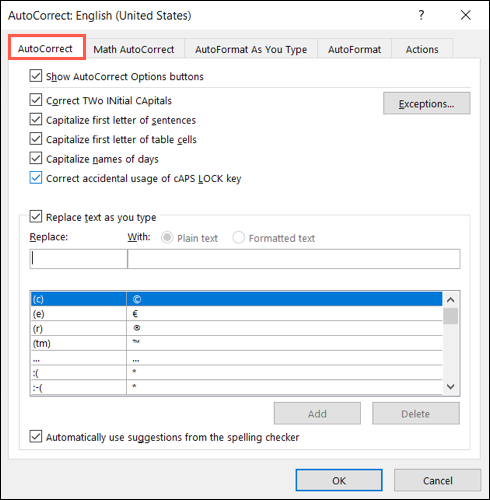
然後,前往“自動套用格式”選項卡以選擇替換,如連字符到破折號、直引號到智能引號以及分數到小數字符。
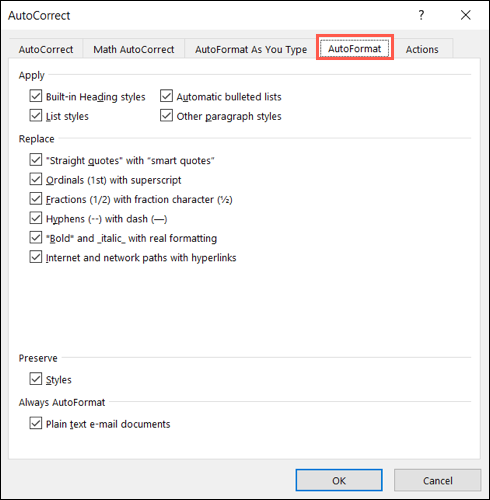
您還可以使用“鍵入時自動套用格式”選項卡在鍵入時進行格式更改,並使用“數學自動更正”選項卡進行與方程式相關的替換。
在 Mac 上,從菜單欄中轉到 Word > 首選項,然後選擇“自動更正”以更改這些設置。
拼寫和語法設置
如果您喜歡在 Word 中運行拼寫和語法檢查,您可以根據您的風格或要求自定義特定項目。
相關:如何改進 Microsoft Word 的語法檢查器
轉到文件 > 選項。 選擇“校對”並轉到右側的“在 Word 中更正拼寫和語法時”部分。 標記或取消標記框以在鍵入時檢查拼寫和語法以及顯示可讀性統計信息。
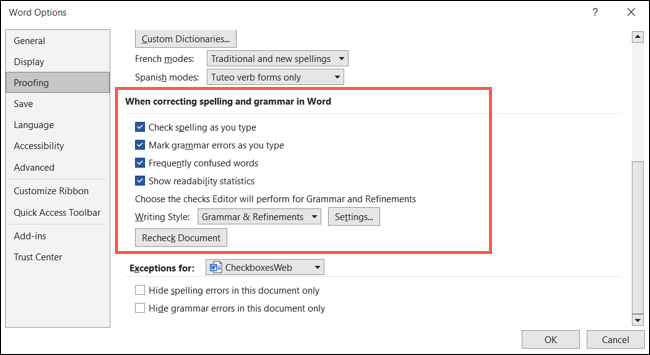
要深入了解其他語法選項,請選擇“寫作風格”右側的“設置”。
在頂部的下拉框中選擇您的寫作風格,然後標記您要檢查的項目的框。 這是一個很大的列表,包括一般語法、清晰度、簡潔性、形式化、包容性等的設置。 完成後單擊“確定”。
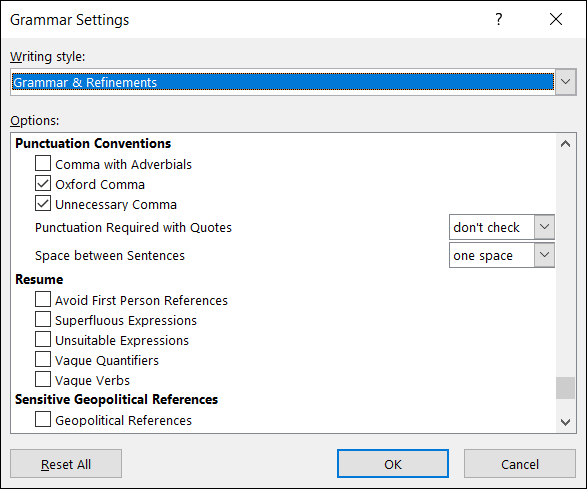
在“在 Microsoft Office 程序中更正拼寫時”部分中,您還可以標記忽略大寫單詞、帶有數字的單詞以及 Internet 或文件地址的框。 請注意,這些更改會影響所有 Office 程序,而不僅僅是 Word。
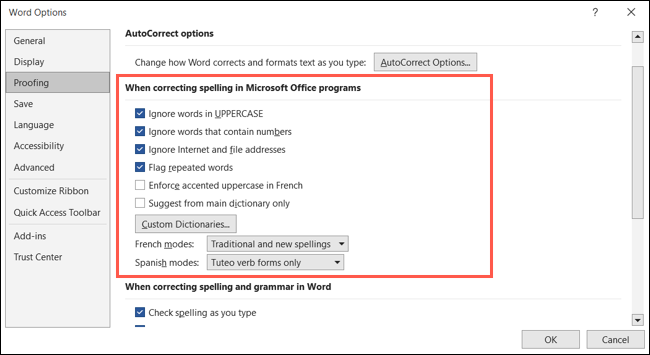
在 Mac 上,轉到菜單欄中的 Word > 首選項,然後選擇“拼寫和語法”來調整這些選項。
顯示選項
您是否發現自己一直在關閉頁面之間的空白? 想要查看特定的格式標記,例如段落的標記? 您可以輕鬆更改文檔的顯示方式。
轉到文件 > 選項。 選擇“顯示”並轉到右側的頁面顯示選項。 當您將光標懸停時,選中或取消選中復選框以在頁面、熒光筆標記和文檔工具提示之間顯示空白。
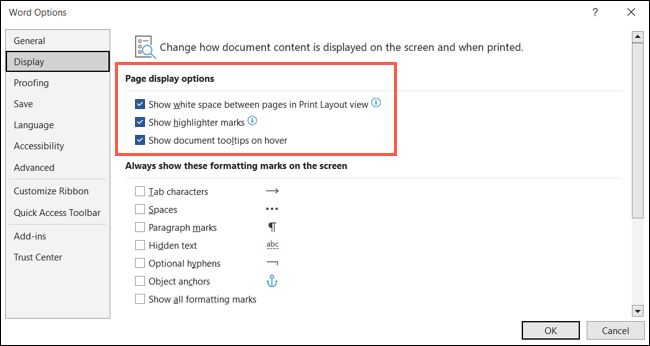
在下面的部分中,標記要查看的格式標記的框。 其中包括製表符、對象錨點、空格等。 選中標記框後,您將在文檔中看到它,而無需在“主頁”選項卡上手動顯示格式標記。
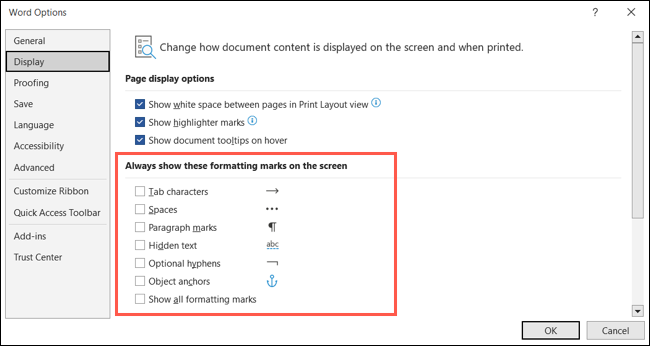
單擊“確定”以保存您的更改。
在 Mac 上,從菜單欄中轉到 Word > 首選項,然後選擇“查看”。 並非所有上述相同設置都適用於 macOS 上的 Word。
剪切、複製和粘貼設置
當您進行大量剪切、複製和粘貼時,可以方便地調整這些默認設置以節省時間。
相關:如何更改 Microsoft Word 中的默認粘貼設置
轉到文件 > 選項。 選擇“高級”,然後轉到右側的“剪切、複製和粘貼”部分。 在該列表的頂部,使用下拉框選擇粘貼文本和圖像時的格式。 例如,可能希望始終粘貼與您的文本一致的圖像。

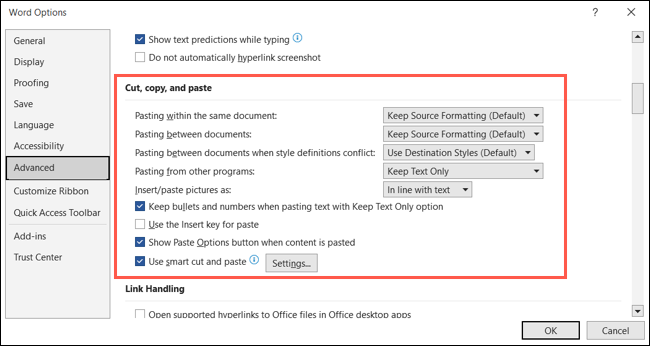
有關其他選項,請單擊“設置”。 然後,為從 Excel 或 PowerPoint 粘貼時調整間距和合併格式等內容標記框。 完成後單擊“確定”。
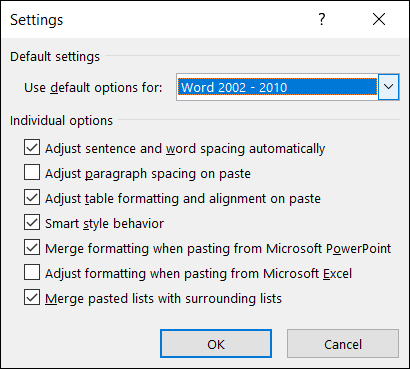
在 Mac 上,轉到菜單欄中的 Word > 首選項,然後為這些選項選擇“編輯”。
字體和字符間距
您是否經常更改文本字體或字符間距? 您可以輕鬆地為文檔設置默認字體和默認間距。
轉到主頁選項卡,然後使用功能區字體部分角落的小箭頭打開字體對話框。
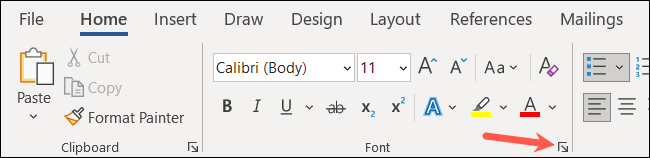
打開“字體”選項卡並選擇您在打開 Word 文檔時要使用的樣式、格式、大小、顏色和效果。 完成後單擊“設置為默認值”。
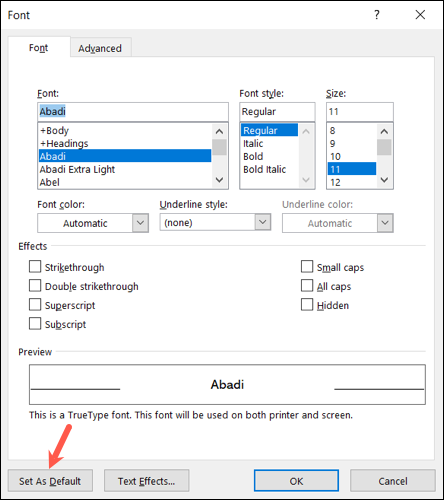
打開“高級”選項卡以更改字符和數字間距、字距調整和連字。 完成此選項卡後,單擊“設置為默認值”。
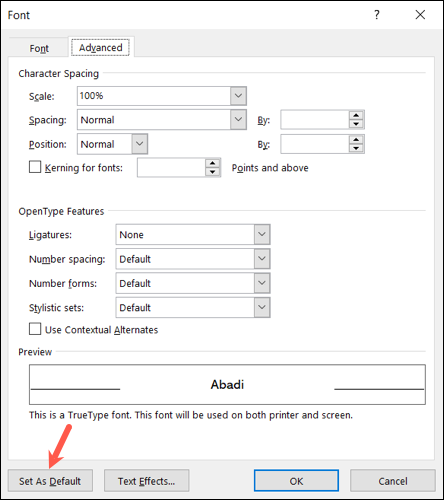
然後,單擊窗口底部的“確定”以保存所有更改。
在 Mac 上,轉到菜單欄中的格式 > 字體以更改這些選項。
文檔邊距
您還可以設置默認邊距,以避免每次開始新文檔時更改它們的繁瑣過程。
相關:如何更改 Word 中的頁邊距
轉到“佈局”選項卡並通過單擊功能區該部分中的小箭頭打開“頁面設置”對話框。
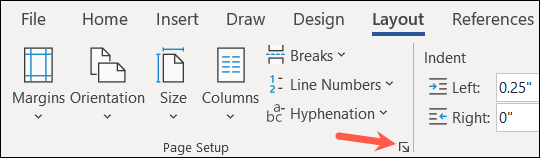
打開邊距選項卡並使用頂部設置邊距。 在框中輸入測量值或使用箭頭以小增量增加或減少它們。
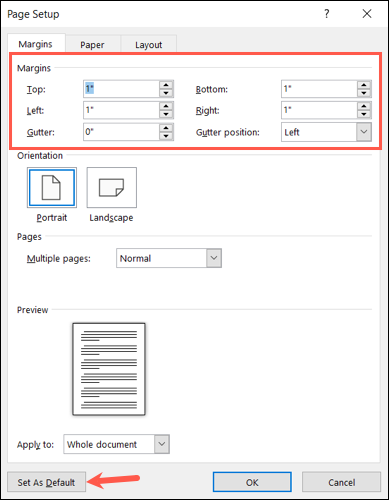
完成後單擊“設置為默認值”,然後單擊“確定”保存更改。
在 Mac 上,從菜單欄中轉到“格式”>“文檔”,然後打開“邊距”選項卡以查看這些設置。
跟踪更改設置
您和您的同事是否經常協作處理文檔並跟踪您的更改? 您可以調整 Word 中的“修訂”功能的設置以匹配您的偏好。
轉到“審閱”選項卡並使用功能區“跟踪”部分中的小箭頭打開“跟踪更改選項”。
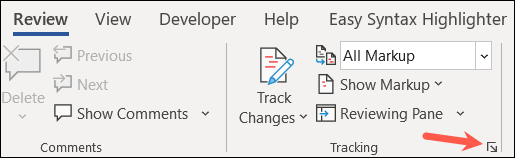
在下一個框中,選擇“高級選項”。
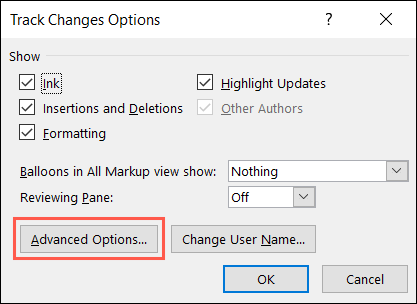
然後,您可以更改插入和刪除的外觀、作者顏色以及移動和格式化選項。 完成後選擇“確定”,然後在“修訂選項”框中選擇“確定”。
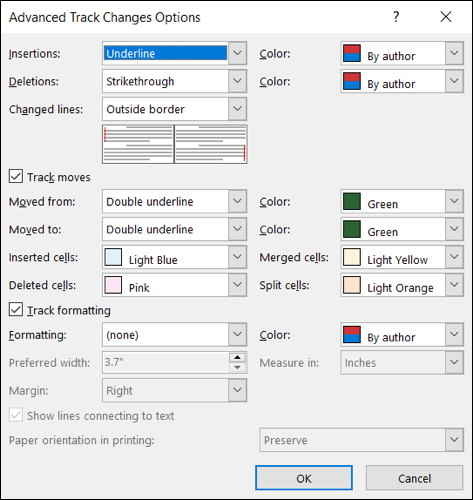
在 Mac 上,轉到菜單欄中的 Word > 首選項,然後選擇“跟踪更改”。
超鏈接的點擊次數
也許您想簡單地單擊一個超鏈接來打開它,而不是按住 Ctrl 鍵。 您只需幾個步驟即可實現這一目標。
相關:如何在不按住 Ctrl 鍵的情況下跟踪 Word 2013 中的超鏈接
轉到文件 > 選項。 選擇“高級”並轉到右側的“編輯選項”部分。 取消選中“使用 CTRL + 單擊以關注超鏈接”框。 按底部的“確定”保存更改。
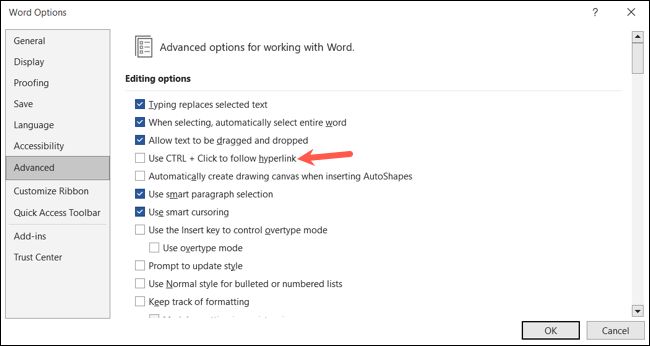
繼續前進,您可以單擊 Word 文檔中的任何超鏈接來打開它,而不是在單擊時按住 Ctrl。
在 Mac 上,您只需單擊一個超鏈接即可默認跟隨它。
有關更多 Microsoft Word 提示和技巧,請查看如何將新按鈕添加到 Microsoft Office 功能區或自定義快速訪問工具欄。
