調整 Windows 10 任務欄的 13 種方法
已發表: 2022-01-29Windows 任務欄可讓您訪問常用和當前打開的應用程序。 也可以對其進行調整以按照您想要的方式工作。 您可以將其移動到屏幕的其他一側,在不需要時自動隱藏它,更改圖標的大小等等。 就是這樣。
將應用固定到任務欄
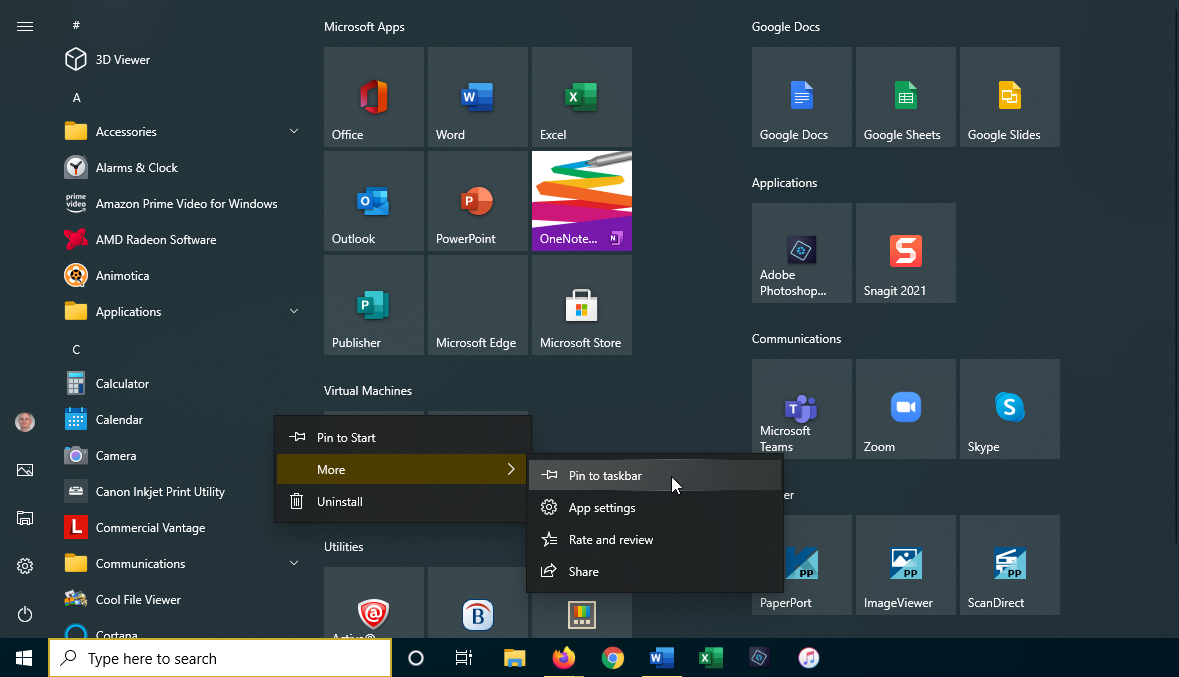
您應該知道的第一件事是將應用程序固定到任務欄。 您可以從“開始”菜單、“開始”屏幕或“應用程序”列表中執行此操作。 單擊開始按鈕,然後右鍵單擊任何應用程序圖標或磁貼。 選擇更多 > 固定到任務欄以將應用程序鎖定到 Windows 任務欄。 要刪除它,請右鍵單擊其 Taskbar 圖標並選擇Unpin from taskbar 。
移動任務欄
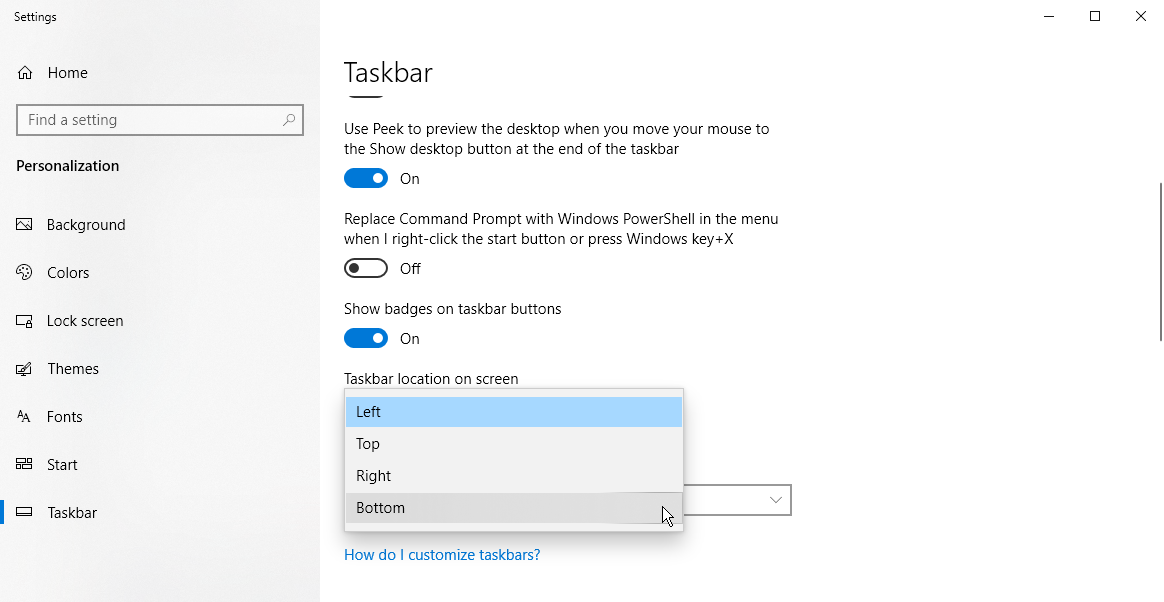
默認情況下,任務欄顯示在屏幕底部,但也可以移動到屏幕頂部或任一側。 要手動執行此操作,請單擊任務欄的任何空白區域並將其拖動到您的首選位置。
如果您想讓 Windows 為您完成移動,請右鍵單擊任務欄的任何空白區域,然後從彈出菜單中單擊任務欄設置。 向下滾動到屏幕上的任務欄位置,然後使用下拉菜單選擇左側、頂部、右側(如上圖所示)或底部。
隱藏任務欄
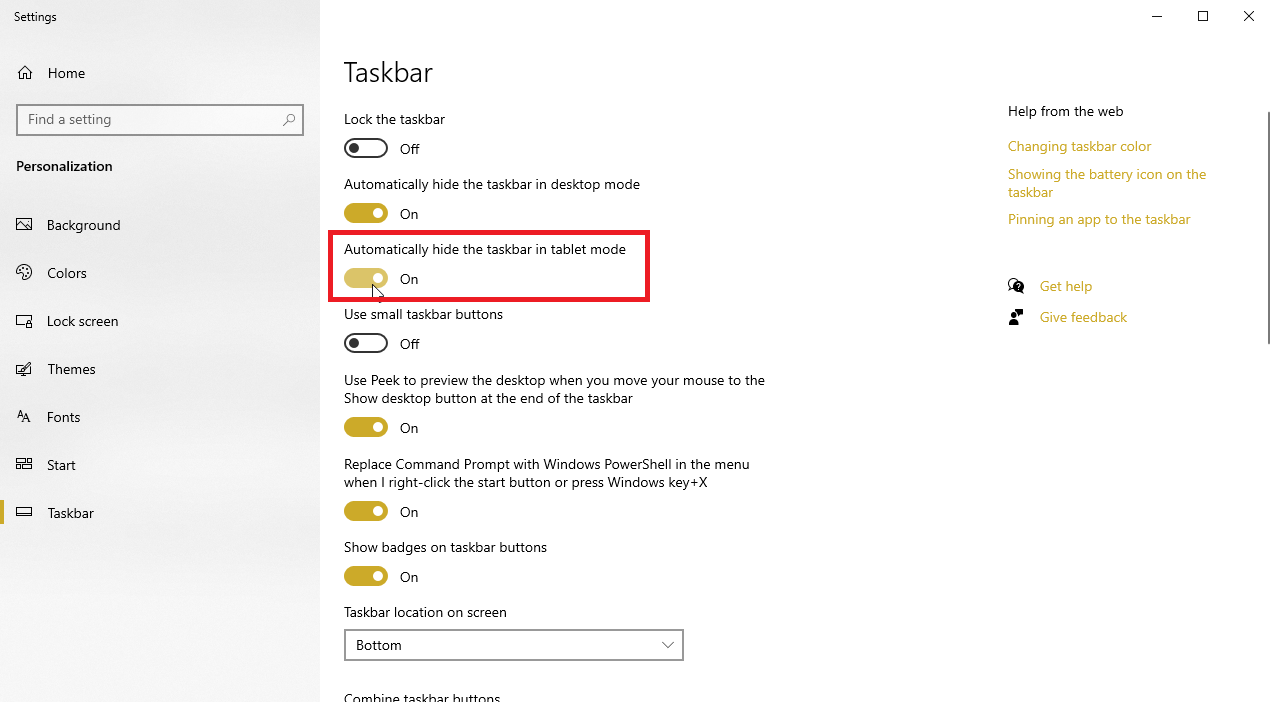
假設您希望任務欄保持隱藏狀態,除非您將鼠標移動到其位置。 如果您在桌面模式下使用 Windows 設備,請打開任務欄設置並打開選項自動隱藏桌面模式下的任務欄。
如果您處於平板電腦模式,請打開“在平板電腦模式下自動隱藏任務欄”選項。 您的任務欄將消失,只有在您移動鼠標光標並將鼠標懸停在欄的位置上時才會重新出現。
移動任務欄上的圖標

如果您不喜歡任務欄上圖標的位置,可以輕鬆移動它們。 只需用鼠標(或觸摸屏設備上的手指)按下圖標並將其向左或向右拖動。 當圖標位於您的新首選位置時釋放。
調整圖標大小
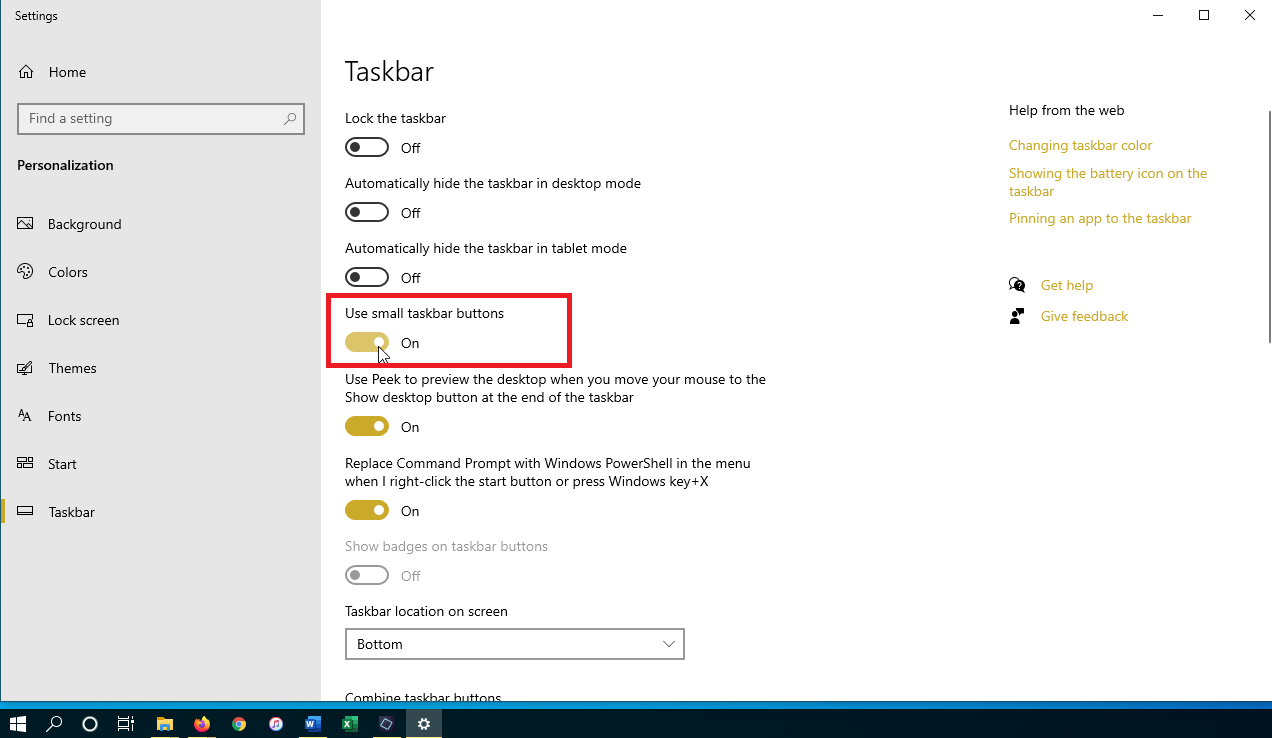
假設您想在任務欄上擠壓更多圖標。 打開任務欄設置並打開選項使用小任務欄按鈕,現有圖標將縮小。 如果圖標太小,請返回任務欄設置並將其關閉以將其恢復為更大的尺寸。
查看桌面
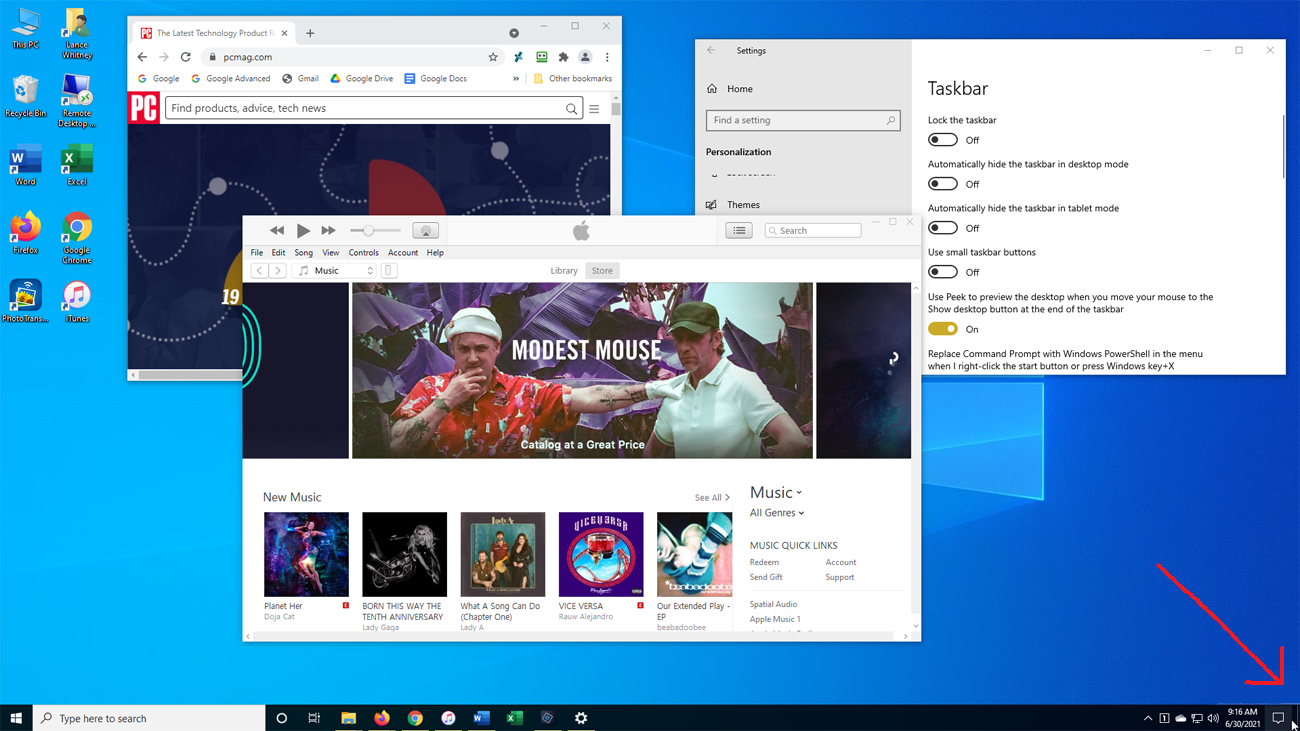
屏幕右下角的 Windows 任務欄的一小部分稱為“顯示桌面”按鈕。 如果單擊該按鈕,它會為您提供一種在桌面和所有打開的窗口之間來回切換的快捷方式。
窺視桌面
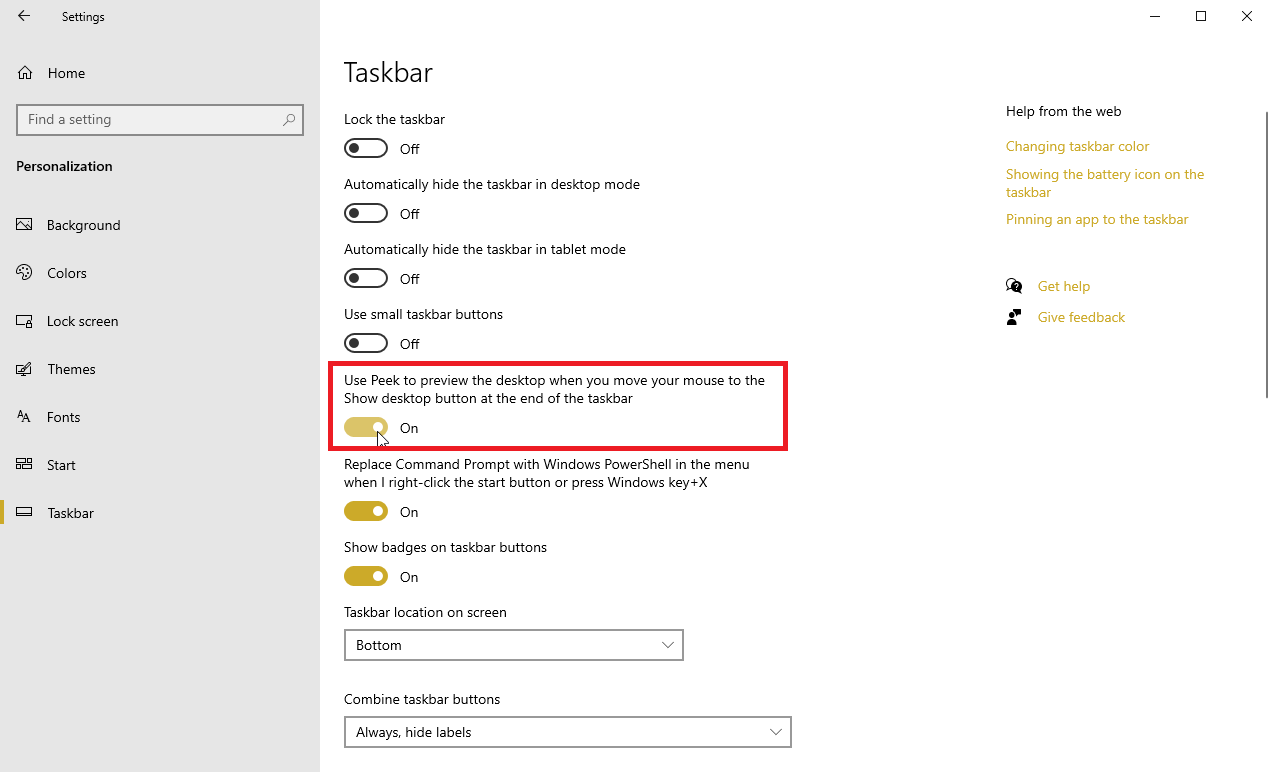
您想在不關閉或最小化所有打開的窗口的情況下偷看桌面嗎? 打開任務欄設置窗口並打開選項使用 Peek 預覽桌面,當您將鼠標移動到任務欄末尾的顯示桌面按鈕時。 現在將鼠標移動到屏幕的右下角。 通過將鼠標懸停在“顯示桌面”按鈕上,您的桌面應該會出現。 將鼠標光標從該位置移開,您的桌面就會重新隱藏起來。
調整任務欄大小
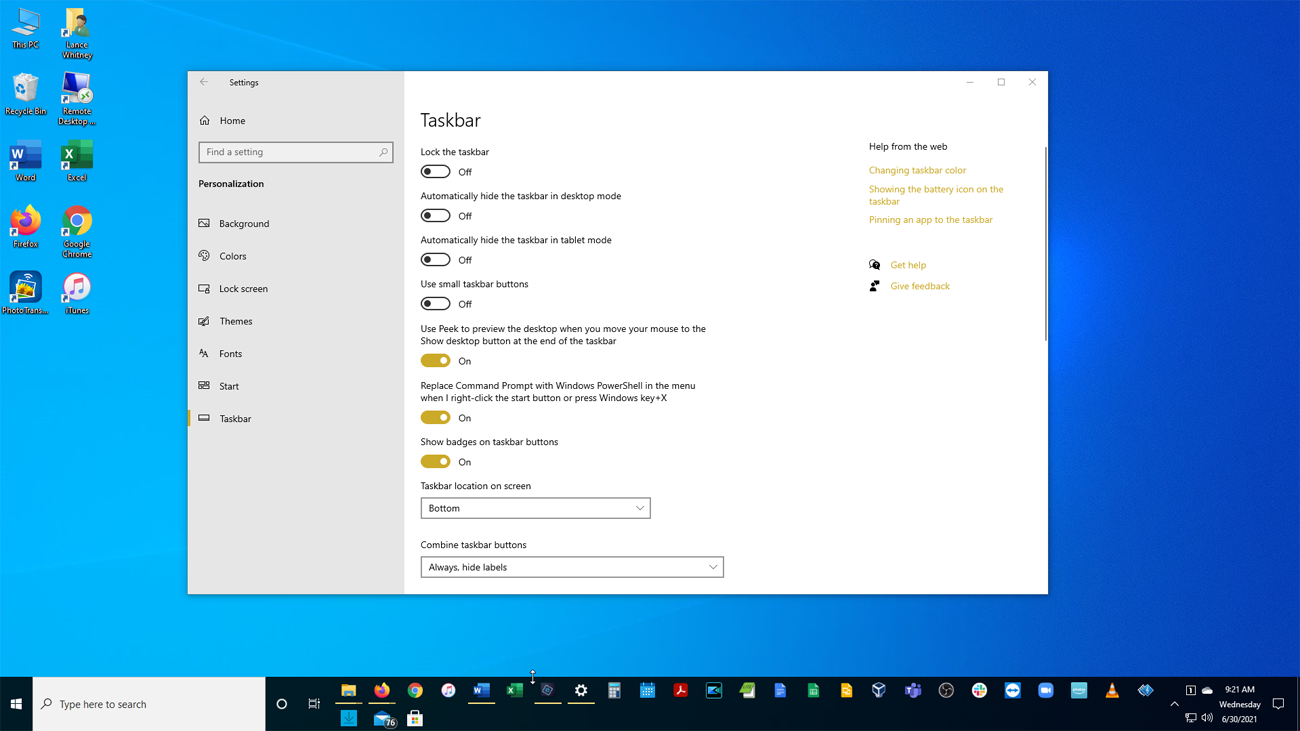
假設您在任務欄上有太多圖標,以至於在一行中幾乎沒有空間容納它們。 只需調整任務欄的大小以使其更高。 抓住任務欄的上邊框並將其向上拖動,直到佔據兩行或多行。 如果您決定擺脫大多數圖標,您可以通過向下拖動頂部邊框將任務欄的高度降低迴單行。
鎖定任務欄
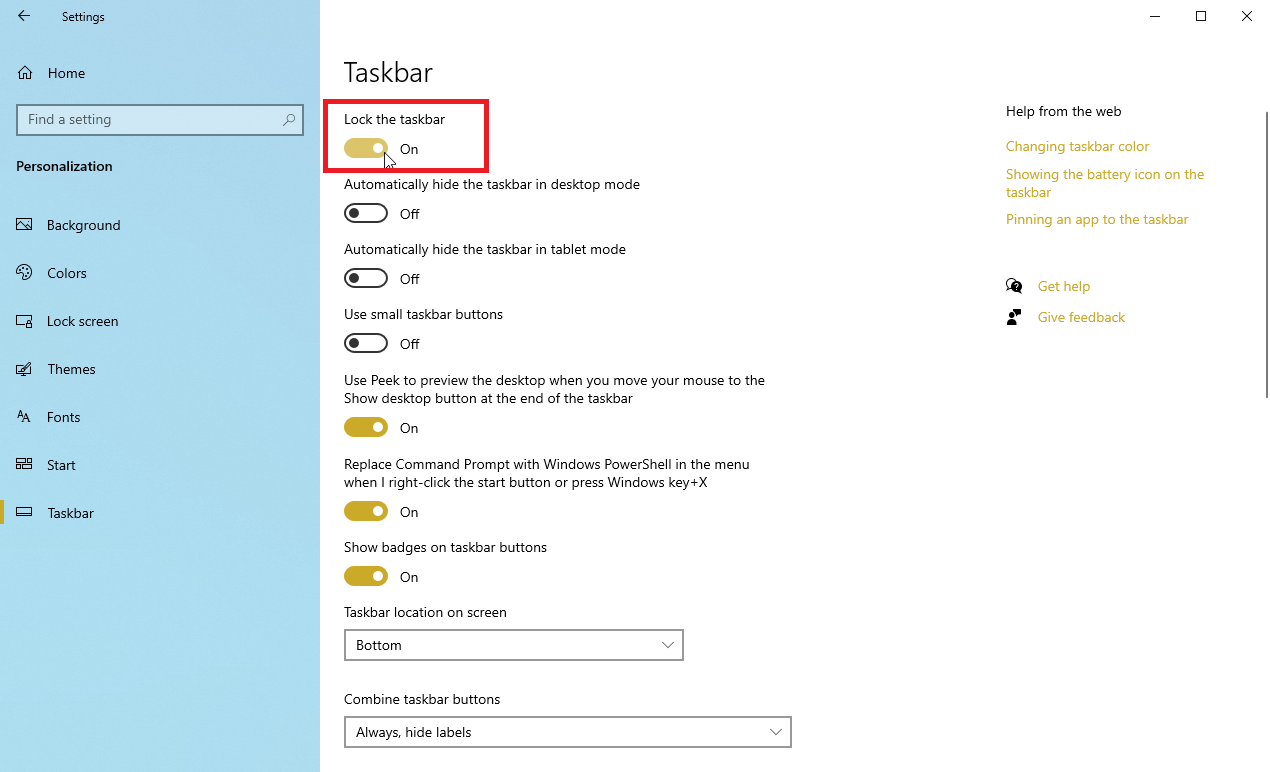
您還可以採取預防措施,以免意外調整任務欄的大小。 在任務欄設置屏幕上,打開鎖定任務欄選項。 現在,除非您關閉此選項,否則您將無法調整它的大小。

整理任務欄
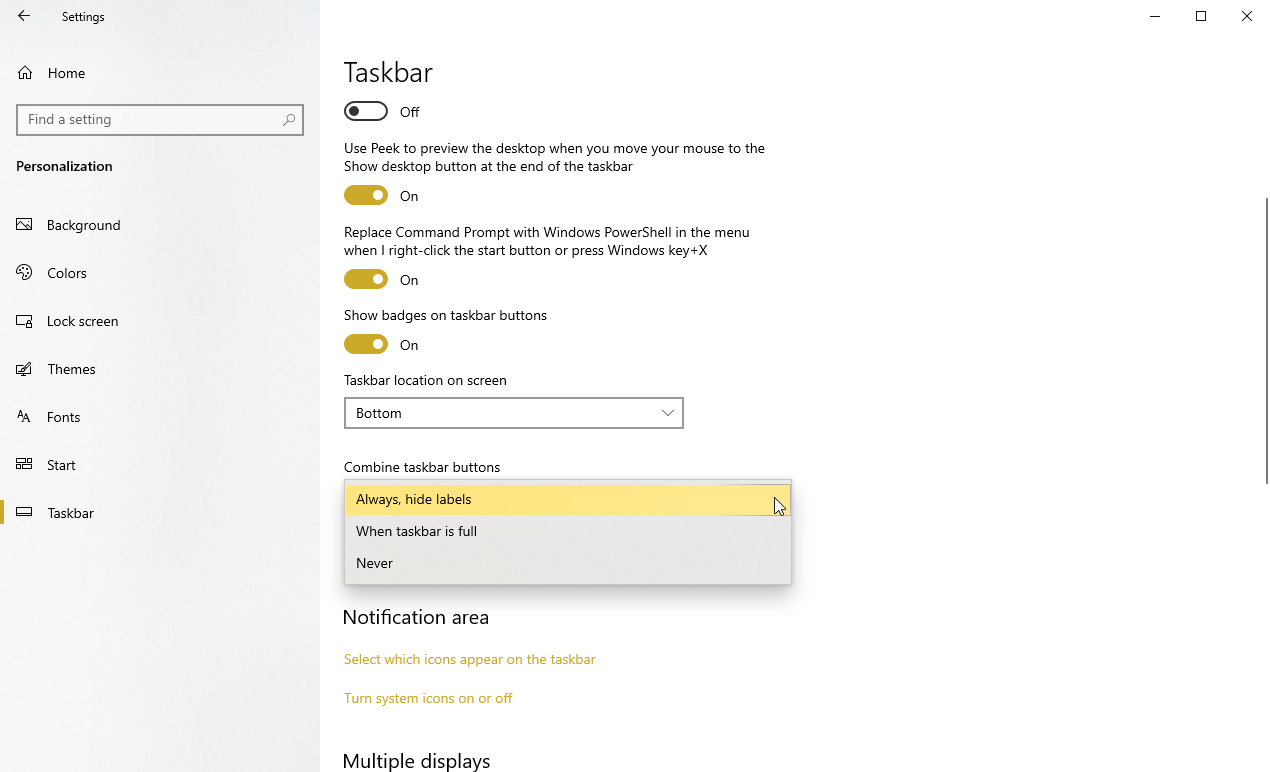
您可以在任務欄設置頁面下整理任務欄。 打開組合任務欄按鈕下方的下拉菜單,以在三個可用選項之間進行選擇。 這些選項決定了您的任務欄如何處理同一應用程序的多個實例。
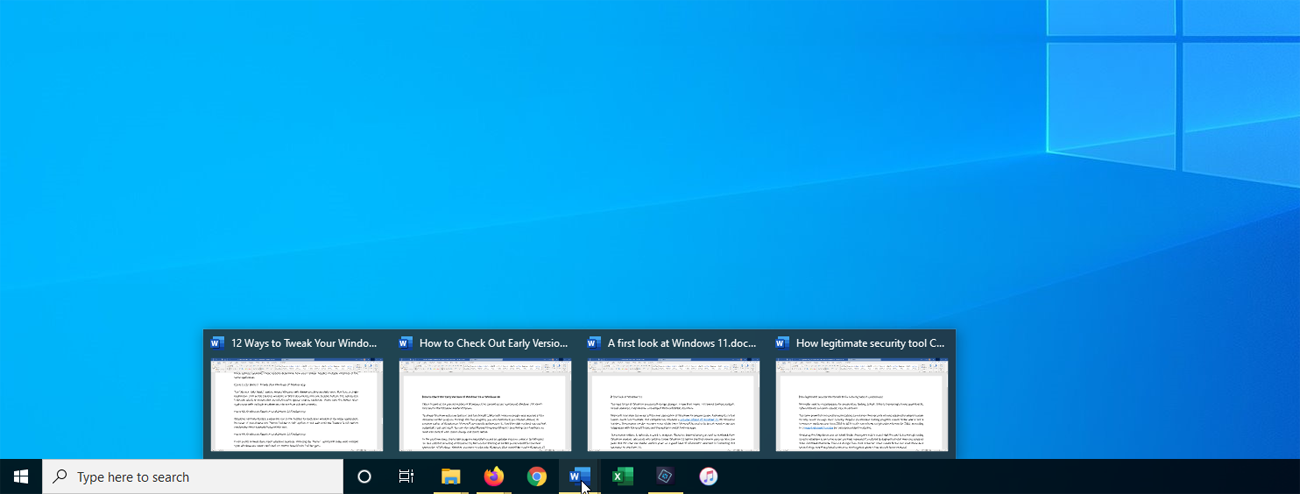
始終隱藏標籤選項意味著 Windows 將始終將單個應用程序中的多個打開文件(例如文件資源管理器窗口或 Word 文檔)合併到一個任務欄按鈕中。 此選項還隱藏了原本會出現在每個圖標旁邊的標籤或名稱。 將鼠標懸停在打開多個窗口的應用程序按鈕上,以查看此選項的工作原理。
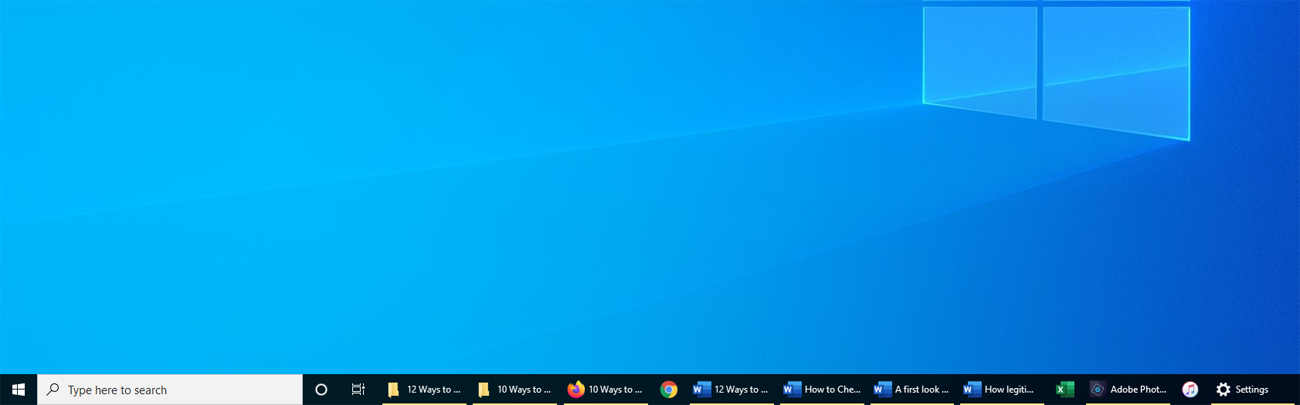
對於同一應用程序的每個打開窗口,Windows 通常會在任務欄中顯示一個單獨的圖標。 但是,如果您選擇“當任務欄已滿”選項,它將等到任務欄已滿後再將這些單獨的按鈕壓縮為一個。
如果您希望將這些打開的窗口分開,選擇從不選項將確保多個打開的窗口永遠不會合併,無論任務欄有多滿。
在任務欄中顯示徽章
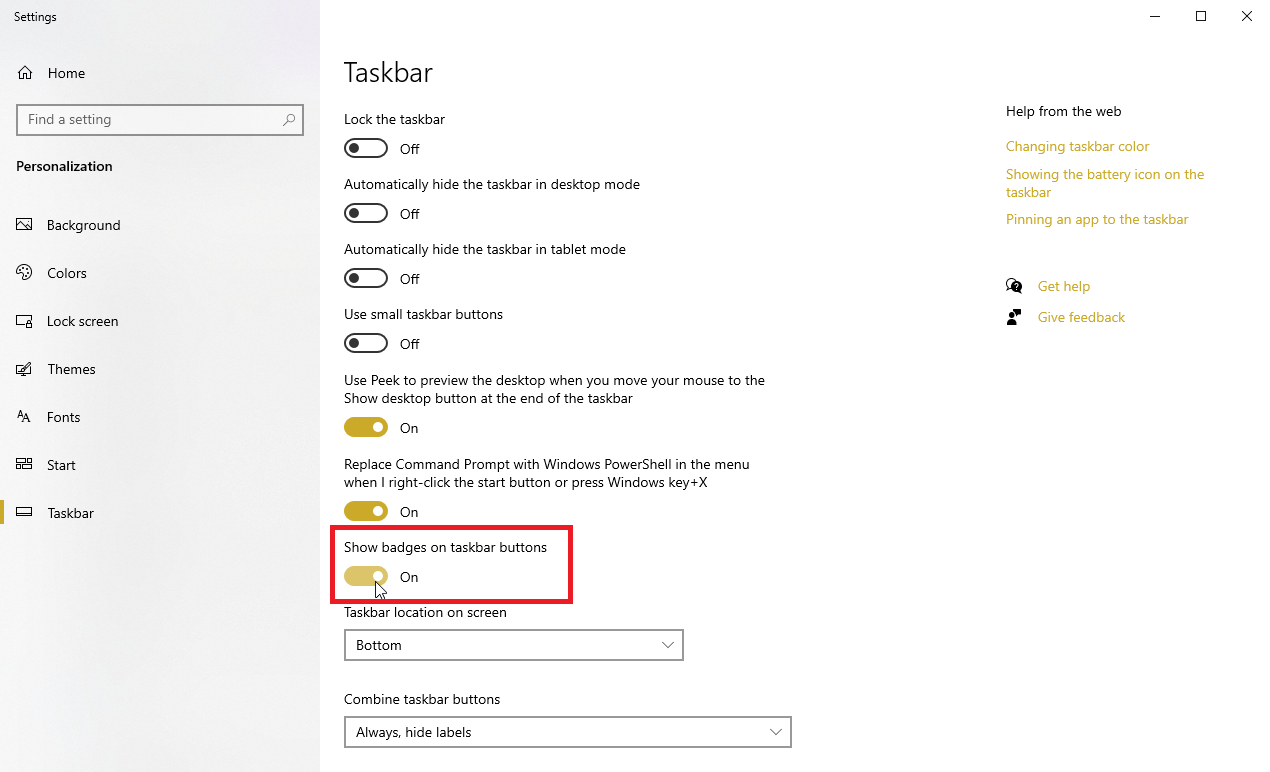
與動態磁貼類似,徽章用於顯示特定應用程序的通知,例如郵件的新消息或天氣應用程序的更新。 您可以從任務欄設置屏幕控制這些徽章的可見性。
通過激活在任務欄按鈕上顯示徽章下的開關來打開此功能。 Windows 任務欄中的圖標現在將用作徽章。
自定義系統托盤
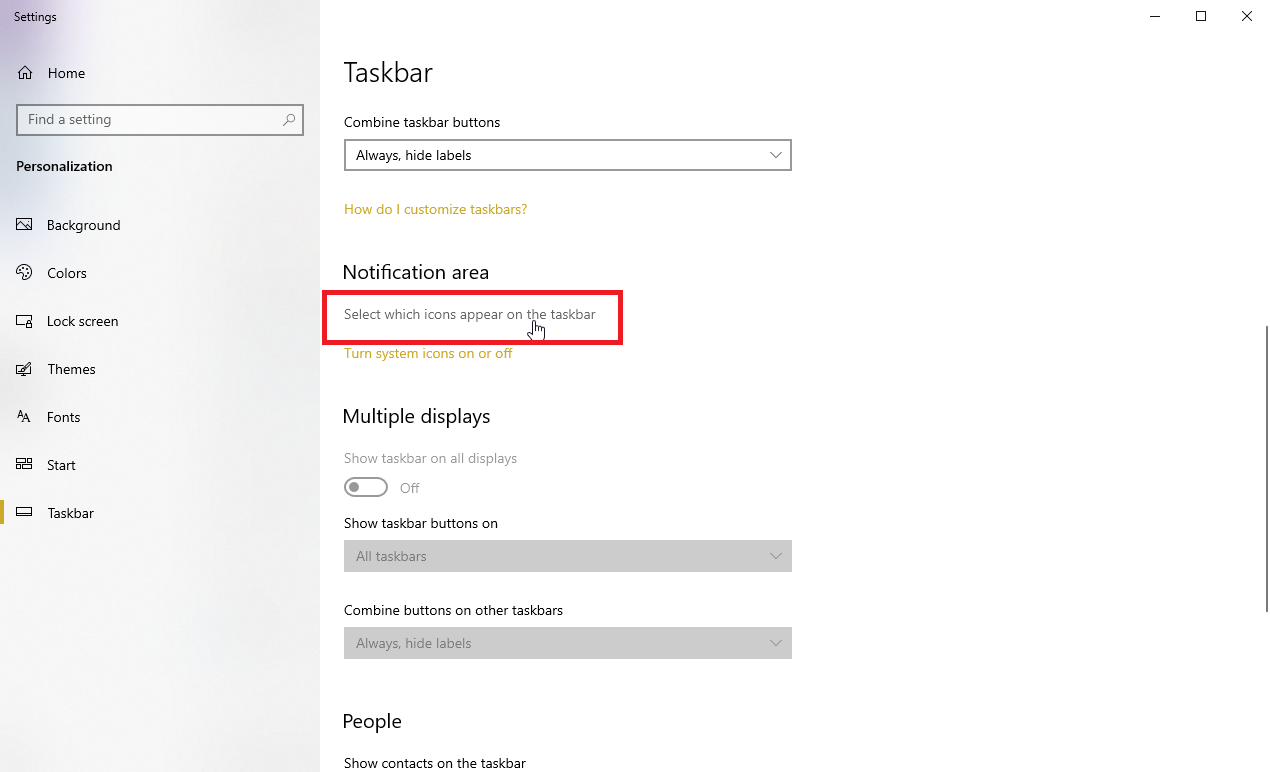
您可以選擇在屏幕右上角的系統托盤中顯示哪些圖標(時鐘、Wi-Fi、音量等)。 向下滾動任務欄設置屏幕到通知區域部分。 單擊選擇在任務欄上顯示的圖標鏈接。
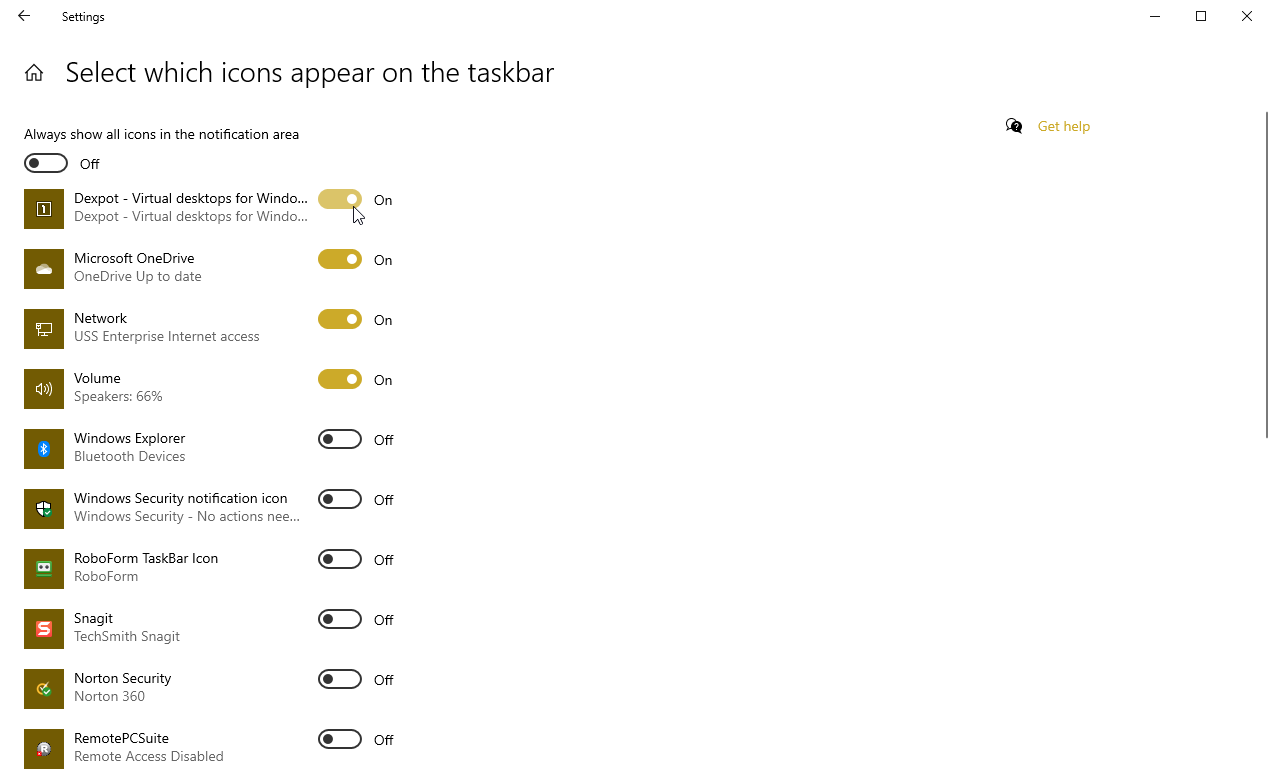
然後,您可以打開您希望在系統托盤中看到的應用程序圖標,並關閉您希望保持隱藏狀態的應用程序圖標。 如果您喜歡觸手可及的一切,請打開一切。
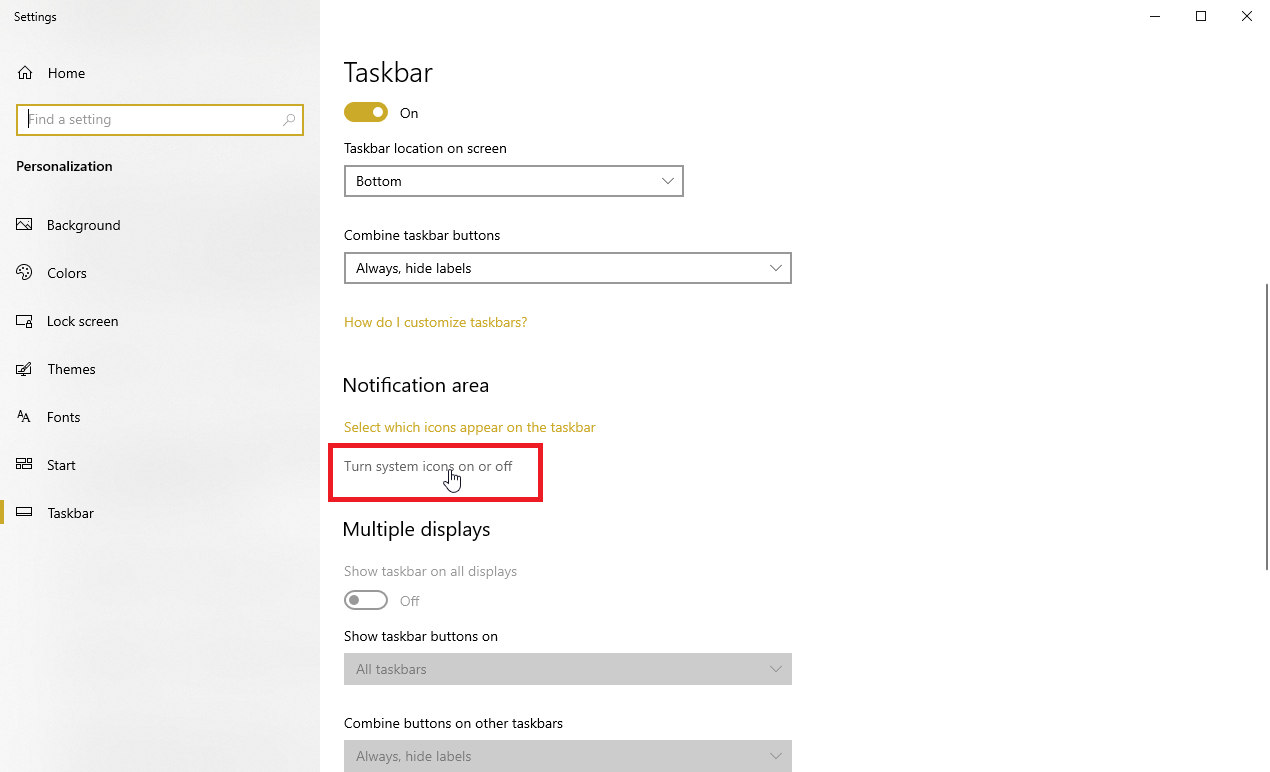
您還可以通過任務欄設置屏幕輕鬆打開或關閉系統圖標。 單擊打開或關閉系統圖標鏈接。
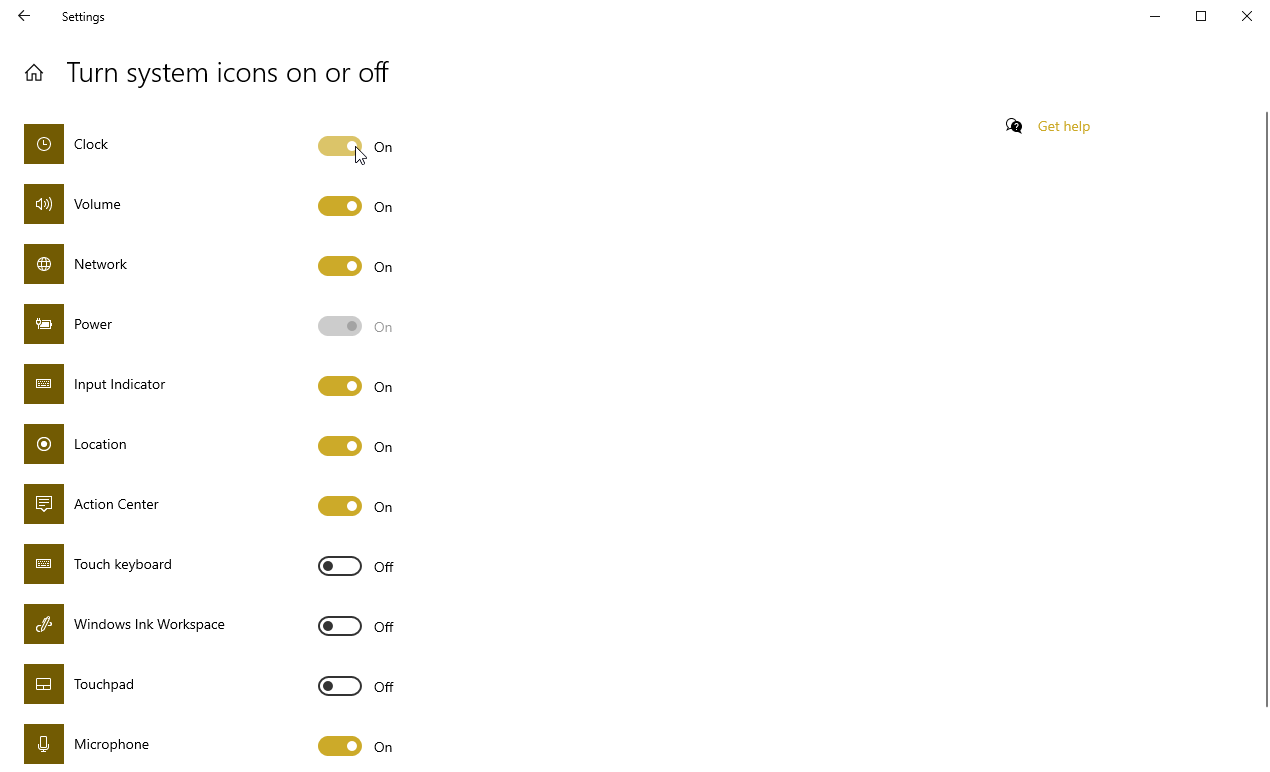
然後,您可以選擇哪些系統圖標應保留在系統托盤中,哪些應關閉。
顯示跳轉列表
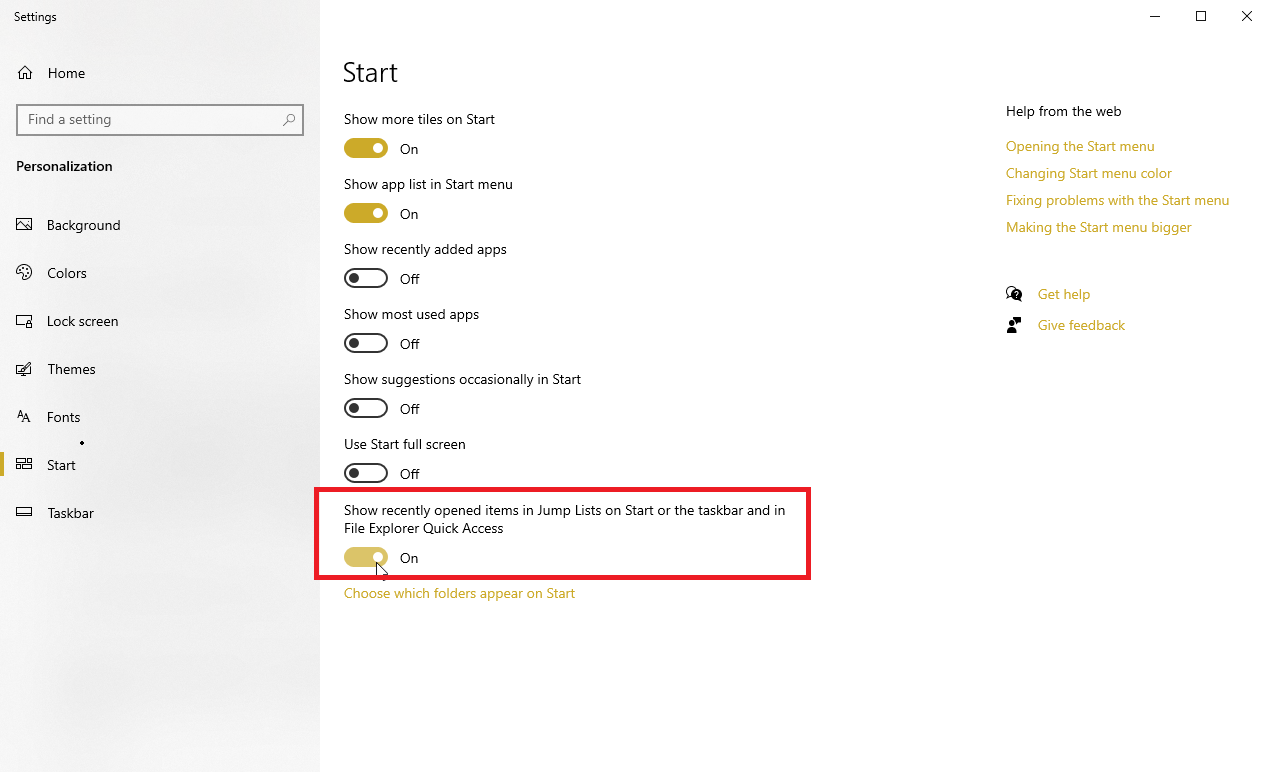
最後,您可以配置任務欄上的圖標以顯示跳轉列表。 這些列表包含最近和經常使用的文件、文件夾、網站和其他項目的鏈接,因此您可以輕鬆訪問它們。 要啟用此功能,請轉到設置 > 個性化 > 開始,然後打開“開始”或“任務欄上的跳轉列表”和“文件資源管理器快速訪問”中的“顯示最近打開的項目”的開關。
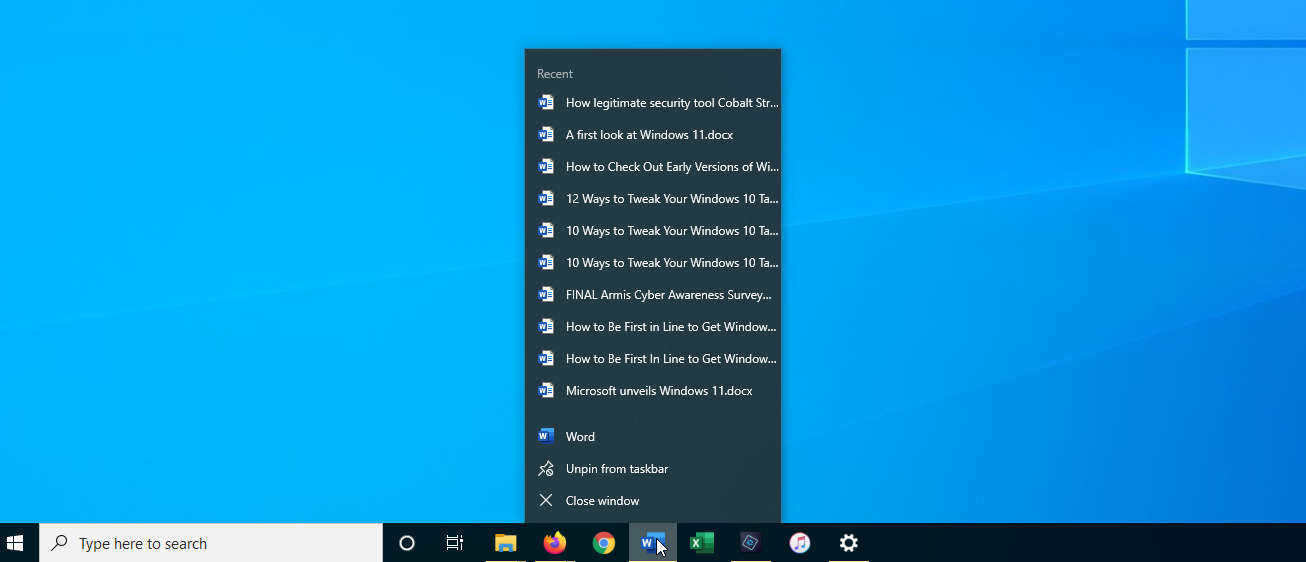
現在,只需右鍵單擊任務欄圖標即可查看跳轉列表并快速打開最近或經常使用的項目。
