讓您的網站脫穎而出的 7 個 Google 協作平台功能
已發表: 2022-09-30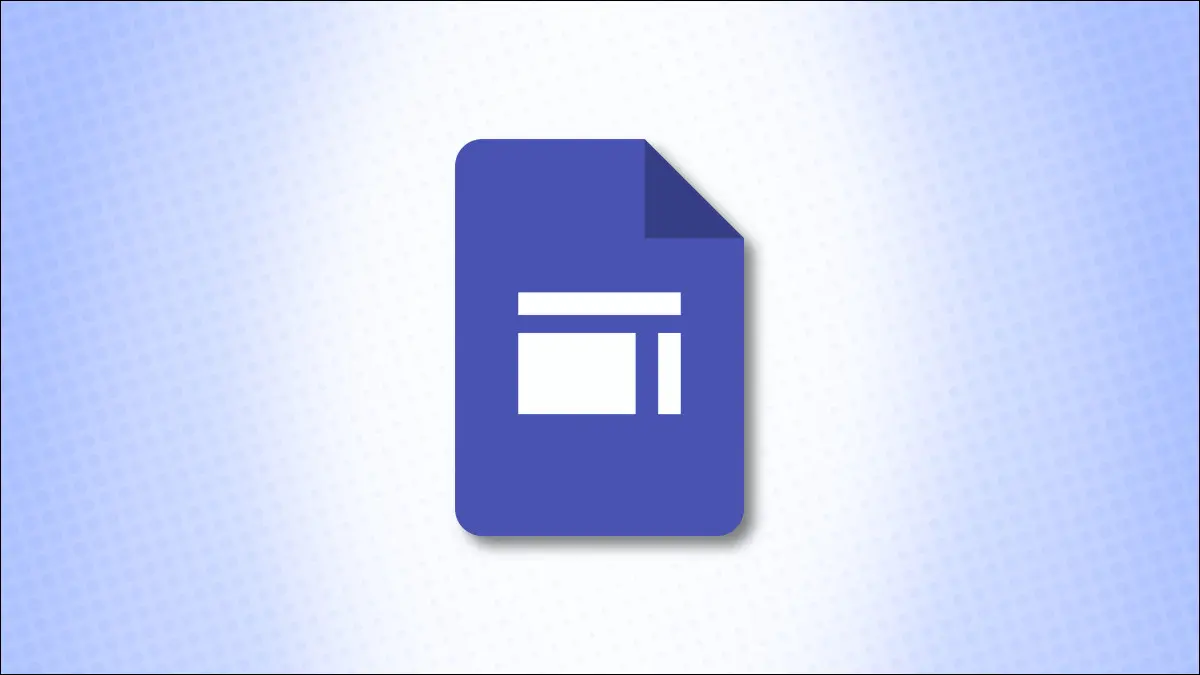
Google 協作平台提供了一系列不錯的功能,可以讓網站受到關注。 無論您的項目是您的工作組合、俱樂部的信息點,還是讓家人參與其中的方式,讓我們看看這些有用的功能。
社交媒體鏈接
社交鏈接功能於 2022 年 8 月添加,可讓您插入和自定義鏈接到 Facebook、Twitter 和 LinkedIn 等社交媒體帳戶的按鈕。
打開您的網站並轉到您想要社交媒體鏈接的頁面。 在右側,轉到“插入”選項卡並選擇“社交鏈接”。
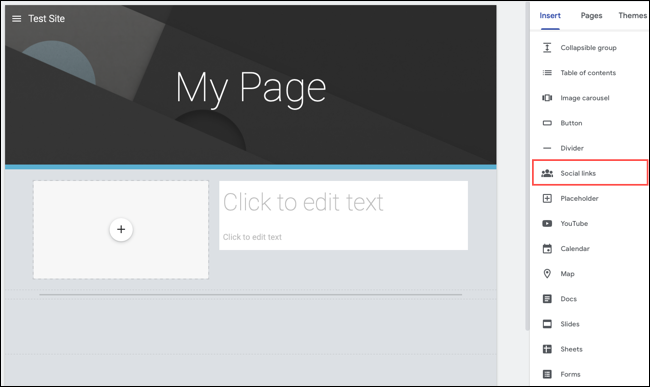
當出現社交媒體鏈接框時,將 URL 輸入到鏈接框中。 在左側,您可以使用添加圖片圖標上傳您自己的圖片。 如果您將這些圖像留空,則圖標會自動出現在流行社交媒體網站的這些位置。
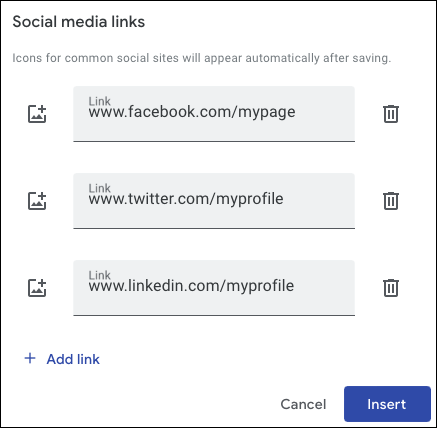
完成後單擊“插入”。 您會看到社交鏈接部分出現在您的頁面上,並帶有一個浮動工具欄以對其進行自定義。

從工具欄的左側開始,使用下拉框自定義圖標或圖像的外觀。 您可以調整大小、形狀、輪廓、顏色和對齊方式。
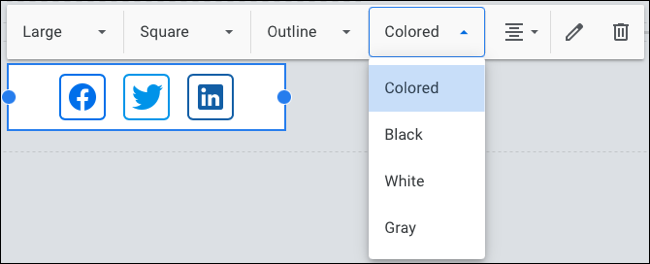
要編輯鏈接或刪除或添加鏈接,請選擇編輯鏈接圖標(鉛筆)或刪除社交鏈接塊,選擇刪除圖標(垃圾桶)。 您還可以在頁面上隨意移動塊。
帶有圖像輪播的簡易畫廊
如果您想在您的網站上插入多張圖片,但要壓縮它們以騰出空間,請考慮使用圖片輪播。 有了它,您可以添加許多照片或圖片,並讓您的觀眾一次查看一張。
相關:如何從 Google 圖片搜索中下載圖片
前往您想要圖像的頁面,然後在右側的圖像選項卡上選擇“圖像輪播”。
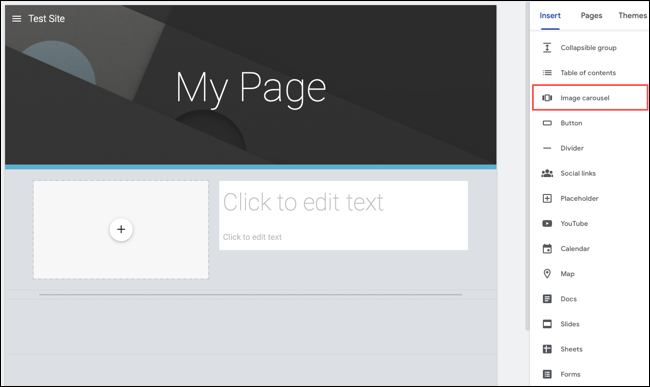
點擊加號從您的設備上傳圖片,或從 Google 雲端硬盤、照片、通過 URL 或使用 Google 圖片搜索選擇圖片。 請注意,您必須至少包含兩個圖像。
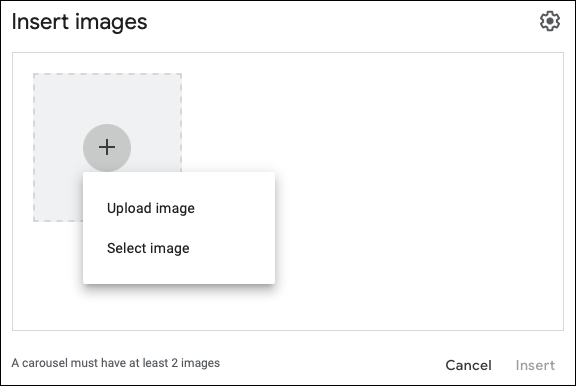
要使用圓點、標題自定義輪播,或讓它自動啟動並調整過渡速度,請選擇右上角的設置(齒輪圖標)。
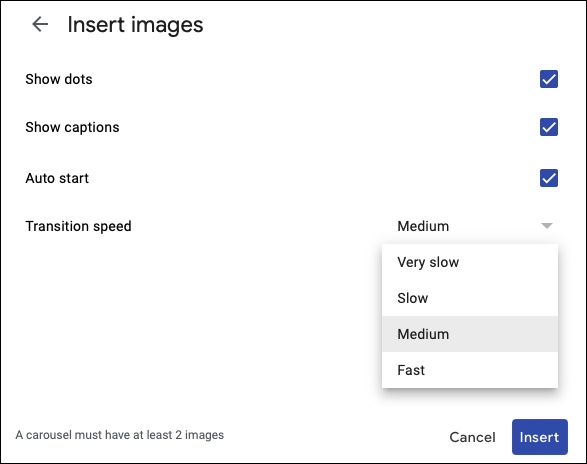
完成後,選擇“插入”,您將看到圖像輪播。 要對其進行編輯,請選擇它並選擇浮動工具欄中的齒輪圖標。 要刪除它,請選擇垃圾桶圖標。
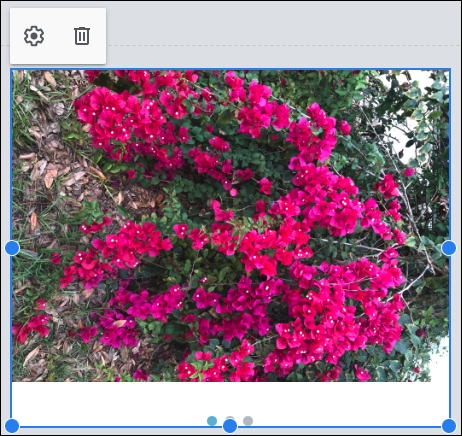
要像觀眾一樣查看輪播,請單擊頂部的預覽按鈕(設備圖標)。
自動目錄
也許您將 Google 協作平台用作公司內部網、信息豐富的 wiki 或課堂參考。 這些是插入目錄的理想情況,以便您的觀眾可以輕鬆導航到他們需要的部分。
轉到您想要目錄的頁面,然後在右側的“插入”選項卡上選擇它。
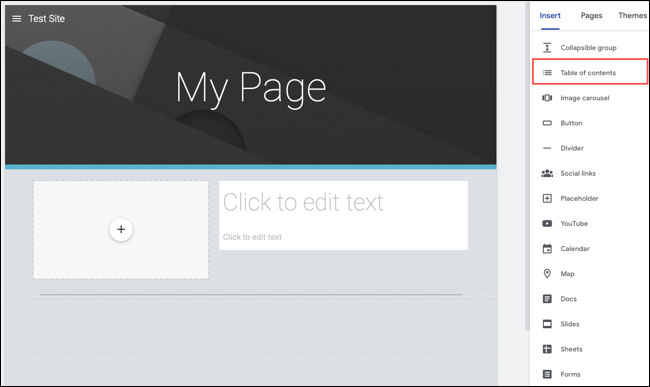
該表格將出現在頁面頂部,但您可以拖動以將其移動到您喜歡的位置。 然後,將文本格式化為標題以自動創建目錄。
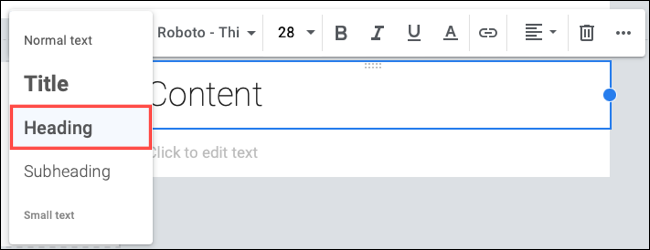
如果您有不想出現在目錄中的現有標題,請選擇表中的隱藏圖標(眼睛)。 根據需要使用浮動工具欄中的縮進按鈕或刪除選項。
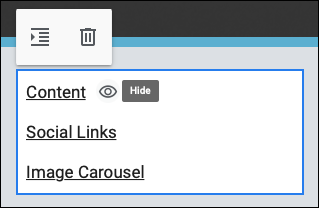
可折疊組
與圖像輪播類似,可折疊組可讓您節省一些文本空間。 您可以將此功能用於展開以顯示答案的常見問題列表。
在右側的“插入”選項卡上選擇“可折疊組”。
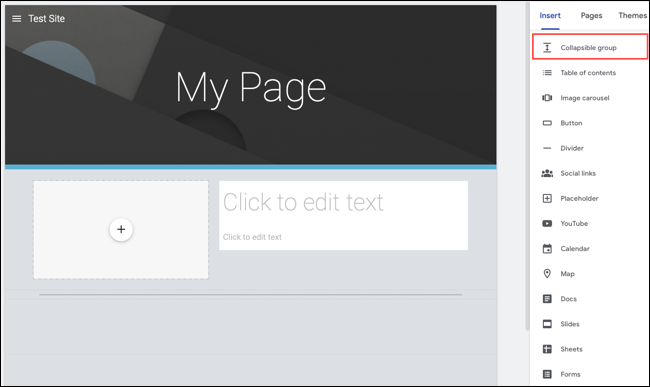

該塊會自動彈出到頁面上,供您拖動到您喜歡的位置。 將您的文本添加到頂部組的主要部分。 然後,將下一項(無論是文本還是圖像)添加到底部。 您可以使用浮動工具欄自定義字體、添加鏈接或對齊文本。
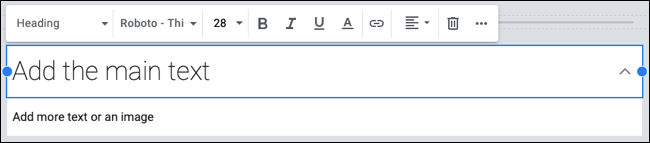
預覽頁面時,單擊主要部分右側的箭頭將其展開並顯示底部部分。
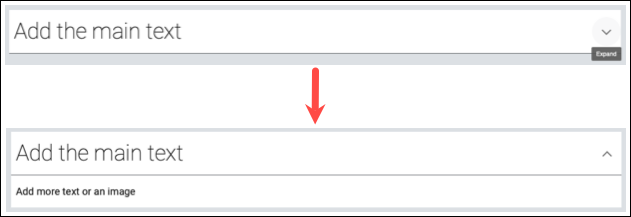
如果您希望顯示組中的所有項目,請選擇它並關閉可折疊的切換。 要刪除塊,請使用“刪除”按鈕(垃圾桶圖標。)
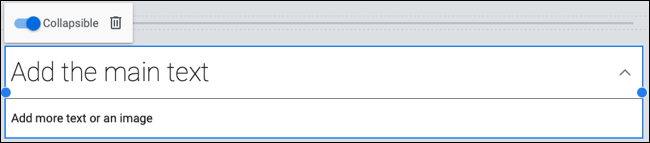
用於活動的 Google 日曆集成
由於 Google 協作平台與 Google 日曆的集成,您可以顯示俱樂部的活動、家庭的活動或團隊的練習。
相關:如何在 Google 日曆中添加、隱藏和刪除生日
在右側的插入選項卡上,選擇“日曆”。
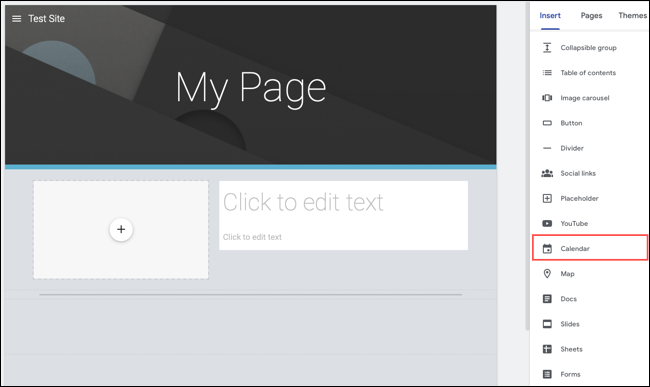
然後,您會在邊欄中看到您的 Google 日曆列表。 選擇一個或多個日曆,然後單擊底部的“插入”。
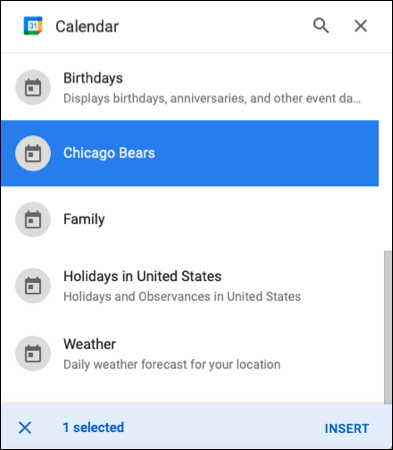
當日曆出現在頁面上時,您可以使用齒輪圖標自定義其外觀和選項。
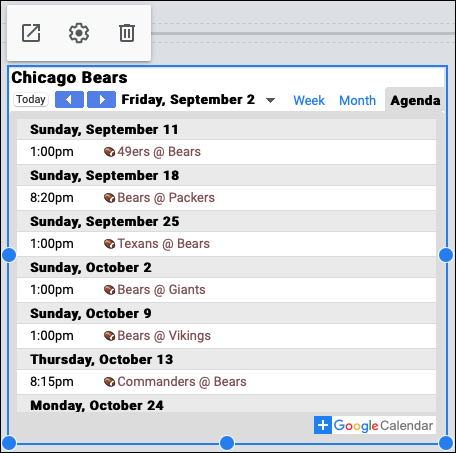
使用切換顯示標題、日期、導航按鈕、時區、查看者的時區和日曆視圖選擇。 您還可以使用下拉框選擇查看模式。 完成後單擊“完成”。
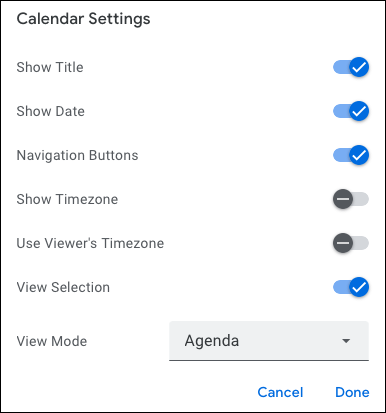
要在新選項卡中打開日曆或將其從頁面中刪除,請使用浮動工具欄中的其他兩個按鈕。
反饋或聯繫表格
另一個方便的集成是與 Google 表單。 直接在您的網站上插入表單以獲取反饋、聯繫表單、註冊表單或應用程序。
相關:如何使用 Google 表單創建網站聯繫表
訪問 Google 表單並創建您的表單。 當您在右側選擇表單時,這允許它在 Google 協作平台中顯示為一個選項。
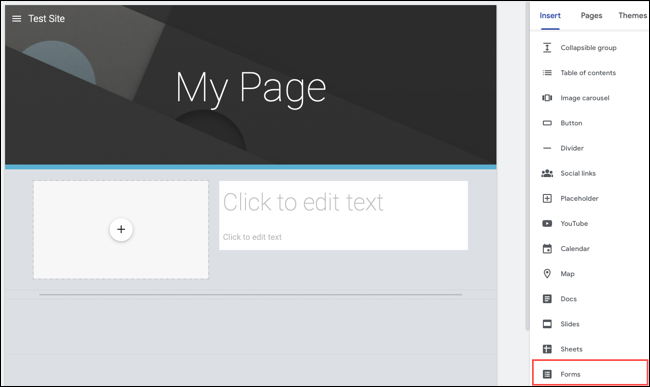
在顯示的邊欄中選擇您要使用的表單,選擇“插入”,它會直接彈出到您的頁面上。
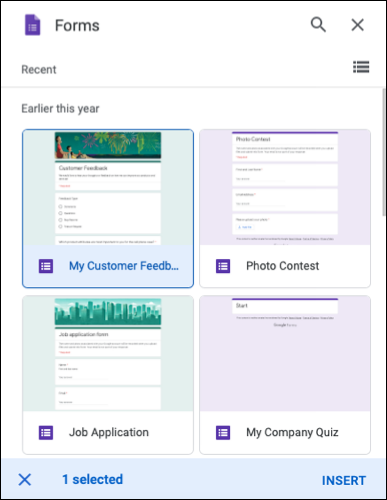
當您在頁面上選擇表單時,您可以選擇在新選項卡中打開它或使用浮動工具欄將其刪除。
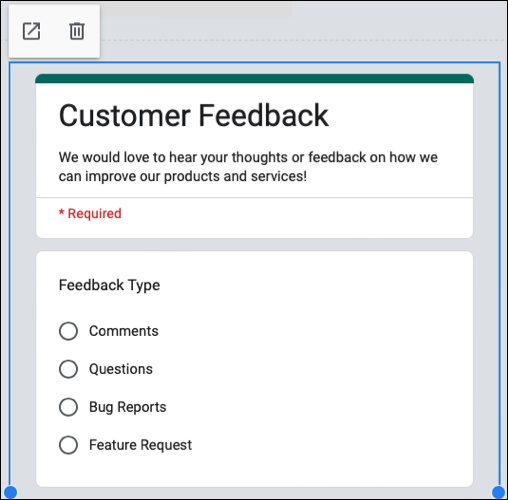
要對錶單本身進行編輯,您需要在 Google 表單網站上進行。 您也可以在 Google 表單回複選項卡上查看您收到的表單回复。
自定義主題
儘管 Google 協作平台提供了幾個您可以自定義的內置主題,但您可能希望創建自己的主題。 使用自定義主題功能,您可以選擇貫穿每個頁面的顏色、字體和口音。
如有必要,請轉到右側的主題選項卡並展開頂部的自定義部分。 選擇“創建主題”。
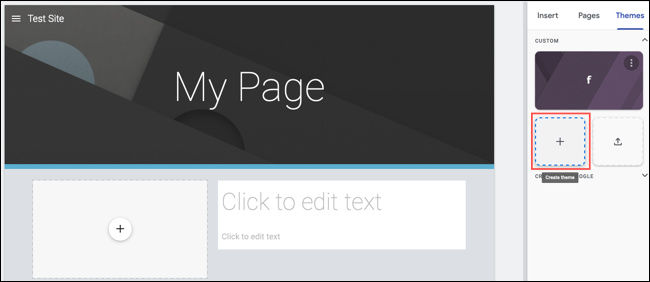
然後,您將看到提示,引導您完成創建主題。 給它一個名字,添加一個標誌,包括一個橫幅圖像,選擇顏色,然後選擇字體樣式。
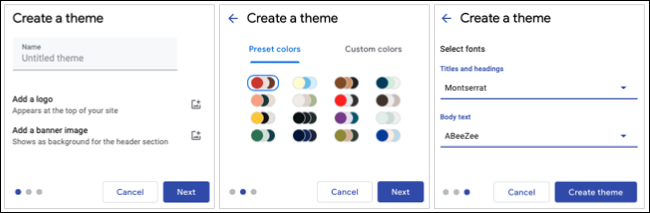
單擊“創建主題”,您將在“主題”選項卡的“自定義”部分中將其視為一個選項。 有關創建您自己的 Google 協作平台主題的完整詳細信息,請查看我們的操作方法。
相關:如何在 Google 網站上設計自定義主題
根據您使用 Google 協作平台的目的、專業網站、團隊或俱樂部頁面或家庭網站,這些功能應該可以幫助您創建出色的網站。
