您可能不知道的 7 個很棒的 Google 雲端硬盤功能
已發表: 2022-12-06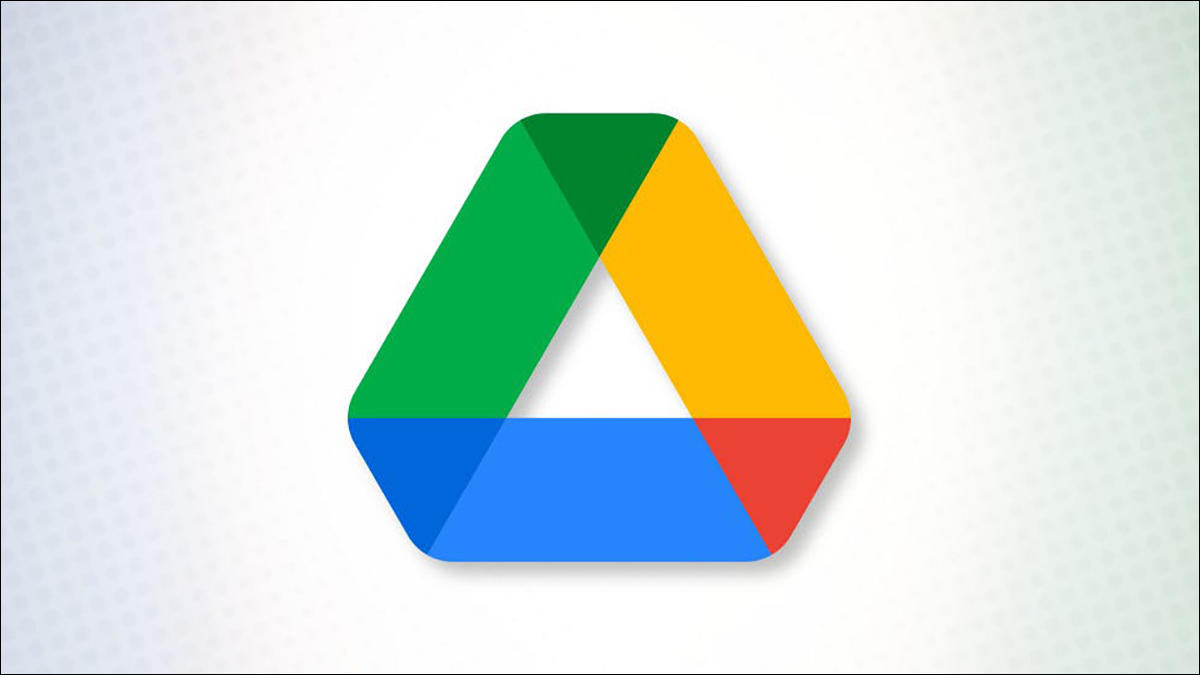
許多人認為 Google 雲端硬盤是理所當然的。 您將文件存儲在那裡,並在需要時獲取它們。 但 Google Drive 的功能遠不止這些。 以下是您可能錯過的一些有用功能。
使用高級搜索查找文件
直接鏈接到文件
使用 Microsoft Office 文件
管理文件版本
查看文件的活動、詳細信息和說明
向文件添加註釋
使用移動設備相機上傳文件
在安卓上
在 iPhone 上
使用高級搜索查找文件
您上傳到 Google 雲端硬盤的文件越多,您需要查看的文件就越多。 幸運的是,您有高級搜索選項可以使任務更容易。
相關:如何快速搜索 Google Drive
在主頁頂部的“在雲端硬盤中搜索”框中輸入關鍵字或詞組。 然後,單擊搜索框右側的“顯示搜索選項”圖標。
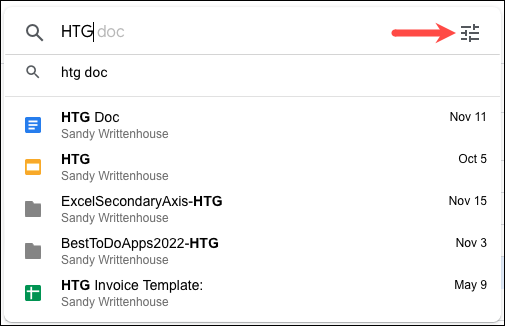
您會看到許多可用於查找文件的選項。 選擇文件類型或所有者,在文件或文件名中使用關鍵字,選擇位置,選擇修改日期選項,或使用您看到的其他字段之一。
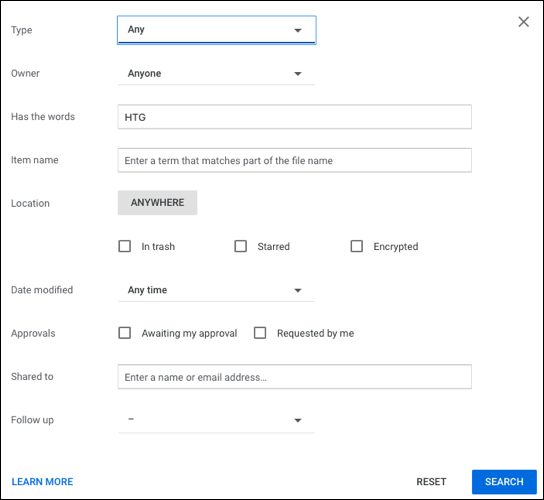
選擇“搜索”,然後查看結果。 如果您知道文件在哪個文件夾中,您還可以直接在 Google Drive 文件夾中執行搜索。
直接鏈接到文件
另一個方便的 Google 雲端硬盤功能是獲取文件的直接鏈接。 您甚至可以在不打開文件的情況下執行此操作。 然後,將其保存到您的筆記中以便快速訪問或與協作者一起使用。
右鍵單擊該文件並選擇“獲取鏈接”。
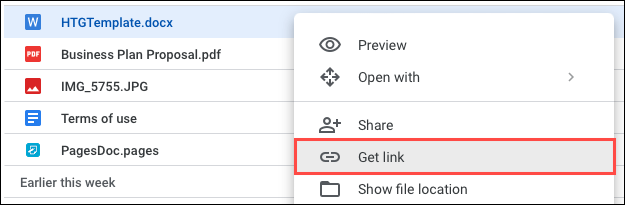
然後您可以選擇“複製鏈接”將鏈接放在剪貼板上並將其粘貼到您喜歡的位置。 您還可以使用此框通過輸入聯繫人的電子郵件地址來共享鏈接。
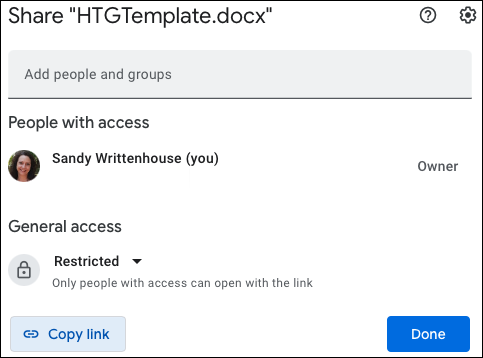
在窗口底部,使用“常規訪問”部分來控制誰可以打開帶有鏈接的文件。 您可以選擇“受限”以僅允許與您共享的人訪問,或者選擇“擁有鏈接的任何人”以允許任何單擊鏈接的人打開文件。
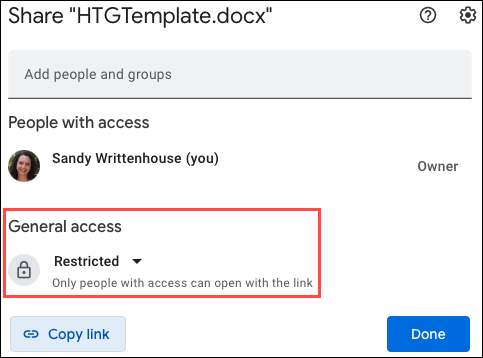
使用 Microsoft Office 文件
如果您擁有 Google 雲端硬盤,則無需擁有 Microsoft Office 即可處理 Office 文件。 您可能會收到需要查看或編輯的 Word、Excel 或 PowerPoint 文件。 您可以在相應的 Google 應用程序、文檔、表格或幻燈片中打開這些文件。
相關:如何從 Google Drive 下載文件和文件夾
此外,您還可以下載 Microsoft Office 格式的文檔、表格和幻燈片文檔。
要打開 Office 文檔,請像任何其他文件一樣將其上傳到 Google 雲端硬盤。 然後雙擊或右鍵單擊,移至打開方式,然後從 Google 文檔、表格或幻燈片中進行選擇。
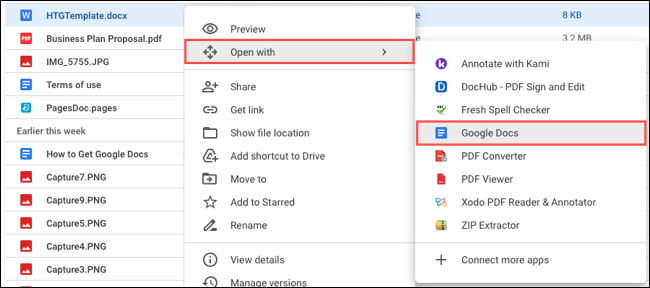
當文件在相應的應用程序中打開時,您會看到保留在頂部的文件格式。 您的更改會自動保存,然後您可以下載原始 Office 格式的文件。
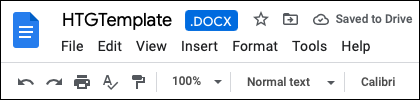
如果您有要導出並保存為 Office 格式的文檔、表格或幻燈片文件,這同樣簡單。 打開文檔並轉到“文件”選項卡。 移動到下載並在彈出菜單中選擇格式。
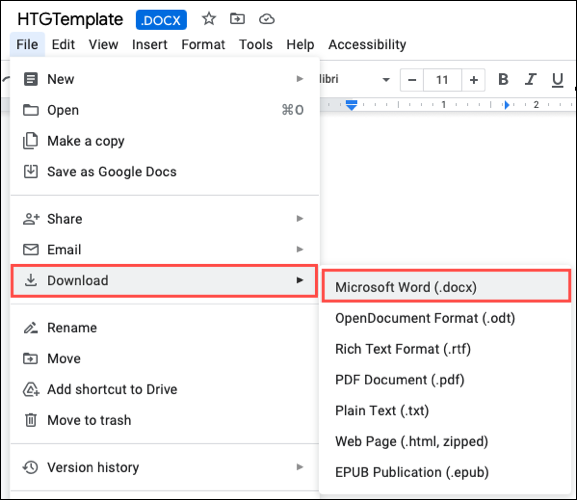
管理文件版本
類似於在不打開文件的情況下獲取文件鏈接,您可以管理其版本。 此功能適用於 PDF 和 Microsoft Office 文件以及圖像。
右鍵單擊該文件並選擇“管理版本”。
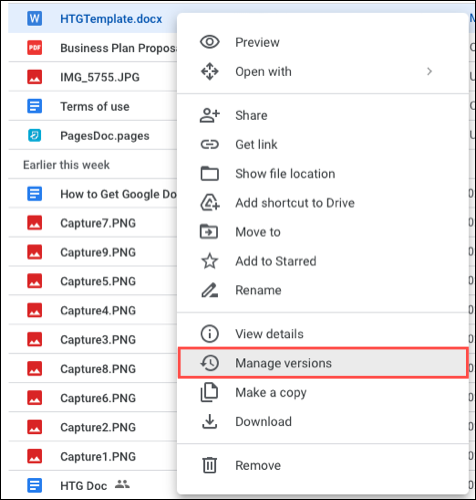
然後您會看到一個彈出窗口,其中包含該文件的每個版本,包括當前版本。
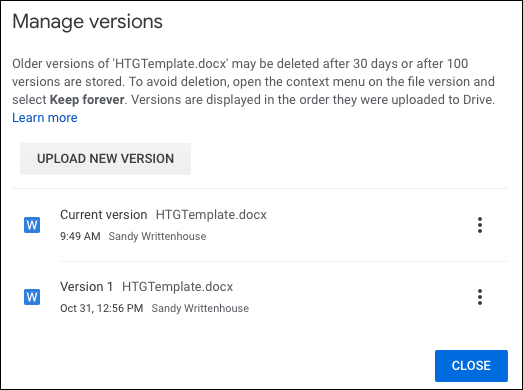
正如您在窗口頂部看到的那樣,舊版本可能會在 30 天或 100 個存儲版本後被刪除。 如果您想避免丟失以前的版本,請單擊它右側的三個點並選擇“永遠保留”。
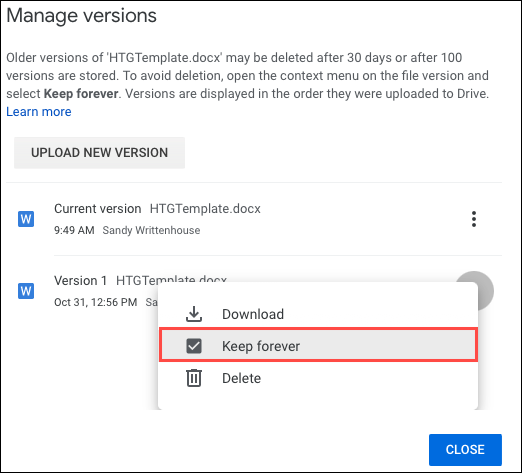

如果您在設備上保存了要使用的較新版本,請選擇“上傳新版本”。 然後,瀏覽文件並選擇“上傳”。
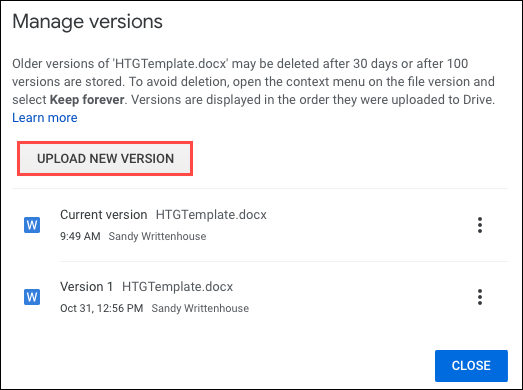
您可以採取的另外兩個操作是刪除或下載您看到的任何版本。 使用版本右側的三個點選擇“刪除”或“下載”。
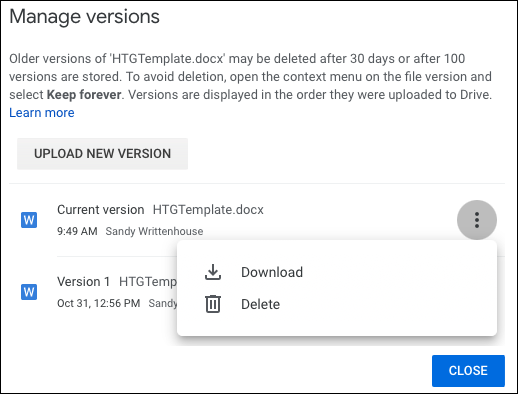
查看文件的活動、詳細信息和說明
雖然這看起來很簡單,但能夠查看文件的活動和詳細信息可能正是您需要做的。 此外,您可以利用 Google Drive 中的描述來添加您自己的詳細信息。
相關:如何更改 Google 雲端硬盤中文件的所有者
通過以下方式之一打開詳細信息側邊欄:
- 右鍵單擊該文件並選擇“查看詳細信息”。
- 選擇文件並單擊右上角的查看詳細信息圖標(小寫字母“i”)。
- 選擇文件,單擊頂部的三個點,然後選擇“查看詳細信息”。
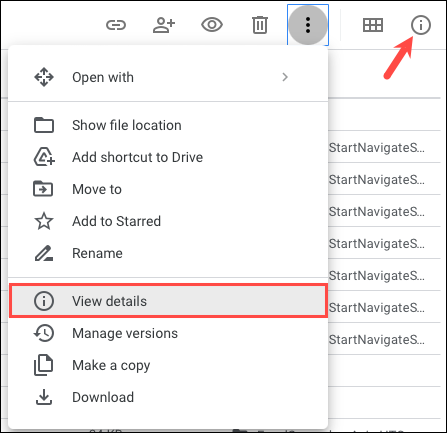
然後您會看到側邊欄有兩個選項卡,分別是“詳細信息”和“活動”。 使用詳細信息,您可以查看文件類型、大小、所有者、創建日期等。 通過活動,您會看到諸如文件上傳時間或編輯時間之類的信息。
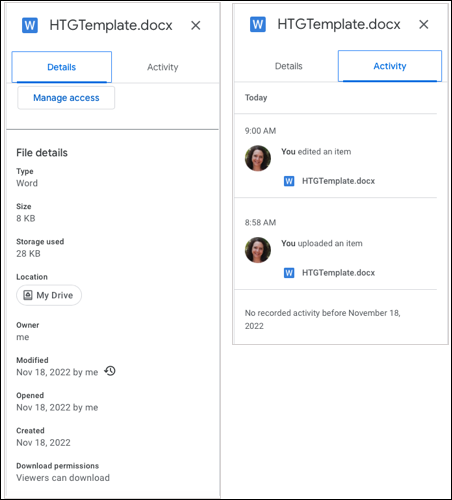
要向文件添加描述,請使用側邊欄中的“詳細信息”選項卡。 在底部的描述框中輸入您的文本,然後按 Enter 或 Return。 這是區分具有相似名稱的文件的好方法。
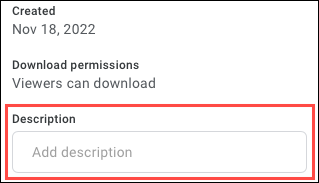
向文件添加註釋
另一個方便的 Google 雲端硬盤功能是能夠向文件添加評論。 這對於您自己或合作者的筆記很有用。
在預覽模式下打開文件。 您可以通過選擇文件並單擊頂部的預覽圖標(眼睛)或右鍵單擊並選擇“預覽”來執行此操作。
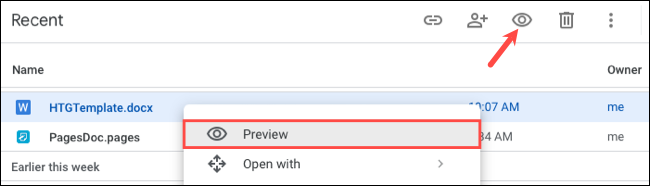
選擇要評論的文件部分,然後選擇右側或頂部的評論圖標。
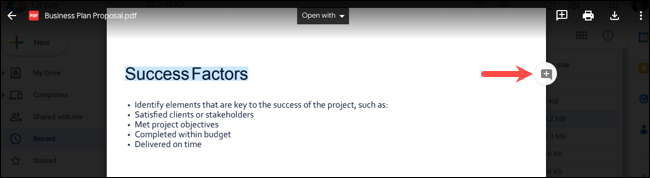
在出現的框中輸入您的評論,然後單擊“評論”。
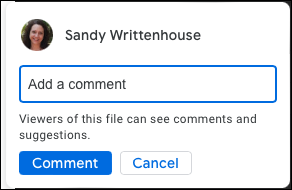
請注意,您可以根據需要使用 @ (At) 符號來提及合作者。 作為獎勵,您可以將您的評論分配給那個人。 選中“分配給”框並單擊“分配”。
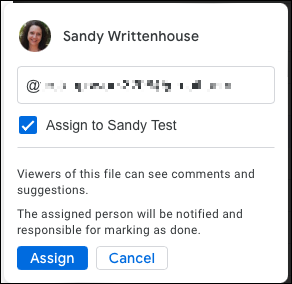
使用移動設備相機上傳文件
如果您使用 Google 雲端硬盤移動應用程序,則可以使用一項附加功能來簡化上傳。 您可以使用設備相機拍攝文件或其他項目並將其上傳為 PDF (Android) 或圖像 (iPhone)。
相關:如何將文件和文件夾上傳到 Google Drive
在安卓上
打開 Android 版 Google Drive 應用程序並點擊加號以上傳文件。 然後,選擇“掃描”。
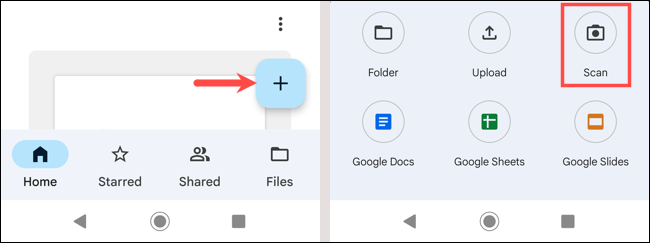
點擊快門按鈕掃描項目,然後使用複選標記保存它。 如有必要,您可以選擇垃圾桶圖標以重新捕獲掃描。 選擇“保存”。
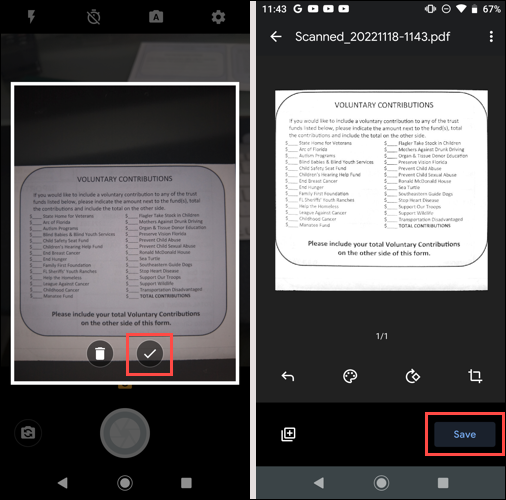
選擇將其保存在 Google 雲端硬盤中的位置,然後再次點擊“保存”。 然後,您會看到掃描的 PDF 文件。
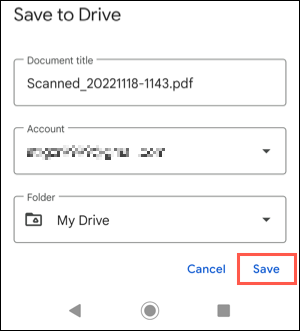
在 iPhone 上
打開 iPhone 的 Google Drive 應用程序並點擊加號以上傳文件。 然後,選擇“使用相機”。
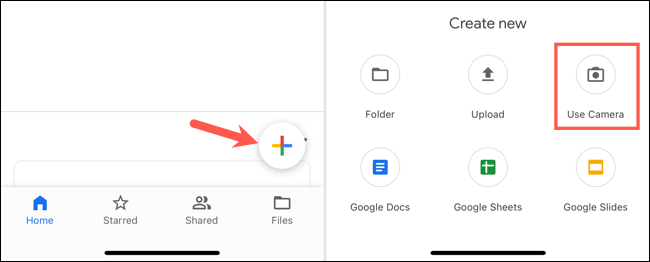
點擊快門按鈕捕捉圖像,選擇點擊“使用照片”上傳。 如果需要,您還可以選擇“重拍”來重新捕捉鏡頭。
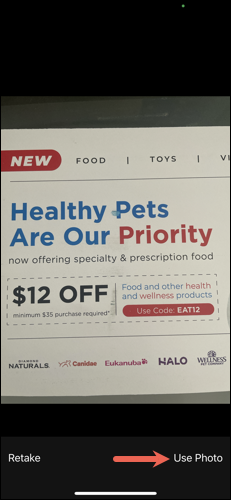
片刻之後,您會在 Google 雲端硬盤中看到您的圖片。
有時功能是顯而易見的,尤其是當它們是您經常使用的功能時。 但是還有其他你沒有意識到的存在,並且會發現非常有幫助。 希望這些 Google 雲端硬盤功能中至少有一項對您有用。
