備用 iCloud 存儲的 6 種用途
已發表: 2022-01-29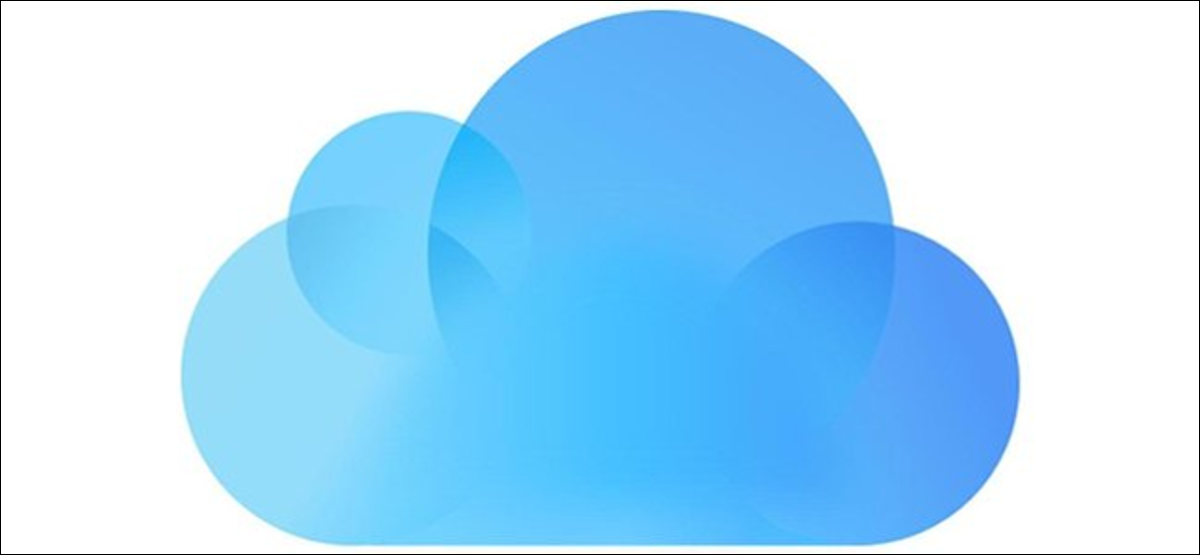
Apple 為您提供 5 GB 的免費 iCloud 存儲空間,但這並不算多。 如果您想備份您的 iPhone 或在 iCloud 上存儲媒體,您可能需要升級到 50 GB、200 GB 或 2 TB 層。
但那是很大的空間! 你還能用這些額外的存儲空間做什麼?
備份所有設備
有了足夠的 iCloud 存儲空間,您就可以備份所有受支持的設備,包括 iPhone、iPad 或 iPad Pro、Apple Watch 和 iPod Touch。 您現在無法在 iCloud 上備份整個 Mac,但您可以將 Documents 和 Desktop 文件夾存儲在那裡。
升級存儲計劃後,拿起 iPhone 或 iPad 並前往設置 > [您的姓名] > iCloud > iCloud 備份以啟用該服務。 對所有受支持的小工具執行此操作。 然後,只要您插入設備,iCloud 就會執行備份,並在鎖定屏幕上連接到 Wi-Fi。
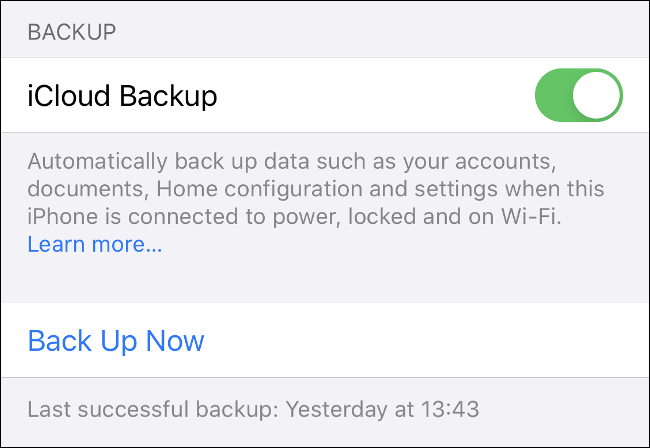
iCloud 會備份您的所有重要信息,包括應用程序數據、設置、主屏幕、Apple Watch、消息歷史記錄、鈴聲、購買歷史記錄和個人媒體。 如果您打開了 iCloud 照片圖庫,則您的照片和視頻已經備份。
要從備份中恢復,您需要在“設置”>“通用”>“重置”下重置並抹掉設備。 當您的設備重新啟動並等待恢復完成時,點擊“從 iCloud 備份恢復”。 這需要多長時間取決於您的互聯網連接速度。
別忘了,您還可以使用 iTunes 在本地備份您的 iPhone 和 iPad。 本地備份非常適合將一台設備的內容快速傳輸到另一台設備,例如當您將 iPhone 更換為新型號時。 雲備份可作為緊急預防措施,以防萬一您丟失或損壞您的設備。
使用 iCloud 照片圖庫存儲照片和視頻
iCloud 照片庫將您的所有照片和視頻上傳到雲端,以便您可以在任何設備上訪問它們。 然後,您可以通過在本地存儲圖像的“優化”低分辨率版本並將高分辨率原件留在雲端來釋放 iPhone 上的空間。
當您想查看照片時,iCloud 會自動下載質量更好的版本(您也可以在需要時索取原件)。 該服務允許您存儲照片和視頻,這可以在擁擠的設備上產生巨大的影響。
但是請記住,如果您沒有強大的互聯網連接,則從 iCloud 流式傳輸視頻或下載照片可能會令人沮喪。 您不想等待很長時間才能查看您的照片或視頻。 我們注意到在 100 兆位連接上觀看視頻時會有 1 到 2 秒的延遲。
要啟用 iCloud 照片庫,請前往設置 > [您的姓名] > iCloud > 照片。 打開“iCloud 照片”,然後選擇優化存儲或將原件保留在您的設備上。
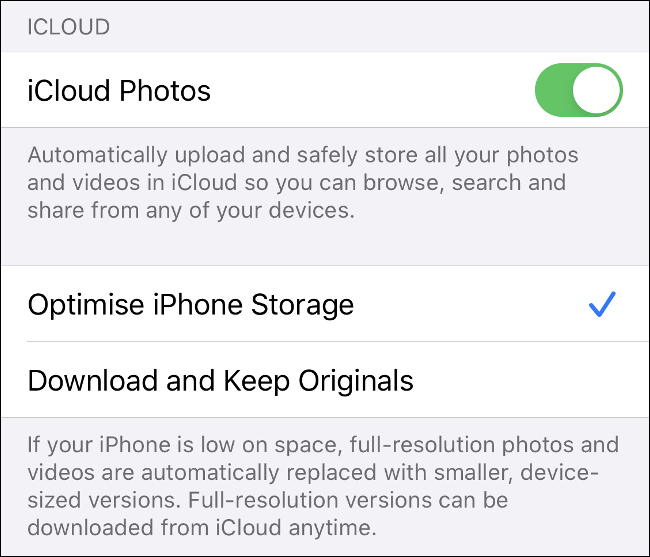
一旦您的照片存儲在 iCloud 中,您就可以通過照片應用從任何 iPhone 或 iPad 訪問它們——如果它們沒有顯示,只需打開 iCloud 照片。 您還可以前往 iCloud.com 並在網絡瀏覽器中查看它們或下載整個集合。
在 Mac 上,您的媒體會出現在“照片”應用中。 在 Windows 上,您可以下載 Windows 版 iCloud 以將您的媒體下載到桌面。
將應用程序數據存儲在 iCloud 上以便於訪問
您可能已經註意到某些應用程序(尤其是在 Mac 上)默認將數據保存到 iCloud 而不是設備。 這包括 Pages 和 Numbers、GarageBand 和 TextEdit 等應用程序。
如果您不為額外的 iCloud 存儲付費,這些項目可能會佔用您寶貴的 5 GB 分配空間。 但是,如果您有足夠的 iCloud 空間可用,為什麼不使用此功能呢?
您可能想要這樣做有幾個很好的理由。 當文件存儲在雲上時,您可以從任何具有互聯網連接的設備訪問它們。 此外,如果您在雲上工作,您對文件所做的任何更改都將被推送到您的所有設備,從而保持一切同步,無論您在哪里工作。
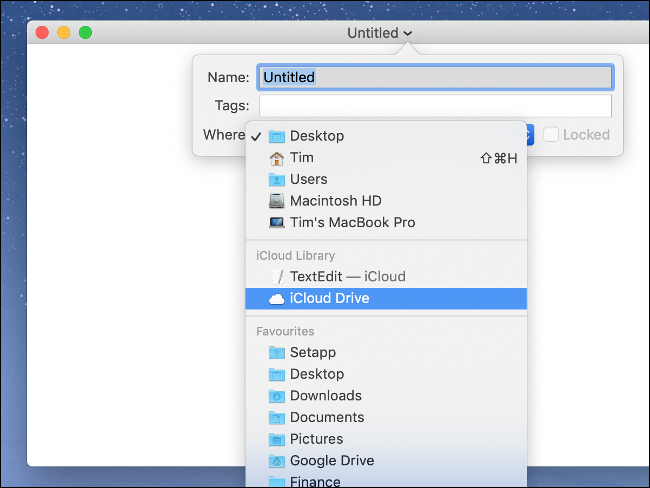
如果您的本地設備發生故障,雲存儲是一個很好的故障保護。 例如,如果您的筆記本電腦損壞並且您無法訪問您的文件,您仍然可以通過雲恢復工作。 您不僅不會丟失數據,而且停機時間也會減少。
另一方面,您需要良好的互聯網連接才能充分利用此功能。 Pages 文檔和 TextEdit 文件幾乎可以以任何速度運行。 但是,較大的項目文件、GarageBand 的樣本或幾場演出的 iMovie 剪輯是另一回事。

如果您使用 iCloud 來存儲這樣的文件,您可以通過瀏覽 iCloud Drive 來查看和管理所有內容。 在 iPhone 或 iPad 上,您可以通過 Apple 的文件應用程序執行此操作。
在 Mac 上,打開 Finder 並單擊邊欄中的“iCloud Drive”。 前往 iCloud.com 從網絡瀏覽器訪問所有內容。
不幸的是,Windows 版 iCloud 不提供此功能。
通過 iCloud 存儲和傳輸文件
就像 Dropbox、Google Drive 或任何其他雲存儲服務一樣,您可以將 iCloud 空間用作存儲文件的額外驅動器。 這使得通過網絡將文件傳輸到設備變得很容易,當您離開 Mac 或其他設備時,這尤其方便。
在 Mac 上,單擊 Finder 邊欄中的“iCloud Drive”。 從那裡,您可以像處理本地數據一樣創建文件夾和移動文件。 您還應該看到您發起的任何傳輸的上傳或下載進度。
在 iPhone 或 iPad 上,您可以使用“文件”應用訪問存儲在 iCloud Drive 上的任何內容。 要上傳文件,您必須使用相關應用程序中的“共享”選項。 然後,只需從列表中選擇“保存到文件”。 在保存之前,系統會要求您選擇一個位置,您還可以創建新文件夾。
在 Windows 上,您可以安裝適用於 Windows 的 iCloud,這會將本機 iCloud Drive 訪問權限添加到 Windows 資源管理器。 然後,您可以將文件複製到 iCloud Drive 或從 iCloud Drive 複製文件,並像使用任何其他雲存儲服務一樣使用它。
在網絡上,您可以通過 iCloud.com 訪問整個 iCloud Drive。 您還可以在 Web 界面中組織或上傳文件,或創建文件夾。
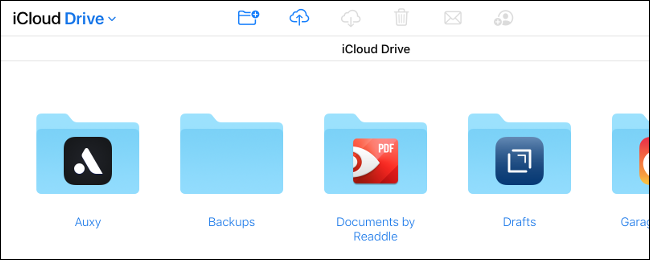
如果需要,您可以通過他人的電子郵件地址與他人共享文件夾。 只需單擊 iCloud.com 上的“添加人員”,或打開 Finder 並前往共享 > 在 Mac 上的 iPhone 或 iPad 上的文件中添加人員。 協作者無需 Apple ID 即可訪問該文件夾。
令人驚訝的是,您可以在 iCloud 上存儲的文件類型沒有任何限制。 您可以上傳音樂、視頻、ZIP 檔案或整本漫畫書,前提是每個文件小於 50 GB。
釋放 Mac 上的空間
如果您的 Mac 空間不足,您可以通過 iCloud 自動管理您的文件。 如果您可以將一些本地文件卸載到雲端,則可以在需要時下載它們。
為此,請單擊 Apple 徽標,選擇“關於本機”,然後單擊“存儲”選項卡。 點擊“管理。 . .,”,然後選擇“存儲在 iCloud 中”。 這通過將文件存儲在雲上的“桌面”和“文檔”文件夾中來釋放空間。
這些文件似乎保留在原處,但它們旁邊會有一個下載圖標,表示它們是遠程存儲的。 每當您嘗試打開存儲在 iCloud 上的文件時,您的 Mac 都會自動下載它。 此功能還會觀察您的使用情況,並且只會在本地存儲最近打開的文件。
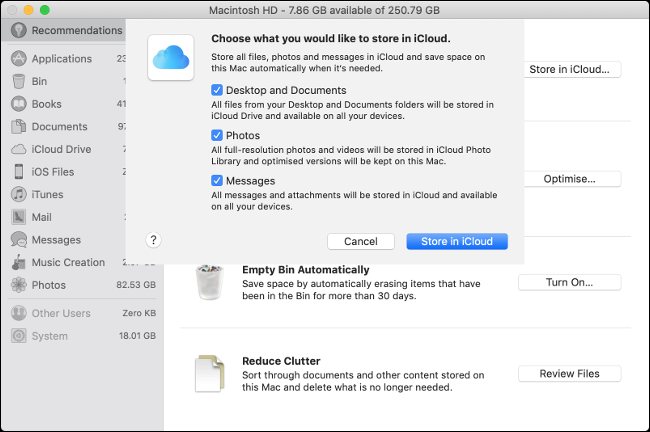
相信 macOS 和 iCloud 會自動處理這個問題有點像一場賭博。 如果啟用此功能,您將不必對可用空間進行微觀管理。 但是,如果您在沒有互聯網連接的情況下被發現,您可能無法訪問重要的內容。
如果您在 MacBook 上需要更多空間,有很多方法可以增加空間,包括更換驅動器或構建 RAID 陣列。
與家人共享您的 iCloud 空間
如果您選擇 200 GB 或 2 TB iCloud 層,您可以與家人共享您的可用存儲空間。 首先,您需要設置家庭共享,以便您和您的親人可以共享購買、音樂等。
接下來,前往 iPhone 上的設置 > [您的姓名] > 家庭共享,然後點擊 iCloud Storage 以購買或共享現有計劃。 任何使用免費 5 GB 套餐的家庭成員都將自動能夠使用新套餐。
如果您家裡的任何人想要自己的 iCloud 套餐,他們可以選擇退出併購買自己的套餐。 然後,您的數據和文件將保持獨立並鎖定到個人帳戶。
立即升級您的 iCloud 計劃
仍然不確定是否需要升級? 同樣,當您註冊 Apple ID 時,您將獲得 5 GB 的免費存儲空間。 但是,對於我們大多數人來說,這還不足以備份單個設備。
在升級方面,您可以選擇以下三個選項之一:
- 50 GB:每月 0.99 美元,僅供個人使用。
- 200 GB:每月 2.99 美元,可通過家庭共享共享。
- 2 TB:每月 9.99 美元,可通過家庭共享共享
請記住,當您升級時,您還可以保留您的免費 5 GB 計劃。 因此,50 GB 計劃實際上是 55 GB,這是一個不錯的獎勵。
唯一的缺點是,隨著您越來越依賴 iCloud,您在生態系統中變得越“受困”。 例如,一旦超過 50 GB 層,您將別無選擇,只能升級到 200 GB,除非您想失去對所有備份、媒體和存儲的訪問權限。
出於這個原因,有些人可能更願意將他們的 iCloud 使用量保持在最低限度。
