在 Google 日曆中規劃一天的 6 個技巧
已發表: 2023-01-19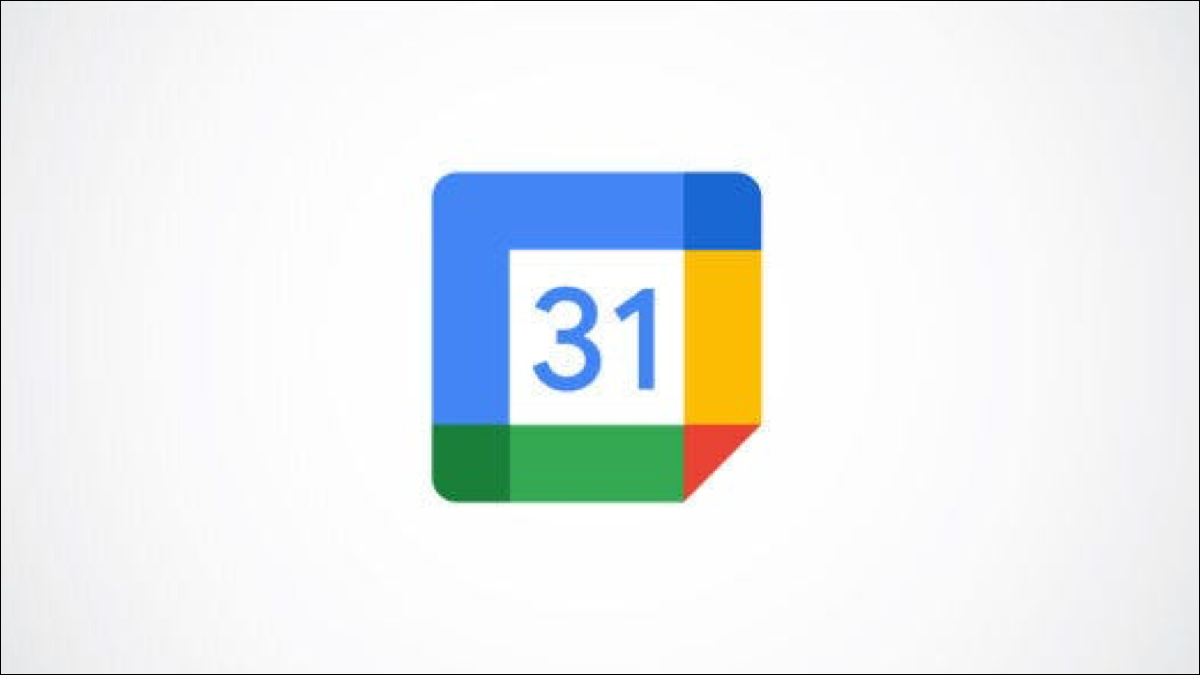
您可能已經使用 Google 日曆來安排會議,但您是否考慮過使用 Google 的免費日曆應用程序來計劃您的一整天? 如果您知道要使用哪些工具和功能,您就可以,我們將在下面概述。
改變你的看法
設置任務
使用提醒
製作重複的事件、任務或提醒
為類別創建日曆
在收件箱中獲取每日議程
改變你的看法
要開始使用 Google 日曆進行計劃,請打開網站並登錄您的 Google 帳戶。 然後,使用頂部的視圖下拉框選擇您喜歡的視圖。 要計劃您的一天,請在下拉列表中選擇“日期”,然後使用頂部的箭頭移動到第二天。
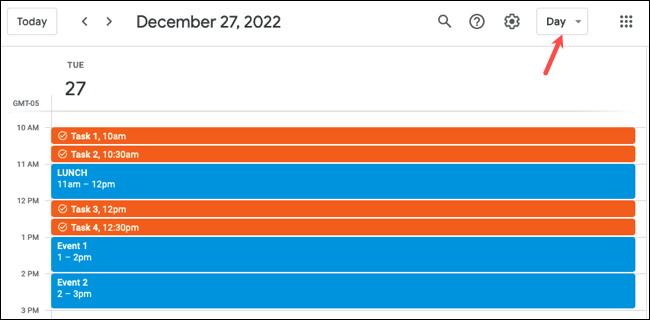
如果您想計劃接下來的幾天甚至整個工作週,您可以選擇“週”。
您還可以自定義視圖選項以僅查看您想要的內容。 單擊右上角的齒輪圖標,然後選擇“設置”。 然後,展開左側的常規並選擇“查看選項”。
在右側,您可以使用複選框顯示週末或降低過去事件的亮度,並使用下拉框選擇哪一天開始您的一周或設置自定義視圖。
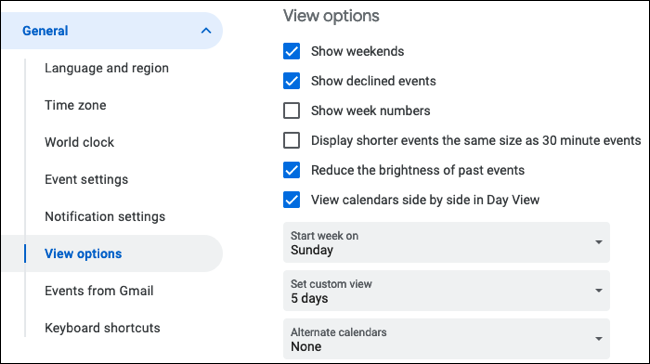
因為使用日曆頂部的下拉框在視圖之間切換非常容易,所以您將始終了解即將發生的事情。 您還可以通過在下拉框中選擇“日程安排”來查看當天的精彩視圖。
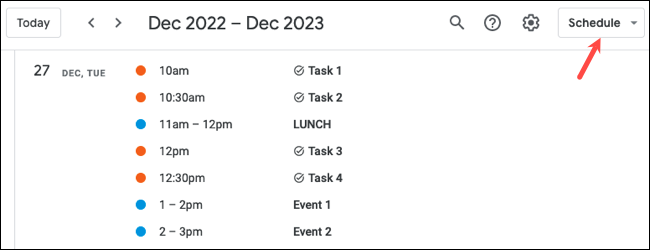
設置任務
Google Calendar 與 Google Tasks 集成,因此您可以創建每日待辦事項,並在您的日曆上與其他活動和約會一起查看它們。
相關:如何在谷歌日曆中設置約會時間表
在日曆屏幕的左上角,選擇主菜單圖標(三行),然後在邊欄中展開我的日曆。 選中任務框以在您的主日曆上顯示這些任務。
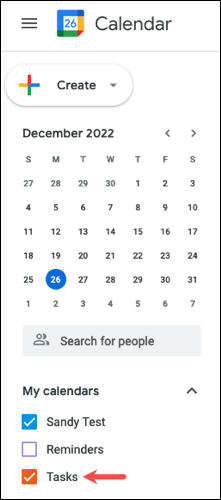
如果您想要任務的特定顏色,請將光標放在左側的任務日曆上。 單擊三個點並選擇顏色。
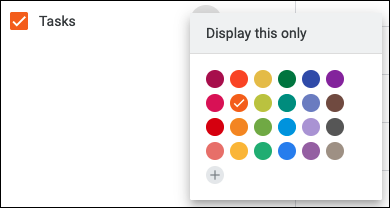
要創建任務,請單擊日曆上的日期或時間。 然後,選擇事件彈出窗口頂部的“任務”。 為您的任務命名,如果不是全天任務,請添加時間,然後選擇任務列表。 或者,您可以使其重複並包含描述。 點擊“保存”。
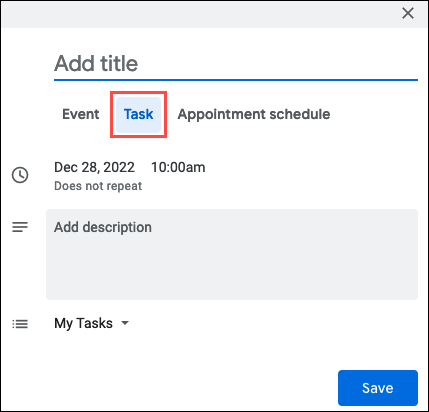
然後,您會在主 Google 日曆上看到所有計劃任務。 此外,您可以展開右側的側面板並使用藍色複選標記查看您的任務。
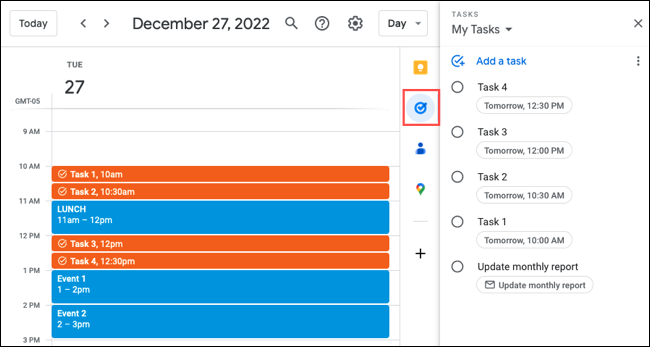
要將任務標記為完成,請在您的日曆上選擇事件並單擊“標記為已完成”。 或者,打開邊欄中的任務並標記任務旁邊的圓圈。
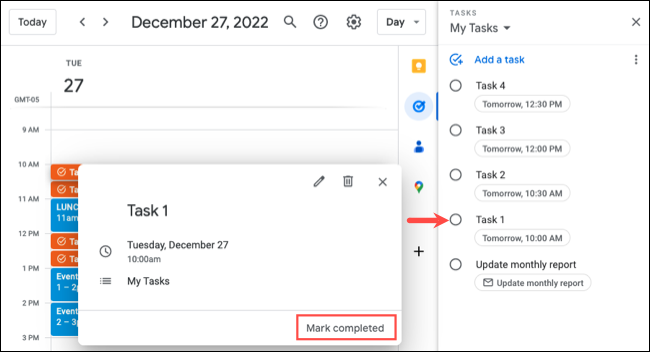
使用提醒
提醒的工作方式類似於 Google 日曆中的任務。 您可以將提醒日曆添加到您的視圖中,並在事件彈出窗口中創建提醒。 提醒和任務之間的一個區別是提醒不會出現在側面板中。
相關:如何在 Web 上自定義 Google 日曆的通知
如有必要,使用左上角的圖標打開主菜單。 然後,選中“我的日曆”部分中的“提醒”框。
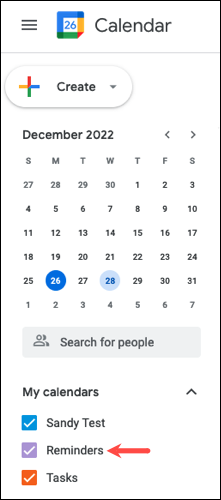
要更改提醒的顏色,請將光標懸停在日曆上,單擊它旁邊的三個點,然後選擇一種顏色。
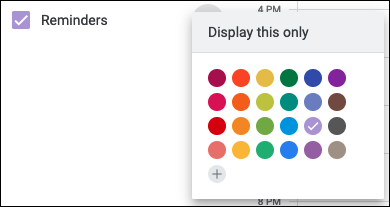

要創建提醒,請在您的日曆上選擇一個日期。 選擇事件彈出窗口頂部的提醒並為其命名。 要設置提醒時間,請取消選中“全天”框,然後選擇日期旁邊的時間。 或者,您可以重複提醒。 完成後單擊“保存”。
注意:在您選中顯示提醒日曆的框之前,您不會在事件彈出窗口中看到提醒選項。
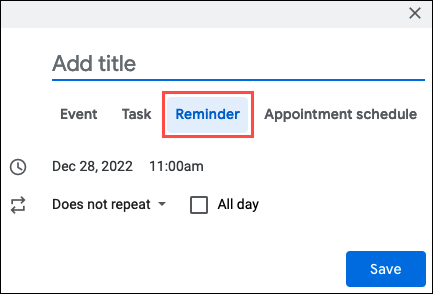
要查看提醒的警報,請單擊右上角的齒輪圖標並選擇“設置”。 展開左側的常規並選擇“通知設置”。
在右側,打開“通知”下拉框,然後根據您的喜好選擇“桌面通知”或“警報”。 如果您選擇接收桌面通知,請確認您的計算機上啟用了通知。 如果您選擇提醒,請確保您已在瀏覽器中打開並激活 Google 日曆。
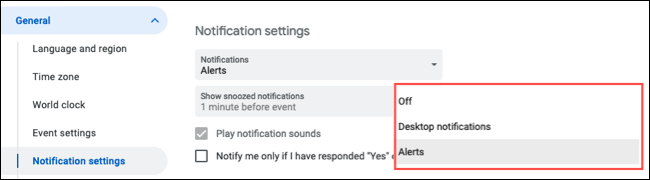
製作重複的事件、任務或提醒
如果您有定期發生的事件、任務或提醒,您可以將它們設置為重複。 這樣可以避免您一遍又一遍地創建相同的文件。 例如,如果您使用時間塊技術,您可以設置一個事件來管理每天早上 9 點到 10 點的電子郵件。
相關:如何在 Google 日曆中添加、編輯或刪除重複發生的事件
創建事件、任務或提醒時,選擇不重複下拉框。 然後,您可以選擇“每天”,讓它每天在您在頂部選擇的時間重複出現。
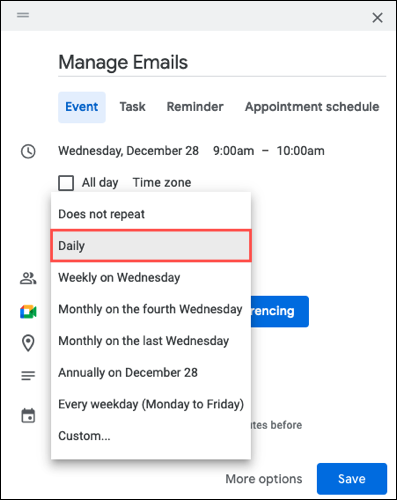
或者,您可以選擇“自定義”以每隔一天或每個星期一、星期三和星期五重複一次。
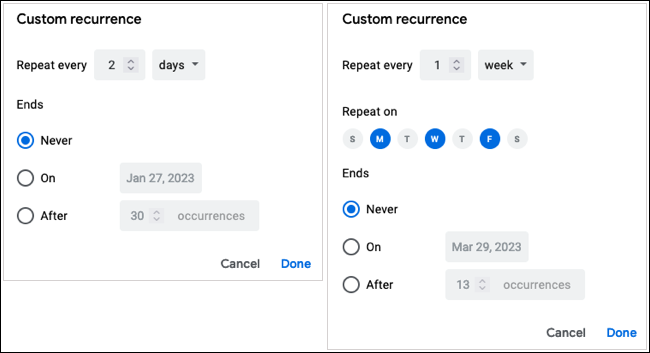
為事件、任務或提醒設置其餘詳細信息後,單擊“保存”。
為類別創建日曆
組織事件、任務和約會的一種方法是為它們創建彩色類別。 您可以通過設置單獨的日曆來做到這一點。 例如,您可以為會議、管理任務和項目工作創建日曆。
相關:如何創建和自定義新的 Google 日曆
單擊右上角的齒輪圖標,然後選擇“設置”。 在左側,展開添加日曆並選擇“創建新日曆”。
在右邊,給日曆一個名字和一個可選的描述。 如果需要,您還可以調整時區。 單擊“創建日曆”以保存它。
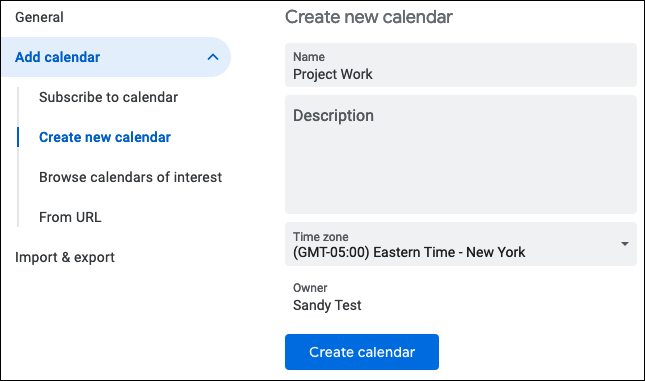
然後您會看到它出現在下面的“我的日曆設置”部分中。 您可以在此處選擇日曆以更改通知、邀請和其他特定於日曆的設置。
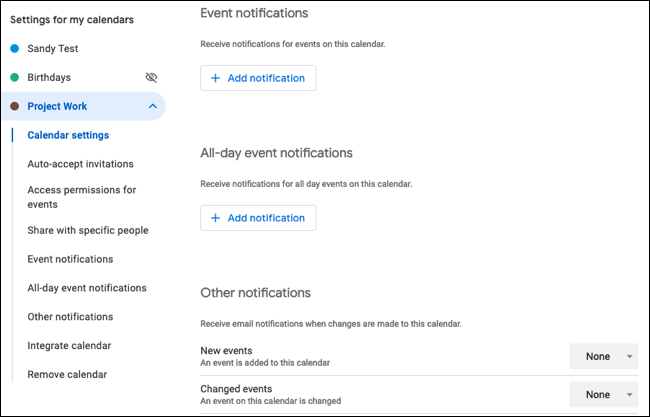
當您返回主日曆屏幕時,您會在“我的日曆”部分看到日曆。 選中它旁邊的框以顯示其事件,然後單擊右側的三個點以選擇其顏色。
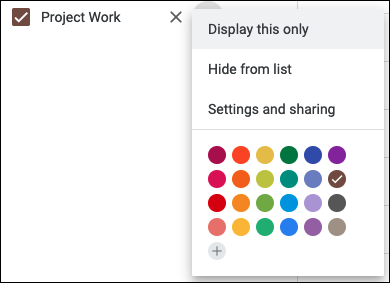
要為特定日曆創建事件,請雙擊日期或時間以打開事件詳細信息頁面。 根據需要填寫標題、日期、時間、描述和其他信息的字段。 然後,在日曆圖標的右側,使用下拉框選擇日曆。
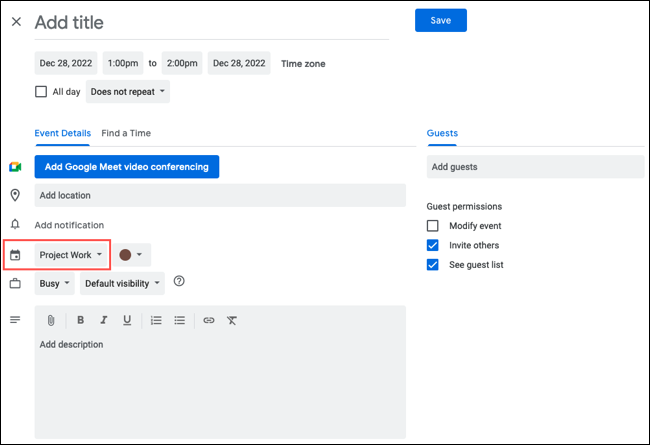
單擊頂部的“保存”將事件保存到顏色編碼的類別日曆中。
在收件箱中獲取每日議程
當您提前計劃您的日子時,例如前一天或下週的每一天,您可以將每日議程發送到您的收件箱。 這是查看當天盤子裡有什麼的好方法。
相關:如何在谷歌日曆中添加、隱藏和刪除生日
單擊右上角的齒輪圖標,然後選擇“設置”。 在“我的日曆”設置下方的左側,選擇一個日曆並選擇“其他通知”。 在右側,使用每日議程旁邊的下拉框選擇“電子郵件”。
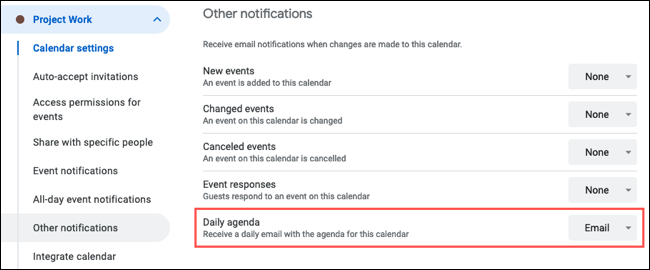
然後,您會在每天早上收到一封發送到您連接的 Gmail 帳戶的電子郵件,其中包含該日曆的議程。
如果您已將 Google 日曆用於某些活動,為什麼不充分利用日曆應用程序來規劃您的日程呢?
相關:如何在谷歌日曆中添加、隱藏和刪除生日
