組織 iPhone 應用程序的 6 個技巧
已發表: 2022-01-29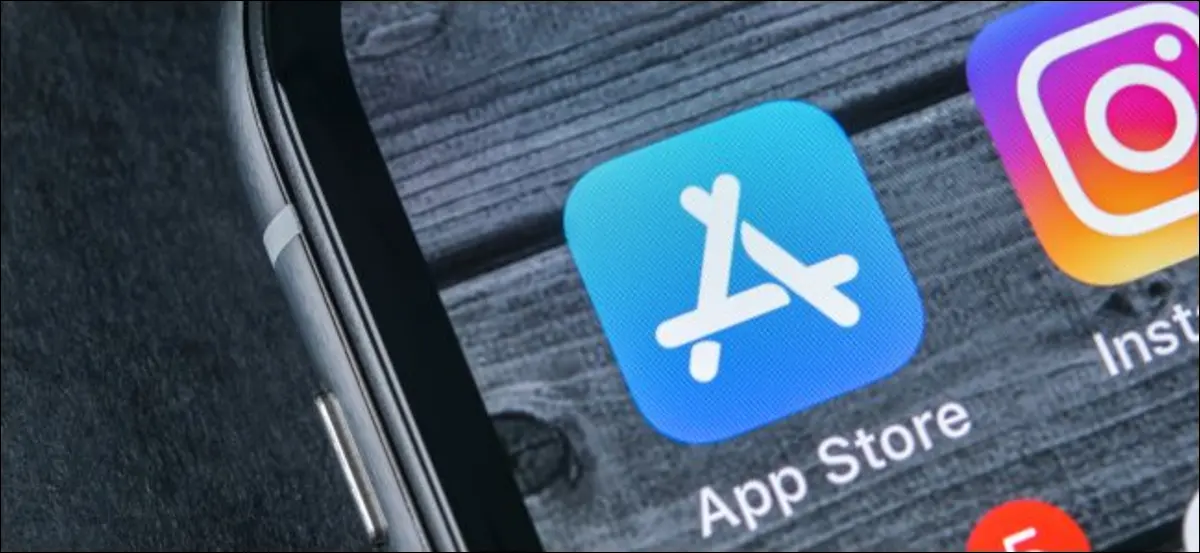
整理您的 iPhone 或 iPad 主屏幕可能是一種不愉快的體驗。 即使您考慮了佈局,Apple 嚴格的圖標放置方法也可能不精確且令人沮喪。
幸運的是,Apple 的 iOS 14 更新將在今年晚些時候讓主屏幕變得更好。 不過,與此同時,這裡有一些關於組織應用程序並使主屏幕成為更實用的空間的提示。
如何組織您的主屏幕
要重新排列主屏幕上的應用程序圖標,請點住其中一個,直到所有圖標開始抖動。 您也可以點擊並按住一個,然後在出現的菜單中點擊“編輯主屏幕”。
然後,開始將圖標拖動到主屏幕上的任意位置。
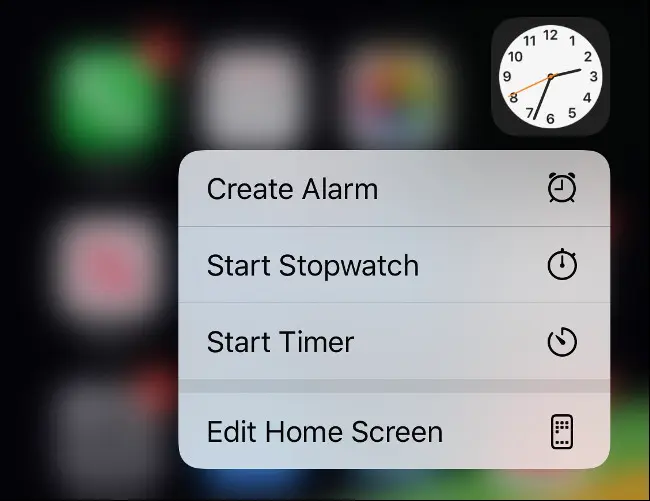
將應用程序拖動到左邊緣或右邊緣會將其移動到上一個或下一個屏幕。 但是,有時,當您不希望它發生時,就會發生這種情況。 其他時候,您需要在 iPhone 切換主屏幕之前懸停一秒鐘。
您可以通過拖動一個應用程序並將其放在另一個應用程序上一秒鐘來創建文件夾。 當應用程序抖動時,您可以通過點擊文件夾重命名文件夾,然後點擊文本。 如果需要,您還可以在文件夾標籤中使用表情符號。
一次在屏幕上拖動一個圖標可能既耗時又令人沮喪。 幸運的是,您可以一次選擇多個圖標並將它們全部存放在屏幕或文件夾中。 當圖標抖動時,用一根手指抓住一個應用程序。 然後(在仍然拿著應用程序的同時),用另一根手指點擊另一個。 您可以通過這種方式堆疊多個應用程序,以真正加快組織過程。
整理完畢後,從底部向上滑動(iPhone X 或更新機型)或按下主屏幕按鈕(iPhone 8 或 SE2),讓應用程序停止抖動。 如果在任何階段您想回到 Apple 的 iOS 組織,只需轉到設置 > 常規 > 重置 > 重置主屏幕佈局。
相關: iOS 14 將如何改變 iPhone 的主屏幕
將重要的應用程序放在第一個主屏幕上
在移動到下一個之前,您不必填滿整個主屏幕。 這是在某些類型的應用程序之間創建劃分的另一種有用方法。 例如,您可以將最常使用的應用程序放在 Dock 中,並將任何剩餘的應用程序放在主屏幕上。
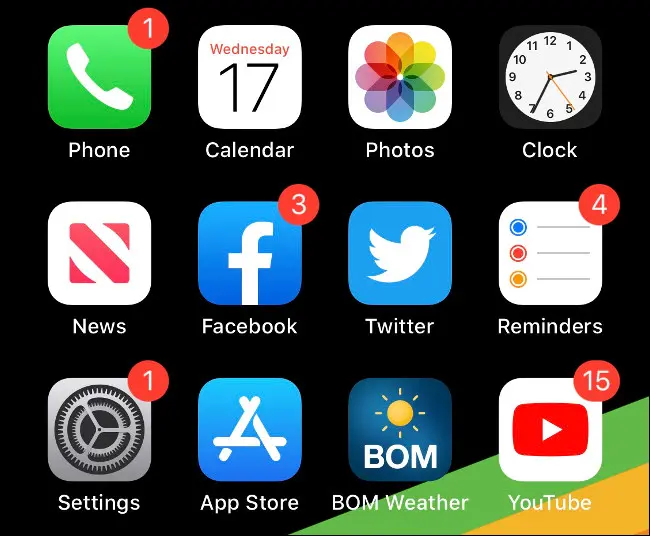
每當您解鎖設備時,您首先會看到主屏幕。 您可以通過將希望能夠快速訪問的應用程序放在第一個屏幕上來充分利用這個空間。
如果您喜歡更乾淨的外觀,請考慮不要完全填滿屏幕。 文件夾需要時間來打開和滾動,因此最好將它們放在第二個主屏幕上。
您可以將文件夾放入 Dock
使 Dock 更有用的一種方法是在其中放置一個文件夾。 如果需要,您甚至可以用文件夾填充 Dock,但這可能不是最明智的空間使用方式。 大多數人無意識地依賴 Dock 來訪問消息、Safari 或郵件等應用程序。 但是,如果您發現此限制,請在此處創建一個文件夾。
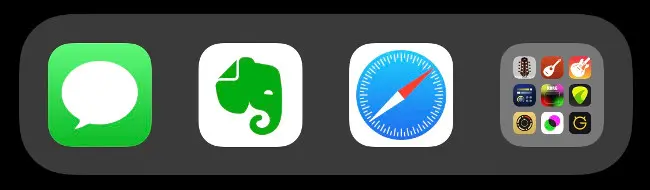
無論您正在閱讀哪個主屏幕,您現在都可以訪問這些應用程序。 文件夾一次顯示九個應用程序,因此添加一個可以將 Dock 的容量從四個應用程序增加到 12 個,唯一的懲罰是額外點擊。

按應用類型組織文件夾
組織應用程序最明顯的方法是按用途將它們劃分到文件夾中。 您需要多少個文件夾取決於您擁有多少個應用程序、它們的用途以及訪問它們的頻率。
創建適合您的工作流程的自己的組織系統將最有效。 查看您的應用程序並找出如何以有意義、實用的方式對它們進行分組。
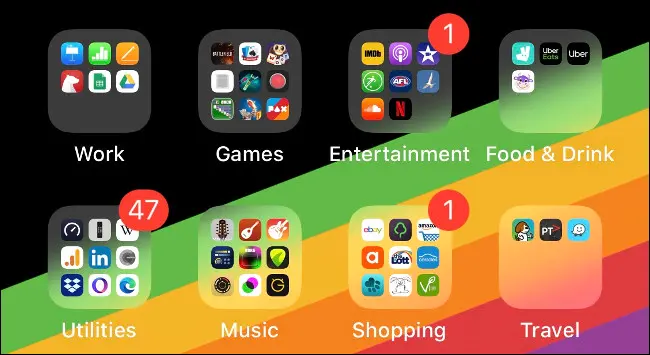
例如,您可能有健康的著色習慣和一些正念應用程序。 您可以將它們全部組合在一個名為“健康”的文件夾中。 但是,創建一個單獨的“著色書”文件夾可能更有意義,這樣您在想要著色時就不必滾動瀏覽不相關的應用程序。
同樣,如果您在 iPhone 上製作音樂,您可能希望將合成器與鼓機分開。 如果您的標籤過於寬泛,則在您需要時很難找到。
預計將於今年秋季發布的 iOS 14 更新將提供一個“應用程序庫”,以這種方式自動排列你的應用程序。 在那之前,組織它們取決於你。
根據操作組織文件夾
您可以根據應用程序幫助您執行的操作對應用程序進行進一步分類。 此組織系統下的一些常見文件夾標籤可能包括“聊天”、“搜索”或“播放”。
如果您沒有發現像“攝影”或“工作”這樣的通用標籤非常有用,請試一試。 您還可以使用表情符號來表示動作,因為現在幾乎所有事情都有一個。
按字母順序組織
按字母順序組織您的應用程序是另一種選擇。 您可以通過重置主屏幕非常輕鬆地做到這一點 - 只需轉到設置 > 常規 > 重置 > 重置主屏幕佈局。 股票應用程序將出現在第一個主屏幕上,但其他所有應用程序都將按字母順序列出。 您可以隨時重置以重新組織事物。
由於 iOS 上的文件夾對應用程序沒有硬性限制,您還可以在文件夾中按字母順序組織它們。 但是,與按類型組織應用程序相同,重要的是不要通過將數百個應用程序放在一個文件夾中來製造障礙。
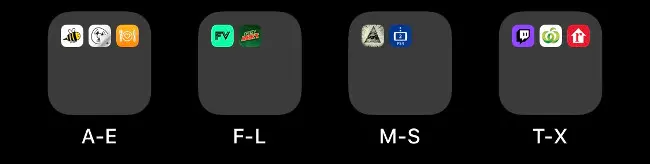
這種方法最好的一點是,您無需考慮應用程序的功能即可找到它。 您只會知道 Airbnb 應用程序位於“AC”文件夾中,而 Strava 位於“MS”文件夾中。
按顏色組織應用程序圖標
您可能已經將您最喜歡的應用程序與其圖標的顏色相關聯。 當您在尋找 Evernote 時,您可能正在掃描一個白色矩形和一個綠色斑點。 Strava 和 Twitter 等應用程序很容易找到,因為它們強大、充滿活力的品牌形象脫穎而出,即使在凌亂的主屏幕上也是如此。
按顏色對應用程序進行分組並不適合所有人。 它主要是您選擇不保存在文件夾中的應用程序的一個選項。 另外,它只對您最常使用的人有效。
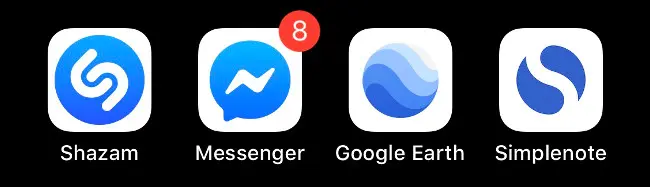
這種方法的一個轉折點是按文件夾進行操作,使用彩色表情符號來表示哪些應用程序屬於該文件夾。 表情符號選擇器的符號部分有各種顏色的圓形、正方形和心形。
使用 Spotlight 而不是應用程序圖標
應用程序組織的最佳方法是完全避免它。 您只需在 Spotlight 搜索引擎中輸入其名稱的前幾個字母,即可快速有效地找到任何應用程序。
為此,請下拉主屏幕以顯示搜索欄。 開始輸入,然後當它出現在下面的結果中時點擊該應用程序。 您甚至可以更進一步,在應用程序中搜索數據,例如 Evernote 筆記或 Google Drive 文檔。
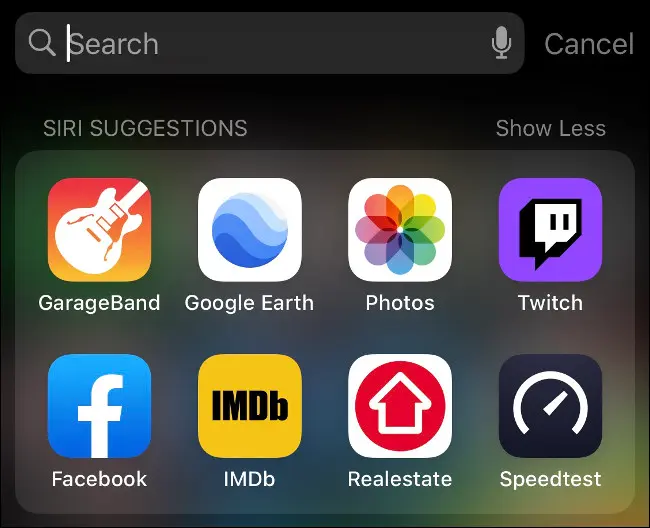
這是迄今為止與 Dock 或主屏幕之外的應用程序交互的最快方式。 您可以搜索應用程序類別(如“遊戲”)、設置面板、人物、新聞故事、播客、音樂、Safari 書籤或歷史記錄等等。
您甚至可以通過鍵入搜索內容、滾動到列表底部,然後從可用選項中進行選擇來直接搜索 Web、App Store、地圖或 Siri。 為獲得最佳結果,您還可以完全自定義 Spotlight 搜索,以僅顯示您想要的內容。
相關:如何在 iPhone 或 iPad 上使用 Spotlight 搜索
