在沒有瀏覽器的情況下在 Windows 上下載瀏覽器的 5 種方法
已發表: 2023-01-23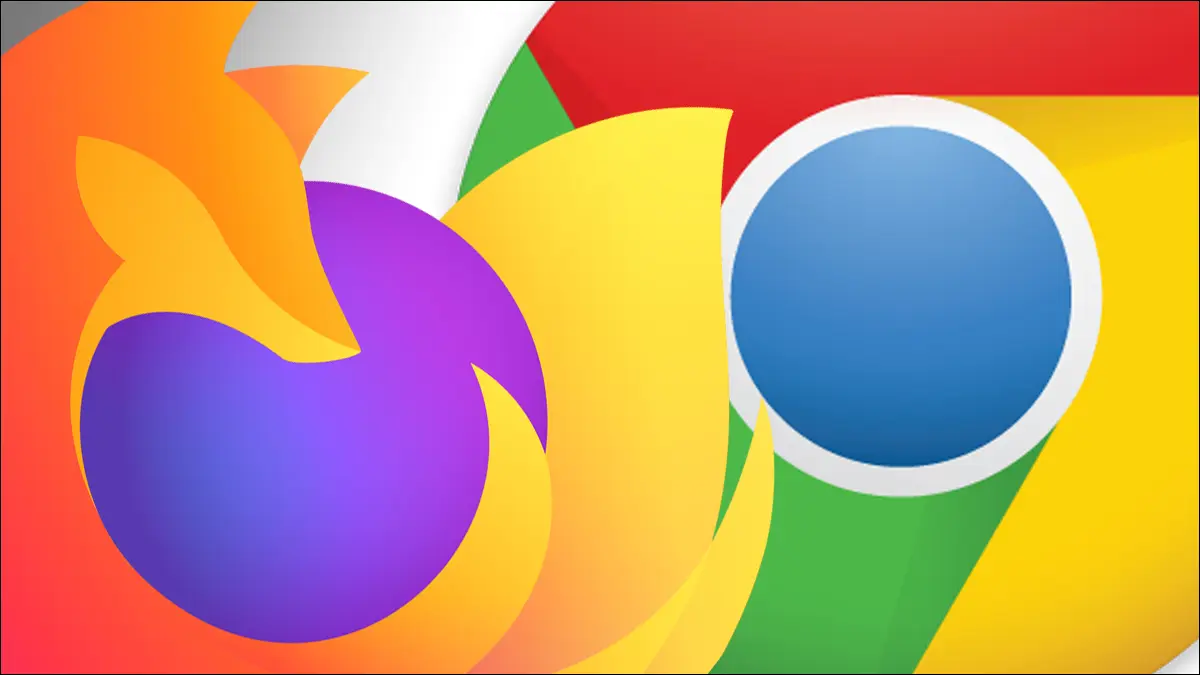
下載另一個 Web 瀏覽器是許多人在新 Windows PC 上執行的首要任務之一,通常使用 Microsoft Edge 或 Internet Explorer 的內置副本。 但是,還有一些其他方法可以在新 PC 上獲取 Chrome 或 Firefox。
在過去,獲得 Web 瀏覽器通常意味著拿起 CD 或軟盤,或者等待通過 FTP 網絡進行緩慢的下載。 Windows 最終默認附帶了 Internet Explorer,後來又附帶了 Microsoft Edge,這意味著只需點擊幾下即可下載另一個 Web 瀏覽器。 在現代,Edge 及其默認搜索引擎 (Bing) 試圖阻止您在搜索“google chrome”或其他相關術語時發出警告,這非常有趣。
儘管使用 Edge 在 Windows PC 上下載另一個瀏覽器仍然是最簡單的方法,但還有一些其他方法可以獲取 Chrome、Firefox 或您選擇的其他瀏覽器。
微軟商店
PowerShell 腳本
捲曲命令
巧克力味
HTML 幫助程序
微軟商店
適用於 Windows 10 和 11 的內置應用商店 Microsoft Store 用於鎖定網絡瀏覽器等更高級的應用程序。 現在的規則更加寬鬆,因此,Mozilla Firefox 於 2021 年 11 月成為 Microsoft Store 上的第一個主要網絡瀏覽器。
自 2022 年 1 月起,您可以從 Microsoft Store 下載 Mozilla Firefox、Opera、Opera GX、Brave Browser 和一些不太受歡迎的替代產品。 只需在電腦上打開 Microsoft Store 應用並蒐索它們。
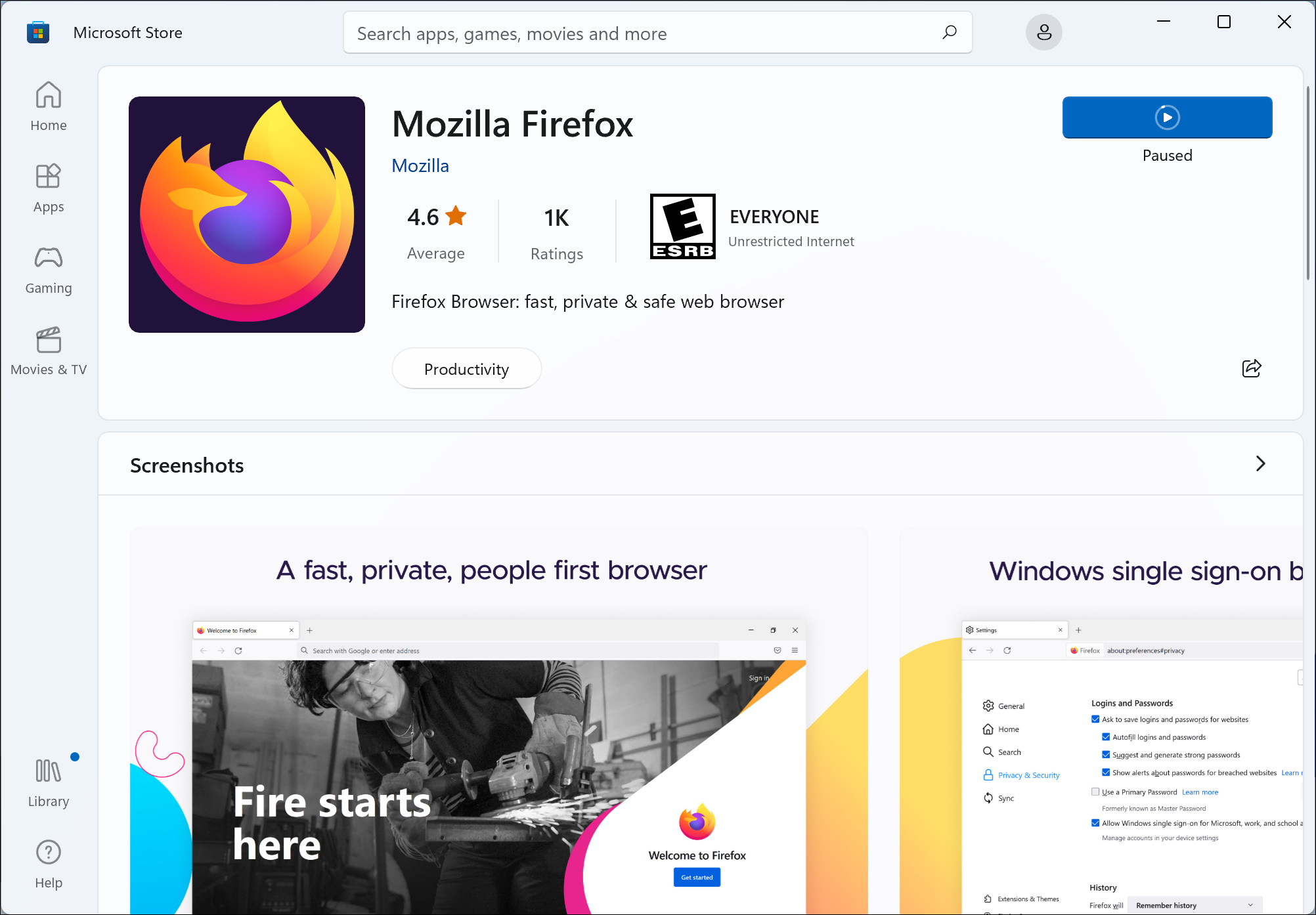
不過,Microsoft Store 上仍然有許多假冒應用程序,因此請小心獲取上面鏈接的應用程序。 在這種情況下,我們盡量不使用 Web 瀏覽器,您可以確保使用 Windows 運行對話框和商店 URI 方案打開正確的列表。 例如,這是 Firefox 的商店 URL:
看到“productId”後面的那個字符串了嗎? 打開“運行”對話框 (Win + R),然後鍵入此 URL:
單擊“確定”,Microsoft Store 將打開該特定列表。 您可以將“ProductId=”之後的部分替換為 Microsoft Store 上任何其他內容的 ID。
PowerShell 腳本
一種無需 Web 瀏覽器直接從 Web 下載文件的方法是使用 PowerShell,它是 Windows 中的命令行環境之一。 最簡單的方法是使用 Invoke-WebRequest 命令,該命令可以追溯到 PowerShell 3.0,它與 Windows 8 捆綁在一起——使得該命令在每個現代版本的 Windows 上都可用。
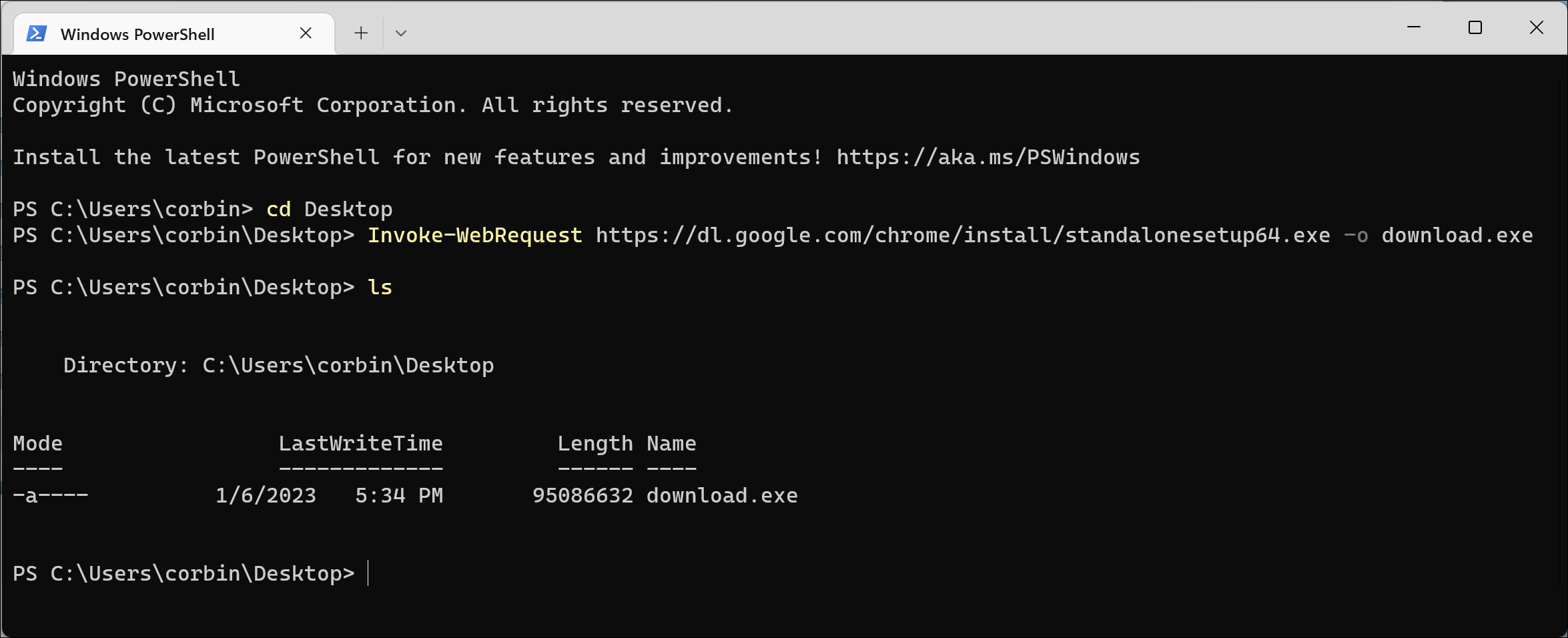
首先,在“開始”菜單中搜索 PowerShell 並將其打開。 還有許多其他方法可以打開 PowerShell。 您應該會看到在您的主用戶文件夾中開始的提示。 首先鍵入“cd Desktop”(不帶引號),然後按 Enter。 這樣,下載的文件將保存到您的桌面以便於訪問。
最後,從本文底部獲取您選擇的瀏覽器的下載鏈接,並將其放入 Invoke-WebRequest 命令中,如下所示:
調用-WebRequest http://yourlinkgoeshere.com -o download.exe
PowerShell 應顯示進度彈出窗口,然後在下載完成後將其關閉。 然後您可以嘗試打開桌面上創建的“download.exe”文件。
捲曲命令
您還可以使用 Curl 在 Windows 上直接從 Internet 下載文件,Curl 是一種用於發出 Web 請求和下載文件的跨平台工具。 Curl 預裝在 Windows 10 版本 1803 或更高版本(2018 年 4 月更新)上。
首先,在“開始”菜單中搜索 PowerShell 並將其打開,或者通過按 Win + R 並鍵入“powershell”(不帶引號)從“運行”對話框中打開它。 首先,將目錄設置為您的桌面文件夾,這樣您就可以在下載文件時輕鬆找到該文件。 運行以下命令,完成後按 Enter 鍵。

光盤桌面
接下來,從本文底部獲取適用於您的瀏覽器的下載 URL,並將其放入 curl 命令中,如下例所示。 請注意,URL 需要放在引號內。
curl -L "http://yourlinkgoeshere.com" -o download.exe
該命令告訴 Curl 下載指定的 URL,遵循任何 HTTP 重定向(-L 標誌),然後將文件保存為文件夾中的“download.exe”。
巧克力味
在沒有網絡瀏覽器的情況下在 Windows 上安裝軟件的另一種方法是 Chocolatey,這是一個第三方包管理器,在某些 Linux 發行版上的工作方式有點像 APT。 它允許您使用終端命令安裝、更新和刪除應用程序(包括網絡瀏覽器)。
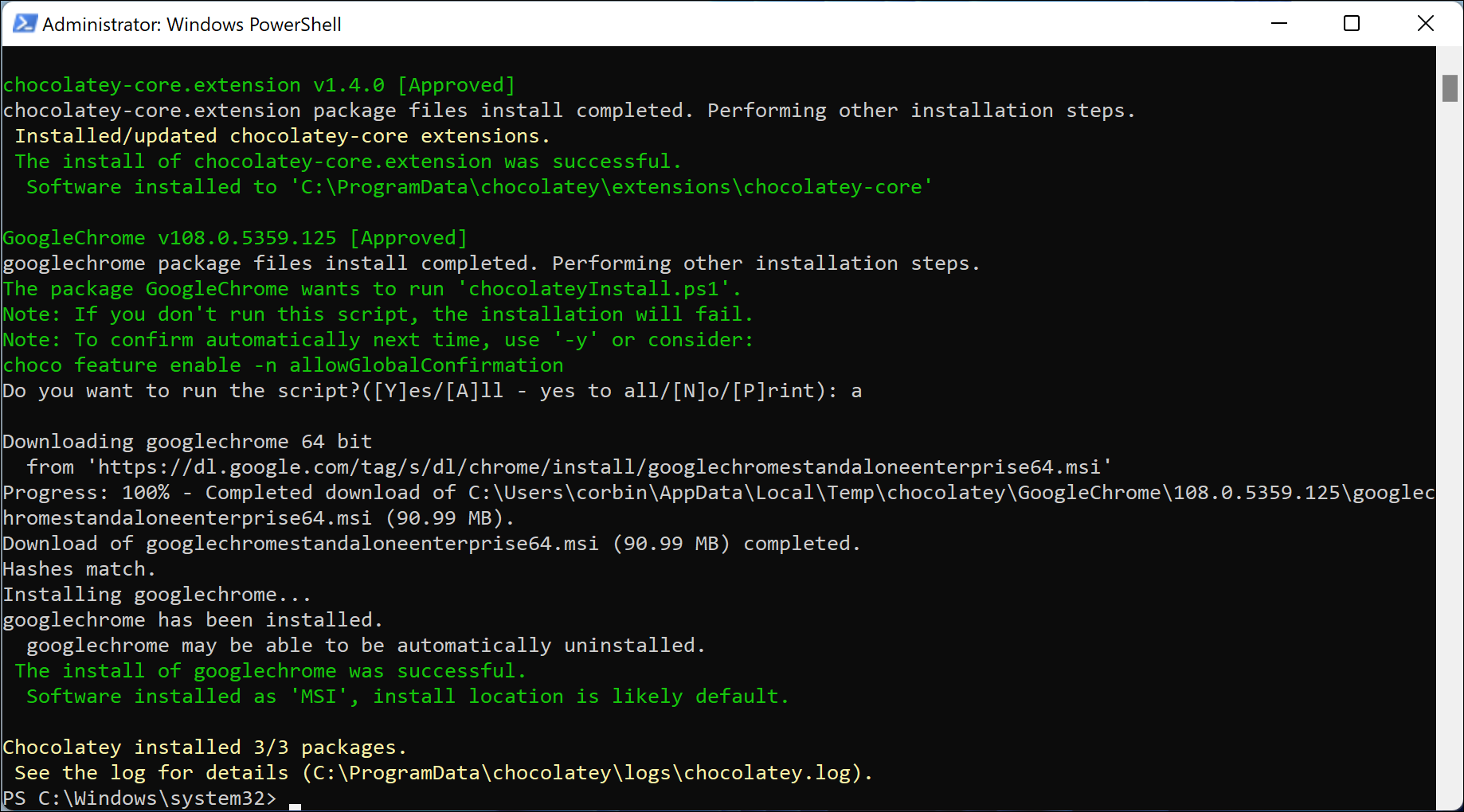
首先,在開始菜單中搜索 PowerShell 並以管理員身份打開它。 然後運行以下命令以允許運行 Chocolatey 等可執行腳本,並在出現提示時按 Y:
設置執行策略 AllSigned
接下來,您需要安裝 Chocolatey。 下面的命令應該被複製並粘貼到 PowerShell 中,但我們假設您沒有在 Windows PC 上使用 Web 瀏覽器,所以請盡情輸入:
Set-ExecutionPolicy Bypass -Scope Process -Force; [System.Net.ServicePointManager]::SecurityProtocol = [System.Net.ServicePointManager]::SecurityProtocol -bor 3072; iex ((New-Object System.Net.WebClient).DownloadString('https://community.chocolatey.org/install.ps1'))完成後,您將能夠使用簡單的命令安裝 Web 瀏覽器,以及 Chocolatey 存儲庫中的任何其他內容。 以下是安裝流行網絡瀏覽器的命令。 請記住,任何時候你想運行 Chocolatey,你都必須以管理員身份打開一個 PowerShell 窗口。
choco 安裝 googlechrome choco 安裝 firefox 巧克力安裝歌劇 choco 安裝勇敢 choco 安裝 vivaldi
Chocolatey 包旨在通過 Chocolatey 進行更新(例如,通過運行“choco upgrade googlechrome”),但網絡瀏覽器已經自行更新。
HTML 幫助程序
您可能以前見過 Windows Help Viewer,某些應用程序(主要是較舊的軟件)使用它來顯示幫助文件和文檔。 Help Viewer 旨在呈現 HTML 文件,包括從 Web 加載的文件。 儘管這在技術上使它成為一個網絡瀏覽器,但我們不得不把它放在這裡是很荒謬的。
首先,打開“運行”對話框 (Win + R),然後運行以下命令:
嗯 https://google.com
該命令使用 Google 搜索頁面打開幫助查看器。 但是,在您使用它時,您可能會注意到大多數頁面幾乎無法工作或呈現為完全損壞。 那是因為 Help Viewer 使用 Internet Explorer 7 的呈現引擎。查看器甚至無法識別 HTTPS。
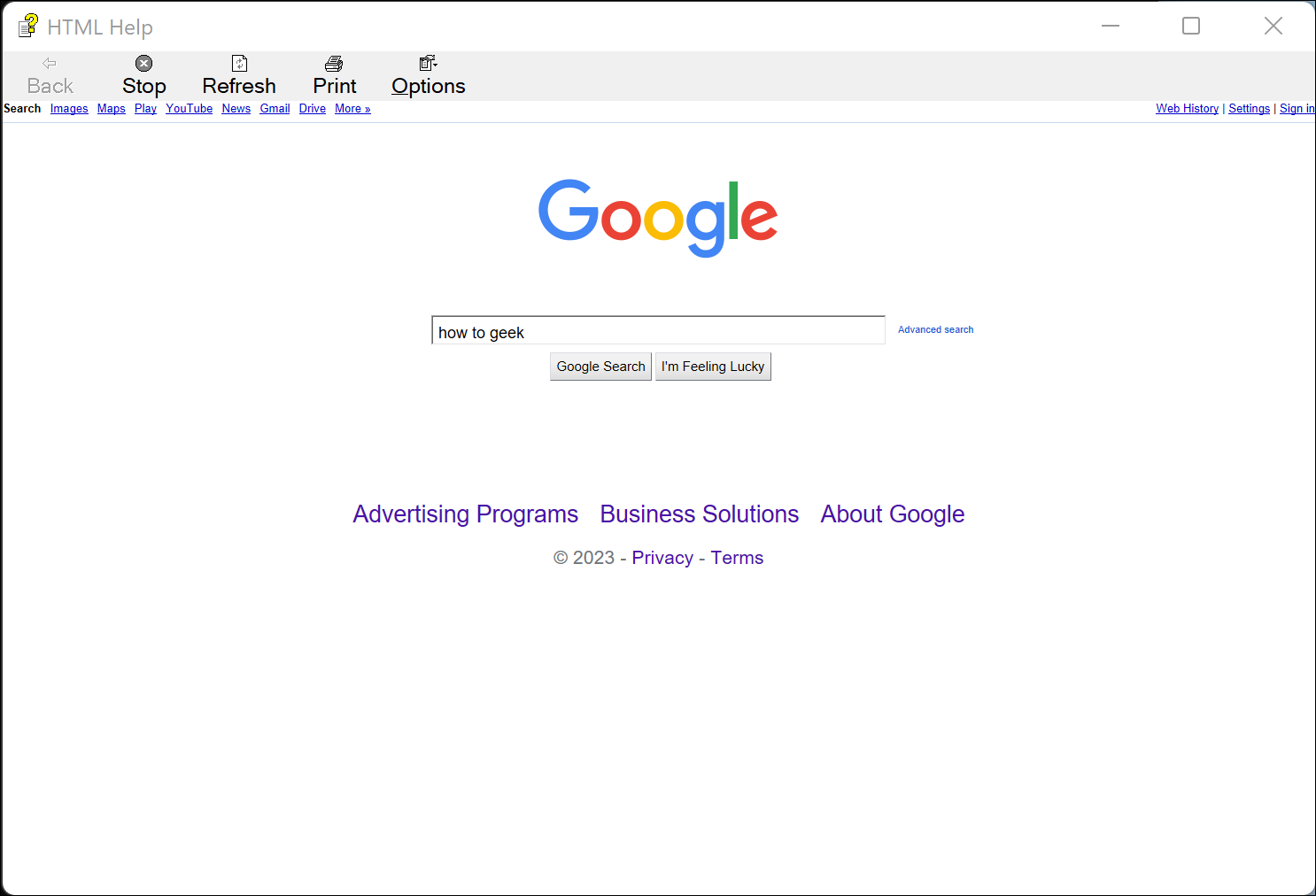
古老的瀏覽器引擎意味著許多網絡瀏覽器的下載頁面根本無法工作——當我嘗試點擊谷歌瀏覽器頁面上的安裝按鈕時,什麼也沒有發生。 但是,如果您可以進入工作頁面,則它可以下載文件。 例如,您可以從 Mozilla 的存檔網站下載 Firefox:
嗯 http://ftp.mozilla.org/pub/firefox/releases
你真的不應該使用這種方法,不僅僅是因為它非常不切實際——通過不安全的 HTTP 連接下載可執行文件會使你容易受到中間人攻擊。 在您自己的家庭網絡上嘗試應該沒問題,但切勿在公共 Wi-Fi 或您不完全信任的任何其他網絡上這樣做。
瀏覽器下載鏈接
以下是 Windows 上流行瀏覽器的最新可用版本的 URL,可用於上述任何基於 URL 的下載方法。 截至 2023 年 1 月,這些已被驗證有效。
谷歌瀏覽器(64 位): https://dl.google.com/chrome/install/standalonesetup64.exe
Mozilla Firefox(64 位): https://download.mozilla.org/?product=firefox-latest&os=win64
Mozilla Firefox(32 位): https://download.mozilla.org/?product=firefox-latest&os=win
Opera(64 位): https://net.geo.opera.com/opera/stable/windows
Mozilla 在自述文件中解釋了下載鏈接的所有選項。 Vivaldi 不提供直接下載,但您可以在更新 XML 文件的“附件”元素中看到最新版本——這也是 Chocolately 下載瀏覽器的方式。

