在 PC 上運行 Android 應用程序的 5 種免費方法
已發表: 2022-01-29曾經希望您可以在您的 PC 上運行 Android 應用程序或遊戲,這樣您就不會被降級為一個小手機屏幕? 也許您需要在 Android 上測試一項功能,但手邊沒有 Android 設備。 您的選擇將取決於您擁有的移動設備或您正在運行的 Windows 版本,但這裡有幾種在您的計算機上運行 Android(及其應用程序)的方法。
1. 用 Windows 鏡像你的手機
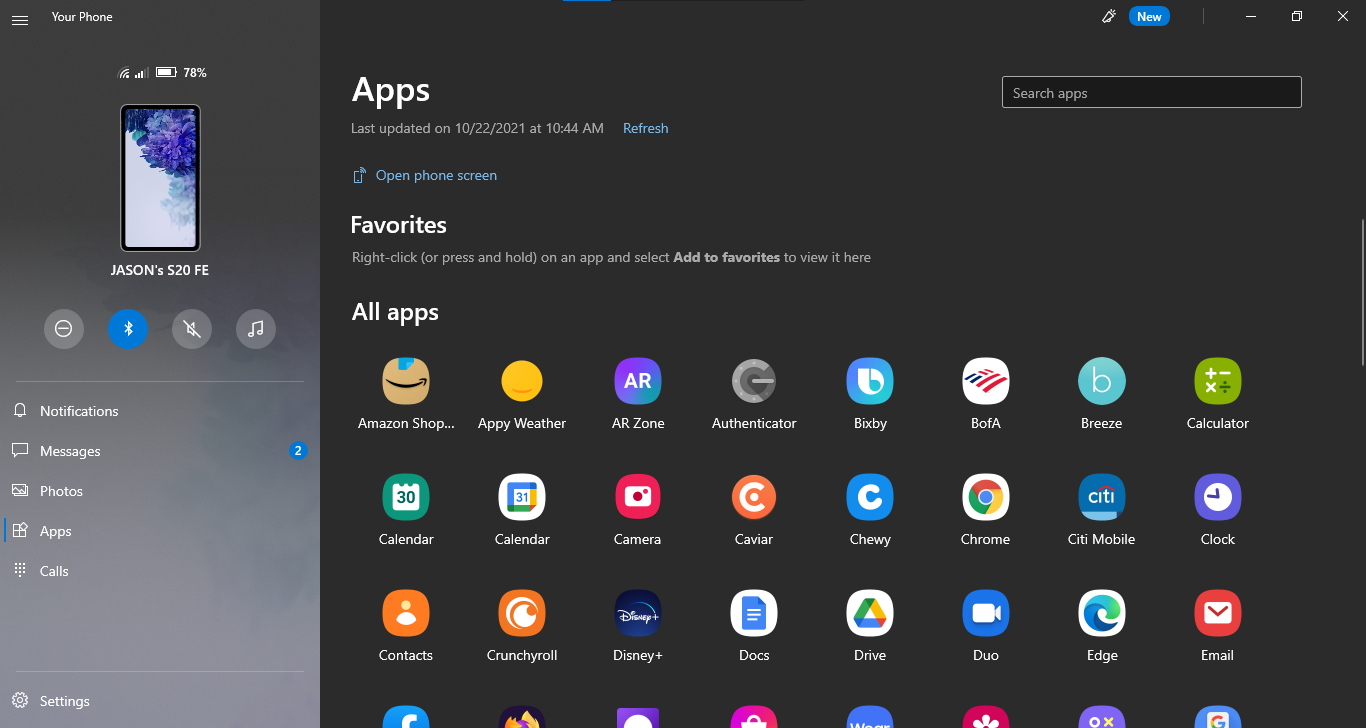
對於安裝在手機上的應用程序,您不需要任何花哨的東西就可以在您的 PC 上安裝 Android。 Microsoft 的 Your Phone 應用程序允許您將 Android 移動設備連接到 Windows 以訪問應用程序、查看通知和照片以及發送消息。 您甚至可以將 Android 應用程序添加到收藏夾或將它們直接固定到 Windows 任務欄。
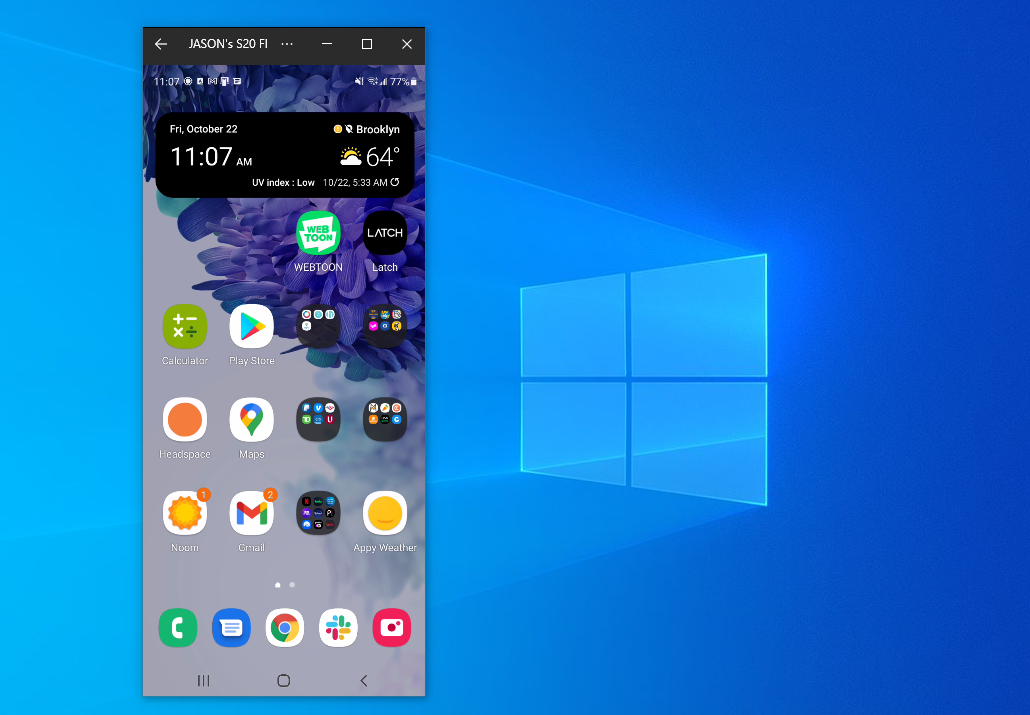
如果您想直接鏡像您的手機屏幕,只需在您的手機桌面應用程序中單擊手機屏幕圖像。 在您的手機上授予應用程序權限,您的手機屏幕將顯示在 Windows 中。 然後,您可以通過單擊鼠標來導航電話屏幕。
這並不總是理想的解決方案。 雖然該功能適用於許多 Android 手機製造商,但它最適用於三星手機。 某些功能需要運行 2020 年 5 月更新或更高版本的 Windows 10 PC,至少 8GB 內存和 Android 11。如果你想玩遊戲,這可能會帶來一些延遲和圖形模糊,你將無法輕鬆地將文件從您的 PC 直接共享到 Android 中的應用程序。 但是為了快速訪問您已經安裝的 Android 應用程序,它絕對可以在緊要關頭工作。
2. 使用 BlueStacks 運行您最喜歡的應用程序
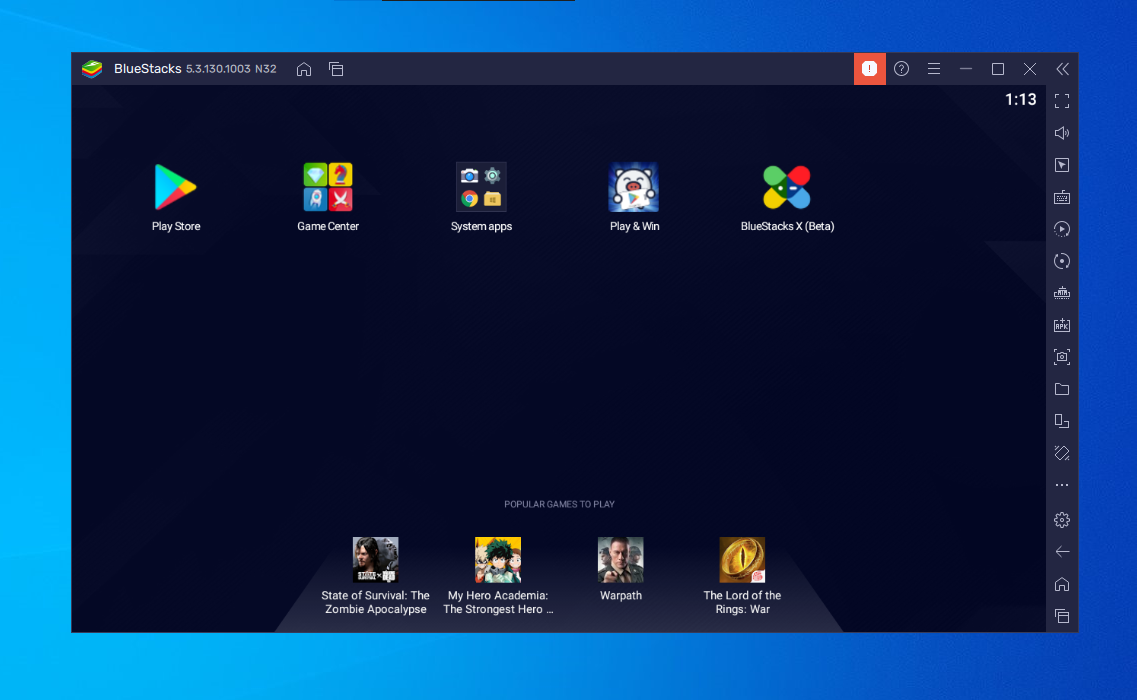
如果您只是想運行幾個應用程序並且不需要模擬器看起來像 Android,那麼您應該嘗試 BlueStacks。 多年來,它已成為最好的 Android 應用程序模擬器,並且包含可確保您的應用程序和遊戲順利運行的功能。 由於它使用虛擬化來模擬 Android,因此您需要進入計算機的 BIOS 並啟用 Intel VT-x 或 AMD-V(如果您的計算機支持)以獲得最佳性能。
像安裝任何其他 Windows 或 Mac 應用程序一樣安裝 BlueStacks。 BlueStacks 5 是該軟件的最新版本,佔用您計算機上 5GB 的空間(以及您下載的任何應用程序)。 打開應用程序,您將看到一個定制的主屏幕並訪問 Play 商店。 下載您想要的任何應用程序,它們將作為自己的快捷方式出現在 BlueStacks 主屏幕和您的 Windows 桌面上。 只需雙擊圖標即可運行相關應用程序。
BlueStacks 非常適合沒有相應桌面應用程序的應用程序,但模擬器在遊戲方面真的很出色。 該模擬器為您的鼠標和鍵盤提供了內置映射,您可以根據在不同 Android 遊戲中找到的觸摸控件進行自定義。
您還可以調整分辨率、DPI、FPS 以及分配給模擬器的 CPU 或 RAM 數量,確保在速度和圖形保真度之間取得最佳平衡。 (這很有用,因為 BlueStacks 是相當資源密集型的,就像許多虛擬機一樣。)
不幸的是,BlueStacks 確實帶有一些廣告和混亂,但它不像以前那樣具有侵入性,而且為您獲得的功能付出的代價很小——尤其是考慮到它提供的 Android 版本選項。
3. 使用 Genymotion 模擬完整的 Android 體驗
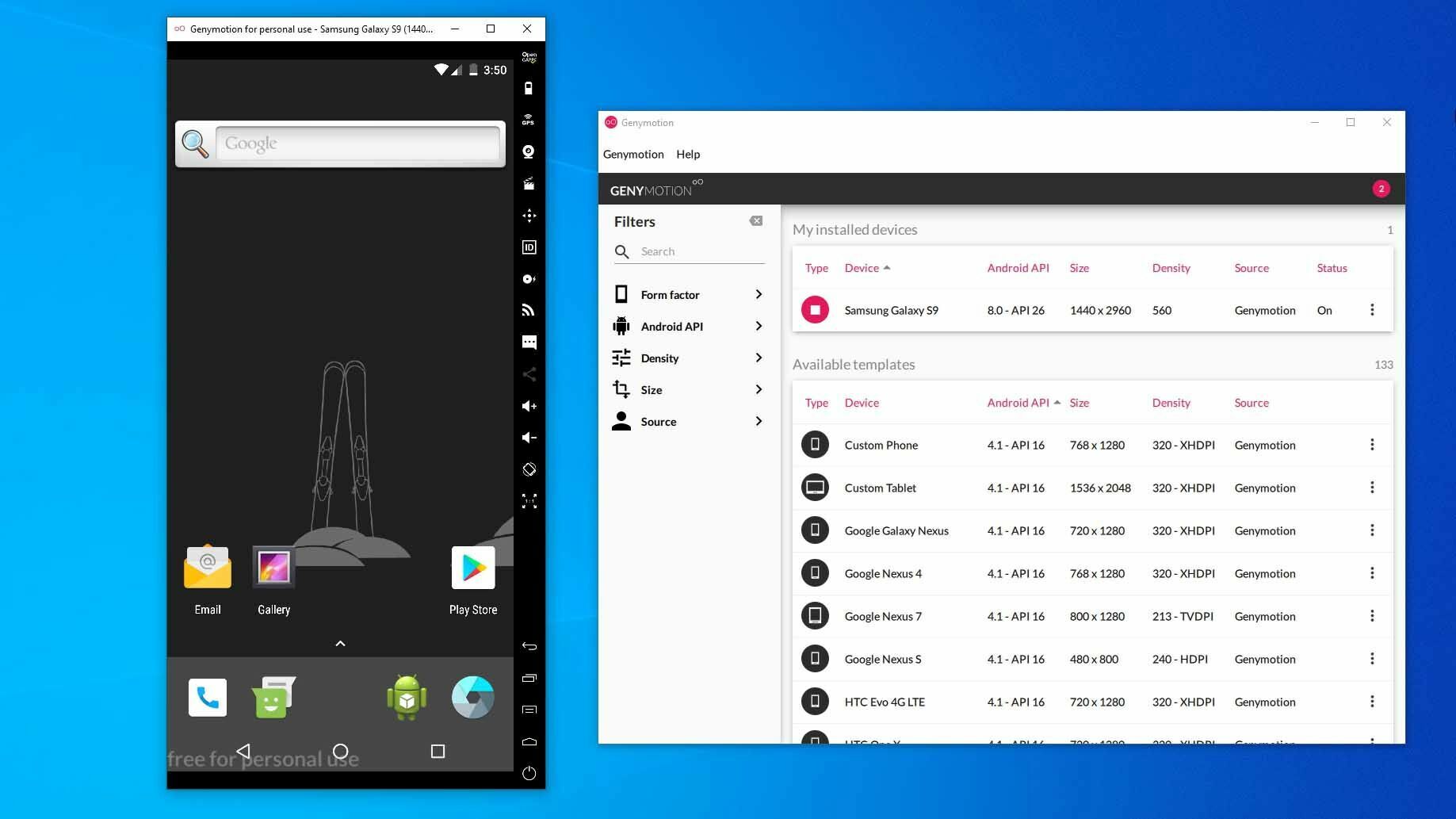
如果您想探索 Android 操作系統本身——而不是單個應用程序——Genymotion 是一個不錯的模擬器。 它的主要產品是為開發者設計的,需要花錢才能使用,但有一個免費版本的軟件可以下載供個人使用; 您只需要先在網站上創建一個帳戶。

Genymotion 使用 VirtualBox 來模擬 Android,因此您需要在 PC 上安裝 VirtualBox 或下載捆綁了 VirtualBox 的版本。 像安裝任何其他程序一樣安裝它,確保在嚮導期間選擇個人使用版本。 (而且,像 BlueStacks 一樣,如果你有它,你會想要從你的計算機的 BIOS 中啟用 Intel VT-x 或 AMD-V。)
當您啟動 Genymotion 時,它會為您提供可以安裝的設備模板列表——這決定了分配給模擬器的屏幕分辨率、Android 版本和資源。 安裝你想要的模板,雙擊進入安卓。 您將能夠在主屏幕上導航、啟動應用程序並模擬 GPS 定位等某些事件。
請注意,您將從一個非常簡陋的 Android 版本開始,它甚至不附帶許多 Google 的應用程序或現代功能,但您可以通過單擊邊欄中的Open Gapps圖標來添加 Play 商店來安裝它。
此外,無論您選擇哪種模板,您都不會獲得任何自定義版本的 Android — 例如,選擇三星 Galaxy S10 模板不會獲得三星的 One UI。 它只是確定虛擬機的分辨率和規格。 (不過,Genymotion 確實支持從 4.4 一直到 10.0 的 Android 版本。)
Genymotion 非常適合探索 Android 的設置和其他內置功能,但我不一定會使用它來運行單個應用程序,因為它不像 BlueStacks 那樣與您的 PC 集成得很好。 如果 Genymotion 不能滿足您的需求,Google 的官方 Android 軟件開發工具包還附帶一個 Android 模擬器,但設置更加複雜。
4. 使用 Android-x86 在您的 PC 上直接運行 Android
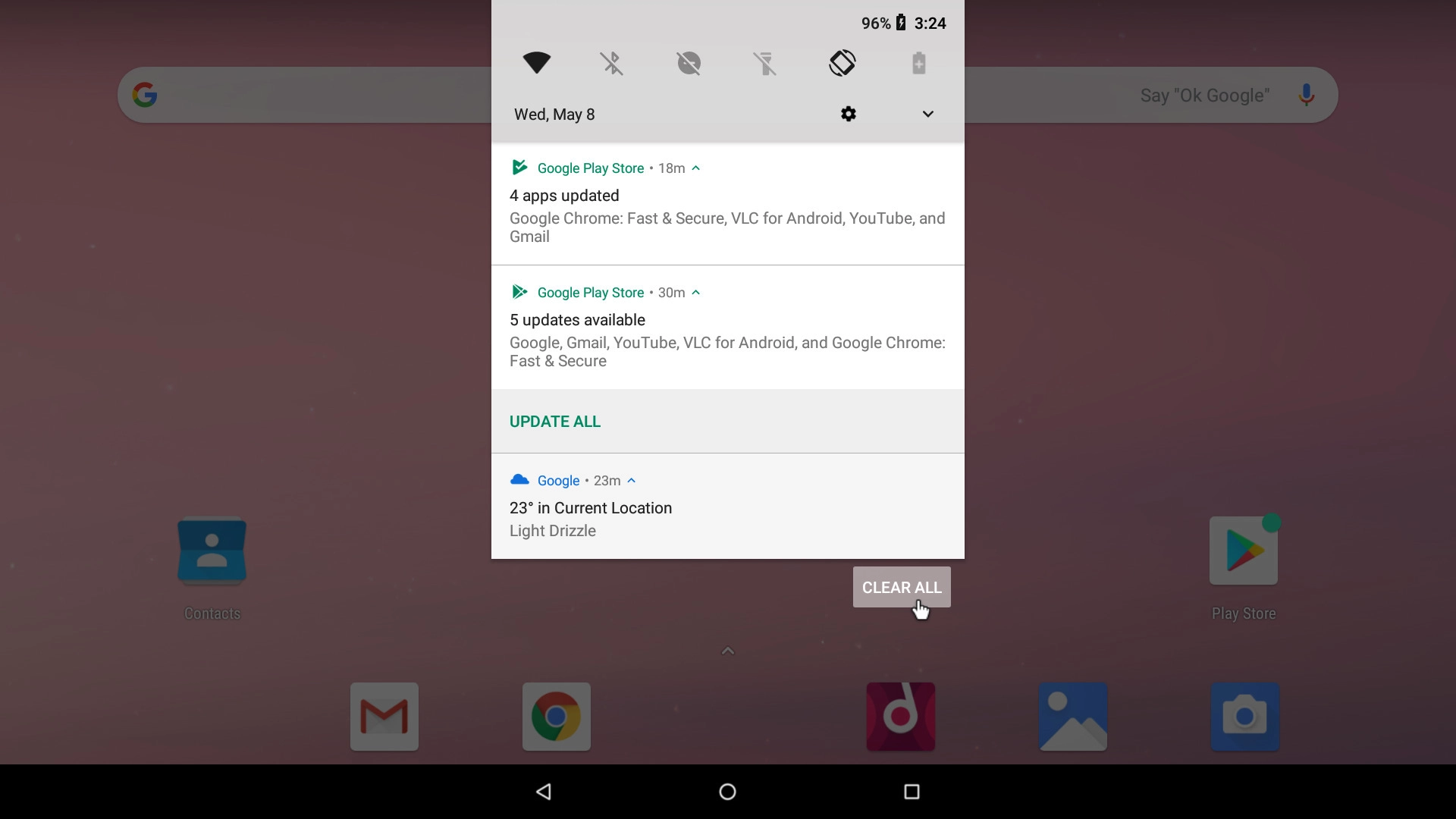
如果您正在尋找功能更全面的東西,Android-x86 項目可以讓您在 PC 上盡可能接近真正的 Android。 Android-x86 是一個將 Android 移植到 x86 平台的開源項目,允許您在計算機上而不是基於 ARM 的手機或平板電腦上運行它。
要運行 Android-x86,您有幾個選擇。 如果您想單獨運行 Android,作為 PC 的桌面操作系統,您可以將其下載為 ISO 光盤映像,然後使用 Rufus 等程序將其刻錄到 USB 驅動器。 然後,將該 USB 驅動器插入相關 PC,重新啟動,然後進入啟動菜單(通常在啟動過程中按 F12 等鍵)。
通過從您的 Android-x86 USB 驅動器啟動,您將能夠在實時環境中運行 Android(不會對您的 PC 產生任何影響)或將其安裝到您的 PC 硬盤驅動器以永久使用(並獲得更好的性能)。
或者,如果您想在現有操作系統之上運行 Android-x86,您可以下載光盤映像並在 VirtualBox 中運行它。 如果您不熟悉 VirtualBox,這再一次有點高級,但是我們在 Mac 上運行 Windows 的指南可以讓您熟悉該過程。
官方網站也提供了一些在虛擬機中啟動和運行 Android-x86 的技巧。 它比使用 BlueStacks 之類的東西要工作更多,但它也更接近於純 Android,這是一個不錯的好處。
5. 從亞馬遜應用商店安裝安卓應用
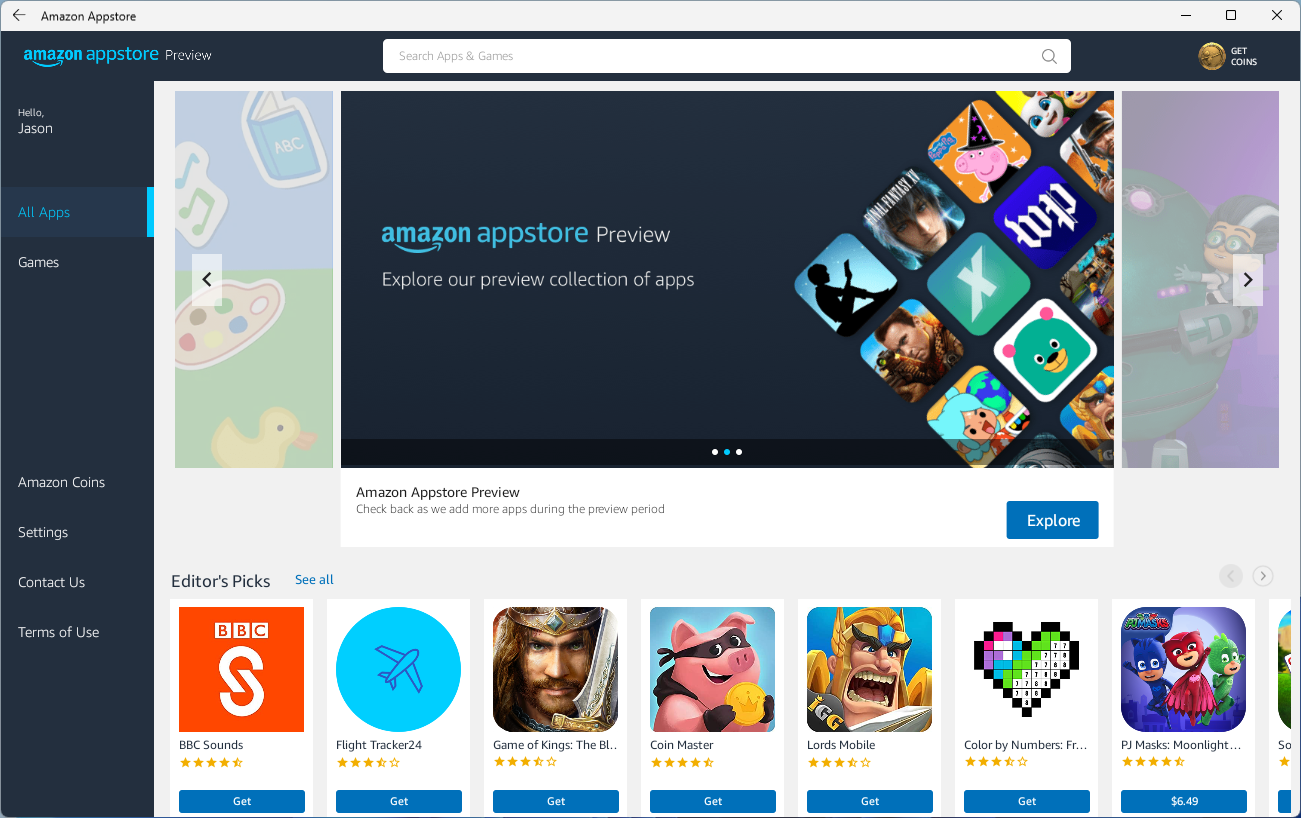
在 Windows 11 中,微軟增加了對 Android 應用程序的內置支持,但目前僅限於註冊 Windows Insider 測試版程序的用戶,他們目前可以使用來自亞馬遜應用商店的 50 款應用程序。 您還需要一台可以運行 Windows 11 的 PC。
Windows 11 利用了一項名為 Windows Subsystem for Android 的功能,該功能使 Android 應用程序與微軟自己的操作系統兼容。 您需要從 Microsoft Store 安裝 Amazon Appstore,它會提示您安裝 Windows 子系統。 這是一個完整的綱要。
