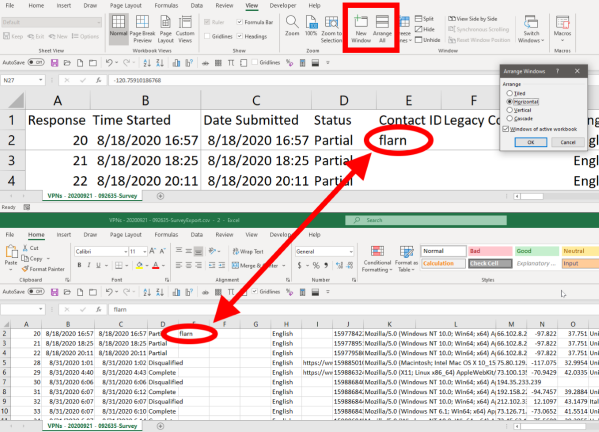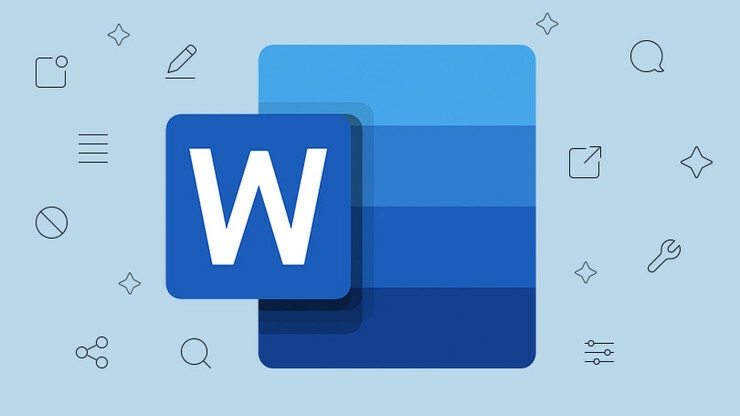成為電子表格專家的 26 個 Excel 技巧
已發表: 2022-01-29地球上很少有人可以說他們已經完全掌握了有關 Microsoft Excel 的每一個複雜的小東西。 它是世界上首屈一指的電子表格應用程序,35 年來一直是行業標準,取代了曾經受人尊敬的 Lotus 1-2-3,它是 1980 年代 PC 的第一個殺手級應用程序。
Microsoft Excel 作為電子表格的主導地位尚未得到真正的檢驗,當然不是 Corel 的 Quattro Pro(今天仍在 WordPerfect Office 中銷售)、LibreOffice 的開源工具,甚至是 Google 的 Sheets(Google Drive 的電子表格部分)。
這是有原因的。 Excel 不僅僅是一個眾所周知的品牌:它功能強大。 它幾乎可以完成電子表格中可能要求的所有事情。 當前的 Excel 版本在 Microsoft Office 2019 中作為 Microsoft 365 訂閱和其他方法的一部分提供,是 PCMag 編輯的選擇。
這不僅僅是為了數字。 很多人用數據填充 Excel 看似無限的網格,將其用作平面文件數據庫。 它可以成為一個相對有效的聯繫經理或成熟的客戶關係經理。 儘管 Microsoft Word 通常就坐在它旁邊,但看到人們將它用作文字處理器並不是那麼令人震驚。 這甚至沒有提到它可以使用正確(甚至錯誤!)數據生成的幾乎無限數量的精美圖表。
幾乎每個 Excel 用戶都有一個共同點:不夠了解。 有很多方法可以對數字進行切片和切塊,讓數據煥然一新,還有更多,不可能全部重述。 整本書都是關於這個主題的。 但是很容易掌握一些更有趣和復雜的技巧,這些技巧將使您使用該程序的時間更輕鬆,並使您看起來像高科技電子表格大師。 因此,掌握任何或所有這些技巧,以在 Excel 中表現出色。
將單元格繪製為新格式
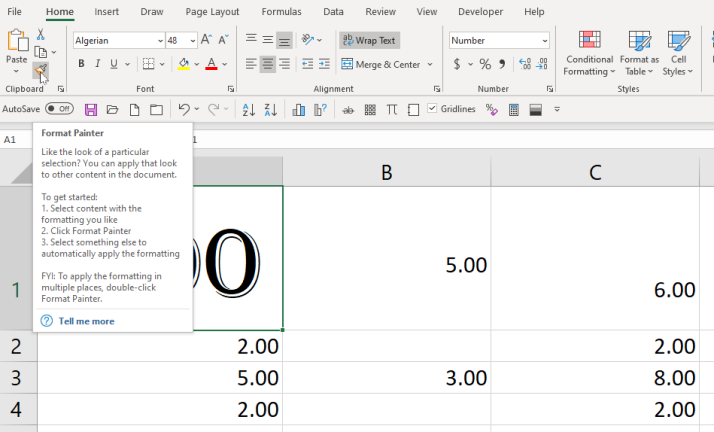
假設您不僅更改了單元格中的換行,還更改了整個外觀——字體、顏色等等。 你想把它應用到很多很多其他的細胞上。 訣竅是格式刷工具,它位於主頁選項卡上,看起來像畫筆。
選擇您喜歡的商品,單擊圖標,然後單擊不同的單元格以按格式繪製 - 它們將在外觀上匹配,而不是在內容上匹配。 想要將其應用於多個選項卡? 雙擊畫筆圖標,然後單擊多個單元格。
換行和換行文本
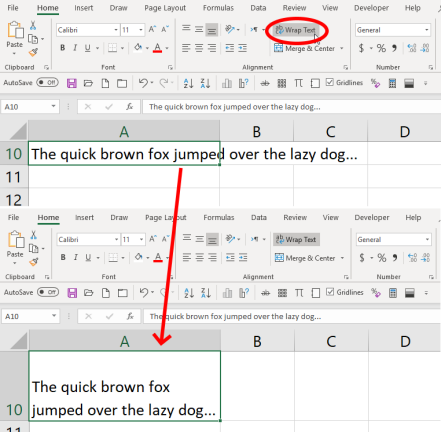
鍵入電子表格單元格可能會令人沮喪,因為您鍵入的文本的默認設置是永遠繼續,而不會換行。 你可以改變它。 通過鍵入Alt+Enter創建一個新行(單獨按 Enter 會帶您離開單元格)。 或者,單擊屏幕頂部“主頁”選項卡下的“自動換行”選項,這意味著所有文本都在您所在單元格的邊緣自動換行。調整行/列的大小,文本重新換行以適合。
如果您有多個單元格的文本超出範圍,請在單擊“自動換行”之前將它們全部選中。 或者,在您輸入之前選擇所有單元格,然後單擊換行。 然後,您輸入的任何內容都將在未來換行。
自動填充您的單元格
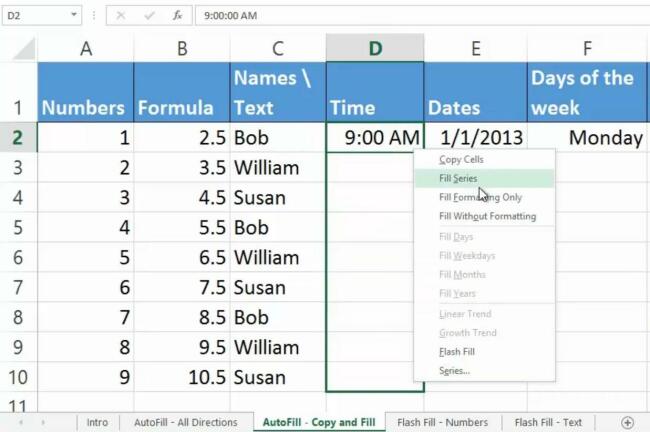
這很簡單,但很容易被忽視。 您開始輸入一系列重複的內容,例如日期(20 年 1 月 1 日、20 年 1 月 2 日、20 年 1 月 3 日等),並且您知道自己要度過漫長的一天。 相反,開始系列並將屏幕上的光標移動到最後一個單元格的右下部分 - 填充手柄。 當它變成加號 ( + ) 時,單擊並向下拖動以選擇您需要填充的所有單元格。 他們將使用您開始的模式神奇地填充。 它也可以上升一列,或者在一行中向左或向右。
更好的是——您可以在沒有太多圖案的情況下自動填充。 再次,選擇一個或多個單元格,移動到填充手柄,右鍵單擊並拖動。 你會得到一個選項菜單。 一開始輸入的數據越多,填充系列選項創建自動填充選項的效果就越好。 查看此 Microsoft 教程。
快速填充,最快的填充
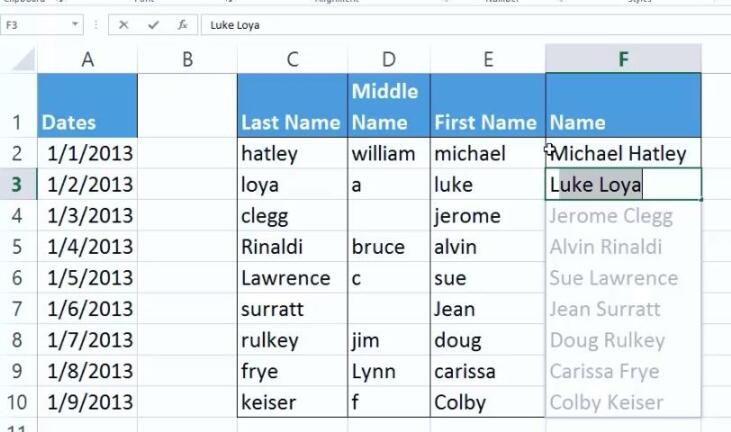
Flash Fill 將根據它在第一列中看到的數據模式巧妙地填充一列(如果頂行是唯一的標題行,它會有所幫助)。 例如,如果第一列是格式為“2125034111”的所有電話號碼,並且您希望它們都看起來像“(212)-503-4111”,則開始輸入。 通過第二個單元格,Excel 應該識別模式並顯示它認為您想要的內容。 只需按 Enter 即可使用它們。
這適用於數字、姓名、日期等。如果第二個單元格沒有為您提供準確的範圍,請輸入更多信息——該模式可能難以識別。 然後轉到“數據”選項卡並單擊“快速填充”按鈕。 查看此 Microsoft 教程了解更多信息。
Ctrl+Shift 選擇

選擇數據集的方法比使用鼠標和拖動光標要快得多,尤其是在可能包含數十萬行或列的電子表格中。 單擊要選擇的第一個單元格並按住Ctrl+Shift ,然後按向下箭頭以獲取下面列中的所有數據,向上箭頭以獲取上面的所有數據,或向左或向右箭頭以獲取所有數據行(當然是向左或向右)。 結合方向,您可以獲得一整列以及左側或右側行中的所有內容。 它只會選擇帶有數據的單元格(甚至是不可見的數據)。
如果您使用Ctrl+Shift+End ,光標將跳轉到包含數據的最右邊的單元格,選擇中間的所有內容,甚至是空白單元格。 因此,如果光標位於左上角單元格 (A1) 中,那就是一切。
Ctrl+Shift+* (星號)可能更快,因為它將選擇單元格的整個連續數據集,但會在空白單元格處停止。
文本到列
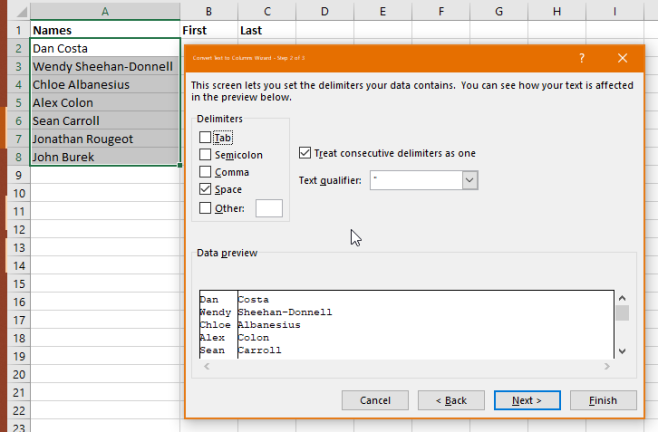
假設您有一列全是名稱,從第一個到最後一個,但是您想要兩列將它們分開。 選擇數據,然後在“數據”選項卡(頂部)上單擊“文本到列”。 選擇用分隔符(基於空格或逗號——非常適合 CSV 數據值)或固定寬度來分隔它們。 當所有數據都塞入第一列時,使用固定寬度,但由固定數量的空格或句點分隔。 其餘的就像魔術一樣,對於某些數字有額外的選擇。
選擇性粘貼以轉置
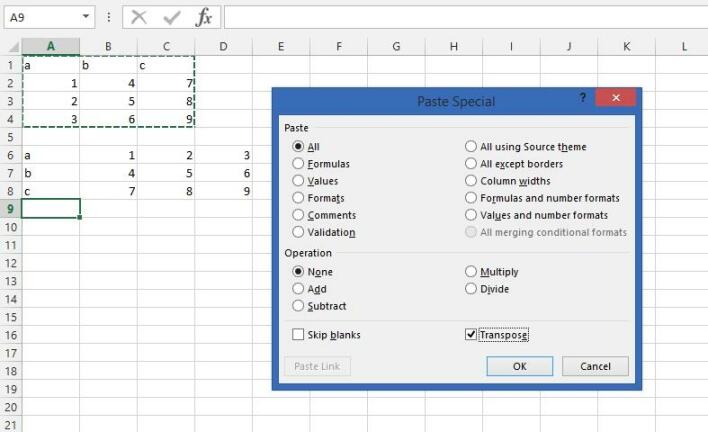
你有一堆行。 您希望它們成為列。 或相反亦然。 你會發瘋地逐個單元地移動東西。 複製該數據,選擇“選擇性粘貼” ,選中“轉置”框,然後單擊“確定”粘貼到不同的方向。 列變成行,行變成列。
多個單元格,相同的數據
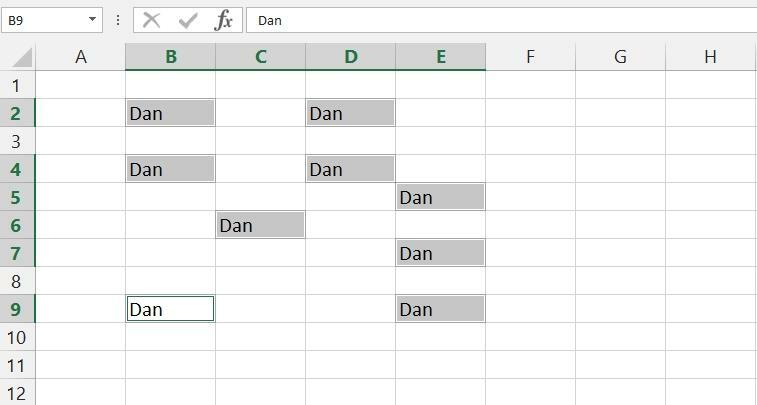
出於某種原因,您可能不得不在工作表的單元格中一遍又一遍地編寫相同的內容。 這太折磨人了。 只需通過拖動光標或在單擊每個單元格時按住 Ctrl 鍵單擊整個單元格集。 在最後一個單元格上鍵入它,然後按 Ctrl+Enter (不是單獨的 Enter)——您鍵入的內容將進入每個選定的單元格。
這也適用於公式,並將更改單元格引用以與其他單元格所在的任何行/列一起使用。
使用公式選擇性粘貼
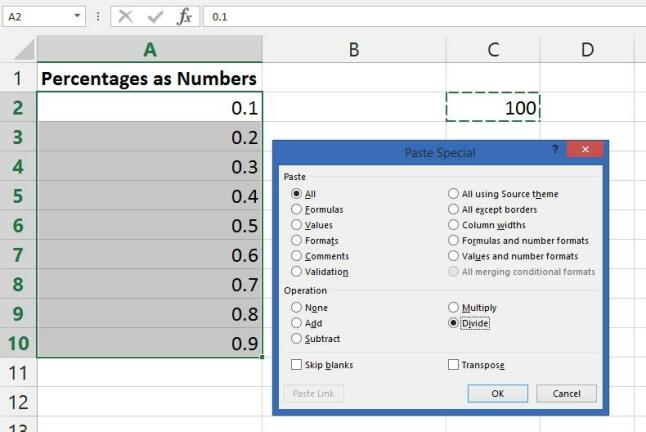
假設您有大量十進制格式的數字要顯示為百分比。 問題是,數字 1 不應該是 100%,但如果您只需單擊“百分比樣式”按鈕(或按 Ctrl-Shift-% ),Excel 就會為您提供。
您希望 1 為 1%。 所以你必須將它除以 100。這就是 Paste Special 的用武之地。
首先,在單元格中輸入 100 並複制它。 然後,選擇您要重新格式化的所有數字,選擇“選擇性粘貼”,單擊“除”單選按鈕,然後爆炸:您已將數字轉換為百分比。 顯然,這也適用於立即加、減或乘數字。
在圖表中使用圖形
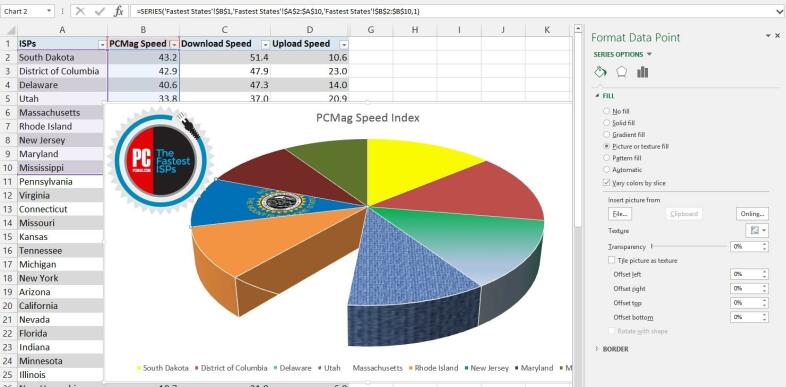
您可以將圖形放在 Excel 圖表的任何元素中。 任何元素。 每條、一塊餡餅等,都可以支持自己的形象。 例如,上面的餅圖上有一個南達科他州標誌(通過選擇切片、使用“系列選項”彈出菜單並選擇“圖片或紋理填充”來放置),以及一個嵌入式 PCMag 徽標(與插入選項卡的圖片按鈕)。 您甚至可以完全使用“無填充”,這會導致缺少切片。
剪貼畫可以剪切並粘貼到一個元素上——用於顯示花費的美元的鈔票,用於管道成本的水滴,諸如此類。 混合和匹配過多的圖形元素會讓人無法閱讀,但您擁有的選項值得進行一些數字修補。 在使用它們之前,讓您的常駐平面設計師檢查它們。
將圖表另存為模板
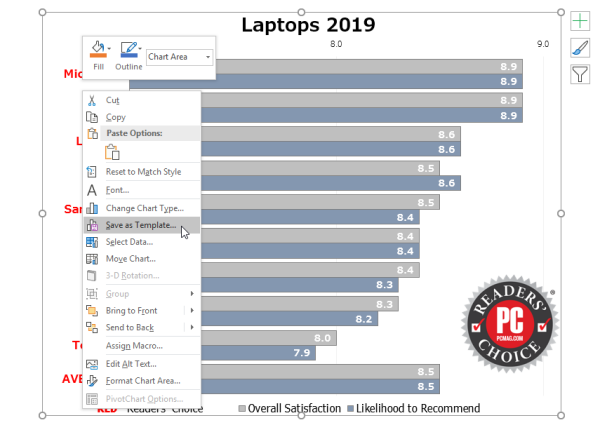
Excel 的圖表類型比 Jimmy Carter 的種類多,但幾乎不可能找到適合您的演示文稿的默認圖表。 值得慶幸的是,Excel 自定義所有圖表的能力堪稱典範。 但是當你必須重新創建一個時,這是一種痛苦。 它不一定是。 將原始圖表另存為模板。
圖表完善後,右鍵單擊它。 選擇另存為模板。 將帶有 CRTX 擴展名的文件保存在默認的 Microsoft Excel 模板文件夾中。 完成後,應用模板就是小菜一碟。 選擇要繪製圖表的數據,轉到插入選項卡,單擊推薦圖表,然後單擊所有圖表選項卡和模板文件夾。 在“我的模板”框中,選擇要應用的模板,然後單擊“確定”。
某些元素(例如圖例和標題中的實際文本)不會翻譯,除非它們是所選數據的一部分。 您將獲得所有字體和顏色選擇、嵌入圖形,甚至是系列選項(如陰影或圖表元素周圍的發光)。
跨工作表處理單元格
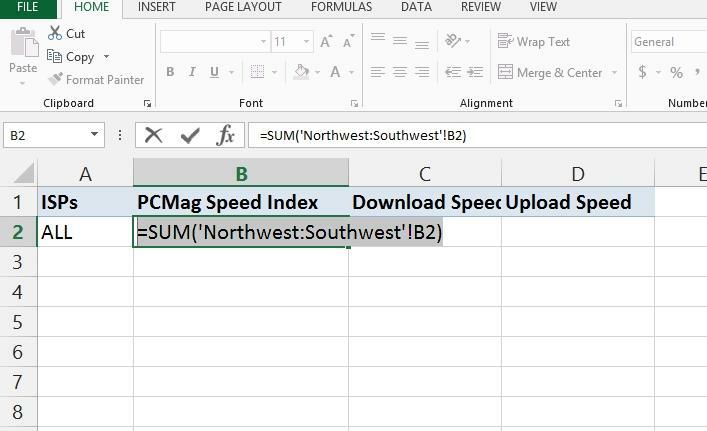
當您在工作簿中有多個工作表都具有相同的基本佈局(例如季度或年度報表)時,這個稱為 3D Sum 的工作。 例如,在單元格 B3 中,隨著時間的推移,您始終擁有同一周對應的美元金額。
在工作簿的新工作表上,轉到一個單元格並鍵入一個公式,例如 =sum('Y1:Y10'!B3)。 這表示所有標題為 Y1 到 Y10(所以 10 年的價值)的工作表的 SUM 公式(加起來),並查看每個工作表中的單元格 B3。 結果將是所有 10 年的總和。 這是製作引用不斷變化的數據的主電子表格的好方法。
隱藏在眾目睽睽之下
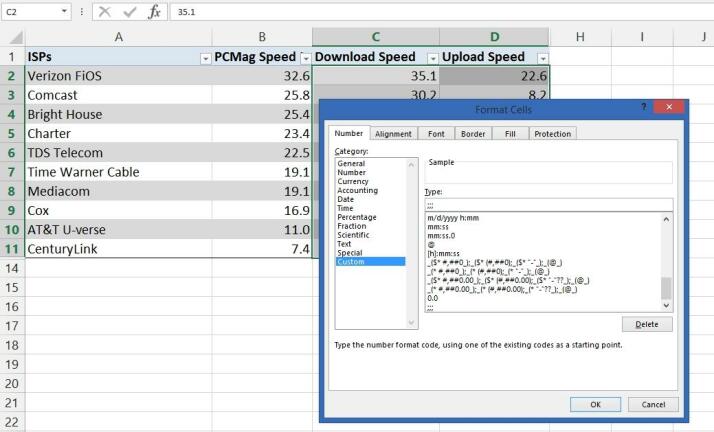
隱藏行或列很容易——只需通過單擊字母或數字標題選擇整個內容,右鍵單擊,然後選擇“隱藏”。 (您可以通過同時選擇任一側的列、右鍵單擊並選擇“取消隱藏”來取消隱藏)。 但是,如果您想要隱藏一小部分不方便放置的數據,但您仍然希望能夠使用,該怎麼辦? 簡單。 突出顯示單元格,單擊鼠標右鍵,然後選擇“設置單元格格式”。 在頂部的數字選項卡上,轉到類別並選擇“自定義”。 在 Type: 字段中鍵入三個分號 ( ;;; )。 單擊確定。 現在數字不可見,但您仍然可以在公式中使用它們。
隱藏整張紙
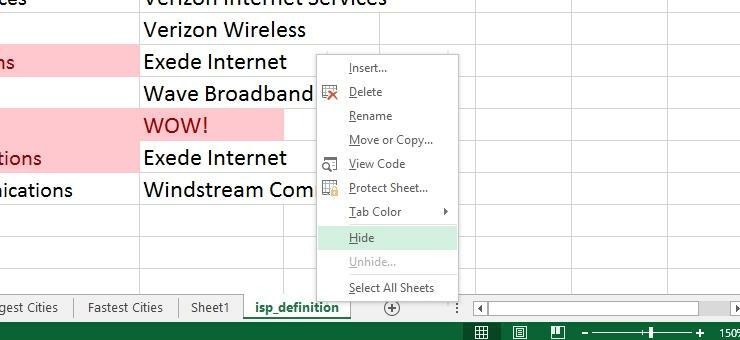
您的典型 Excel 工作簿(您正在處理的文件)可以加載大量工作表(每個工作表由底部的選項卡指示,您可以命名)。 如果需要,可以隱藏工作表,而不是刪除它,使其數據不僅可用於參考,還可用於工作簿中其他工作表上的公式。 右鍵單擊底部工作表選項卡並選擇隱藏。 當您需要再次找到它時,您必須轉到頂部的View 選項卡,單擊Unhide ,然後從彈出的列表中選擇工作表名稱。

頂部的“視圖”選項卡菜單上還有一個“隱藏”按鈕。 當你點擊它時會發生什麼? 它隱藏了您正在使用的整個工作簿。 看起來您關閉了文件,但 Excel 繼續運行。 當您關閉程序時,它會詢問您是否要將更改保存到隱藏的工作簿。 當您打開文件時,Excel 會為您提供看似空白的工作簿 - 直到您再次單擊取消隱藏。
將個人工作簿用於宏
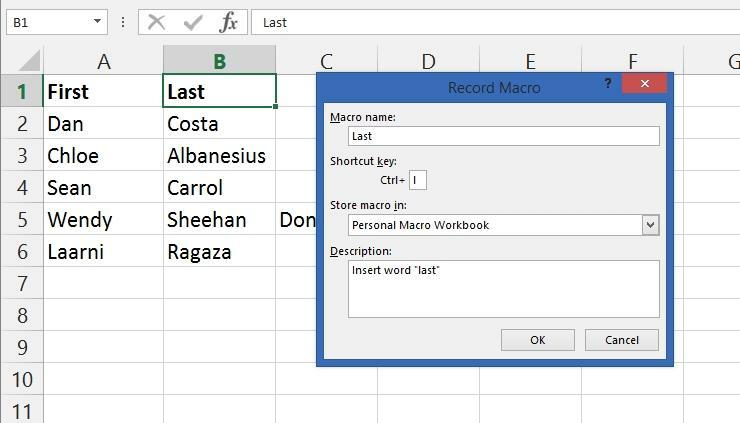
當您取消隱藏整個工作簿時,您可能會看到列出您不知道自己隱藏的工作簿:Personal.XLSB 文件。 這實際上是為您創建的個人工作簿 Excel; 每次 Excel 啟動時,它都會作為隱藏的工作簿打開。 使用它的原因? 宏。
創建宏時,默認情況下它不適用於您創建的每個電子表格(就像在 Microsoft Word 中一樣)— 宏與創建它的工作簿相關聯。但是,如果您將宏存儲在 Personal 中。 XLSB,它將在您的所有電子表格文件中始終可用。
訣竅是,當您錄製宏時,在“將宏存儲在”字段中,選擇“個人宏工作簿”。 (通過打開“開發人員”選項卡來錄製宏——轉到“文件”選項卡,選擇“選項”,單擊“自定義功能區”,然後在“主選項卡”框中,選中“開發人員”,單擊“確定”。)
樞! 樞!
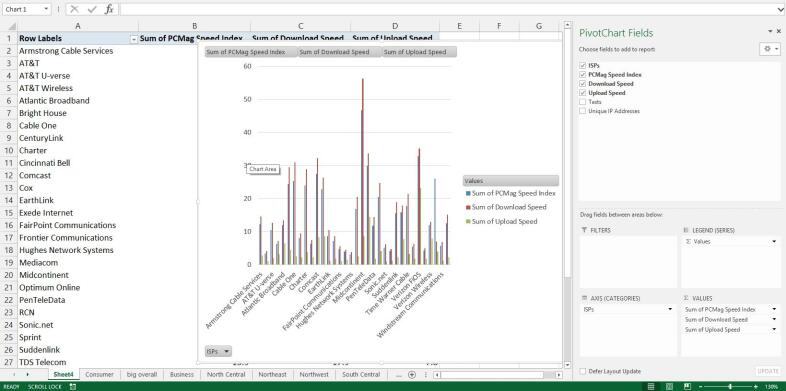
整本書都專門用於數據透視表。 它們是您龐大的數據集合的摘要,可以更輕鬆地根據您的參考點解析信息。 例如,如果您在全年的所有測試中獲得了所有學生的全部成績,數據透視表可以幫助您將事情縮小到一個學生一個月。 任何擁有大數據的人都應該使用它們(首先製作原始數據的副本以使用)。
要創建一個,請檢查所有列和行的標題是否正確,然後在“插入”選項卡上選擇“數據透視表”。 更好的是,嘗試“推薦的數據透視表”選項,看看 Excel 是否可以為您選擇合適的類型。 或者嘗試使用PivotChart ,它會創建一個包含圖表的數據透視表,以便於理解。
有條件地格式化
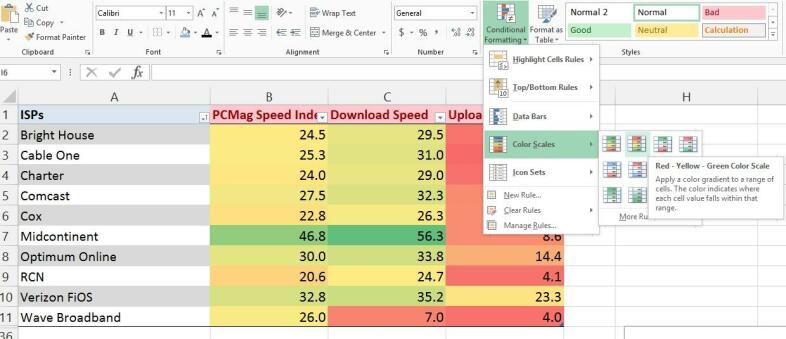
看著海量的數據,想知道亮點在哪裡? 誰得分最高(或最低),前五名是什麼等? Excel 的條件格式將做所有事情,從在高光周圍設置邊框到對整個表格進行顏色編碼。 它甚至會在每個單元格中構建一個圖表,這樣您就可以一目了然地看到數字範圍的頂部和底部。 (上面,最高的數字是快速的綠色,最低的數字是停止的紅色,介於兩者之間。)使用突出顯示的單元格規則子菜單創建更多規則來查找事物,例如包含特定字符串的文本單詞、重複日期、重複值等。甚至還有大於/小於選項,因此您可以比較數字變化。
驗證數據以進行下拉
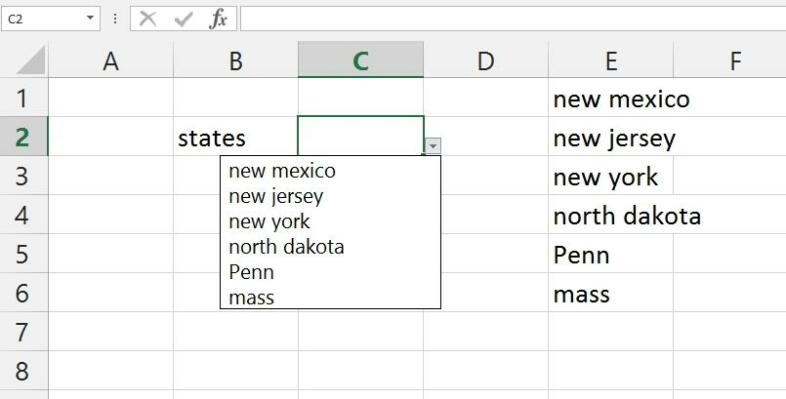
創建電子表格供其他人使用? 如果您想創建一個選擇下拉菜單以在特定單元格中使用(這樣他們就不會搞砸了!),這很容易。 突出顯示該單元格,轉到Data 選項卡,然後單擊Data Validation 。 在“允許:”下選擇“列表”。 然後在“來源:”字段中,鍵入一個列表,選項之間用逗號分隔。 或者,單擊源字段旁邊的按鈕並返回到同一個工作表以選擇數據系列——這是處理大型列表的最佳方式。 您可以稍後隱藏該數據,它仍然可以工作。 數據驗證也是限制輸入數據的好方法——例如,給出一個日期範圍,人們不能在你指定的日期之前或之後輸入任何日期。 您甚至可以創建他們將看到的錯誤消息。
截圖插入
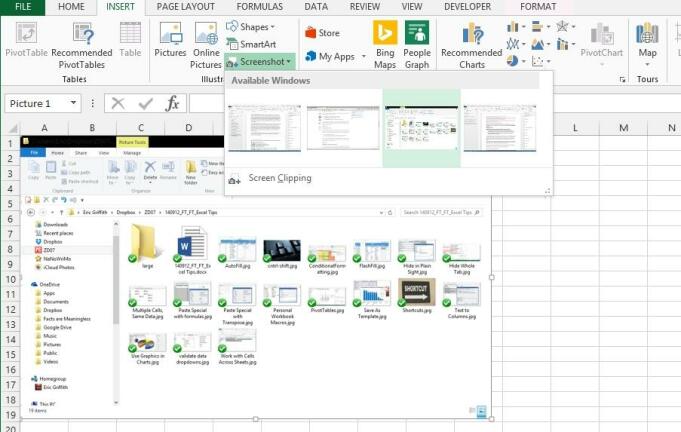
Excel 讓您可以非常輕鬆地截取桌面上任何其他打開的程序並將其插入工作表。 只需轉到Insert選項卡,選擇Screenshot ,您將獲得一個下拉菜單,其中顯示所有打開的程序的縮略圖。 選擇一個插入全尺寸圖像。 根據需要調整大小。
將 Excel 數據插入 Word
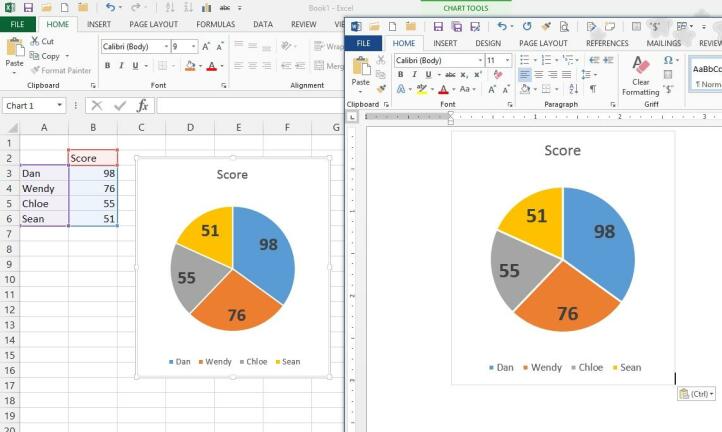
35 年前,將 Excel 中的數據放入 Word 或 PowerPoint 的想法在 Office 套件的世界中是令人興奮的。 今天,什麼都沒有。 無論您是獲取數據單元格還是完整的圖形圖表,都可以復制並粘貼到其他程序中。 需要注意的是,這是一個鏈接和嵌入過程——如果您更改電子表格中的數據,Word DOC 或 PowerPoint PPT 中的數據也會發生變化。 如果您不想要,請將其粘貼為圖形。 為此,請使用 Word 自己的“選擇性粘貼”工具。 或者,從 Excel 中獲取它時,轉到頂部的“主頁”選項卡,選擇“複製”菜單,然後使用“複製為圖片”選項。 然後,您可以將圖形粘貼到任何程序中。
使用 $ 防止移位
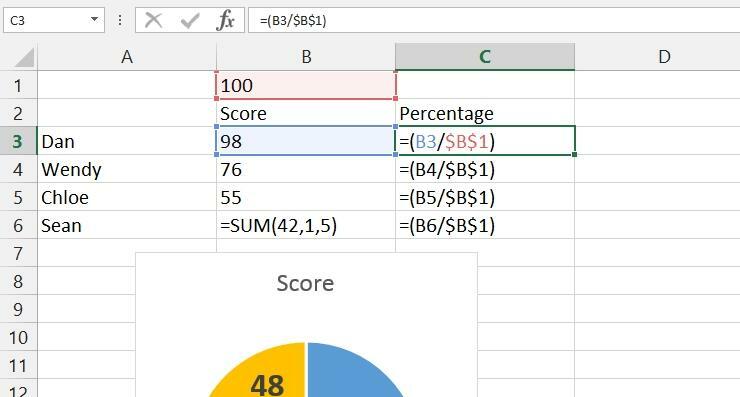
編寫公式時,您可以按位置引用單元格,例如 A1。 如果您複製一個公式並將其粘貼到下一個單元格中,Excel 將移動該引用的單元格,因此它會改為 A2。 為防止移位,請使用美元符號 ($)。 例如,鍵入 $A1 並將其剪切並粘貼到一個新單元格中,這樣可以防止列 (A) 發生移位; A$1 防止行 (1) 中的移動,$A$1 防止在復制公式時沿任何方向移動更改。
當您在一大堆公式中使用單個單元格時,這很方便。 假設您想將所有內容除以 100。您可以使用 =(A1/100) 之類的公式,但這意味著您無法輕鬆地全面更改 100。 將 100 放入單元格 B1 並使用 =(A1/B1)——但是當你剪切並粘貼它時,它會變成 =(A2/B2),然後是 =(A3/B3),等等。$ 修復了這個問題: =(A1/$B$1) 可以剪切和粘貼一行,但 $B$1 引用永遠不會改變。 然後,您可以根據需要更改單元格中的值 100 以嘗試其他更改。
執行快速分析
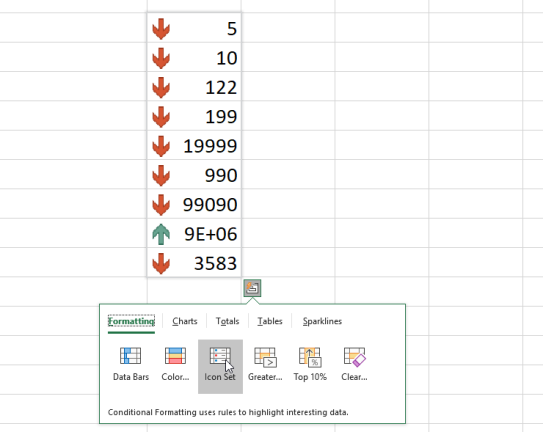
如果您不確切知道要將哪些信息應用於 Excel 中的數據,請嘗試使用“快速分析”菜單快速瀏覽選項。 選擇數據並單擊右下角出現的快速分析框。 您將獲得一個彈出菜單,其中包含快速應用條件格式、創建圖表、處理總計、顯示迷你圖等選項。
出色的 Excel 快捷鍵

Excel 與任何出色的軟件一樣,具有許多出色的鍵盤快捷鍵。 這裡有一些最好的。
Ctrl+; — 插入今天的日期。
Ctrl+Shift+: —插入當前時間(冒號是時鐘讀數中的內容,例如 12:00)。
Ctrl+Shift+# — 更改日期格式。
Ctrl+5 — 對單元格中的文本應用刪除線。
Ctrl+0 — 隱藏當前列。
Ctrl+9 — 隱藏當前行。
Ctrl+F6 — 在打開的工作簿之間切換(即在不同窗口中打開 Excel 文件)。
Ctrl+` — 這是重音符號,按 1 鍵。 此組合切換工作表中的視圖以顯示所有公式。
Ctrl+PageUp 或 PageDown — 在當前打開的工作簿中的工作表之間快速切換。
F2 — 開始編輯當前選定的單元格(比雙擊快得多)。
Shift+F10 - 打開您所在單元格的右鍵菜單。
無需公式即可快速添加
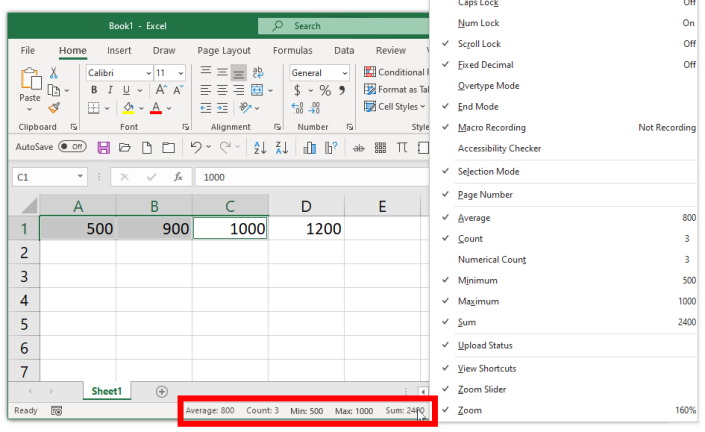
電子表格中有數字,您想快速計算,而無需前往新單元格並為工作創建 SUM 公式? Excel 現在提供了一種快速的方法來做到這一點。 單擊第一個單元格,按住 Ctrl 鍵,然後單擊第二個單元格。 查看底部的狀態欄,您將看到為您計算的單元格的總和。
將手指放在 Ctrl 上並單擊任意數量的單元格,狀態欄將繼續顯示所有單元格的總和。 (單擊以字母/單詞為內容的單元格,它會被忽略。)更好的是,右鍵單擊狀態欄以獲取自定義狀態欄菜單,您可以選擇添加其他可以像這樣快速計算的元素,例如查看您單擊的單元格數量的平均值或計數(或數字計數,即您單擊的實際有數字的單元格數量)。
凍結標題以進行滾動
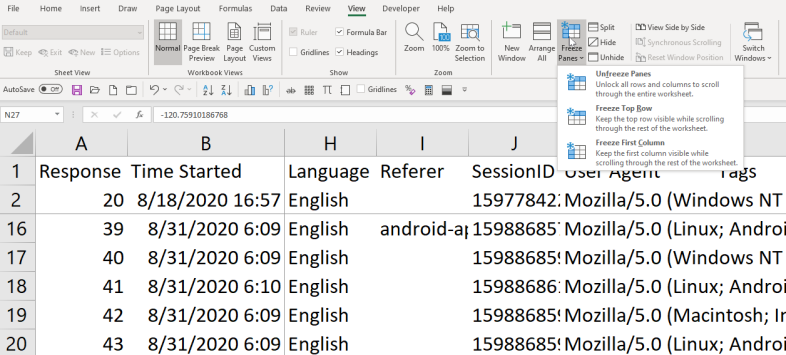
在電子表格中處理大量數據集可能很困難,尤其是當您向上/向下或向左/向右滾動並且行和列可能難以跟踪時。 如果你有一個標題行或列,那麼有一個簡單的技巧,其中第一行/列有一個描述符。 您將其凍結,因此當您滾動時,該行和/或列(或多行和/或列)不會移動。
轉到View 選項卡並查找Freeze Panes 。 您可以輕鬆地凍結第一行(選擇Freeze Top Row )或第一列(選擇Freeze First Column )。 您可以通過單擊 B2 處的單元格並選擇Freeze Panes來同時執行這兩項操作。 這就是有趣的地方——選擇任何其他單元格並凍結其上方和左側的所有窗格。 例如,選擇單元格 C3,上面的兩行和左側的兩列將不會滾動。 您可以在上面的屏幕截圖中看到它,由變暗的網格線表示。
當您想擺脫凍結時,只需從菜單中選擇Unfreeze Panes 。